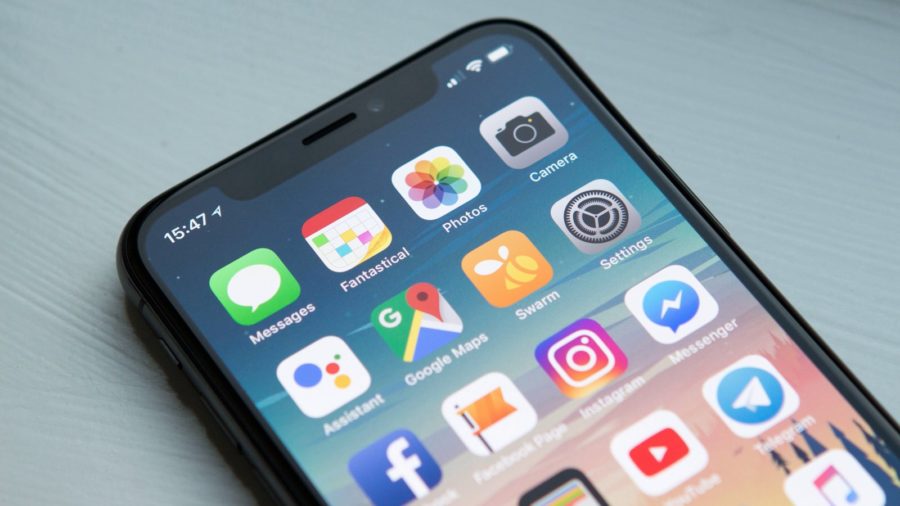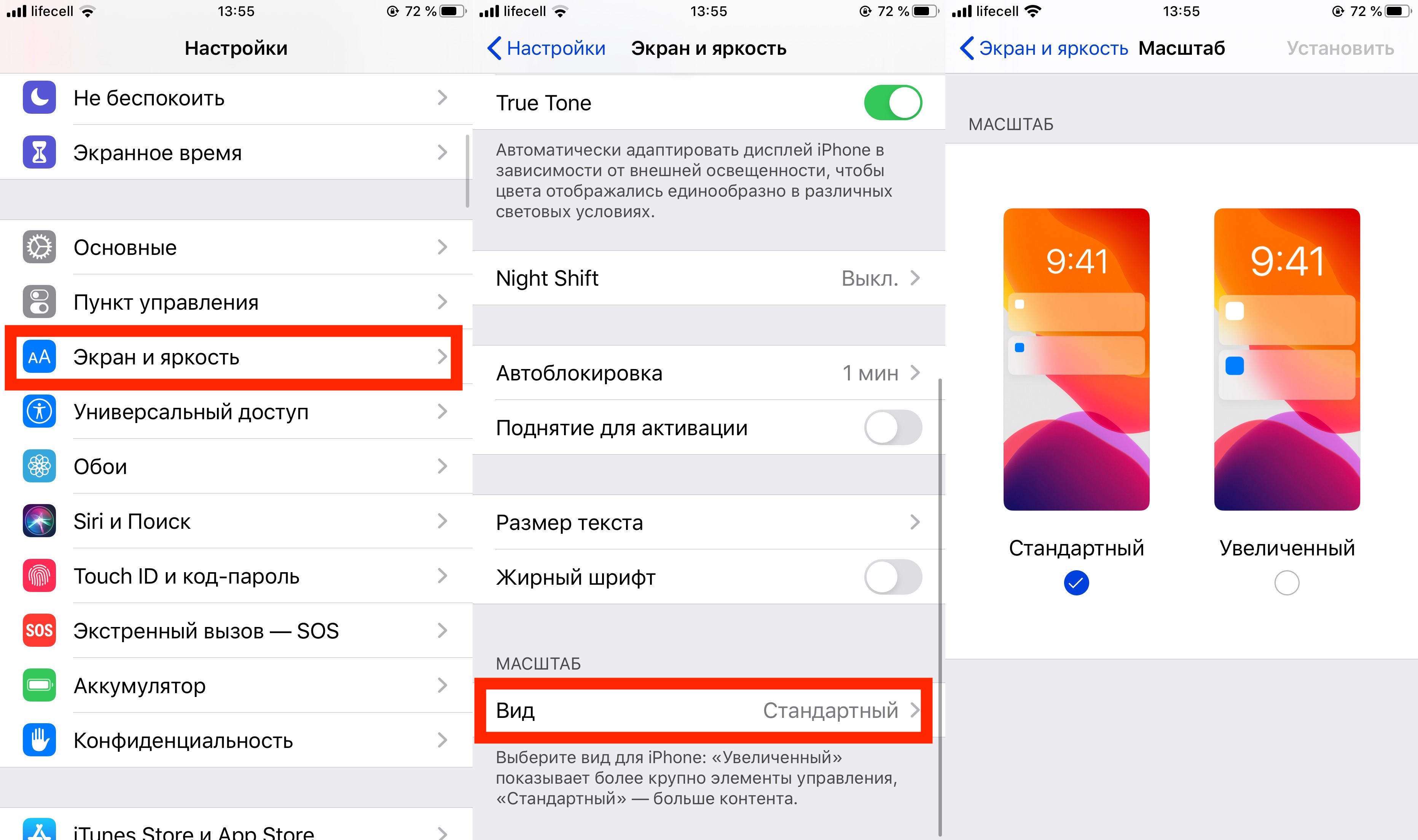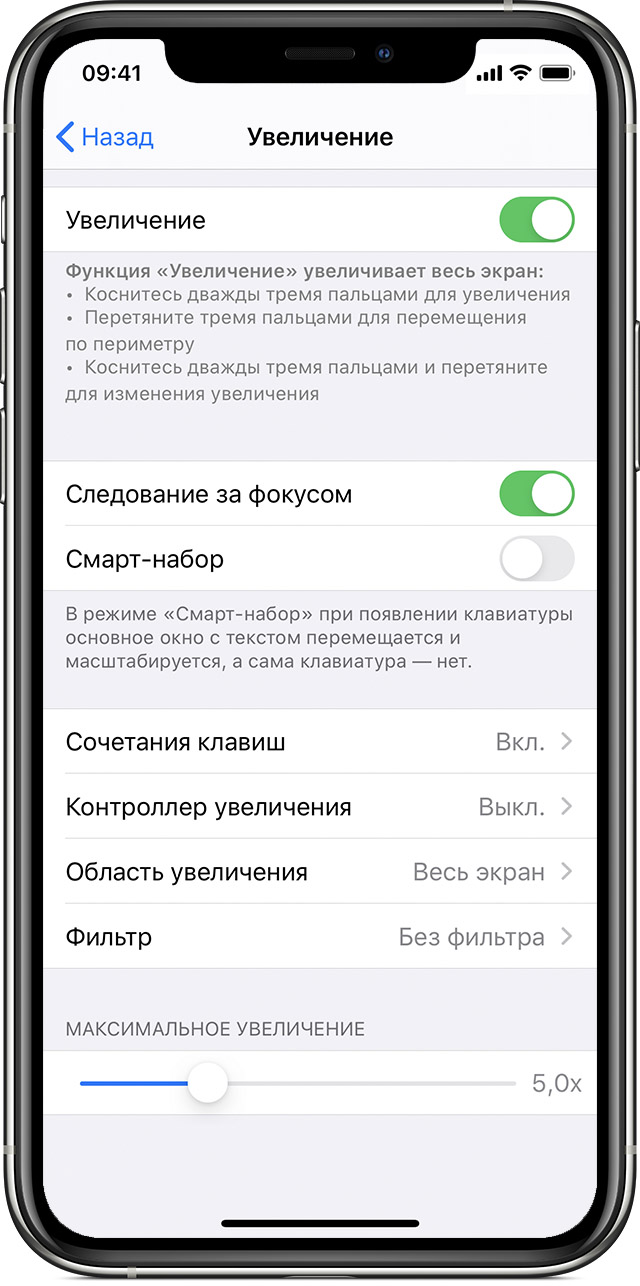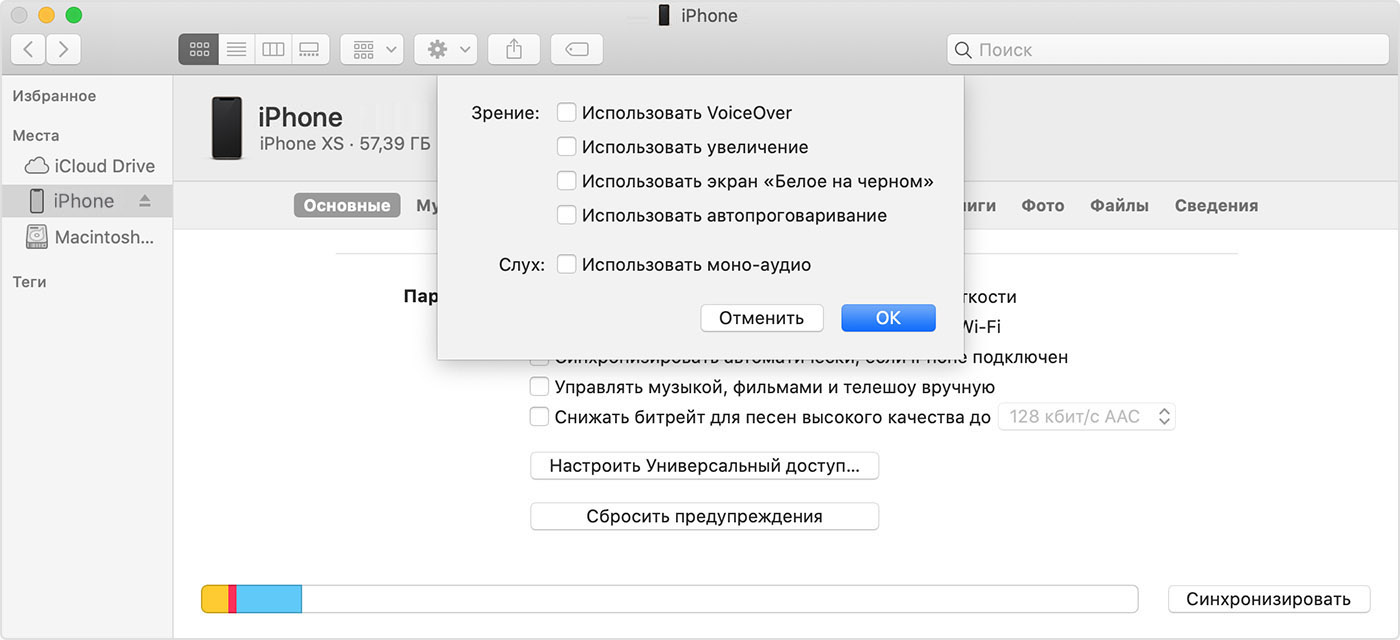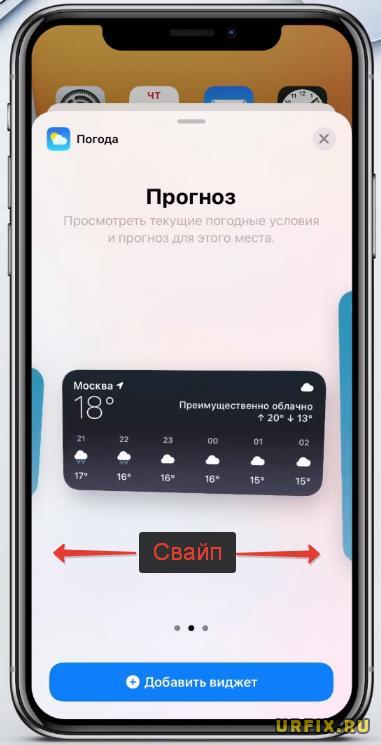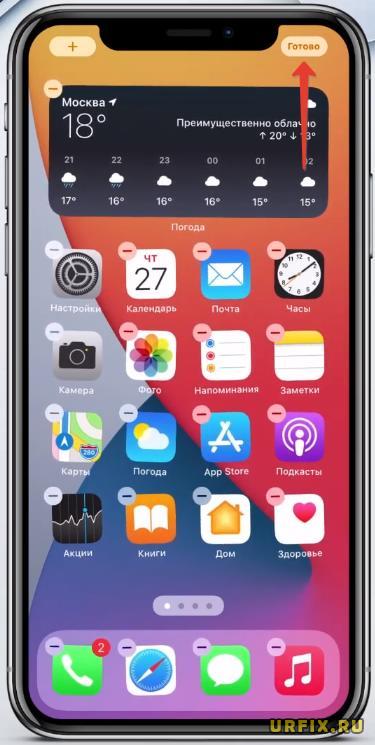- Значки на моем iPhone большие: что происходит?
- Причина увеличенного экрана iPhone и огромных значков
- Как уменьшить размер изображения на iPhone
- Как отключить увеличение экрана на iPhone
- На какие устройства iOS влияет масштаб экрана
- Использование масштабирования дисплея и динамического типа для улучшения читабельности
- Guide-Apple
- Самые интересные новости о технике Apple и не только.
- Как увеличить/уменьшить иконки в iOS 13?
- Как увеличить/уменьшить ярлыки в iOS 13?
- Увеличенные значки на экране «Домой» iPhone, iPad или iPod touch
- Отключение функции «Увеличение» в меню «Настройки» устройства
- Отключение функции «Увеличение» в программе Finder или iTunes
- Дополнительная информация
- КАК: Большие иконки для iPhone? Вот почему и как это исправить — 2021
- 10 комбинаций кнопок iPhone для тебя (Декабрь 2021).
- Table of Contents:
- Причина увеличения экрана iPhone и огромных значков
- Как уменьшить размер до обычного размера на iPhone
- Как отключить экранное увеличение на iPhone
- Как отключить масштабирование iTunes
- Какие устройства iOS подвержены влиянию экрана
- Использование масштабирования дисплея и динамического типа для улучшения удобочитаемости
- Обновление Windows застряло или заморожено? Вот как это исправить
- Ваш iPhone отключен? Вот как это исправить
- Почему ваш ежедневный график не работает для вас и как это исправить — муза
- Изменение размера виджета iOS 14: инструкция
- Как поменять размер виджета в iOS 14
- Создание виджета в iOS 14 и выбор размера
Значки на моем iPhone большие: что происходит?
Одна из самых странных проблем, с которыми вы можете столкнуться на iPhone, – это когда экран iPhone увеличен, а его иконки слишком велики. В этой ситуации все выглядит огромным, а значки приложений заполняют весь экран, что затрудняет или даже делает невозможным просмотр остальных ваших приложений. Что еще хуже, нажатие кнопки «Домой» не помогает. Эта проблема не так страшна, как может показаться. Исправить iPhone с увеличенным экраном на самом деле довольно легко.
Эти инструкции относятся к iOS 12 и новее.
Причина увеличенного экрана iPhone и огромных значков
Когда экран iPhone увеличивается, это почти всегда происходит из-за того, что кто-то случайно включил функцию масштабирования iPhone. Масштабирование – это специальная функция, которая помогает людям с проблемами зрения увеличивать объекты на экране, чтобы они могли лучше их видеть.
Как уменьшить размер изображения на iPhone
Чтобы восстановить значки до нормального размера, удерживайте три пальца вместе и дважды коснитесь экрана всеми тремя пальцами одновременно. Этот жест возвращает уровень масштабирования до 100 процентов.
Если вы находитесь в режиме масштабирования, помните Правило трех: жест касания тремя пальцами для увеличения, двойное касание тремя пальцами (плюс жест перетаскивания) для изменения масштаба и перетаскивание трех пальцев для перемещения по экрану , Если вы забыли эти советы, проверьте меню Zoom в настройках – оно перечисляет их там.
Как отключить увеличение экрана на iPhone
Чтобы предотвратить случайное включение масштабирования экрана, отключите эту функцию:
Начните с нажатия приложения Настройки , чтобы открыть его.
Прокрутите вниз до Общие и нажмите на него.
Нажмите Специальные возможности .
Нажмите Увеличить .
На экране Zoom переместите ползунок на белый.
Убедитесь, что настройки конфигурации сохраняются, дважды коснувшись тремя пальцами на главном экране. Если ничего не происходит, значит, вы успешно отключили функцию масштабирования.
Эта процедура восстановит нормальное увеличение вашего iPhone и предотвратит повторное увеличение.
Начиная с iTunes 12.7, выпущенного в сентябре 2017 года, вы не можете использовать iTunes для управления приложениями или настройками на своем устройстве iOS.
На какие устройства iOS влияет масштаб экрана
Функция Zoom доступна на iPhone 3GS и новее, iPod touch 3-го поколения и новее и на всех моделях iPad.
Если у вас есть одно из этих устройств и ваши значки большие, Zoom является наиболее вероятным виновником, поэтому попробуйте сначала выполнить эти шаги. Если они не будут работать, происходит что-то странное. Вы можете обратиться к Apple напрямую за помощью.
Использование масштабирования дисплея и динамического типа для улучшения читабельности
В то время как такое увеличение экрана затрудняет работу большинства пользователей iPhone, многие люди все еще хотят, чтобы значки и текст были немного больше. Есть несколько функций, которые могут увеличивать текст и другие аспекты iPhone, чтобы их было легче читать и использовать:
- Динамический тип . Эта функция в iOS 7 и более поздних версиях позволяет увеличивать текст (но не более) в iPhone и совместимых приложениях, чтобы облегчить чтение.
- Показать масштаб: доступно на iPhone 6 и более поздних версиях. Это позволяет пользователям этих телефонов увеличивать все на экранах этих устройств, чтобы их было легче видеть и использовать.
Источник
Guide-Apple
Самые интересные новости о технике Apple и не только.
Как увеличить/уменьшить иконки в iOS 13?
iOS 13 принесла достаточно много интересных фич. Но как оказалось, кроме них у пользователей есть и другие заботы, которые касаются стандартных настроек.
Одной из них является увеличение и уменьшение иконок приложений на рабочем столе. Давайте коротко расскажу, как изменить этот параметр.
Как увеличить/уменьшить ярлыки в iOS 13?
Менять размер значков программ можно при первой же настройке телефона. Казалось бы, на первый взгляд всё идеально, но хочется что-то поменять.
Сделать это можно буквально за пару секунд:
- открываем Настройки;
- листаем вниз и нажимаем Экран и яркость;
- ищем самый последний раздел Масштаб, в котором можно найти нужный пункт Вид;
- выбираете Стандартный или Увеличенный.
Экран и яркость — Вид
Выставляйте размер ярлыков на ваше усмотрение. Единственное, что хочется упомянуть, так это большее количество контента при выбора Стандартного вида.
Но если плохое зрение или слишком большие пальцы, то Увеличенный вид создан именно для вас.
Источник
Увеличенные значки на экране «Домой» iPhone, iPad или iPod touch
Если значки на экране «Домой» не соответствуют его размеру (кажутся слишком большими или увеличенными), возможно, на устройстве включена функция «Увеличение». В этой статье описывается, как отключить эту функцию.
Отключение функции «Увеличение» в меню «Настройки» устройства
Если из-за увеличенных значков на экране «Домой» доступ к меню «Настройки» невозможен, следует уменьшить масштаб. Для этого дважды коснитесь дисплея тремя пальцами.
Чтобы отключить функцию «Увеличение», перейдите в меню «Настройки» > «Универсальный доступ» > «Увеличение» и нажмите переключатель.
Отключение функции «Увеличение» в программе Finder или iTunes
Функцию «Увеличение» можно также отключить в программе Finder или iTunes, выполнив следующие действия.
- Подключите iPhone, iPad или iPod touch к компьютеру.
- На компьютере Mac с macOS Catalina 10.15 откройте программу Finder. На компьютере Mac с macOS 10.14 или более ранней версии либо на компьютере с Windows откройте программу iTunes.
- Выберите устройство в программе Finder или iTunes.
- Нажмите «Настроить Универсальный доступ».
- Чтобы отключить функцию «Увеличение», снимите соответствующий флажок.
- Нажмите кнопку «ОК».
Дополнительная информация
Дополнительные сведения о функциях универсального доступа в iOS см. в следующих руководствах: руководство пользователя iPhone, руководство пользователя iPad или руководство пользователя iPod touch.
Источник
КАК: Большие иконки для iPhone? Вот почему и как это исправить — 2021
10 комбинаций кнопок iPhone для тебя (Декабрь 2021).
Table of Contents:
Одна из самых странных проблем, с которой вы можете столкнуться на iPhone, — это когда экран iPhone увеличен, а его значки слишком велики. В этой ситуации все выглядит огромно, и значки приложений заполняют весь экран, что затрудняет или даже невозможно увидеть остальные ваши приложения. Хуже того, нажатие кнопки «Домой» не помогает. Это не так плохо, как может показаться. Фиксация iPhone с масштабированным экраном на самом деле довольно проста.
Причина увеличения экрана iPhone и огромных значков
Когда экран iPhone увеличен, это почти всегда результат того, что кто-то случайно включил функцию масштабирования iPhone. Это функция доступности, призванная помочь людям с проблемами зрения увеличить элементы на экране, чтобы они могли видеть их лучше. Когда он включен по ошибке для кого-то, у которого нет проблем с их зрением, это вызывает проблемы.
Как уменьшить размер до обычного размера на iPhone
Чтобы разблокировать устройство и вернуть значки в нормальный размер, держите три пальца вместе и дважды коснитесь экрана тремя пальцами одновременно. Это вернет вас к значкам нормального размера, которые вы использовали для просмотра.
Как отключить экранное увеличение на iPhone
Чтобы предотвратить повторное включение экрана, вам необходимо отключить функцию. Для этого выполните следующие действия:
Начните, нажав настройки приложение, чтобы открыть его.
Прокрутите вниз до генеральный и коснитесь этого.
Нажмите доступность.
На этом экране нажмите Увеличить.
На экране «Масштаб» сдвиньте ползунок «Масштаб» до от (в iOS 6 или ранее) или переместите ползунок в белый (в iOS 7 или выше).
Как отключить масштабирование iTunes
Если вы не можете отключить увеличение непосредственно на вашем iPhone, вы также можете отключить настройку с помощью iTunes. Для этого:
Синхронизируйте свой iPhone с компьютером.
Нажмите значок iPhone в верхнем углу iTunes.
На главном экране управления iPhone прокрутите вниз до Опции раздел и нажмите Настройка доступности.
В появившемся окне нажмите ни в Проводы меню.
Нажмите Хорошо.
Повторно протестируйте iPhone.
Это должно привести к восстановлению вашего iPhone до нормального увеличения и предотвратить повторное расширение.
Какие устройства iOS подвержены влиянию экрана
Функция Zoom доступна на iPhone 3GS и новее, iPod touch третьего поколения и более новой, а также на всех моделях iPad.
Если у вас есть одно из этих устройств, и ваши значки большие, Zoom является наиболее вероятным виновником, поэтому сначала попробуйте эти шаги. Если они не будут работать, что-то странное происходит. Вы можете напрямую обратиться к Apple за помощью.
Использование масштабирования дисплея и динамического типа для улучшения удобочитаемости
Хотя такое увеличение экрана делает его труднее для большинства людей для их iPhone, многие люди все еще хотят, чтобы значки и текст были немного больше. Есть несколько функций, которые могут увеличить текст и другие аспекты iPhone, чтобы их было легче читать и использовать:
- Динамический тип: Эта функция в iOS 7 и выше позволяет вам увеличивать текст (но ничего больше) на вашем iPhone и совместимых приложениях, чтобы упростить чтение.
- Масштаб отображения: Доступен на iPhone 6 серии и новее. Он позволяет пользователям этих телефонов увеличивать все на экранах этих устройств, чтобы упростить просмотр и использование.
Обновление Windows застряло или заморожено? Вот как это исправить
Справка о том, что делать, когда ваш компьютер застревает или зависает (заперт) во время установки или настройки обновления Windows.
Ваш iPhone отключен? Вот как это исправить
Сообщает ли сообщение, что ваш iPhone просто отключен или отключен на 23 миллиона минут или говорит вам, что вы подключаетесь к iTunes, узнайте, как его исправить.
Почему ваш ежедневный график не работает для вас и как это исправить — муза
Будьте готовы добавить больше любви в ваши отношения любви и ненависти с вашим календарем.
Источник
Изменение размера виджета iOS 14: инструкция
Автор: Юрий Белоусов · 12.10.2020

В этой статье рассмотрим инструкцию по изменению размера виджетов в iOS 14.
Как поменять размер виджета в iOS 14
На текущий момент возможность изменить уже существующий, добавленный на рабочий стол, виджет не реализована . Пользователь, который желает поменять размер виджета в iOS 14 должен удалить существующий виджет , а затем – создать новый , выбрав подходящую величину блока.
Создание виджета в iOS 14 и выбор размера
Чтобы создать виджет в iOS 14 и выбрать для него размер нужно:
- Зажать пальцем пустое место на рабочем столе, пока иконки не начнут дрожать;
- Нажать на значок + в верхнем левом углу экрана;
- Выбрать необходимый виджет в появившемся списке. Чтобы быстро найти нужный, можно воспользоваться встроенной строкой поиска;
- Выбрать размер виджета, сделав свайп влево или вправо;
- Нажать кнопку «Добавить виджет»;
- Чтобы поменять местоположение виджета необходимо зажать его пальцем и перетащить в нужную область;
- Для завершения операции нажать кнопку «Готово» в верхней правой части экрана.
Видео-инструкция:
В зависимости от типа виджета у него может быть больше или меньше вариаций выбора формата. У некоторых это может быть стандартный блок длинной и шириной 2×2, у других 2×4, 4×4 или вообще – на все рабочее пространство.
На текущий момент список виджетов ограничивается дефолтными. Безусловно, он будет постепенно расширяться. Но уже сейчас можно получить больше виджетов и возможностей для их кастомизации с помощью различных приложений. Например, Widgetsmith.
Узнать о его возможностях можно в следующем видео:
Не нашли ответ? Тогда воспользуйтесь формой поиска:
Источник