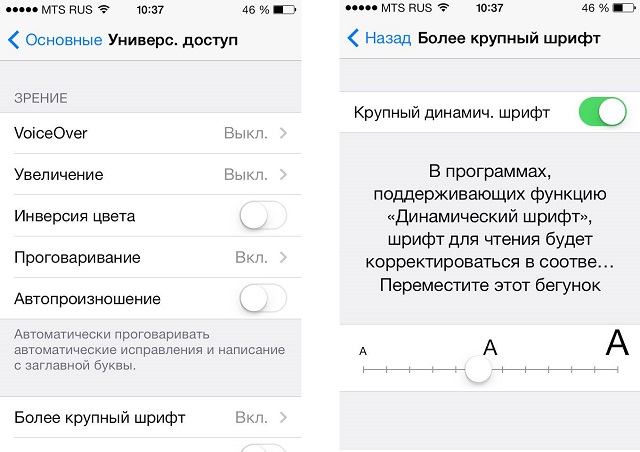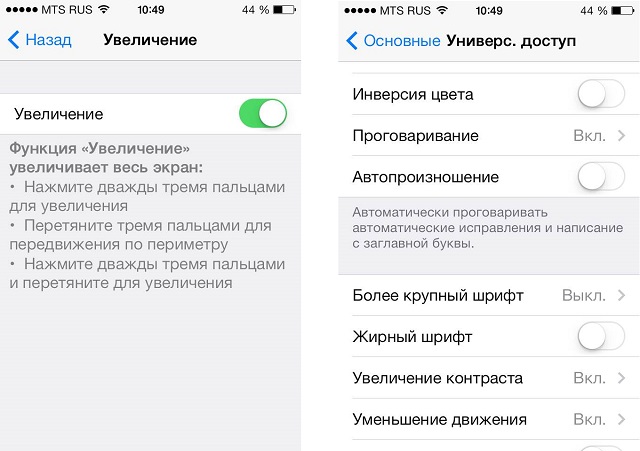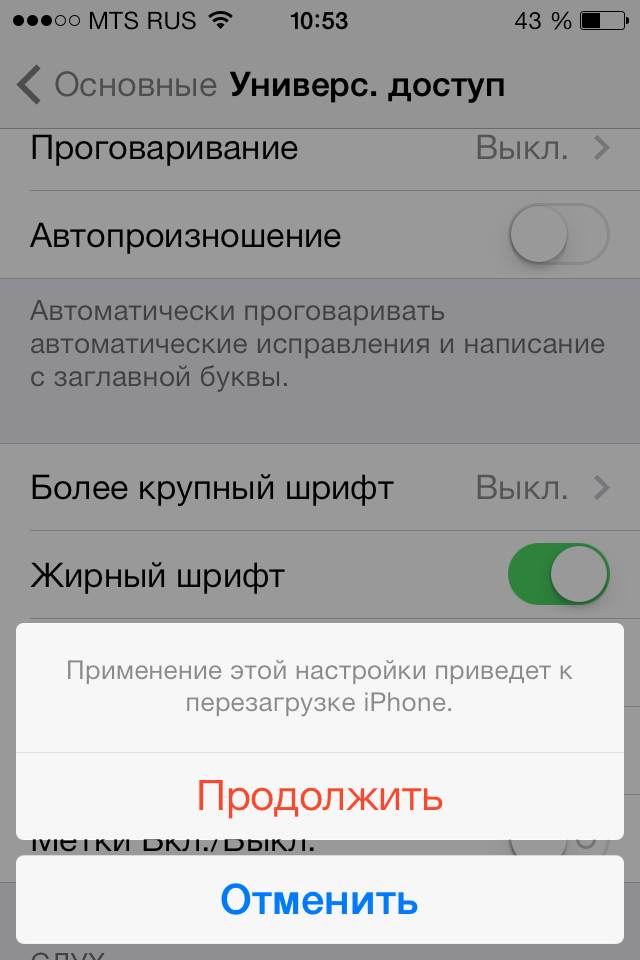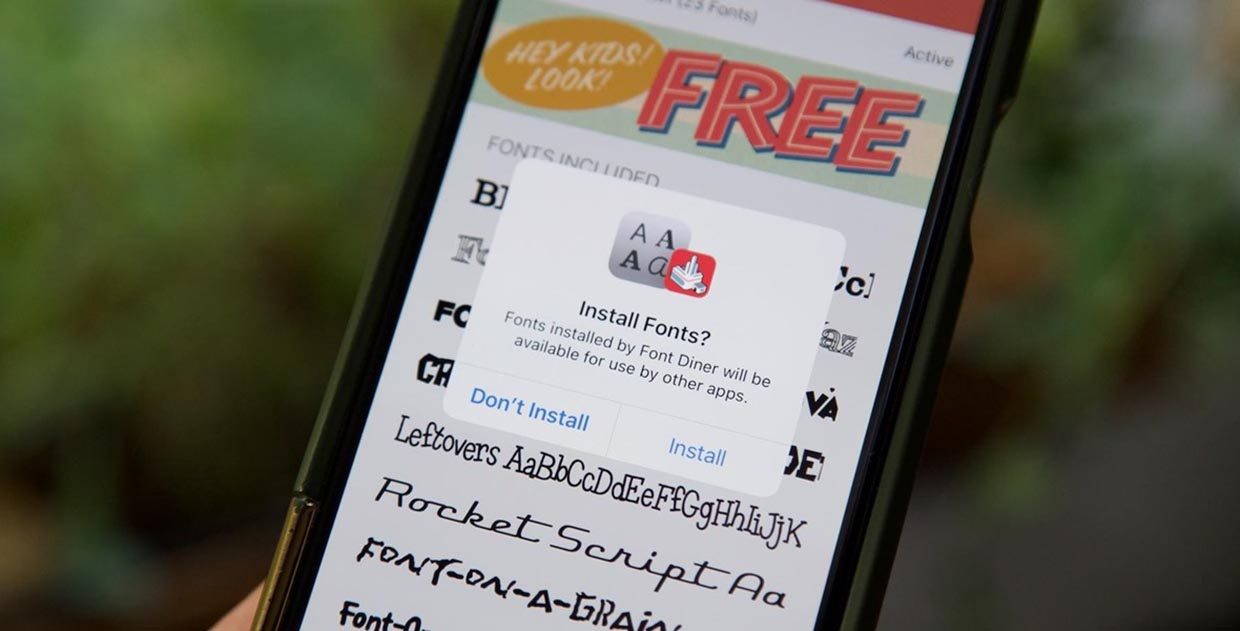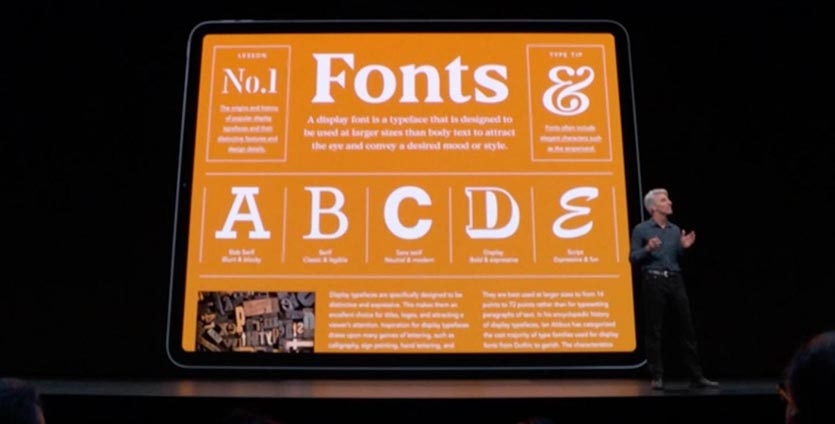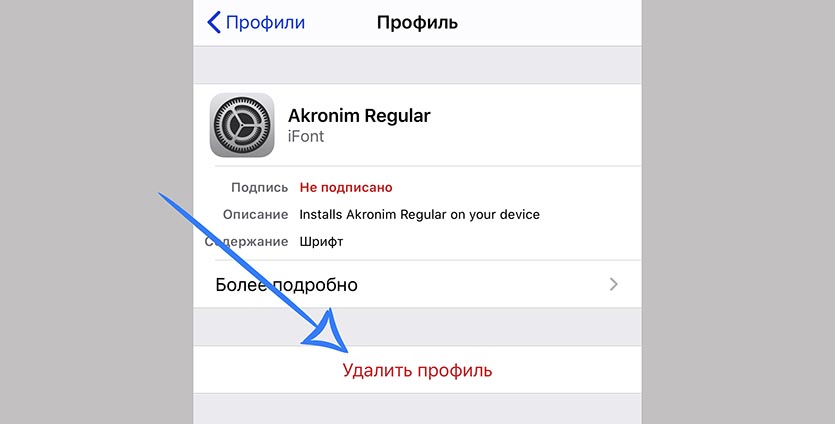- Как сделать текст на iPhone крупнее?
- Самый простой способ увеличения текста на iPhone
- Увеличиваем размер текста с помощью настроек iOS
- Активируем функцию Увеличение
- Как устанавливать сторонние шрифты в iOS. Это проще, чем кажется
- Где появилась поддержка сторонних шрифтов
- Какие форматы шрифтов поддерживаются
- Где искать новые шрифты
- Как установить новые шрифты на iPhone и iPad
- Как удалять шрифты из iOS
- Шрифты для iPhone Инстаграм 4+
- Fonts / шрифт для инстаграм
- Sergey Stepanov
- Снимки экрана (iPhone)
- Описание
- Шрифты для айфона ⒻⓄⓃⓉⓈ シ 4+
- Русские буквы・Красивые символы
- Onelight Apps CY Ltd
- Снимки экрана
- Описание
Как сделать текст на iPhone крупнее?

Разговор в этой статье пойдет о способах увеличения размера шрифта на экране вашего iPhone, iPad или iPod Touch с установленной iOS 7. Именно о способах, ведь программисты Apple максимально позаботились о людях с ограниченными возможностями, позволив им несколькими различными функциями улучшить процесс взаимодействия с устройством.
Самый простой способ увеличения текста на iPhone
Для того чтобы воспользоваться данной функцией не нужно делать какие-то дополнительные настройки. Pinch-to-zoom – функция, ставшая одной из главных особенностей оригинального iPhone, позволяет пользователю увеличивать текст в различных приложениях мультитачем. Функция уже давно привычная для пользователей, но на всякий случай напомним как она работает: для того чтобы увеличить текст или изображение в приложении прикоснитесь двумя пальцами к экрану и раздвиньте их в разные стороны. Pinch-to-zoom работает далеко не во всех приложениях, но стандартные приложения, например, Safari, Фотографии, Почта поддерживают ее.
Сюда же хочется отнести и функцию Smart Zoom. В тех же стандартных приложениях, или приложениях, которые работают с текстом и изображениями, например, сторонних браузерах (Google Chrome, Puffin), можно увеличивать отображаемый контент быстро щелкнув дважды по одному месту.
Увеличиваем размер текста с помощью настроек iOS
Предыдущий способ явно не подходит для пользователей, которые испытывают проблемы со зрением. Но для этого есть более радикальное решение, позволяющее увеличить текст в любом приложении, поддерживающим функцию Динамический шрифт. Для того чтобы активировать данную функцию выполните следующее:
Шаг 1. Перейдите в меню Настройки -> Основные -> Размер текста
Шаг 2. Переместите бегунок в положение, которое будет наиболее удачно для вас
Шаг 3. Вернитесь в меню Основное
После установки этих несложных настроек, все приложения, в которых доступна функция Динамический шрифт (а их, к слову, немало) будут отображать текст в соответствии с вашими параметрами.
Если такое увеличение кажется вам незначительным, то попробуйте другой путь:
Шаг 1. Перейдите в меню Настройки -> Основные -> Универсальный доступ
Шаг 2. Выберите раздел Более крупный шрифт
Шаг 3. Активируйте переключатель Крупный динамический шрифт и переместите ползунок, когда размер текста будет вам виден
С помощью данной функции мы также увеличиваем размер текста только для приложений с поддержкой функции Динамический шрифт, но как вы можете заметить, здесь мы можем значительно сильнее повлиять на данный параметр.
Активируем функцию Увеличение
В iOS 7 есть еще одна функция, способная помочь слабовидящим людям в работе с устройством. Увеличение дает возможность масштабировать отображаемый контент, вне зависимости от того, картинка это, текст или окошко с параметрами. Для активации данной функции сделайте следующее:
Шаг 1. Перейдите в меню Настройки -> Основные -> Универсальный доступ
Шаг 2. Выберите меню Увеличение
Шаг 3. Активируйте переключатель Увеличение. Внимательно прочитайте небольшую справку, расположенную на этой странице, в ней описывается как нужно управлять функцией
После активации Увеличения у пользователя появляется доступ к новым мультитач-жестам. Для того чтобы увеличить экран необходимо дважды нажать тремя пальцами одновременно по нему, для навигации перетянуть тремя пальцами по периметру, а для того чтобы приблизить как можно сильнее нужно дважды нажав тремя пальцами на экран, не отпускать их и просто перетянуть вверх (вниз чтобы уменьшить).
Стоит упомянуть и о поддержке iPhone жирного шрифта, активировать который можно перейдя в Настройки -> Основные -> Универсальный доступ -> Жирный шрифт. Внимание – сразу после активации данного параметра устройство автоматически перезагрузится.
Для владельцев iOS-девайсов:
Источник
Как устанавливать сторонние шрифты в iOS. Это проще, чем кажется
Одним из малозаметных нововведений iOS 13 и iPadOS стала поддержка сторонних шрифтов.
Фишка не предназначена для кастомизации и изменения интерфейса мобильной операционной системы Apple. Дополнительные шрифты используются исключительно в приложениях с возможностью редактирования текста.
Пригодится такая опция всем, кто работает с графикой, создает контент, занимается дизайном или просто хочет красиво оформлять почту и документы.
? Спасибо re:Store за полезную информацию. ?
Сейчас подробно рассмотрим все особенности работы со сторонними шрифтами на iPhone и iPad.
Где появилась поддержка сторонних шрифтов
С релизом iOS 13 и iPadOS поддержка сторонних шрифтов появилась во всех приложениях Apple, где есть опция форматирования текста.
Новые шрифты можно сразу же опробовать в стандартном почтовом клиенте, текстовом редакторе Pages, табличном редакторе Numbers и программе для создания презентаций Keynote.
Сторонние разработчики получили в свое распоряжение специальные API, внедрение которых позволит использовать установленные сторонние шрифты из iOS 13.
За прошедшие полгода многие программы обзавелись это полезной возможностью.
Какие форматы шрифтов поддерживаются
В мобильных операционных системах Apple появилась поддержка следующих типов шрифтов:
TTF (TrueType Font), который основан на совместной разработке Apple и Microsoft конца 80-х годов. Тогда компании объединились, чтобы предоставить достойную альтернативу векторным шрифтам от Adobe. На данный момент этот формат шрифтов наиболее распространён как в Windows, так и в macOS.
TTC (коллекция TrueType) – доработанная версия TrueType, позволяющая объединять схожие шрифты в один файл и снижать объем исходных данных.
OTF (OpenType Font), основанная на TrueType разработка Adobe и Microsoft середины 90-х годов. Шрифты поддерживаются операционными системами macOS, Windows и Linux.
Где искать новые шрифты
На данный момент шрифты можно найти на сайтах разработчиков: Adobe, DynaFont, FounderType, Monotype, Morisawa.
Есть возможность установки шрифтов через приложения из App Store. Добавление сторонних шрифтов на iOS 12 и более ранних версиях тоже возможно, но для этого требуется установка сторонних профилей разработчиков.
Как установить новые шрифты на iPhone и iPad
Есть сразу несколько способов добавить новые шрифты в iOS. Обратите внимание, что добавленные данные не мигрируют между устройствами через iCloud или другой облачный сервис.
Все необходимые шрифты придется загружать на каждом устройстве, где это необходимо.
1. Установка через приложение
Такой способ возможен на любом устройстве с iOS 13 или iPadOS. Нужно лишь найти подходящую программу в App Store.
Предлагаем такие бесплатные альтернативы:
Нужно просто найти подходящий шрифт в приложении, нажать кнопку Установить (Install) и подтвердить установку шрифта на устройство.
Теперь во время редактирования текста достаточно перейти в настройки и выбрать установленный шрифт.
2. Установка через профиль
Данный способ позволяет устанавливать сторонние шрифты на более ранних версиях iOS.
Найти шрифты в данном случае можно при помощи таких приложений:
В приложении следует выбрать необходимые шрифты и согласиться на установку. Приложение загрузит на смартфон профиль разработчика, потребуется подтвердить его установку и ввести код разблокировки.
Как удалять шрифты из iOS
Для удаления шрифтов, которые устанавливались через приложения для iOS 13 или iPadOS, нужно сделать следующее:
1. Перейдите в Настройки – Основные – Шрифты.
2. Найдите ненужный шрифт в списке или через поиск.
3. Свайпом удалите установленный шрифт.
Чтобы удалить шрифт, который устанавливался при помои профиля разработчика, нужно проделать такую операцию:
1. Перейдите в Настройки – Основные – Профили.
2. Выберите профиль ненужного шрифта.
3. Удалите профиль из системы.
Теперь вы знаете все об одной из самых малоизвестных фишек iOS 13 и iPadOS.
Источник
Шрифты для iPhone Инстаграм 4+
Fonts / шрифт для инстаграм
Sergey Stepanov
-
- 4,5 • Оценок: 22
-
- Бесплатно
- Включает встроенные покупки
Снимки экрана (iPhone)
Описание
Привет народ! Мы «Fonts awesome» — потрясающая пользовательская клавиатура в вашем iPhone!
Сделайте ваши профили, сторисы и посты в Instagram, Snapchat и Tik Tok уникальными шрифтами и смайликами.
Вы можете использовать его везде во всех приложениях. Например в:
• Instagram
• Telegram
• Snapchat
• Tik Tok
• Roblox
• WhatsApp
• IMessage
• и многое другое!
Преимущества:
• Уникальный стиль текста
• Поддержка темной темы
• Новые шрифты каждую неделю
• Без рекламы
• и многое другое!
Новые шрифты, GIF и Emojis добавляются регулярно.
Если вам нравится «Fonts awesome», пожалуйста, оставьте отзыв!
Subscriptions will be charged through your iTunes Account at confirmation of purchase and automatically renew unless turned off in Account Settings 24+ hours before the end of the billing period. You can turn off auto-renew at anytime but refunds will not be provided for any unused portion of the term.
Источник
Шрифты для айфона ⒻⓄⓃⓉⓈ シ 4+
Русские буквы・Красивые символы
Onelight Apps CY Ltd
-
- Утилиты: № 130 в этой категории
-
- 4,8 • Оценок: 2,1 тыс.
-
- Бесплатно
- Включает встроенные покупки
Снимки экрана
Описание
Установи красивые необычные РУССКИЕ шрифты и удиви друзей!
Устали от скучных стандартных шрифтов? Тогда рекомендуем попробовать крутые, кастомные шрифты, которые работают с любыми текстовыми приложениями: Instagram, VK, Tik Tok, Snapchat, Whatsapp, Facebook, Twitter, Viber и другими!
Cкачайте прямо сейчас! シ
Воспользуйтесь Fonts+ и с нашим приложением ты сможешь:
• Cоздавать крутые сторис
• Cделать свой профиль в Instagram уникальным
• Использовать кастомные шрифты в любом мессенджере или соц. сети
• Получить десятки символов и эмодзи
• Наслаждаться темным режимом для клавиатуры
Fonts Plus:
• Доступ к премиальным шрифтам
• Без рекламы
• Отмена в любое время
Присоединяйся к Fonts+ и раскрой весь потенциал приложения!
Ты можешь выбрать между разными опциями:
• Пожизненый доступ
• Подписка на 1 месяц с бесплатным 7-дневным триалом
• Подписка на 12 месяцев с бесплатным 3-дневным триалом
Плата будет списана с вашего аккаунта Apple ID при подтверждении покупки. Подписка возобновляется автоматически, если ее не отменить как минимум за 24 часа до окончания текущего периода. Плата за продление будет списываться с аккаунта в течение 24 часов до окончания текущего периода. Управлять подписками и отменить их после покупки можно в настройках аккаунта в магазине App Store.
Источник