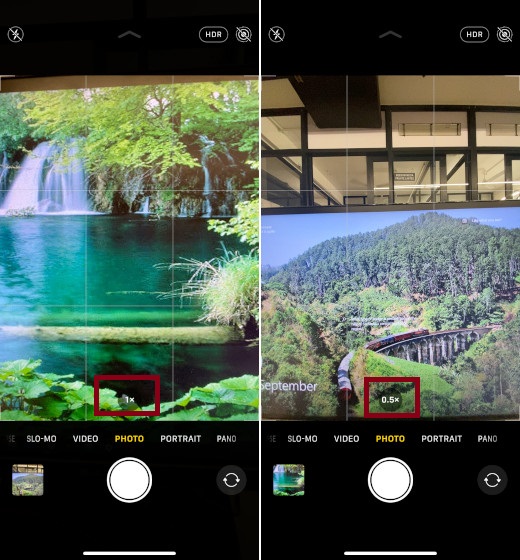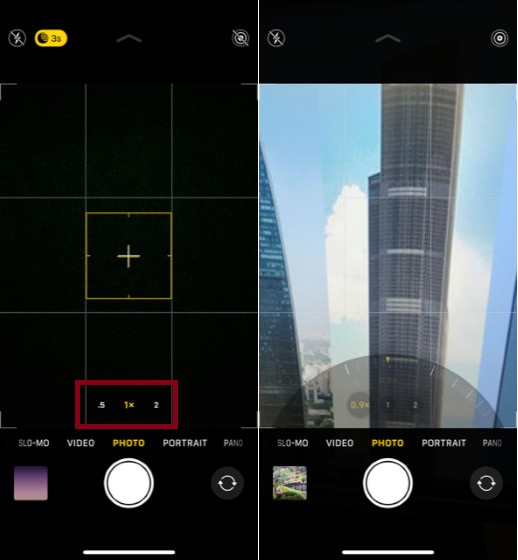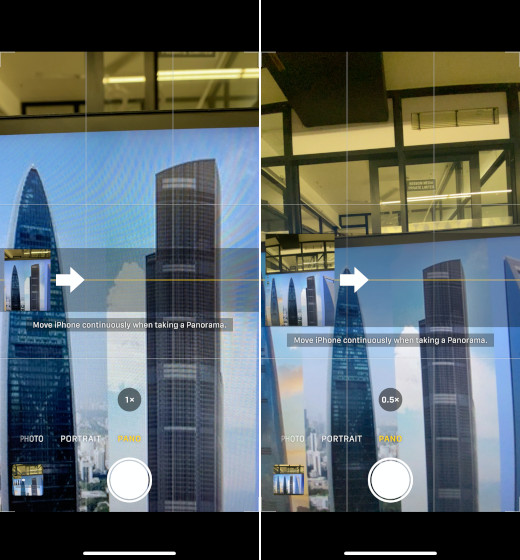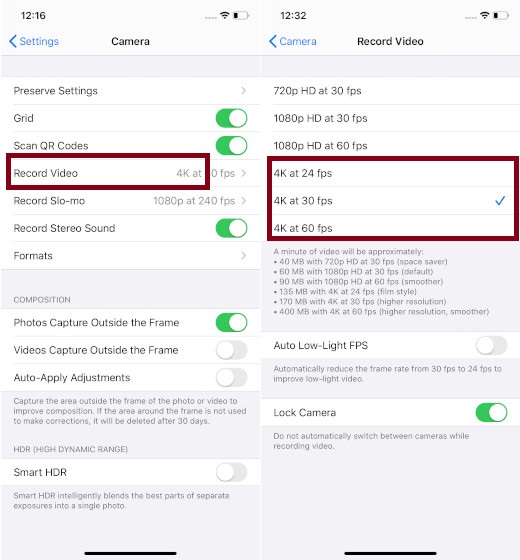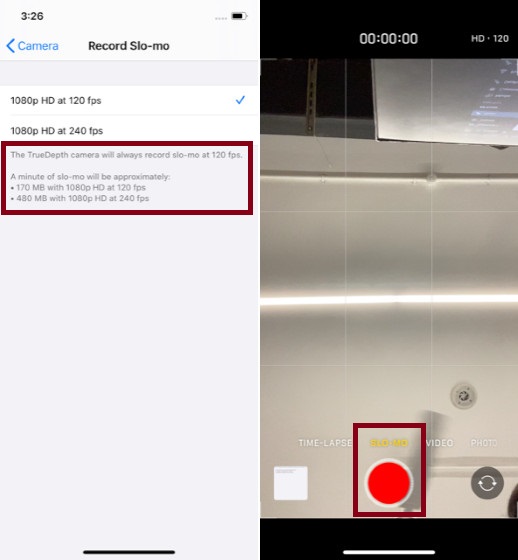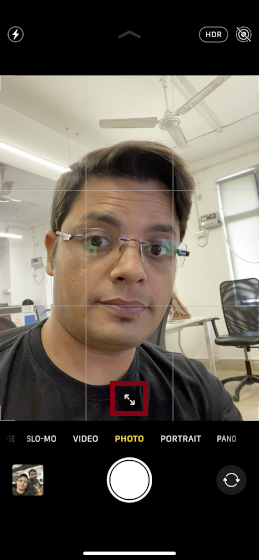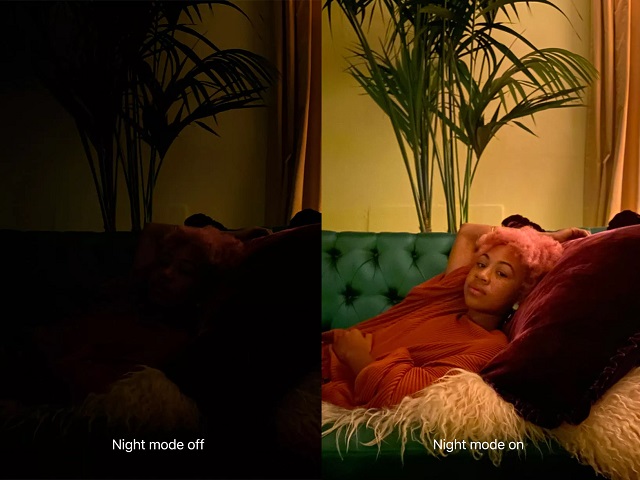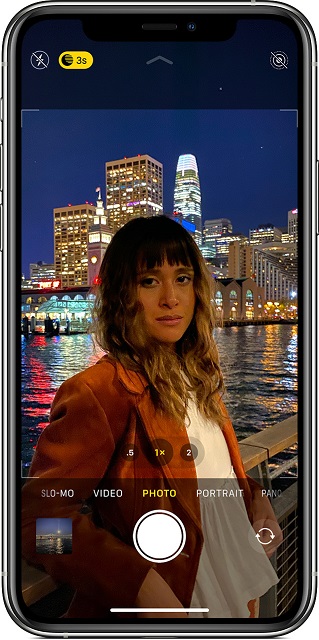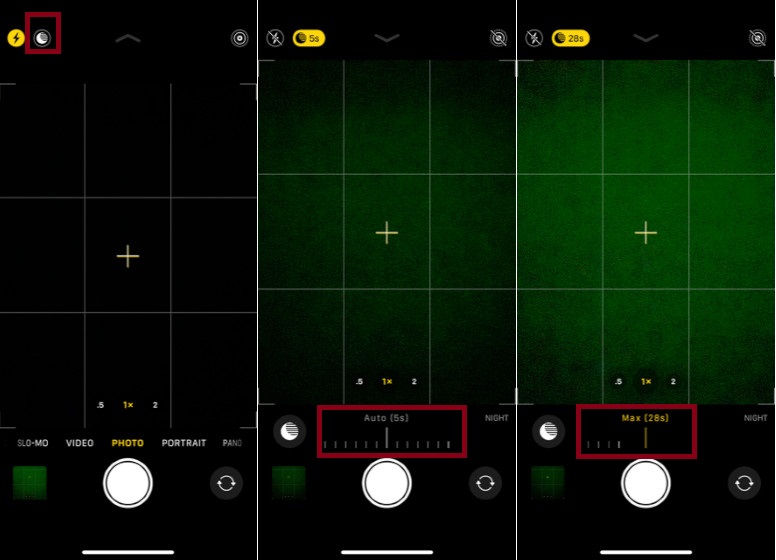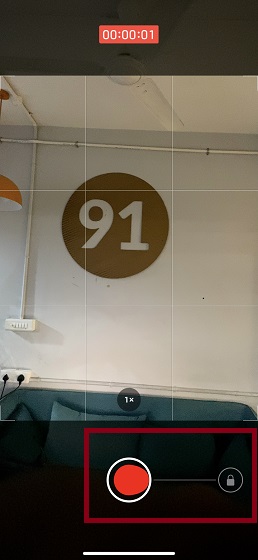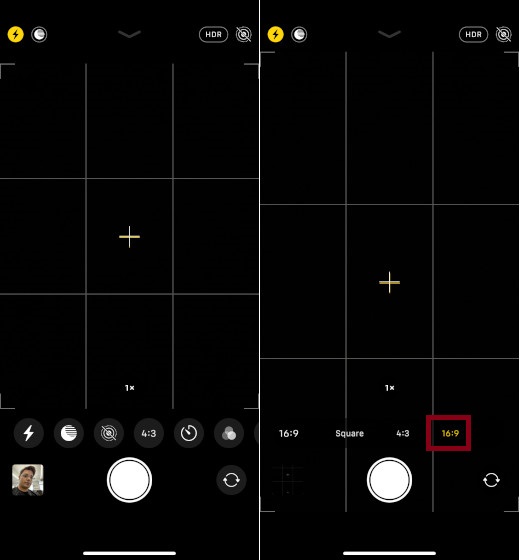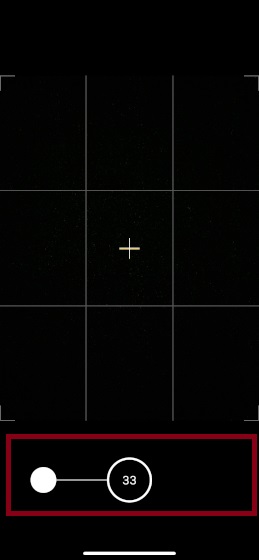- 10 лучших советов по работе с iPhone 11, 11 Pro и 11 Pro Max
- Лучшие советы камеры для iPhone 11, 11 Pro и 11 Pro Max
- 1. Получите максимум от ультра широкоугольной камеры
- 2. Переключайтесь между сверхширокими, широкими и телеобъективами
- 3. Снимайте сверхширокие панорамы
- 4. Снимайте видео 4K с камеры Selfie
- 5. Захватите Слофи
- 6. Возьмите лучшие селфи
- 7. Включите ночной режим
- 8. Запишите видео во время съемки фотографии
- 9. Легко изменить соотношение сторон до 16,9
- 10. Новый способ запечатлеть серию фотографий
- Получите максимум от интересной камеры iPhone 11, 11 Pro и 11 Pro Max
- Скрытые функции iPhone 12, 11, X
- Скрытые функции iPhone x
- Секретные программы
- Изменения в настройках
- Скрытые функции iPhone 11
- Обновление камеры iPhone
- Обновление дисплея
- Скрытые функции iPhone 12
- Скрытие геолокации
- Переключение программ
- Скрытые сообщения
- Подпись
- Скрытые фото
- Скрытые функции iPhone 12 pro max
- App Clips
- Библиотека приложений
- Удаление приложений iPhone
- Аудиозум
- Дополнения «Компас»
10 лучших советов по работе с iPhone 11, 11 Pro и 11 Pro Max
iPhone всегда был на высшем уровне (или около того), когда дело доходит до отдела камеры. Но с выпуском iPhone 11 Series, Apple подняла игру еще выше — оставив работу для конкурентов, таких как Пиксель 4, Двойная камера на недорогом iPhone 11 и камера с тремя объективами на 11 Pro и 11 Pro Max во многом знаменуют новую эру в фото / видеографии на смартфонах. С тех пор, как на Beebom приземлились айфоны 2019 года, я тестировал камеру как на стандартной, так и на профессиональной моделях. И я не могу не поделиться некоторыми из лучших советов и приемов камеры для iPhone 11, 11 Pro и 11 Pro Max, которые могут иметь большое значение при съемке потрясающих фотографий и видео.
Лучшие советы камеры для iPhone 11, 11 Pro и 11 Pro Max
Apple усовершенствовала приложение «Камера» для более упрощенного и интуитивно понятного интерфейса. И в типичном для iPhone стиле технический гигант также добавил несколько крутых настроек в микс, чтобы повысить производительность. Хотя появление Slofie, похоже, положит начало новой тенденции, появление ночного режима снова привлекло внимание iPhone — по крайней мере, на данный момент. Помимо этих больших бликов, под пленкой скрыты несколько настроек. С учетом сказанного, давайте узнаем их всех!
1. Получите максимум от ультра широкоугольной камеры
В то время как большинство флагманских смартфонов довольно долго выставляли напоказ сверхширокую камеру, iPhone отстали в гонке. Больше никогда! Apple наконец-то использует ультра-широкоугольный объектив, и iPhone снова в игре с апломбом. Чтобы начать с этим, все, что вам нужно сделать, это просто проведите пальцем влево по нижней части видоискателя и нажмите кнопку 0,5x или просто нажмите кнопку 1x и выберите 0,5x, чтобы перейти к ультраширокоугольной камере.
Затем вы можете максимально использовать значительно более широкое поле зрения, чтобы снимать изображения на очень близком расстоянии от объекта. Это очень удобно, когда вы находитесь в небольших помещениях, таких как узкие улочки, так как позволяет вам делать полноэкранные снимки, даже находясь очень близко к объекту.Все три iPhone 11s 2019 года оснащены ультра-широкоугольными камерами на задней панели. 12-мегапиксельная (f / 2.2) камера находится на одном уровне с 13-мм DSLR-объективом. Более того, он может похвастаться 120-градусным полем зрения, которое может захватить множество точек обзора в кадре.
2. Переключайтесь между сверхширокими, широкими и телеобъективами
Следующий совет в очереди — это способ переключения между тремя камерами. Хотя это и ежу понятно, есть несколько вещей, на которые стоит обратить внимание. В зависимости от типа снимков, которые вы хотели бы сделать, вы можете переключайтесь между широкими, ультраширокими и телеобъективами, просто нажимая цифровые кнопки на видоискателе и затем выбираем предпочтительный вариант:
.5: Новый ультраширокий объектив
1x: Стандартный широкий объектив
Обратите внимание, что эти режимы объектива не являются фиксированными параметрами. Так что вы можете проведите пальцем вверх по любой из этих кнопок (от 0,5x до 2x), чтобы открыть колесо масштабирования, Затем вы можете использовать колесо масштабирования, чтобы найти плавный переход от одной камеры к другой через ряд аккуратных градаций. Кроме того, прямо рядом с колесом вы также найдете эквивалентное фокусное расстояние 35 мм для каждой комбинации объектив-датчик. Как только вы выбрали пользовательское фокусное расстояние, колесо исчезнет. Чтобы вернуться к стандартному фокусному расстоянию, достаточно просто нажать центральную кнопку объектива.
Если вы хотите, чтобы ваш снимок захватывал множество предметов, кроме объекта (см. Совет 1), вам подойдет широкая или сверхширокая камера. Но если вы хотите, чтобы объект находился ближе к камере, или выделите объект размытым фоном, вам следует выбрать телеобъектив. Самое приятное в этом то, что Вы можете переключаться между объективами даже при записи видео, Переключатель объектива выглядит естественно и дает вам дополнительный параметр для улучшения вашей видеозаписи.
Apple решила сохранить телеобъектив только для iPhone высшего класса (11 Pro и 11 Pro Max). Сравнительно Телеобъектив на флагманских айфонах намного лучше, чем на iPhone X, Xs или Xs Max. Это позволяет делать более четкие и четкие фотографии с большей детализацией.
3. Снимайте сверхширокие панорамы
Я всегда любил панорамную фотографию, потому что она единственная в своем роде. Сшивая несколько кадров вместе, он захватывает широкоугольные фотографии. Это главная причина, почему это лучший выбор для съемки ландшафта, архитектуры и дикой природы. Итак, я очень рад узнать, что даже ультра-широкоугольная камера на устройствах iPhone 11 Series поддерживает панораму. Из того, что я могу сказать, это будет очень полезно для пейзажных и архитектурных фотографов, которые всегда предпочитают иметь сверхширокую перспективу. Чтобы использовать сверхширокие панорамные снимки, сначала выберите режим Pano, а затем нажмите кнопку выбора объектива (та, которая гласит «0,5«) И нажмите на него.
4. Снимайте видео 4K с камеры Selfie
В то время как iPhone всегда был на высшем уровне, когда дело доходит до записи видео, iPhone 11 Series поднял планку еще выше. Все три флагманские модели оснащены фронтальной камерой 4K (12-мегапиксельная). Так что, если вы тот, кто часто любит снимать селфи-видео, это ваше дело. Обратите внимание, что вам нужно немного изменить настройки камеры, чтобы записать видео 4K на iPhone 11, 11 Pro или 11 Pro Max. Для этого просто перейдите на Настройки приложения> Камера> Запись видео. Затем у вас есть возможность выбрать предпочтительное разрешение и частоту смены кадров.
- 4K при 24 кадрах в секунду (стиль фильма)
- 4K при 30 кадрах в секунду (более высокое разрешение)
- 4K при 60 кадрах в секунду (более высокое разрешение более плавное
Чем меньше частота кадров, тем меньше места будет занимать ваше видео 4K (135 МБ, 170 МБ и 400 МБ в минуту соответственно). Итак, выберите предпочтительный вариант, и вы готовы к работе.
5. Захватите Слофи
Если вы думаете, что дни селфи больше не являются захватывающими, обратите свой взор на слофи. Бьюсь об заклад, вам понравится каждый кусочек. Опять же, снять слоуфи на iPhone 11, 11 Pro и 11 Pro max довольно просто. Все, что вам нужно сделать, это Просто проведите пальцем по ползунку (прямо над кнопкой спуска затвора) и выберите SLO-MO. Затем нажмите кнопку спуска затвора, и вы готовы к работе. Имейте в виду, что камера TrueDepth iPhone всегда будет записывать замедленное изображение со скоростью 120 кадров в секунду. Я упоминаю об этом явно, потому что задние камеры могут записывать замедленное видео со скоростью 240 кадров в секунду.
6. Возьмите лучшие селфи
Многим может показаться странным, что 12-мегапиксельная фронтальная камера не всегда доставить 12-мегапикселей для каждого селфи, Например, когда вы держите устройство вертикально, датчик изображения будет увеличиваться, чтобы сделать 7-мегапиксельную селфи. Затем вам нужно будет нажать на кнопку расширения на экране, чтобы уменьшить масштаб изображения, чтобы сделать 12-мегапиксельное изображение. Это довольно просто, но стоит обратить на это внимание, особенно если вы хотите, чтобы ваше селфи выглядело выдающимся, или отправляете в социальные сети мгновенный блицкриг!
Когда вы держите свой смартфон в ландшафтном режиме, камера автоматически уменьшает оснастить 12-мегапиксельным классным селфи так что вы можете соответствовать больше людей или фонов. Но если вы хотите сделать 7-мегапиксельную селфи, просто увеличьте масштаб.
7. Включите ночной режим
Вероятно, самой большой изюминкой айфонов 2019 года является «Ночной режим». В то время как этот популярный режим камеры уже некоторое время существует практически на всех флагманских смартфонах, включая Pixel и Galaxy S / Note Series, Apple, наконец, решила присоединиться — но, как всегда, в типичной для Apple моде.
Используя преимущества вычислительного программного обеспечения, ночной режим привлекает как можно больше света, чтобы сделать фотографии ярче, снятые при темном освещении. Но в отличие от Samsung или ночного режима от Google, который осветляет все это, а также компрометирует детали, предложение Apple делает больший акцент на съемке естественных кадров с большим количеством деталей.
Итак, как включить ночной режим на устройствах iPhone 11 серии? Ну это автоматически включается в действие всякий раз, когда приложение «Камера» обнаруживает слабое освещение. Таким образом, вы не можете включить его по желанию. Имейте в виду, он не работает с ультрашироким датчиком.
Когда ночной режим включен, вы можете проверьте его значок в верхней части экрана. Когда функция активна, значок становится желтым. После этого вы можете нажать кнопку спуска затвора, а затем убедиться, что ваше устройство неподвижно во время захвата фотографии. В зависимости от того, насколько темна сцена, iPhone может быстро сделать снимок или увеличить время срабатывания затвора на много секунд. Рядом со значком ночного режима вы можете увидеть номер, который показывает, сколько времени потребуется, чтобы сделать снимок.
В зависимости от освещения вокруг вас, ночной режим автоматически регулирует эффект, необходимый для съемки фотографии. Однако у вас есть возможность вручную изменить уровень эффекта ночного режима. Для этого просто нажмите на значок ночного режима (выглядит как полумесяц) в левом верхнем углу экрана (когда он появляется в тускло освещенной среде), а затем проведите таймером вправо или влево выбирать между Авто и Макс, В то время как 5 секунд — это авто (опция по умолчанию), 28/30 секунд — это максимум. Когда вы делаете снимок в ночном режиме, ползунок автоматически превращается в таймер, который ведет обратный отсчет до конца экспозиции. И вы должны держать свой iPhone до тех пор, пока фотография не будет сделана.
Кроме того, если у вас есть штатив, у iPhone 11 есть еще одна хитрость в рукаве. Вы можете использовать длительную выдержку, до 30 секунд, для астрофотографии. Это означает, что вы можете делать красивые снимки звезд и небесных объектов на ночном небе.
8. Запишите видео во время съемки фотографии
Если вы попробовали свои силы на SnapchatВы найдете эту функцию очень похожей. Используя эту совершенно новую функцию iOS 13, вы можете начать запись видео, просто касаясь и удерживая кнопку спуска затвора. Самое приятное в этом то, что видео остается в том же кадре, что и фотография. Чтобы записать видео в течение более длительного времени, вы можете просто провести вправо по затвору, чтобы зафиксировать его в обычном режиме записи видео.
9. Легко изменить соотношение сторон до 16,9
Ранее у нас была возможность выбрать один из двух форматов изображения, например, 4: 3 (прямоугольник) и 1: 1 (квадрат), и у каждого из них были свои собственные режимы съемки. Теперь, с появлением iPhone 11, 11 Pro и 11 Pro Max, приложение камеры сгруппировал настройки соотношения сторон в одном режиме. Плюс, это также добавлено новое соотношение сторон 16: 9. Вы можете просто провести пальцем вверх по экрану, чтобы открыть новый ряд настроек камеры, а затем выбрать предпочтительное соотношение сторон.
10. Новый способ запечатлеть серию фотографий
Существует совершенно новый способ запечатлеть серию фотографий. Просто, сдвиньте кнопку спуска влево и удерживайте ее, чтобы сделать снимок, Хотя это и не так просто, как раньше, когда вам нужно было просто удерживать кнопку спуска затвора, чтобы сделать несколько снимков одновременно, он легко справляется с работой. Имейте в виду, что вы не сможете сделать серию снимков, удерживая нажатой кнопку увеличения / уменьшения громкости, поскольку она запустит видео QuickTake.
Мой коллега Рупеш попал в руки с камерой iPhone 11 Pro. Если вы хотите погрузиться глубже, посмотрите видео:
Получите максимум от интересной камеры iPhone 11, 11 Pro и 11 Pro Max
Итак, это очень удобные советы и рекомендации для iPhone 11 и iPhone 11 Pro для камер iPhone 2019 года. Полагаю, теперь вы можете легко управлять новыми функциями и настройками, появившимися в приложении стоковой камеры. Кстати, дайте нам знать ваши любимые функции, которые появились в приложении. Apple пропустила то, что вы ожидали? Не стесняйтесь рассказать нам об этом в комментариях ниже.
Источник
Скрытые функции iPhone 12, 11, X
Сегодня рассмотрим скрытые функции iPhone X, 11, iPhone 12 и 12 Pro Max. Иногда нам известны не все возможности наших гаджетов – скрытые функции iPhone производитель чаще всего просто не указывает из-за их нераспространенности. Но тем не менее, эти возможности очень полезные и могут пригодиться в неординарных ситуациях. Читайте о секретных функциях iPhone и узнайте, как их использовать.
Скрытые функции iPhone x
Начнем обзор скрытых функций с iPhone X — самой ранней модели из новой линейки.
Секретные программы
- Вместо того, чтобы открывать приложение «Фонарик», можно воспользоваться иконкой на заблокированном экране. Нужно нажать на иконку фонарика и подержать 3 секунды. Таким же образом можно быстро включить камеру.
- Чтобы активировать программу «Лупа» нужно три раза нажать на кнопку включения на правом боку айфона.
- Для активации центра управления приложите палец к правой стороне дисплея и проведите сверху вниз.
- Чтобы полностью сбросить все настройки устройства нажмите обе кнопки звука и кнопку включения, зажмите их на 5-10 секунд.
- Для скрина нажмите одновременно кнопку с правой стороны и верхнюю кнопку звука.
- Чтобы сменить или перейти в последнее посещенное приложение, нужно приложить палец к нижним границам дисплея и протянуть его вправо. Так же можно листать последние открытые программы.
Изменения в настройках
- Айфон X можно включить без нажатия кнопок и не беря телефон в руки. Зайдите в настройки, войдите в «General», далее – «Accessibility» и «Tap to wake». Теперь вы можете включать гаджет постукиванием по экрану (эта функция недоступна если у вас стоит блокировка).
- В iPhone невозможно увидеть сообщения без разблокировки, но это можно исправить в настройках. «Notifications», далее — Show Previews. Здесь нажмите на «Always». Теперь все сообщения можно увидеть и прочитать на заблокированном телефоне.
- Чтобы осуществить экстренный звонок нажмите на кнопку включения и кнопки звука, не зажимая их.
- Если вы хотите управлять устройством с помощью одной руки, нужно двигать пальцем по экрану так, чтобы все иконки приложений опускались на нижний уровень. Возможно это получится не сразу, зато потом гаджетом будет удобно пользоваться.
Скрытые функции iPhone 11
Перейдем к 11 модели айфона и рассмотрим её секретные функции.
Обновление камеры iPhone
- Apple добавила яркий и четкий шрифт. Он внедрен только в приложение «Камера», но если вы хорошо умеете управляться с гаджетами его можно перенести и в другие приложения. Чтобы активировать этот шрифт, надо зайти в настройки камеры и найти там раздел со шрифтами – выбирайте «SF Camera».
- Новое разрешение камеры. Еще одно обновление фотоаппарата – разрешение 16:9. Чтобы зайти в окно с расширениями, войдите в приложение и сделайте слайд – далее выберите нужный вариант.
- Если взять айфон и установить его на какой-либо поверхности для фото, он известит вас устойчиво ли он стоит или нет – на экране высветится специальный значок.
- Обратная обрезка. После того, как вы сделали фото, зайдите в галерею, откройте полноценный вариант этой фотографии и сделайте движение пальцами, как при уменьшении. У вас появится расширенный кадр – это удобно, если на картинку вошла не вся местность или какая-то часть обрезана.
Обновление дисплея
Узнать уровень качества дисплея на телефоне можно через настройки. Для этого зайдите в них, и далее перейдите в «Основные» — здесь выберите «О программе». Этот раздел покажет настоящий ли у вас дисплей или он взят с вторичного рынка, и нужен ли экрану ремонт.
Скрытые функции iPhone 12
Скрытие геолокации
Благодаря обновкам 12 айфона можно узнать, какое приложение следит за вашим местоположением. Для этого зайдите в настройки, и выберите пункт «Конфиденциальность» — «Геолокация». Вам откроется список программ, отслеживающих местоположение гаджета. Здесь же вы можете отключить эти функции или ограничить доступ приложениям.
Переключение программ
Чтобы сменить приложение, достаточно приставить палец к верхней точке экрана и провести им вниз, а в самом конце задержать на пару секунд – после этого откроется меню приложений. Чтобы его закрыть необходимо провести пальцем вверх.
Скрытые сообщения
Так как на экране сообщения не отображаются, чтобы их увидеть нужно провести пальцем сверху вниз по левой стороне экрана – здесь будут показаны пропущенные звонки, уведомления и т.д.
Подпись
На новых iPhone теперь можно подписать фото или видео. Для этого нужно зайти в галерею, выбрать изображение или видео, открыть его в полноразмерном варианте и смахнуть пальцем вверх – откроется окошечко, где вы можете оставить надпись/название.
Скрытые фото
Теперь фото и видео, которые бы вы не хотели видеть в общей ленте можно перенести в альбом «скрытых». Для этого выберите все нужные файлы, нажмите на троеточие в правом верхнем углу и кликните на кнопку «Скрыть». Они все окажутся в отдельном альбоме, куда вы можете зайти в любой момент.
Скрытые функции iPhone 12 pro max
Какие интересные возможности есть у айфона 12 про макс?
App Clips
Это новая программа, которая позволяет пользовать приложениями не скачивая их. Естественно, в таких мини-приложениях доступны не все функции, но они вполне себе позволяют заказывать еду или вызывать такси.
Библиотека приложений
В обычных айфонах все скачанные программы видно на рабочем столе. В обновлении их можно убрать с рабочего стола и спрятать в библиотеке приложений – здесь будут сохранены все программы. Если вы захотите их удалить, то так же надо убирать их не с рабочего стола, а из библиотеки или из AppStore.
Удаление приложений iPhone
Если вам надоели некоторые фирменные яблочные приложения, то в этой версии айфона их можно удалить – от браузеров до электронной почты. После удаления их можно заменить сторонними программами.
Аудиозум
Это обновление для видеокамеры – когда при съемке вы делаете акцент на каком-либо предмете, звук так же фокусируется на нем. Это очень удобно при съемке людей в общественном месте.
Дополнения «Компас»
В приложении компас появились полезные обновления. Теперь в нем можно измерить рост и расстояние, а также определить градус. Для этого в самой программе кликните на троеточие в верхнем правом углу – там вам и предложат все дополнительные приложения.
Мир технологических возможностей в постоянном развитии, и возможно скоро появится еще больше интересных функций для гаджетов. Надеемся, что из статьи вы подчерпнули для себя интересные и полезные скрытые функции iPhone – они могут не только упростить жизнь, но и помочь в экстренной ситуации.
Также, вы можете заглянуть в каталог магазина мобильных аксессуаров 100 Друзей. У нас можно найти чехлы, гарнитуры, внешний аккумуляторы и многое другое для вашего iPhone. Все товары сертифицированы и действует гарантия. Товары в наличии и под заказ!
Источник