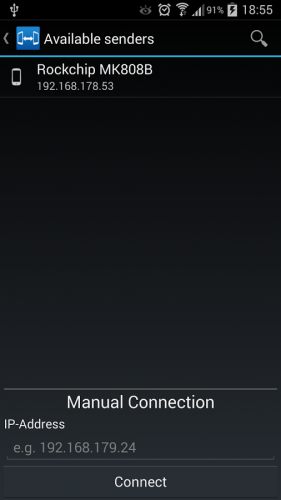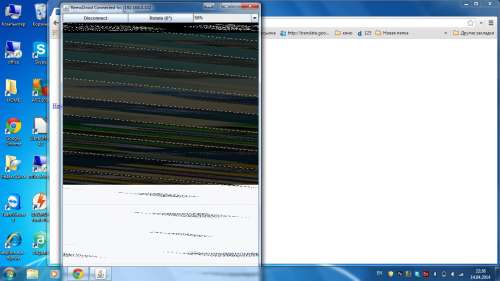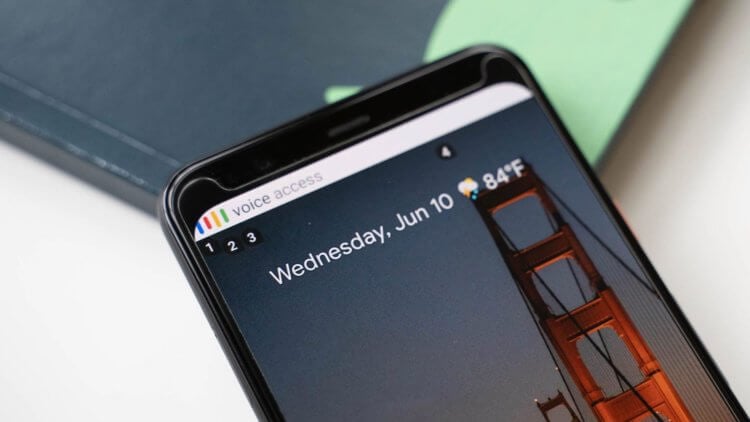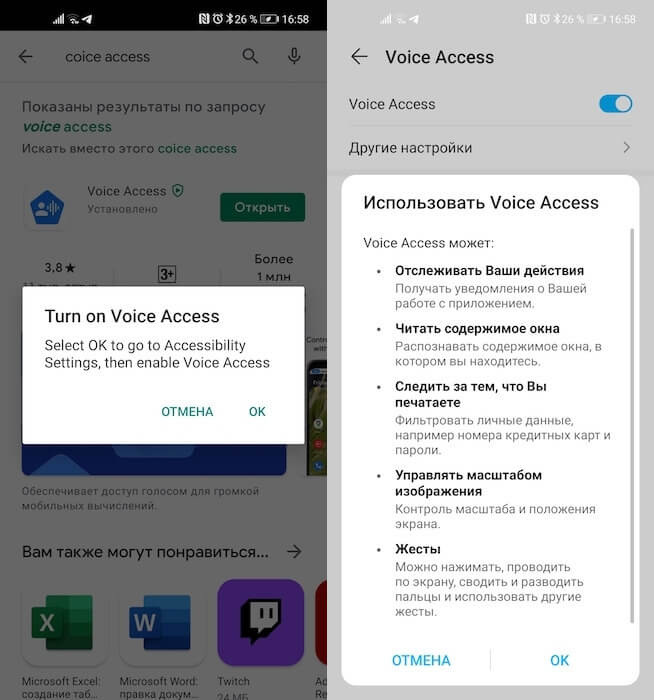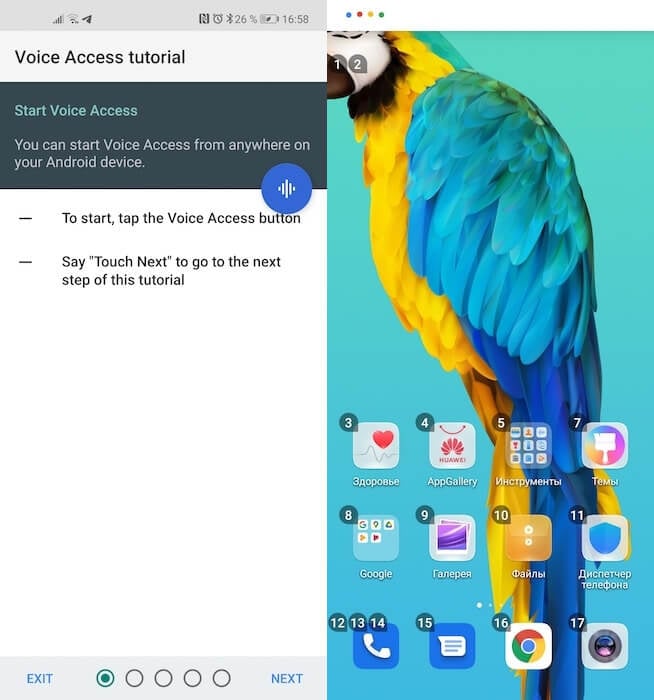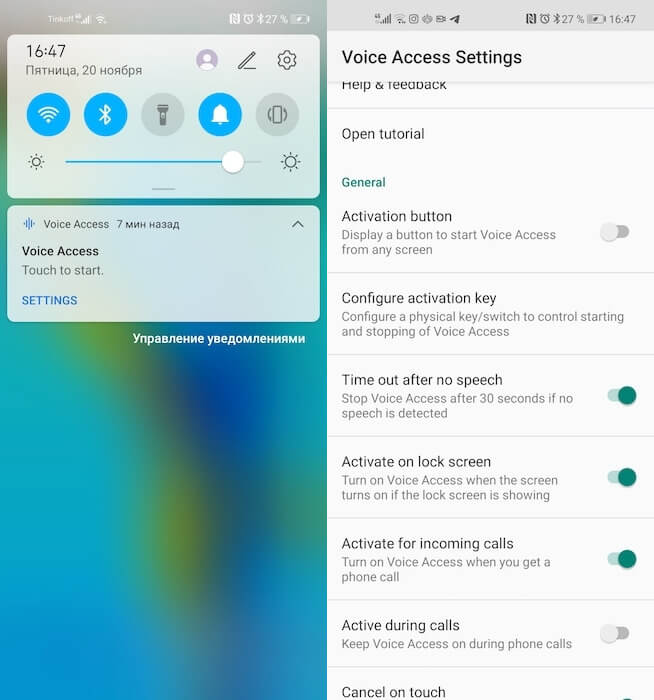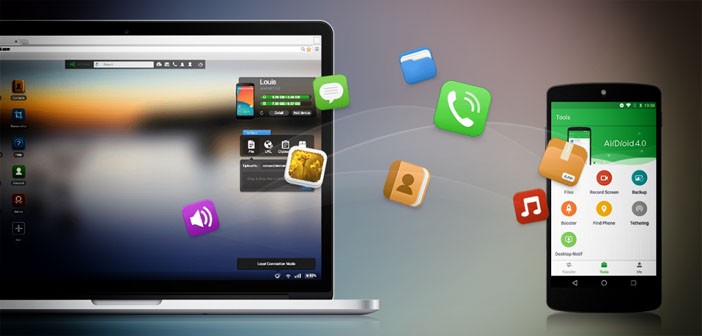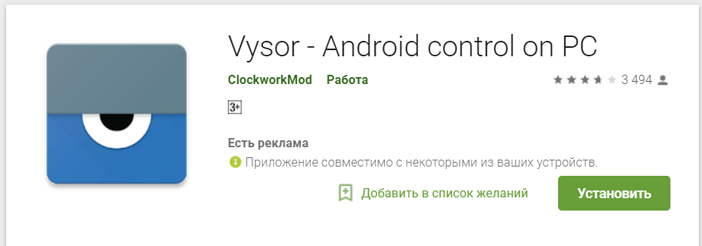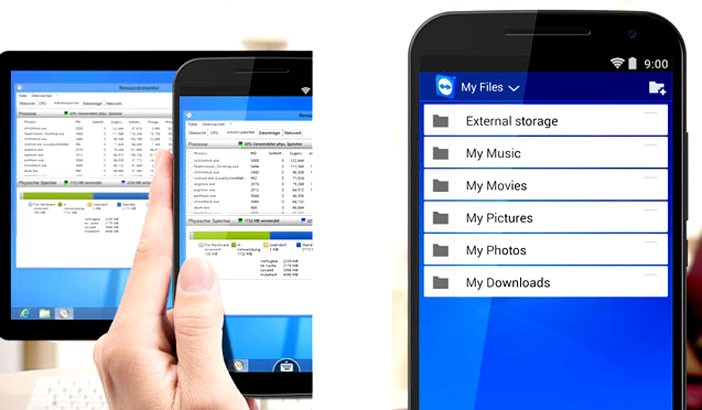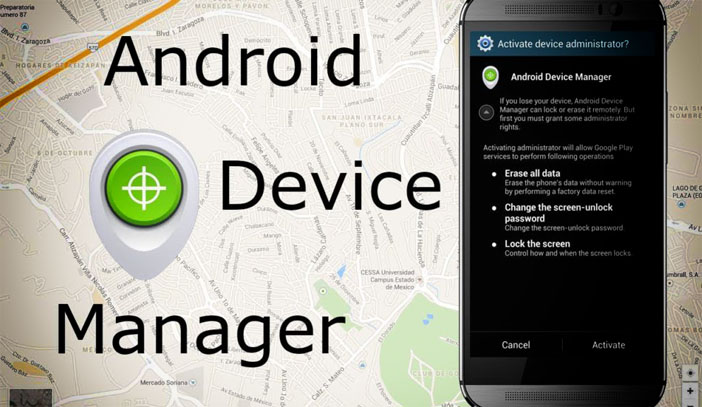- Кто будет управлять андроидом
- Как управлять смартфоном на Android только при помощи голоса
- Голосовое управление Android
- Как открывать приложения голосом
- Как ответить на звонок без рук
- Программы для удаленного управления Android
- Удаленное управление Android
- AirDroid
- Vysor
- Управление компьютером с Android
- Заключение
Кто будет управлять андроидом
Для функционирования программы необходимы права root пользователя.
Краткое описание:
Управление android устройством с другого устройства android, PC или Mac. Поддержка нескольких устройств.
Требуется Android: 3.0+
Русский интерфейс: Нет
Сообщение отредактировал iMiKED — 04.02.21, 06:46
при подключении на экране клиента надпись Loading. на черном фоне.
на сервере — написано что есть один current connection
тело — ZTE Nubia z5 mini, MokeeOS 4.4.2
Сообщение отредактировал der_PUPPI — 14.04.14, 13:01
посмотрел на своем китайчике — работает, но почему-то только через вафлю, при попытке запустить стрим в 3г сетях пишет, что вайфай выключен и стрим не стартует
будем надеяться исправят
в целом неплохо, удаленное управление работает нормально
апд.
на сгт 8.9 лте тоже не работает без вайфая
Сообщение отредактировал matubarukus — 14.04.14, 23:19
такая же проблема если с плашета к телефону подключаюсь
а если к планшету подключаюсь то вообще вылетает
Сообщение отредактировал vlad2794 — 14.04.14, 23:30
Если кто знает альтернативную прогу, прошу поделиться 🙂
Очень порадовала возможность управлять андроид девайсом с андроида.
Планирую использовать планшет ONDA V972 с разбитым сенсором как мультимедийную систему.
На планшет поставлю XBMC, подключаю через HDMI к телевизору, по вафле расшарю папку с компа (6 Тб фильмов) и управление с телефона 🙂
Но на данный момент столкнулся с проблемой 🙁 запускал RemoDroid v0.6 на нескольких девайсах.
Итого: Nexus 7 2013 (4.4.2 root) — запустилось на отлично.
Samsung GT-I9192 Galaxy S4 Mini Duos (4.2.2 root) — Открылась, а вот после нажатия на «Stream» выдает ошибку «can not initialize framebuffer». Если подключаться к Nexus 7 то открывает черный экран и только надпись «Loading. » но команды передает.
ONDA V972 (4.2.2 root) — Тоже самое, что и на GT-I9192.
Подключение с компа — по нужному адресу, вообще ничего не открыло 🙁
В общем то вот такие дела 🙂
Буду ждать и надеяться на исправления данных багов 🙂
Источник
Как управлять смартфоном на Android только при помощи голоса
Говорят, что Apple больше других заботится о своих пользователях и делает для них по-настоящему удобные устройства. Разработчики компании продумывают всё настолько педантично, что пользоваться айфоном сможет даже незрячий. Сказывается удобный интерфейс под названием VoiceOver. С его помощью управляться со смартфоном можно при помощи голоса. Но немногие знают, что на Android есть точно такая же система, которая, впрочем, может пригодиться не только людям с нарушениями зрения, но и всем остальным, упростив управление.
Смартфоном можно с удобством управлять голосом, даже не прикасаясь к нему
Представлена Origin OS. Как бы выглядела iOS 14, если бы была оболочкой для Android
В отличие от iOS, где VoiceOver встроен прямо в систему, на Android всё устроено несколько иначе. Для голосового управления смартфоном была разработана специальная программа под названием Voice Access. Она основана на базе Google Ассистента, поэтому проблем с распознаванием быть не должно. Разве что работает она почему-то только с английским языком, а русский не распознаёт ни в каком виде. Правда, исключения тоже бывают, но о них – расскажу далее, потому что хочется обговорить это отдельно, а не подавать скомкано.
Голосовое управление Android
- Скачайте приложение Voice Access себе на смартфон из Google Play;
- Запустите и разрешите доступ к меню универсальных возможностей;
Voice Access требуется довольно много привилегий
- Пройдите небольшую тренировку по управлению голосом и выйдите на рабочий стол;
- Скажите Hey, Google и произнесите команду из тех, которой научились при первоначальной настройке.
Разработчики Google специально спроектировали Voice Access как инструмент полностью голосового управления. Поэтому вы сможете выполнять голосом практически любые манипуляции. Это может быть запуск приложений, пролистывание вниз и вверх, возврат на рабочий стол, управление настройками, набор и отправка сообщений, совершение голосовых звонков, запускать меню с фоновыми приложениями. В общем, вариантов действительно много. Единственное, как вы помните, управление голосом выстраивается только на английском.
Как открывать приложения голосом
Управлять смартфоном при помощи голоса можно только на английском
Исключение, о котором я говорил выше, заключается в том, что запускать приложения и вообще совершать с ними практически любые манипуляции можно на русском или по крайней мере на полу-русском языке. Что я имею в виду: из-за того, что часть приложений называется на английском (WhatsApp, Viber, Telegram), открыть их можно командой «Открой WhatsApp» и т.д. То есть Voice Access выцепляет именно название приложения, игнорируя слово «Открой», которое он не понимает.
Но зато русскоязычные названия приложений алгоритмы понимают без труда. Например, «Настройки» он наотрез отказывается распознавать как Settings, реагируя только в том случае, если вы произнесёте название нужного приложения по-русски. Если у вас и это не получается, обратите внимание на цифры на экране. Они сопровождают все интерактивные элементы интерфейса: приложения, кнопки, скроллер, пункты меню, настроек и т.д. При необходимости выполнить какую-то команду скажите по-английски просто «Tap *номер*». Это действие сымитирует прикосновение к функциональному элементу под нужным вам номером. Вполне удобно.
Как ответить на звонок без рук
Управлять голосом можно даже входящими звонками
Но особенно крутой мне показалась функция управления вызовами при помощи голоса. Она состоит в том, что каждый раз, когда вам будет поступать входящий звонок, Voice Access активируется автоматически. Это удобно тем, что вы сможете управлять звонком так, как вам нужно, не прикасаясь к смартфону. Чтобы активировать эту функцию, нужно открыть шторку уведомлений, а оттуда перейти в настройки Voice Access. Здесь в списке доступных параметров найдите пункт Activate for incoming calls. Дождитесь звонка и проверьте.
Вообще Voice Access – это очень удобная и универсальная штука, особенно, если к ней приноровиться. Например, я, чтобы алгоритмы лучше распознавали мою речь, отключил в Google Ассистенте работу на русском языке, оставив только английский. В результате кое-что стало получаться очень неплохо. Но готовьтесь к тому, что если ваше произношение оставляет желать лучшего, некоторые команды так и не будут восприняты смартфоном. От этого никуда не деться, но удобство от использования, по-моему, всё равно превосходит недостатки.
Источник
Программы для удаленного управления Android
С развитием мобильных технологий для управления смартфоном или планшетом не нужно иметь его при себе. С помощью дистанционного управления Android можно управлять своим гаджетом из любой точки мира, используя только одну специальную программу и устойчивое интернет-соединение. Дистанционное управление Android может, например, помочь найти девайс при его потере, передав ему команду на включение мелодии, или заблокировать украденный смартфон с помощью удаленного подключения к Андроид .
Удаленное управление Android
Продвинутые пользователи используют дистанционное управление устройством на Android для решения многочисленных задач:
- просматривать файлы, сохраненные на планшете или смартфоне;
- использовать различные функции гаджета дистанционно;
- передавать данные с компьютера на девайс и обратно;
- в случае кражи планшета или смартфона найти его на карте города, стереть с него все данные и заблокировать его.
Использовать функцию удаленного управления можно на любой операционной системе компьютера или мобильного устройства. Существующее программное обеспечение позволяет управлять устройствами на Android без каких-либо ограничений и в большинстве случаев — бесплатно и без встроенной рекламы.
Распространенный способ дистанционно управлять своими мобильными устройствами — программа Team Viewer. Это программное обеспечение изначально создавалось для удаленного управления компьютером с другого ПК. Впоследствии разработчики ввели функцию управления устройствами с Android.
На компьютер устанавливается программа Team Viewer, а для получения доступа к смартфону — приложение Teamviewer QuickSupport. Чтобы настроить обе программы для работы в паре, необходимо открыть на смартфоне или планшете установленное приложение Teamviewer QuickSupport и списать с экрана индивидуальный номер устройства, который будет присвоен ему программой.
Этот индивидуальный номер необходимо вписать на компьютере в раздел программы « Удаленное управление» в графе «ID партнера». После этого в программе Team Viewer необходимо выбрать «Подключиться к партнеру», а затем на устройстве с Android разрешить это подключение.
Приложение Team Viewer позволяет полностью контролировать Android-устройство:
- листать экраны и менять настройки рабочего стола;
- писать и читать сообщения;
- принимать вызовы и звонить самому;
- обмениваться с устройством файлами и данными;
- изменять настройки устройства;
- запускать приложения;
- получать информацию о состоянии телефона или планшета;
- контролировать заряд батареи, объем внутренней и внешней памяти;
- узнавать серийный номер и IP-адрес устройства.
AirDroid
Настроить дистанционное управление Андроид можно с помощью утилиты AidDroid. Особенность этого варианта в том, что на компьютер можно ничего не устанавливать, а управлять телефоном через браузер Google Chrome, зарегистрировавшись в поисковой системе Google.
Чтобы настроить AidDroid на дистанционное управление, необходимо зайти в сервис AidDroid, зарегистрироваться в нем с указанием своей электронной почты и пароля. После этого останется только скачать приложение AidDroid на смартфон или планшет и с него войти в свой аккаунт.
Программное обеспечение AidDroid позволяет пользователю управлять контактами на телефоне , читать и писать сообщения, звонить и принимать вызовы, через отдельные иконки получать доступ к музыкальным файлам, видеофайлам, фотографиям, документам и другому.
Используя веб-интерфейс, можно определить точное местоположение устройства, дистанционно включить на нем камеру, сделать фотоснимок или видеозапись. Отдельный АРК-файл позволяет дистанционно устанавливать на гаджет различные приложения и программы.
Однако доступ к рабочему столу Андроид по умолчанию получить невозможно. Для этого придется устанавливать в Google Chrome дополнительный плагин AirMirrow, чтобы видеть все происходящее на экране планшета или смартфона. Это необходимо, например, для того, чтобы пользоваться сервисами отправки сообщений Viber или WhatsApp. Или контролировать уровень заряда батареи.
Vysor
Мобильный клиент Vysor позволяет удаленно управлять устройством с установленной на нем операционной системой Android версии 4.4 и выше. Для его работы необходим установленный на компьютере браузер Google Chrome. Операционная система ПК не имеет значения. Это может быть Windows, Linux, MAC OS или любая другая.
Существующий браузер Google Chrome необходимо слегка модифицировать, установив расширение Vysor. Скачать его можно из официального магазина Chrome. Для владельцев Windows необходимо дополнительно скачать и установить драйвера Android. Получить их можно у официального производителя смартфона или планшета или установить универсальные драйвера. Владельцам Linux и MAC OS драйверов не требуется.
После того как все установлено, на Андроид нужно включить отладку по USB и подключить устройство к компьютеру через USB-кабель. При этом Vysor должен запуститься автоматически. Если автоматического запуска Vysor не произошло, его необходимо включить вручную. Для этого нужно нажать Find Devices и выбрать в списке Vysor. По окончании нажать кнопку View.
При первом подключении Андроид запросит разрешение на отладку по USB, а получив его, начнет устанавливать на планшет или смартфон приложение Vysor. Как только все будет установлено, пользователь получит возможность управлять дистанционно своим девайсом.
Для получения полного доступа к удаленному управлению гаджетом на панели настроек Vysor необходимо поставить галочку напротив надписи International Keyboard, перезапустить Vysor и получить возможность вводить текст в устройство с клавиатуры ПК.
Управление компьютером с Android
Со смартфона или планшета тоже можно управлять персональным компьютером дистанционно. Это удобно в ситуациях, когда сломается мышь или клавиатура, когда ПК дома, а владелец на работе или в поездке.
Team Viewer позволяет не только управлять устройством с компьютера , но и наладить обратную связь — управлять компьютером с планшета или смартфона.
При этом пользователь с экрана мобильного устройства получает полный доступ к экрану персонального компьютера , а также доступ к любым хранящимся на нем файлам и программам. Также через встроенный чат и видеосвязь можно осуществить разговор с собеседником, находящимся за компьютером , а через специальную утилиту — наладить обмен данными между планшетом или смартфоном и компьютером . При этом обмен файлами будет производиться через специальный защищенный канал связи.
Чтобы настроить Teamviewer QuickSupport на удаленное управление компьютером , необходимо на ПК открыть Team Viewer и списать с него ID-номер и пароль, выданный программой. Полученный идентификационный номер необходимо ввести в приложение Teamviewer QuickSupport, а после соединения десктопа с Андроид ввести пароль на подключение.
Заключение
Компания Google разработала и свой вариант удаленного управления Android . По сравнению со специальными программами, сервис Android Device Manager имеет ограниченный набор функций. В частности, он позволяет определить местонахождение аппарата, позвонить на него, заблокировать его в случае утери или кражи, а также стереть с него все данные.
Дистанционное управление смартфоном с помощью сервиса Android Device Manager требует наличия браузера Google Chrome, установленного на компьютере , и мобильного устройства, связанного с аккаунтом Google.
Если все необходимое есть, нужно войти в сервис Android Device Manager с помощью логина и пароля от аккаунта Google. Для поиска устройства оно должно быть:
- Включено.
- Подключено к интернету.
- Должны быть включены функции «Местоположение» и «Найти устройство».
Кроме того, на устройствах с версией Android ниже 5.0 должна быть включена функция «Диспетчер устройств» или « Удаленное управление». Найти ее можно в настройках телефона или планшета в разделе «Администраторы устройств».
Источник