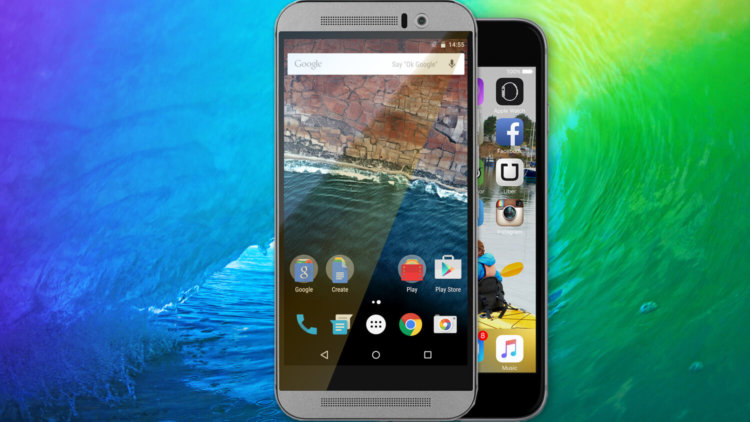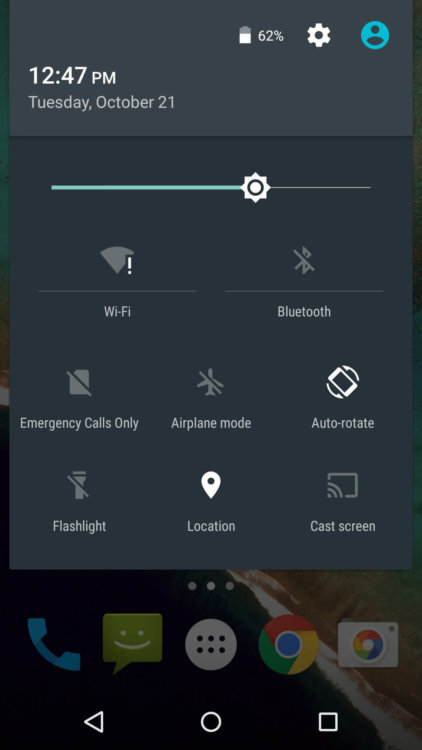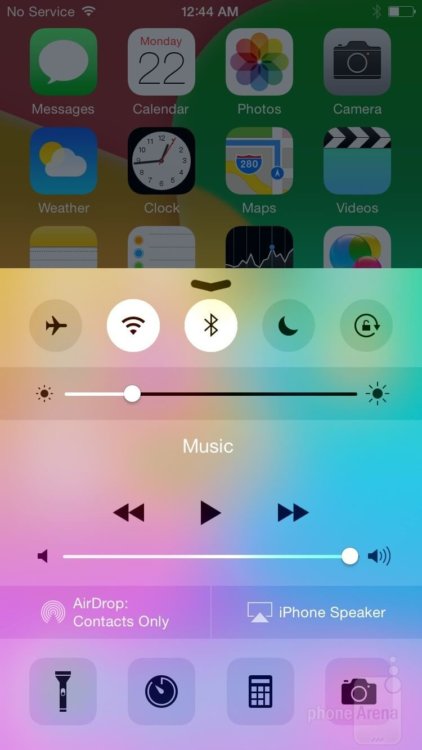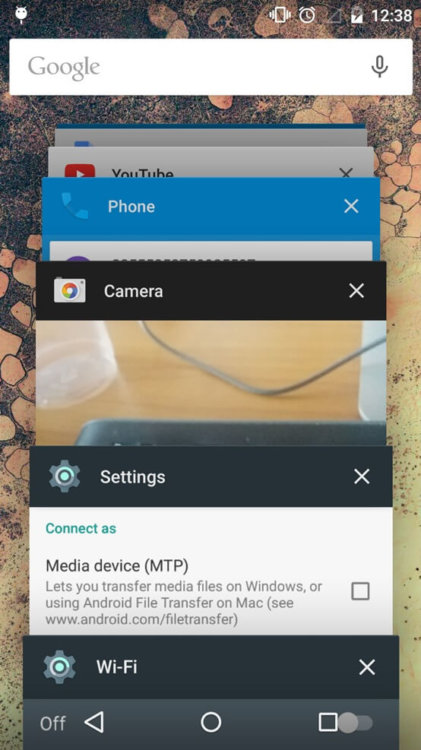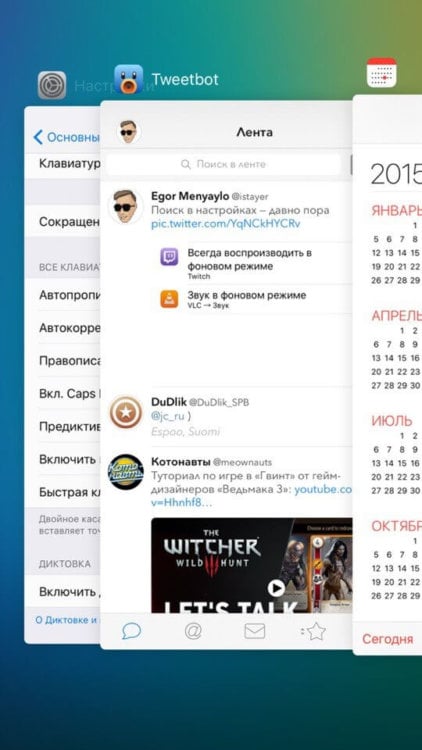- Топ 11 способов перенести данные между Android и iPhone
- Как перенести данные со старого iPhone на новый iPhone
- iCloud – как перекинуть данные с iPhone на iPhone
- iTunes — как переместить данные с iPhone на iPhone
- Как передать данные с Android на iPhone
- Перенос на iOS
- Облачный хранилищ Google
- С помощью iTunes
- Как импортировать данные с iPhone на Android
- Перенос контактов с iPhone на Android через iTunes
- Перенос данных с айфона на андроид через iCareFone
- Импорт данных WhatsApp с iPhone на Android через iCloud
- Экспорт данных с iPhone на Android через почту Gmail
- Передача заметок с iPhone на Android с помощью yandex
- Перемещение с iPhone на Android при помощи Outlook
- Android vs. iOS: кто кого копирует?
- 5 Лучших Программ для Передачи Данных с iPhone на Android
- Часть 1. Лучшее ПО для передачи данных с iPhone на Android: MobileTrans — Phone Transfer
- Часть 2. 4 лучших приложения для передачи данных с iPhone на Android:
- Часть 3. Бонусный совет: Программное обеспечение для передачи данных WhatsApp с iPhone на Android:
- Заключение:
Топ 11 способов перенести данные между Android и iPhone
Как перенести файлы со старого Android устройства на новое iOS 11? Или как перенести данные с айфона на андроид ? Благодаря приложению Перенос на iOS, Google, и программе iTunes для Android, можно бесплатно перенести контакты, фото , музыку и фото или другие файлы с андроида на айфон.
Как перенести данные со старого iPhone на новый iPhone
Перенос данных с айфона на айфон через Tenorshare iTransGo
Tenorshare iTransGo — это программное обеспечение на базе ПК / Mac, предназначенное для передачи данных с iPhone на iPhone / iPad / iPod touch. Это позволяет вам 1-Клик клонировать все: со старого телефона до нового или выборочно копировать с iPhone на iPad контакты, фотографии, заметки и т. д.

Шаг 1. Скачайте программу с официального сайта, установите ее на свой компьютер и запустите.
Шаг 2. Если вы хотите перенести все данные со старого iPhone на новый iPhone, установите флажок «Выбрать все» на исходном iPhone. Он отобразит общий размер данных, который вы выбрали, и сколько его потребуется для вашего iPhone. Нажмите «Начать перенос», чтобы начать перенос полного содержимого на новый iPhone.
iCloud – как перекинуть данные с iPhone на iPhone
Включите старое устройство, открой «Настройки», и выберите пункт «iCloud», в меню нажмите «Резервная копия», включите кнопку «Создать резервную копию».
На новом айфоне настроите язык, сеть, и в пункте «Настройки» выберите «Восстановить из копии iCloud», введите Apple ID и пароль, зайдите iCloud, далее вы можете свободно сохранить копию на новый гаджет.
iTunes — как переместить данные с iPhone на iPhone
Прежде всего, лучше установите последнюю версию iTunes, подключите старый iPhone, iPad и iPod к компьютеру через шнур USB.
1. Открой программу iTunes, зажав на кнопку iPhone в меню.
2. В появлявшем справке нажмите «Создать копию сейчас», и резервеое копирование сделано.
3. Запустите новый айфон 8, выберите руский язык, подключение к сети Wi-Fi.
4. Потом открой «Настройки», нажмите на пункт «Восстановить из копии iTunes», и резервный файл восстановлен на новый iPhone.
Как передать данные с Android на iPhone
Перенос на iOS
Для успешного переноса файлов с android на iOS 11 с помощью приложения Перенос на iOS необходимо, чтобы выполнялись следующие условия:
- На Айфоне должна стоять система iOS 11, а на Android – не ниже 4.0;
- Все программы, влияющие на функционирование Wi-Fi модуля, следует остановить или вовсе удалить;
- На Айфоне должно быть достаточно свободного пространства для новых данных;
- Аккумуляторы на устройствах нужно полностью зарядить;
- Прервать копирование может даже телефонный звонок, поэтому на смартфонах лучше временно отключить входящие вызовы с помощью активации авиарежима.
1. Загрузите и установите приложение, потом запустите его. нажмите «Продолжить», а затем ознакомьтесь и согласитесь с условиями.
2. В процессе настройки iOS 11 на iPhone или iPad как нового устройства, остановитесь на шаге «Программы и данные», и выберитепункт «Перенести данные из ОС Android» (Move Data from Android ).
3. В окне «Найдите код» кликните «Далее», тем самым активируя синхронизацию мобильных аппаратов. И вы можете перенести контакты, сообщения, фотографии, видео, закладки, Google аккаунты и записи календаря. Эти данные могут отличаться, в зависимости от Android устройства.
4. После того, как процесс переноса данных будет завершен, вы можете продолжить настройку iPhone или iPad.
Это приложение, которое выпустила компания Apple, самый простой способ пересона большенство файлов. Рекомендуется пользователям с телефонных данных.
Облачный хранилищ Google
Синхронизировать контакты, заметки, календари и другую важную информацию на iPhone 8 можно с помощью Гугл. Делается это следующим шагам.
Шаг 1. Открой настройки, выберите Учетные записи и Google. Дальше нажмите кнопку Синхронизировать Контакты. Тогда мы перенесем все данные с Android-телефона в облачный сервис Google.
Шаг 2. Потом будет извлечение из облачного хранилища Google на iPhone. Открой настройки на вашем айфоне, далее проследуйте в пункт меню Почта, адреса, календари. Здесь нажмите Добавить учетную запись, и Учетная запись CardDAV. Введите ваши Сервер, Пользователь и Пароль. И в конце концов нажмите Вперед, выполнится передача список данных. Теперь вся информация с Android-телефона есть и на iPhone 8.
Данный метод выполняется без компьютера, сделается это лишь на телефоне, и не требуется последующее сохранение на одном или нескольких устройствах, что существенно экономит время.
С помощью iTunes
Перенести файлы с андроида на айфон 7 кроме вышесказанного способа, можно через iTunes.
Сначала необходимо подключить андроид к компьютеру и копировать все нужные музыки, изображении, и видео. Далее нужно переключить айфон с компьютером, и запустить iTunes. Чтобы переместить музыки, следует зайти во вкладку «Музыка», отмечать соответствующие пункты и указывать путь к каталогу, где хранятся файлы. И нажмите «Применить», тем самым активируя процедуру копирования.
iTunes может быстро перекинуть заметку, контакты, музыку, видео, фото на новый айфон. Преимущество в том, что программа iTunes бесплатная. Но неполадок – надо на вашем компьютере установить iTunes.
Как импортировать данные с iPhone на Android
Иногда вам требуется переносить данные с айфона на Android, сейчас 5 способов помогут вам осуществить переход с iOS на Android.
Перенос контактов с iPhone на Android через iTunes
Вы можете бесплатно передавать файлы, например, контакты, фото, электронную почту, дополнительные номера или заметки с iPhone на Андроид при помощи iTunes.
1. Надо запустить программу iTunes, подключить смартфон apple к ПК при помощи кабеля.
2. Потом слудует нажать кнопку «Информация», и поставить галочку в пункте «синхронизация контактов», выбрать в раскрывающемся списке «Google Контакты».
3. Нужно заходить в Google и дождиться завершения синхронизации контактов с iPhone.
Перенос данных с айфона на андроид через iCareFone
Вы можете использовать инструменты Tenorshare iCareFone для передачи данных на компьютер.

Затем используйте USB-кабель для подключения телефона Andriod к компьютеру, а затем передайте данные с компьютера на телефон Andriod. Кроме этого, с этим удивительным инструментом, вы можете легко очистить от ненужных файлов и ускорить ваши устройства, управлять контактами, фотографиями, видео, музыку, приложениями ,создать резервные копирования и восстановить iOS устройство в случае потери данных и т.д.
Импорт данных WhatsApp с iPhone на Android через iCloud
После замены старого айфона, необходимо сделать резервное копирование. iCloud позволит импортировать чаты WhatsApp в android смартфон или планшет без потери данных.
- Заходите в iCloud.
- Переходите в раздел «Резервная копия»
- Дождитесь до завершения процесса сохранения.
И теперь должно запустить новое устройство, в нем будут сохранены все переписки и истории сообщений WhatsApp.
Экспорт данных с iPhone на Android через почту Gmail
Чтобы экспортировать данные с айфон 7 на смартфон android через сервис Google, вам понадобится зайти в учетную запись Gmail, и осуществляет синхронизация информации.
1. Перейти в настройки и в разделе «Почта, адреса, календари», выбрать «Добавить учетную запись».
2. Вводить данные google аккаунта и жмем далее. Укажить необходимые пункты, которые следует синхронизировать. Информация будет перенесена на ваш девайс.
Передача заметок с iPhone на Android с помощью yandex
К тому же, есть один вариант — сервис «Яндекс.Переезд», является дополнением к облачному хранилищу «Диск». Он может копировать данные с iPhone, iPad, iPod на облачный сервис, и скинуть с облачного на Android, два устройства обмениваются файлами через данный способ.
Шаг 1. Установите Яндекс.диск на айфоне. Настроите логин, пароль от учетки, кликните кнопку «Далее». Информация будет перемещена в облачный сервис.
Шаг 2. Введите те же требуемые данные в диск. И открой Яндекс.Переезд, перейдите в разделе «Настройки», нажмите «Переезд с телефона на телефон».
Шаг 3. Напишите сгенерированный ранее код, тапните «Начать перенос».
Перемещение с iPhone на Android при помощи Outlook
Если вам требуется копироваить журнал номеров на другой телефон, Outlook – тоже лучший выбор, позволит загрузить контакты в сервис Outlook. Сначала вы можете активитировать аккаунт и укажить «Outlook.com». Нажмите «Синхронизация» и данные перемещены с iPhone на Android.
В итоге, в этой статье расскажут подробнее о том, как перенести с iPhone на Android, и как перекинуть информацию с Android на iPhone, и как сихронизировать файлы с iPhone на iPhone. Надеюсь, что эти методы полезны для вас.

Обновление 2019-07-25 / Обновление для Перенести iOS файлы
Источник
Android vs. iOS: кто кого копирует?
iOS и Android давно борются за первенство на мобильном рынке. Если раньше iOS можно было назвать инновационной, сегодня ситуация ровно обратная. На Google I/O 2015 пользователям показали уникальную систему поиска, обновленные приложения и множество других менее значимых изменений. Однако, если раньше Android в отношении пользовательского опыта был догоняющим, сегодня говорить об этом не приходится.
Взять, к примеру, Центр управления в iOS. Впервые он появился в iOS 7 — самой революционной версии системы. Эта функция и по сей день является, возможно, самой удобной и привлекательной. Однако откуда она берет корни? Впервые панель с быстрыми настройками публике показала Google вместе с очередной версией Android, однако это было задолго до выхода iOS 7. Пользователи полюбили Android, благодаря подобной функциональности. Вероятно, Apple поняли всю необходимость прорыва в функциональных возможностях, что стало результатом подобной реализации.
Помните времена, когда Android-владельцы устанавливали iOS-лаунчеры? Теперь всё это в прошлом. Стоковый лаунчер предоставляет потребителям уникальный опыт, красивый дизайн. Сегодня всё больше людей смотрят именно на дизайн. Тени, анимации — всё это важно пользователю, и выбор встанет именно за более красивой системой, даже если сам потребитель не осознает в полной мере подобное решение.
iOS 7 изначально можно назвать очень спорной версией системы купертиновцев. Ежедневно ребята пытаются улучшить её: в iOS 8 кнопки в шторке быстрых настроек стали различать по цветовым уровням замыливания, а не контурной обводкой, как это было ранее. Да, всё это детали, но именно из этого строится общее впечатление.
В iOS 9 многие не рассчитывали увидеть чего-либо значительного, ведь, согласно слухам, в системе большой упор Apple должна была сделать на безопасности и оптимизации. И то и другое мы получили, и вместе с этим пришел к нам и обновленный Spotlight (который на 4s, к слову, не работает) и новый вид окна многозадачности.
Любой человек, кто хоть раз имел дело с Android 5.0, непременно скажет: «Ребята, это же копия Android в чистом виде». Возразить не посмеет даже самый преданный фанат Apple.
Между тем, наверняка многие заметили, что сегодня всё меньше публикаций относительно качества Android в сравнении iOS: гораздо меньше троллинга в адрес Android. Всё почему? Система настолько хороша, что даже самые большие ненавистники Android не решаются каким-либо образом высказываться в адрес системы. Это радует. Радует и то, что Google решила пойти своим путем. В Android M преобразилось меню всех приложений, которое теперь представлено в виде упорядоченного списка — уникально и удобно. Android стремится быть лучше других. Android лучше других. Android копируют другие.
Источник
5 Лучших Программ для Передачи Данных с iPhone на Android
«Недавно я перешел с iPhone на Android. Можно ли перенести все данные с iPhone на Android? Если да, то порекомендуйте мне, пожалуйста, один из них».
Если вы просмотрите App Store и Play Store, вы поймете, что существует более чем достаточно приложений, которые позволяют передавать данные с iPhone на Android и наоборот. Но возникает вопрос надежности. Нельзя доверять каждому приложению в том, что оно закончит начатое. Поэтому мы собрали список самых надежных программ для передачи данных с iPhone на Android. Эти программы позволят вам передавать данные и приложения без проводов. Начнем с самого лучшего варианта.
Часть 1. Лучшее ПО для передачи данных с iPhone на Android: MobileTrans — Phone Transfer
Когда речь идет о программе для передачи данных с iPhone на android, никакая другая программа не может сравниться с MobileTrans. Это лучший инструмент для передачи данных между телефонами iOS, Android и даже Windows. От контактов до сообщений, от фотографий до видео, от музыки до приложений, MobileTrans — Phone Transfer позволяет пользователям делать все это. Наряду с переносом данных, программа также предлагает функции резервного копирования и восстановления, чтобы сохранить наши данные в целости и сохранности.
Просто загрузите программу в свою систему и установите приложение. Вот подробное руководство по переносу данных с помощью программы MobileTrans — Phone Transfer.
Шаг 1: Выберите режим передачи:
Запустите программу и выберите функцию «Передача с телефона» в главном интерфейсе. Теперь подключите оба устройства — Android и iPhone — к системе и укажите телефон-источник и телефон-получатель.
Шаг 2: Выберите данные для передачи:
В центре экрана вы увидите список поддерживаемых типов данных. Выберите содержимое, которое вы хотите скопировать с iPhone на Android, и нажмите кнопку «Начать».
Также появится опция «Очистить данные перед копированием» под устройством назначения. Если вы хотите стереть существующие данные, воспользуйтесь этой опцией.
Шаг 3: Получите детали трансфера:
После завершения передачи вы получите уведомление. Проверьте отчет, чтобы убедиться, что все выбранные файлы были переданы на целевое устройство.
Это не так просто. MobileTrans — Phone Transfer — это решение в один клик для всех потребностей пользователя в передаче данных. Программа работает эффективнее и быстрее, чем любой другой инструмент.
Часть 2. 4 лучших приложения для передачи данных с iPhone на Android:
1: SHAREit:
В какой-то момент жизни вы наверняка слышали о приложении SHAREit. Это популярная программа для передачи данных с iPhone на Android. С помощью SHAREit вы получаете высокую скорость передачи данных, и это, безусловно, может сделать передачу данных с iPhone на Android немного проще. Поскольку приложение поддерживает широкий спектр типов файлов для передачи, оно широко используется как среди пользователей Android, так и iOS. Чтобы воспользоваться этим приложением, необходимо выполнить следующие действия:
Шаг 1: Загрузите и установите приложение на оба устройства и подключите их к одной сети Wi-Fi. Затем запустите приложение на обоих устройствах.
Шаг 2: На устройстве-отправителе нажмите на опцию «Отправить» и выберите файлы, которые вы хотите передать. Вы можете выбрать одновременно столько файлов, сколько хотите. Затем нажмите на кнопку «OK» или «Далее».
Шаг 3: На устройстве-получателе нажмите кнопку «Получить» и подождите, пока устройство-отправитель обнаружит профиль получателя.
Шаг 4: Нажмите на значок/аватар профиля на экране, и начнется процесс передачи. Держите оба устройства рядом, чтобы процесс не прерывался.
Расположение данных задается в Настройках приложения, и вы можете разместить файлы в пространстве для хранения.
2: Send Anywhere-FileTransfer:
Еще одна отличная программа для передачи данных с iPhone на android — Send Anywhere-FileTransfer. Это приложение в основном позволяет пользователям обмениваться фотографиями между устройствами, но вы можете обмениваться и другими файлами. Итак, установите приложение на оба устройства и выполните следующие действия для передачи данных.
Шаг 1: Запустите приложение Send Anywhere на обоих устройствах и нажмите кнопку Send на iPhone.
Шаг 2: В списке типов файлов выберите тип, который вы хотите отправить, и выберите соответствующие файлы. Затем нажмите кнопку «Отправить».
Шаг 3: Приложение сгенерирует QR-код или PIN-код для получателя. Теперь возьмите устройство Android и выберите опцию «Получить».
Шаг 4: В зависимости от аутентификации, используемой iPhone, отсканируйте QR-код или введите PIN-код на устройстве Android, и начнется процесс передачи.
Через некоторое время файлы будут у вас на устройстве Android. Имейте в виду, что код аутентификации приложения действителен только в течение 10 минут, поэтому вам необходимо проверить код в течение указанного промежутка времени.
3: Huawei Phone Clone:
Различные разработчики приложений вложили свое время, усилия и знания в разработку программ для переноса данных с iPhone на Android. Еще одним инструментом, который считается надежным для этого процесса, является приложение Huawei Phone Clone. Как и другие приложения в этом списке, этот инструмент также доступен в App Store и Play Store. Поэтому вы можете загрузить приложение на оба устройства и следовать приведенному ниже руководству.
Шаг 1: Запустите программу на устройствах и укажите, какое устройство является новым телефоном. На экране нужно выбрать опцию «Это новый телефон». На iPhone выберите опцию «Это старый телефон».
Шаг 2: Когда вы укажете новый телефон на Android, на экране появится QR-код. В приложении Phone Clone можно получить доступ к камере iPhone и отсканировать QR-код, чтобы установить соединение.
Шаг 3: Теперь выберите тип данных, которые вы хотите передать на iPhone, и нажмите кнопку Отправить. Данные iPhone будут переданы на устройство Android.
В зависимости от объема данных, которыми вы собираетесь поделиться, процесс может занять некоторое время. Поэтому убедитесь, что устройства находятся в определенном диапазоне, иначе процесс будет прерван.
4: Samsung Smart Switch:
Приложение Samsung Smart Switch разработано специально для устройств Samsung, чтобы пользователи могли легко переносить данные на телефоны Samsung и обратно. К счастью, это приложение также служит в качестве программы для передачи данных с iPhone на android. От контактов до сообщений, от видео до музыкальных файлов, вы можете быстро получить различные типы данных на устройстве.
Шаг 1: Загрузите приложение на свое устройство, если оно не установлено. Запустите приложение и для беспроводной передачи данных выберите опцию Wireless.
Шаг 2: Затем выберите кнопку Получить и укажите, с какого устройства вы хотите получать данные. Выберите «iOS», и вам будет предложено ввести Apple ID и пароль.
Шаг 3: После входа в систему ID появится опция «Импорт из iCloud», в которой можно выбрать типы данных. Выберите данные, а затем нажмите кнопку «Импорт».
Шаг 4: Основной контент с iPhone будет импортирован автоматически, и вам нужно нажать кнопку «Продолжить». На следующем экране появится опция передачи дополнительных данных. Выберите данные и снова нажмите кнопку «Импорт».
И вскоре у вас будут данные iOS на телефоне Android.
Часть 3. Бонусный совет: Программное обеспечение для передачи данных WhatsApp с iPhone на Android:
Самая большая проблема, с которой сталкиваются пользователи при поиске программы для переноса данных с iPhone на Android, — это поддержка данных WhatsApp. Если вы сделали попытку передать данные WhatsApp между двумя платформами, то вы, возможно, уже знаете, что это невозможно из-за совместимости устройств и проблем шифрования. Но Wondershare предоставила решение даже для этого в виде MobileTrans — WhatsApp Transfer. Пользователям даже не нужно скачивать или устанавливать новое приложение для этой функции. Достаточно выбрать режим передачи WhatsApp в программе.
В этом режиме вы увидите, что эта функция поддерживает передачу данных для всех популярных приложений для обмена сообщениями, включая WhatsApp, LINE, WeChat, Viber и Kik. Вы можете перемещать сообщения, фотографии, видео, документы, системные уведомления и другие данные одним щелчком мыши. Систематическое руководство приведено ниже:
Шаг 1: Выберите WhatsApp Transfer:.
В главном интерфейсе выберите режим WhatsApp Transfer и подключите оба устройства к системе. На следующем экране выберите опцию «Передача сообщений WhatsApp» и выберите iPhone в качестве исходного устройства и телефон Android в качестве места назначения.
Шаг 2: Выберите тип данных:
В центре вы увидите поддерживаемые типы данных для WhatsApp. Выберите данные, которые вы хотите переместить, и нажмите кнопку «Начать».
Шаг 3: Полная передача:
Оставьте устройства на некоторое время во время передачи. После завершения передачи программа уведомит вас об этом, и вы сможете отсоединить устройства от системы.
И без всяких проблем вы сможете получить доступ к своим сообщениям и данным WhatsApp на устройстве Android.
Заключение:
В этом руководстве мы узнали, что на рынке доступны различные программы для передачи данных с iPhone на android. Но нам нужно выбрать лучший инструмент, который является надежным, безопасным и быстрым. И единственный инструмент, который предлагает полную передачу данных без высокой скорости и безопасности — это MobileTrans-Phone Transfer. Решение за вами, поэтому убедитесь, что вы сделали разумный выбор.
Источник