- Раскрыт безотказный способ улучшить работу Айфона
- В чем суть способа
- Как ускорить любой iPhone
- Фича на фиче: как прокачать свой айфон
- IPhone 11: Полезные рекомендации, советы и хитрости о которых вы должны непременно знать
- Передача данных со старой модели iPhone на iPhone 11 – пошаговая инструкция
- Новые функции камеры на iPhone 11 – обзор как использовать
- Ночной режим
- Замедленное селфи (Slofies)
- QuickTake
- Deep Fusion (глубокий синтез фото)
- iPhone 11: Что такое Haptic Touch?
- Как переместить приложения на iPhone 11
- Дополнительные советы и хитрости для iPhone 11
- Используйте Face ID под разными углами
- Используйте быструю зарядку
Раскрыт безотказный способ улучшить работу Айфона
Это просто магия!
Может ли, например, iPhone 5s быть хоть в чем-либо быстрее iPhone 8 Plus? Вы засомневаетесь, но так действительно может быть. В этой инструкции мы рассказали о безотказном способе улучшить работу любой модели iPhone, да так эффективно, что по одному очень важному параметру смартфон начнет опережать даже iPhone 8 Plus в плане скорости работы. Отметим, что описанный нами способ известен немногим и для большинства пользователей он окажется полезным.
Внимание! Способ предусматривает отказ от использования Siri.
Стоит понимать, что сделать iPhone 5s или любой другой смартфон Apple предыдущих поколений идентичным iPhone 8 и iPhone 8 Plus по чистой скорости работы невозможно. Но в одном моменте старые iPhone могут догнать новейшие модели.
Важно! Данный способ особенно эффективен на iPhone под управлением iOS 11, которая на текущий момент не может порадовать отличной производительностью.
В чем суть способа
Смысл представленного в этой инструкции способа заключается в мощном ускорении выполнения всех действий, завязанных на кнопке «Домой». Как мы отметили ранее, в следствии использования метода на iPhone будет отключена Siri, поэтому на кнопку «Домой» останутся возложенными две основные функции:
- закрытие приложений,
- открытие меню переключения между приложениями.
Оба этих действия будут ускорены очень сильно. На iPhone 5s, самом старом смартфоне Apple с поддержкой iOS 11, функции выполняются быстрее, чем на iPhone 8 Plus. Но не будем голословными.
Открытие меню многозадачности на iPhone 5s
Открытие меню многозадачности на iPhone 8 Plus
Подчеркнем, что мы не ускоряли видео — кнопка «Домой» в результате изменения нескольких настроек iOS становится стремительно быстрой. Так что же нужно делать?
Как ускорить любой iPhone
Шаг 1. Перейдите в меню «Настройки» → «Основные» → «Универсальный доступ».
Шаг 2. Выберите раздел «Быстрые команды» в самом низу страницы и снимите флажки со всех пунктов.
Шаг 3. Вернитесь в предыдущее меню и выберите раздел «Домой».
Шаг 4. Измените следующие настройки:
- В разделе «Скорость нажатия» поставьте флажок на пункте «По умолчанию».
- В разделе «Нажатие и удерживаниедля произнесения» выберите «Выкл».
Готово! Вы можете протестировать скорость работы действий, связанных с кнопкой «Домой». По нашим замерам, выход из приложений на все том же iPhone 5s становится таким же быстрым, как на iPhone 8 Plus. А вот запуск меню переключения между приложениями и того быстрее! Что самое интересное, данный способ актуален и для iPhone 8 и iPhone 8 Plus, на которых действия на кнопку «Домой» можно сделать еще более быстрыми.
Источник
Фича на фиче: как прокачать свой айфон
Всем привет! Я знаю, вы любите находить в айфонах скрытые функции. Но сегодня предлагаю поговорить о более серьезных фичах, чем нумерация недель в Календаре или перетаскивание курсора в тексте с помощью пробела.
Расскажу немного об экстеншенах. Это расширения, которые содержатся в некоторых сторонних программах. Они помогают разработчикам открыть для пользователей новые возможности iOS и настроить передачу информации от одной программы к другой.
Например, есть приложения, позволяющие встраивать фильтры непосредственно в приложение “Фото” или “Камера”, отображать отзывы пользователей на номера прямо в “Телефоне” или выводить важные для пользователя новости в Центре уведомлений.
Такая возможность появилась у разработчиков сравнительно недавно, поэтому далеко не все приложения в App Store содержат в себе экстеншены. Искать их в маркете можно с помощью характерных формулировок – например, расширение. Плюс экстеншенов в том, что помимо самой программы пользователь получает апгрейд стандартных айфоновских функций.
Расширения для журнала звонков
Начнем с простого. Представим ситуацию: вам написали в WhatsApp и попросили дать номер телефона друга. Как вы поступите? Наверное, перейдете в Контакты, скопируете номер, вернетесь в приложение, вставите номер из буфера обмена и отправите.
Пожалуйста, не делайте так. Для этого есть удобный экстеншен.
В карточке контакта нажмите Поделиться контактом, выберите WhatsApp или любой другой мессенджер и отправьте. Если нужной программы нет в меню, добавьте сами: нажмите Еще и выберите приложения, которые хотите там видеть. Вот эта связь и есть по своей сути экстеншен.
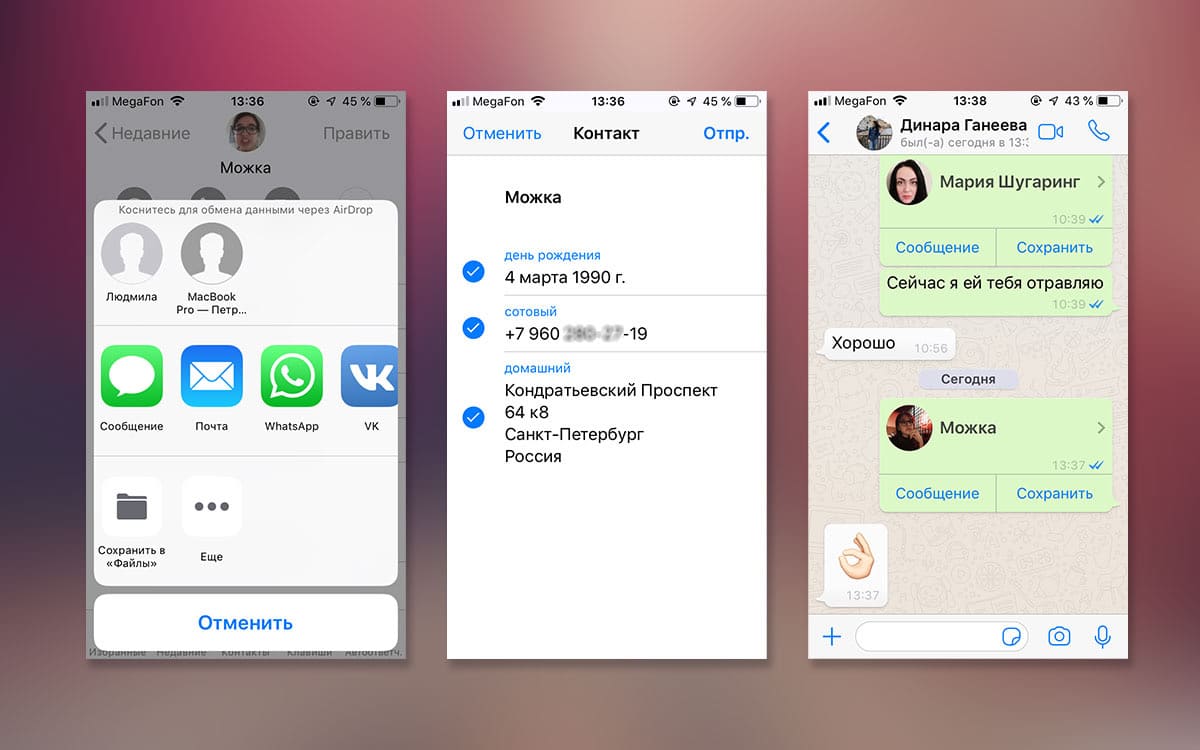
Определитель номера
С помощью экстеншена для журнала звонков можно превратить ваш iPhone в полноценный определитель номера – информация о звонящем будет отображаться во время звонка, а также показываться в Недавних.
Такую возможность предоставляет приложение “Кто звонит”. Программа заточена под номера спамеров, банков, коллекторов и прочих триггеров.
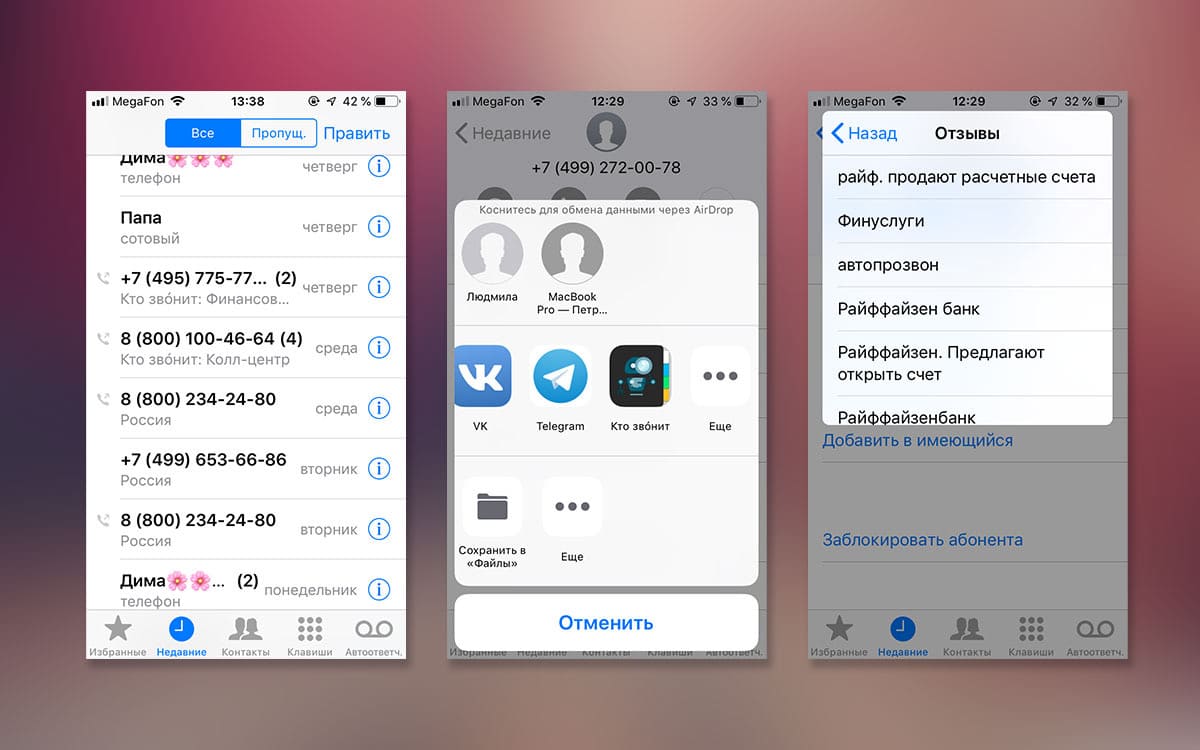
Сначала нужно включить определитель: Настройки -> Телефон-> Блок. и идентиф. вызовов -> включить “Кто звонит”. Вернитесь в журнал звонков – теперь для неизвестных номеров под номером указана информация о звонящем.
Ещё одна фича – жмем ⓘ, поделиться контактом, выбираем “Кто звонит”, читаем отзывы, добавляем свои. Комментарий тут же появляется в базе.
Еще один прекрасный пример интеграции айфоновских функций и сторонних расширений – это Call Kit (определитель номера). Во время входящего вызова номер “цепляет” информацию из базы приложения, и в случае совпадений пользователь видит это:

Справочник
2ГИС стоит у каждого третьего. Но все ли знают, что в программе тоже есть определитель номеров?
Проделайте ту же настройку, что с “Кто звонит”. Поскольку база 2ГИС состоит из номеров организаций, то и определяться будут только добропорядочные легальные компании. Отзывов на спамеров нет, но в связке с “Кто звонит” работает отлично.
В журнале звонков появится строка с названием компании, а в момент входящего вызова будет определяться, кто звонит.
Чтобы две эти программы работали сообща, а не в противовес другу другу, определите приоритетность отображения. Это можно сделать там же в настройках блокировки и идентификации вызовов.

Если главная задача – выявлять спам и мошенников, то первым в списке должен быть “Кто звонит”. Если же важнее видеть организации, то перенесите в начало 2ГИС. Просто зажмите правый угол в строке с названием программы и переместите ее в начало списка.
В следующей статье расскажу, как встроить новые фильтры в Фото. А пока поработайте над своим журналом звонков.
Источник
IPhone 11: Полезные рекомендации, советы и хитрости о которых вы должны непременно знать
Ваш новый iPhone 11 — это верный спутник и всегда с вами, куда бы вы ни пошли. Но вы уже опробовали все интересные функции? О каких новых функциях вы должны знать? От ночного режима до Slofie (замедленное селфи).
В сегодняшней статье мы с вами поговорим о интересных функциях нового устройства от Apple iPhone 11, дадим практические советы и рекомендации по их использованию
Передача данных со старой модели iPhone на iPhone 11 – пошаговая инструкция
Передача данных со старого iPhone на новый iPhone 11 — когда или позже установлена на обоих смартфонах iOS 4.12, которая работает с функцией быстрого запуска полностью без проводов и без предварительного резервного копирования iCloud. Единственное требование — стабильное соединение WiFi, и вы можете начать настройку вашего iPhone 11.
Как это сделать пошаговая инструкция
- Включите оба смартфона и снабдите их электричеством.
- Держите новый iPhone 11 на текущей модели, пока последняя не покажет экран быстрого запуска.
- Введите свой Apple ID на новом iPhone и нажмите «Далее». Если у вас нет возможности продолжить, проверьте, активирован ли Bluetooth на вашей старой модели.
- Как только вы увидите анимацию на вашем новом iPhone 11, поместите старую модель поверх новой и сфокусируйте анимацию в видоискателе. Не можете использовать камеру, коснитесь Аутентифицировать руководство и следуйте инструкциям.
- Ожидание завершения на новом iPhone будет отображаться.
- Введите код вашего текущего iPhone на новый, когда будет предложено.
- Настройте Face ID и Touch ID в соответствии с инструкциями.
- Нажмите передачи данных с iPhone . В дополнение к фотографиям, другим медиафайлам и приложениям вы также можете перенести настройки (например, для Apple Pay или Siri) на свой новый iPhone 11.
- Если у вас есть Apple Watch, вас спросят, хотите ли вы также перенести на него данные и настройки.
Новые функции камеры на iPhone 11 – обзор как использовать
Камера в iPhone 11 обладает целым рядом новых функций:
Ночной режим
Новый ночной режим обещает лучшие снимки в условиях низкой освещенности. Он активируется автоматически при использовании камеры по умолчанию (1x) при слабом освещении и виден по желтой серповидной эмблеме в верхнем левом углу экрана.
Если вы нажмете кнопку спуска в ночном режиме, камера сделает несколько снимков без вспышки. Программное обеспечение камеры оптимизирует это и собирает законченное изображение из лучших областей.
Держите камеру как можно тише, даже если оптический стабилизатор изображения обеспечивает автоматическую коррекцию небольших колебаний. Ночной режим не очень подходит для движущихся изображений из-за более длительного времени экспозиции.
Вы можете увидеть, сколько секунд, вероятно, будет использовано для экспонирования изображения рядом с символом луны. Если вы хотите выставлять дольше или короче, вы можете сами определить время экспозиции, нажав на луну и выбрав желаемое время.
Если луна серая, а не желтая, вы можете установить ночной режим вручную. Если не обнаружено плохих условий освещения, оно недоступно.
Кроме того, ночной режим нельзя отключить навсегда. Если вы не хотите его использовать, вам нужно нажимать на полумесяц каждый раз, когда вы делаете снимок, и выбираете Выкл .
Ночной режим нельзя использовать с ультра широкоугольной или фронтальной камерой iPhone 11. Дополнительный телеобъектив iPhone 11 Pro (Max) также не поддерживает его.
Замедленное селфи (Slofies)
Вы когда-нибудь делали Slofies ? Это не что иное, как замедленные селфи, то есть видео со скоростью около 120 кадров в секунду, которые воспроизводятся очень медленно. И вы делаете это с вашей фронтальной камерой iPhone 11 следующим образом:
- Откройте приложение камеры.
- Поменять с задней на переднюю камеру
- Выберите Slo-Mo в режимах камеры, проводя
- Нажмите кнопку спуска затвора или кнопку уменьшения или уменьшения громкости, чтобы начать и остановить запись.
Вы можете найти видео, сделанное в приложении Фотографии.
QuickTake
Чтобы записывать видео, не выходя из режима фото , камера iPhone-11 готова к следующему трюку:
Просто удерживайте кнопку спуска затвора, и вы будете делать видео вместо фотографии. Когда вы отпускаете кнопку спуска затвора, вы прекращаете запись.
Практично: если вы не хотите удерживать кнопку спуска затвора в течение всей видеозаписи, вы можете провести пальцем вправо от кнопки спуска затвора и, таким образом, практически заблокировать запись. Это продолжается до тех пор, пока вы снова не нажмете кнопку спуска, и вы сможете делать фотографии, используя белую кнопку, которая теперь доступна.
Deep Fusion (глубокий синтез фото)
Начиная с версии программного обеспечения iOS 13.2, iPhone 11 также может использовать Deep Fusion. Но что это на самом деле? Глубоко за слиянием скрывается работающая в фоновом режиме функция Photo . В частности, система обработки изображений, которая должна обеспечивать еще лучшие снимки благодаря чипу A13 Bionic, встроенному в iPhone 11. Машинное обучение обрабатывает фотографии попиксельно и оптимизирует текстуру, детали и шум в каждой части фотографии.
По умолчанию эта функция отключена, но вы можете легко активировать Deep Fusion:
- Открыть настройки
- Перейти к камере
- Отключить фотографии вне кадра
После активации , приходит Глубокое слияние с iPhone 11 автоматически со стандартной широкоугольной камерой в условиях низкой освещенности или темных условиях используются. В яркой среде камера по умолчанию Смарта HDR, а также использование ультра широкоугольных камер в целом .
Дополнительный телеобъектив на iPhone 11 Pro (Max) используется Deep фьюжн почти всегда и входит в зацепление только в очень ярком внешнем спиной к смарт — HDR .
iPhone 11: Что такое Haptic Touch?
С iPhone 11, 3D Touch теперь уступает место тактильному прикосновению. Разница: хотя вам приходилось нажимать приложения с различной интенсивностью на 3D Touch, чтобы активировать дополнительные параметры работы, вам нужно всего лишь нажать и удерживать соответствующий значок на Haptic Touch . В зависимости от приложения, предварительный просмотр виджета или дополнительные меню уже открыты.
Как переместить приложения на iPhone 11
Если вы подержите немного дольше, приложения начнут дрожать, как обычно, и вы сможете перемещать или удалять их. Вам не нужно ждать так долго, если вы хотите изменить порядок приложений.
IPhone 11 обеспечивает сокращение обычного процесса , просто нажав на приложение и перетаскивая палец за один раз, где они хотят иметь. С помощью Finish подтвердите верхний правый надрез — и все получилось.
Дополнительные советы и хитрости для iPhone 11
И последнее, но не менее важное: есть несколько советов по распознаванию лиц и быстрой зарядке:
Используйте Face ID под разными углами
Идентификация лица теперь может работать примерно на 30 процентов быстрее и под разными углами, определяемыми как владелец вашего iPhone. 11 Вам больше не нужно держать свой iPhone перед лицом.
Используйте быструю зарядку
И iPhone 11, и iPhone 11 Pro (Max) можно быстро зарядить. Однако, хотя последний поставляется с подходящим 18-ваттным источником питания и может быть заряжен наполовину всего за полчаса , вы должны приобрести его дополнительно на iPhone 11.
Источник


















