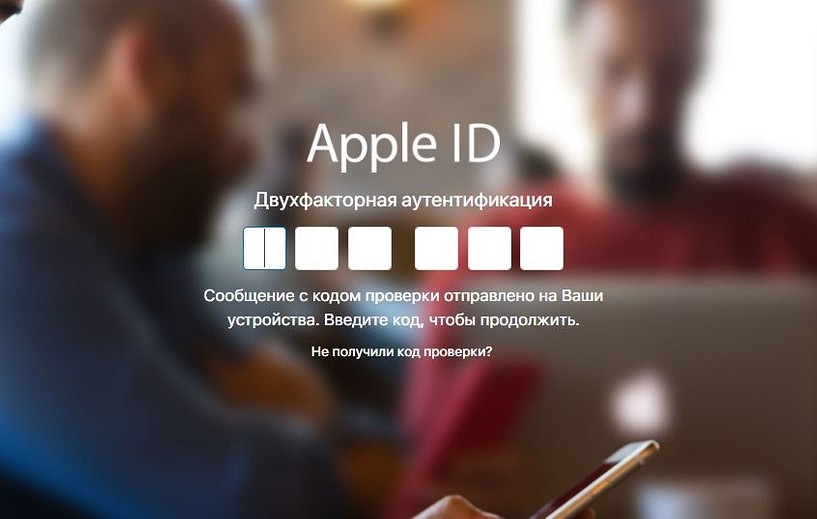- Как проверить, кто может получить доступ к вашим учетным записям iPhone, iPad и Apple
- Как узнать, есть ли у других доступ к вашему устройству или аккаунту Apple
- Просмотрите список своих устройств
- Проверьте информацию Apple ID онлайн
- Проверьте отпечатки и Face ID
- Проверьте свои приложения
- Вопросы безопасности и идентификатор Apple ID
- Используйте надежный пароль для идентификатора Apple ID
- Постарайтесь, чтобы ответы на контрольные вопросы было трудно угадать
- Защитите свою учетную запись с помощью двухфакторной аутентификации
- Используйте шифрование и протокол SSL
- Правила обеспечения безопасности и конфиденциальности для сотрудников
- Другие рекомендации по обеспечению безопасности учетной записи
- Проверка списка устройств Apple ID, позволяющая узнать, с каких устройств выполнен вход
- Просмотр устройств, на которых выполнен вход
- Просмотр списка устройств, на которых выполнен вход, на iPhone, iPad, iPod touch или Apple Watch
- Просмотр списка устройств на компьютере Mac
- Просмотр списка устройств на компьютере с Windows
- Просмотр списка устройств через Интернет
- Добавление устройства в список
- Удаление устройства из списка
- Удаление устройства с помощью iPhone, iPad или iPod touch
- Удаление устройства с помощью компьютера Mac
- Удаление устройства с помощью компьютера с Windows
- Удаление устройства через Интернет
- Безвозвратное удаление устройства со страницы учетной записи
Как проверить, кто может получить доступ к вашим учетным записям iPhone, iPad и Apple
Как обезопасить свой профиль.
Конфиденциальность и безопасность – это важно, и Apple продолжают работу для того, чтобы пользователь был уверены в сохранности своих данных. Недавно технологический гигант их Купертино опубликовал новое 20-страничное руководство, которое получило название «Доступ к устройствам и данным, если ваша личная безопасность находится под угрозой». Конечно, читать весь документ не все захотят, поэтому мы расписали самое главное оттуда.
Проверьте, какие устройства могут быть связаны с вашим Apple ID
Выбираем «Настройки» находим профиль с вашем именем, листаем вниз. На Mac нужно перейти в системные настройки, зайти в Apple ID и найти список своих устройств слева.
Проверьте настройки Face ID и Touch ID, не было ли регистрации других пользователйе под ними.
Заходим в «Настройки», выбираем «Face ID и пароль или Touch ID» и смотрим. На Mac эта функциях находится в системных настройках во вкладке «Touch ID».
Настройки безопасности Apple ID
Можно зайти на appleid.apple.com и проверить раздел «Безопасность». Проверьте, включена ли двухфакторная аутентификация, это очень важно, если вы хотите добиться оптимальной защиты ваших устройств, учетных записей и личных данных.
Вообще, прочитать руководство от Apple стоит. Например, там рассказывают, как прекратить делиться вашим местоположением и убедиться, что никто не сможет его увидеть.
Источник
Как узнать, есть ли у других доступ к вашему устройству или аккаунту Apple
Вы когда-нибудь замечали на своём iPhone или iPad что-то такое, из-за чего задавались вопросом: а не трогал ли кто-то моё устройство без моего ведома? Если да, то мы поможем вам это выяснить.
Просмотрите список своих устройств
Для начала проверьте, что ваш Apple ID привязан только к вашим устройствам. В списке будут все устройства, на которых вы заходили в свою учётную запись. Если вы заметите неизвестное устройство, его можно удалить.
На iPhone и iPad зайдите в Настройки и вверху выберите свой Apple ID. Внизу будет список ваших устройств. Если вы найдёте чужое, выберите его и нажмите Удалить из учётной записи. Подтвердите действие, нажав Удалить.
На Mac откройте Системные настройки и выберите Apple ID. Слева будет список ваших устройств. Выберите нужное и нажмите Удалить из учётной записи. Подтвердите нажатием Удалить.
Проверьте информацию Apple ID онлайн
Список устройств и другие детали о своём Apple ID можно просмотреть онлайн. Вы сможете понять, изменилось ли что-то в вашем аккаунте без вашего ведома.
Зайдите на сайт Apple ID и авторизуйтесь. Тщательно изучите секции Учётная запись, Безопасность и Оплата и доставка. Если вы увидите что-то странное или просто захотите изменить информацию, нажмите Изменить рядом с соответствующей секцией.
Здесь тоже можно просмотреть список своих устройств и удалить чужие или ненужные. Чтобы удалить устройство, выберите его, нажмите Удалить из учётной записи и подтвердите действие.
Можно проверить и приложения с сайтами, которые используют ваш Apple ID. В секции «Безопасность» нажмите Управлять приложениями и веб-сайтами. Вы увидите список сервисов, которые используют ваш аккаунт. Выберите нужный, чтобы просмотреть детали и при желании перестать использовать Apple ID.
Проверьте отпечатки и Face ID
Возможно ли, что кто-то сохранил свой отпечаток для разблокировки вашего устройства? Или своё лицо для Face ID? Если да, то стоит это проверить.
Откройте Настройки и выберите Touch ID и код-пароль или Face ID и код-пароль. Введите пароль от своего устройства и проверьте список сохранённых отпечатков и лиц.
Для Touch ID вы можете приложить палец к кнопке Home, и соответствующий отпечаток подсветится. Удалить его можно свайпом.
Для Face ID: если нет варианта «Настроить альтернативный внешний вид», то кто-то сохранил своё лицо. Возможно, это были вы. Если нет, то лучше сбросить альтернативный внешний вид. Однако это сбросит и основной, так что придётся настраивать Face ID заново.
Проверьте свои приложения
Стоит проверить свои установленные приложения. Убедитесь, что все приложения были скачаны именно вами.
Если вы увидите игры или приложения, которые вы не скачивали, значит кто-то другой пользовался вашим устройством.
Если устройство выдала вам компания, то у неё может быть доступ к устройству. Чаще всего для этого устанавливают специальный профиль.
Проверить профили можно через Настройки > Основные в секции Профили и управление устройством. Если другого профиля нет, то переживать не стоит.
Теперь вы знаете о нескольких простых и быстрых способах узнать, пользовался ли кто-то вашим устройством или учётной записью.
Источник
Вопросы безопасности и идентификатор Apple ID
Дополнительная информация о вопросах безопасности и идентификаторе Apple ID.
Apple ID — это учетная запись для доступа к таким службам Apple, как App Store, Apple Music, iCloud, iMessage, FaceTime и другим. Она включает адрес электронной почты и пароль для входа, а также контактные и платежные сведения и параметры безопасности, применяемые при использовании служб Apple. Компания Apple очень серьезно относится к защите конфиденциальности личных данных пользователей и применяет стандартные правила защиты идентификатора Apple ID.
Чтобы обеспечить максимальную безопасность своей учетной записи, придерживайтесь определенных рекомендаций.
Используйте надежный пароль для идентификатора Apple ID
Правила компании Apple требуют от вас использования надежных паролей для идентификатора Apple ID. Пароль должен содержать не менее восьми символов, включая прописные и строчные буквы и хотя бы одну цифру. Также можно добавлять дополнительные символы и знаки препинания, чтобы сделать пароль еще более надежным. Кроме того, компания Apple предъявляет к паролям другие требования, гарантирующие, что угадать пароль будет сложно.
Постарайтесь, чтобы ответы на контрольные вопросы было трудно угадать
Apple использует контрольные вопросы в качестве еще одного метода идентификации пользователей в сети или при обращении в службу поддержки Apple. В качестве контрольных предлагаются вопросы, ответы на которые пользователь легко вспомнит, а посторонние лица не смогут угадать. Вместе с другой идентифицирующей информацией контрольные вопросы помогают компании Apple подтвердить личность пользователя, запрашивающего доступ к учетной записи. Если контрольные вопросы еще не выбраны, перейдите на страницу учетной записи Apple ID и настройте их.
Защитите свою учетную запись с помощью двухфакторной аутентификации
Компания Apple предлагает улучшенный способ защиты, называемый двухфакторной аутентификацией, гарантирующий доступность вашей учетной записи только вам, даже если ваш пароль известен кому-либо еще. При вводе идентификатора Apple ID и пароля в первый раз на новом устройстве потребуется подтвердить свою личность с помощью кода из шести цифр. Этот код автоматически отобразится на других ваших устройствах или будет отправлен на номер телефона, которому вы доверяете. Для входа в учетную запись на новом устройстве нужно просто ввести код подтверждения. Никому не сообщайте свой пароль и код подтверждения.
Если на вашем iPhone установлена iOS 11.3 или более поздней версии, вам не придется постоянно вводить проверочный код. В некоторых случаях доверенный номер телефона будет подтверждаться на iPhone автоматически в фоновом режиме. Вам не придется совершать дополнительных действий, а учетная запись по-прежнему будет защищена с помощью двухфакторной аутентификации.
Средства двухфакторной аутентификации встроены непосредственно в iOS, macOS, tvOS, watchOS и веб-сайты компании Apple. Вы можете использовать двухфакторную аутентификацию для идентификатора Apple ID, если у вас есть устройство с последней версией ОС iOS или macOS или если у вас есть доступ к веб-браузеру и номеру телефона. Двухфакторная аутентификация используется по умолчанию как способ обеспечения безопасности для некоторых новых идентификаторов Apple ID, создаваемых в iOS 10.3 или более поздней версии, а также macOS 10.12.4 или более поздней версии.
Если у вас нет устройств, программное обеспечение которых можно обновить до iOS 9 или более поздней версии либо OS X El Capitan или более поздней версии, вы можете настроить для своего идентификатора Apple ID двухэтапную проверку.
Двухфакторная аутентификация необходима для использования определенных функций, требующих повышенной безопасности.
Используйте шифрование и протокол SSL
Для обеспечения конфиденциальности на всех веб-страницах, где вы можете просмотреть или изменить свой идентификатор Apple ID, используется протокол шифрования Secure Sockets Layer (SSL). В адресной строке Safari отображается на странице учетной записи Apple ID, который означает, что сеанс зашифрован и защищен.
Правила обеспечения безопасности и конфиденциальности для сотрудников
Наряду с надежными паролями, шифрованием и другими технологиями в компании Apple существуют строгие правила и процедуры для предотвращения несанкционированного доступа к учетной записи пользователя. Не подтвердив личность пользователя с помощью временного PIN-кода поддержки и других тщательно отобранных критериев, консультанты службы поддержки Apple не смогут выполнить какие-либо действия с учетной записью. Соблюдение этих правил строго отслеживается.
Другие рекомендации по обеспечению безопасности учетной записи
Сетевая безопасность — это плод объединенных усилий со стороны компании, разрабатывающей правила использования интернет-служб, и пользователей, соблюдающих определенную осторожность. Ниже приводятся рекомендации, которые помогут повысить уровень безопасности учетной записи Apple ID и других сетевых учетных записей.
Советы по использованию паролей
- Используйте надежные пароли.
- Никогда не используйте пароль Apple ID при создании других сетевых учетных записей.
- Регулярно меняйте пароли, старайтесь не использовать старые пароли повторно.
- Выбирайте такие контрольные вопросы, ответы на которые сложно угадать. В качестве ответа вы можете написать что угодно, главное — запомнить его. Например, на вопрос «Ваш любимый цвет?» можно указать ответ «Моцарт».
Советы по работе с учетной записью
- Если вы перестали использовать адрес электронной почты или номер телефона, связанный с идентификатором Apple ID, обязательно обновите идентификатор Apple ID, указав актуальные сведения.
- Настройте двухфакторную аутентификацию для идентификатора Apple ID — это добавит дополнительный уровень защиты и избавит вас от необходимости отвечать на контрольные вопросы.
- Избегайте фишинг-атак. Не переходите по ссылкам из подозрительных электронных писем или текстовых сообщений. Никогда не вводите личную информацию на веб-сайтах, которые кажутся ненадежными. Подробнее о том, как выявить фишинг-атаку.
- Не сообщайте свой идентификатор Apple ID другим людям, в том числе членам семьи.
- На общедоступных компьютерах при завершении сеанса всегда выполняйте выход, чтобы предотвратить доступ других лиц к вашей учетной записи.
Никогда никому не сообщайте свой пароль, контрольные вопросы, проверочные коды, ключ восстановления и другие сведения, касающиеся безопасности учетной записи. Apple никогда не требует подобную информацию.
Для подтверждения личности сотрудники службы поддержки Apple могут попросить пользователя сгенерировать временный PIN-код поддержки. Мы запрашиваем эту информацию только по телефону после обращения в службу поддержки Apple.
Источник
Проверка списка устройств Apple ID, позволяющая узнать, с каких устройств выполнен вход
В этой статье объясняется, как просмотреть список устройств, связанных с идентификатором Apple ID, открыть сведения об устройстве и удалить его при необходимости.
Просмотр устройств, на которых выполнен вход
Воспользуйтесь приведенными ниже инструкциями, чтобы просмотреть устройства, на которых вы выполнили вход со своим идентификатором Apple ID.
Просмотр списка устройств, на которых выполнен вход, на iPhone, iPad, iPod touch или Apple Watch
- Перейдите в меню «Настройки» > [ваше имя] и прокрутите вниз.
- Выберите имя устройства, чтобы отобразить сведения о нем, например его модель, серийный номер и версию ОС. Кроме того, можно проверить, является ли данное устройство доверенным и может ли оно использоваться для получения кодов проверки Apple ID. Сведения могут различаться в зависимости от типа устройства. Возможно, чтобы увидеть сведения об устройствах, нужно будет ответить на контрольные вопросы.
Просмотр списка устройств на компьютере Mac
- Перейдите в меню Apple > «Системные настройки».
- Щелкните идентификатор Apple ID.
- Щелкните название устройства, чтобы отобразить сведения о нем, например его модель, серийный номер и версию ОС. Сведения могут различаться в зависимости от типа устройства. Возможно, чтобы увидеть сведения об устройствах, нужно будет ответить на контрольные вопросы.
Просмотр списка устройств на компьютере с Windows
- Откройте приложение iCloud для Windows.
- Щелкните «Учетная запись», а затем — «Управление Apple ID».
- Щелкните название устройства, чтобы отобразить сведения о нем, например его модель, серийный номер и версию ОС. Сведения могут различаться в зависимости от типа устройства.
Просмотр списка устройств через Интернет
В разделе «Устройства» страницы учетной записи Apple ID отображаются все устройства, на которых сейчас выполнен вход в вашу учетную запись Apple ID, в том числе устройства с Android, приставки и телевизоры Smart TV:
- Войдите в учетную запись на странице appleid.apple.com* и выберите «Устройства».
- Если устройства не отображаются сразу, щелкните «Подробнее» и ответьте на контрольные вопросы.
- Щелкните название устройства, чтобы отобразить сведения о нем, например его модель, серийный номер и версию ОС. Сведения могут различаться в зависимости от типа устройства.
* В зависимости от того, как был создан идентификатор Apple ID, может потребоваться предоставить дополнительные сведения.
Добавление устройства в список
Чтобы добавить устройство в список, необходимо выполнить вход с использованием идентификатора Apple ID. После входа на устройстве с использованием идентификатора Apple ID это устройство появится в списке. Вход требуется в следующих приложениях:
- На устройстве с iOS или iPadOS выполните вход в iCloud, iMessage, FaceTime, iTunes Store, App Store или Game Center. Кроме того, в списке могут присутствовать объединенные в пару часы Apple Watch.
- На устройстве с macOS или Windows 10 и более поздними версиями выполните вход в iCloud.
- На устройстве Apple TV HD и более поздних версий выполните вход в iTunes Store и App Store.
- На устройстве Apple TV (3-го поколения) и более ранних версий выполните вход в iTunes Store.
Наушники AirPods отображаются в приложении «Локатор», но не входят в список устройств, связанных с идентификатором Apple ID. Чтобы удалить наушники AirPods из учетной записи, воспользуйтесь приложением «Локатор». Устройства с iOS 7 и более ранними версиями, OS X Mavericks и более ранними версиями не будут отображаться в списке устройств.
Удаление устройства из списка
Если устройство отсутствует, можно использовать приложение «Локатор», чтобы найти устройство и принять дополнительные меры по его восстановлению и обеспечению безопасности данных. Если устройство больше не используется, или вы не распознаете его, может потребоваться удалить его из списка.
Если вы настроили двухфакторную аутентификацию для своего идентификатора Apple ID, удаление устройства гарантирует, что оно больше не сможет отображать коды проверки. Оно также не будет иметь доступа к iCloud и другим сервисам Apple, включая Локатор, до тех пор, пока вы снова не войдете в систему с использованием двухфакторной аутентификации. Устройство снова отобразится в списке только после повторного входа.
Удаление устройства с помощью iPhone, iPad или iPod touch
- Выберите нужное устройство, чтобы открыть сведения о нем, а затем нажмите «Удалить из учетной записи».
- Просмотрите отобразившееся сообщение, после чего нажмите еще раз, чтобы подтвердить необходимость удаления устройства.
- Хотите навсегда удалить устройство из учетной записи?
Удаление устройства с помощью компьютера Mac
- Перейдите в меню Apple > «Системные настройки».
- Щелкните идентификатор Apple ID.
- Щелкните устройство, чтобы просмотреть сведения о нем, затем выберите «Удалить из учетной записи».
- Просмотрите отобразившееся сообщение, после чего щелкните еще раз, чтобы подтвердить необходимость удаления устройства.
- Хотите навсегда удалить устройство из учетной записи?
Удаление устройства с помощью компьютера с Windows
- Откройте приложение iCloud для Windows.
- Щелкните «Учетная запись», а затем — «Управление Apple ID».
- Щелкните устройство, чтобы просмотреть сведения о нем, затем выберите «Удалить из учетной записи».
- Просмотрите отобразившееся сообщение, после чего щелкните еще раз, чтобы подтвердить необходимость удаления устройства.
- Хотите навсегда удалить устройство из учетной записи?
Удаление устройства через Интернет
- Войдите в учетную запись на странице appleid.apple.com и выберите «Устройства».
- Щелкните устройство, чтобы просмотреть сведения о нем, затем выберите «Удалить из учетной записи».
- Прочтите сообщение.
- Щелкните еще раз, чтобы подтвердить удаление устройства.
- Хотите навсегда удалить устройство из учетной записи?
Безвозвратное удаление устройства со страницы учетной записи
Если вы по-прежнему работаете на устройстве под вашим идентификатором Apple ID, устройство может отобразиться на странице учетной записи при следующем подключении его к Интернету. Чтобы безвозвратно удалить устройство со страницы учетной записи, выйдите из iCloud, iTunes Store, App Store, iMessage, FaceTime и Game Center на этом устройстве или сотрите данные с него.
Источник