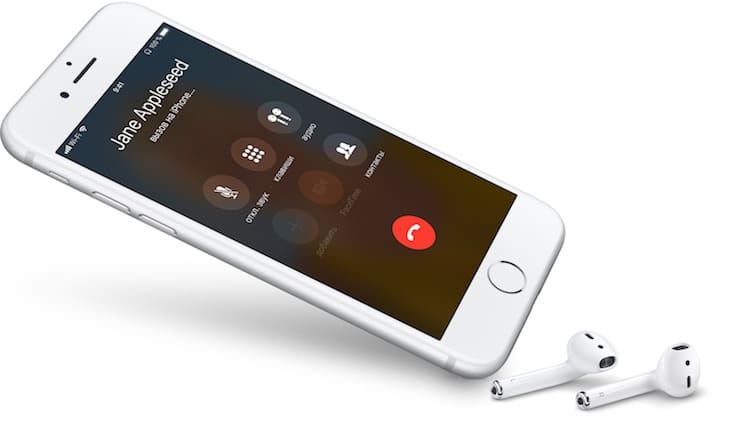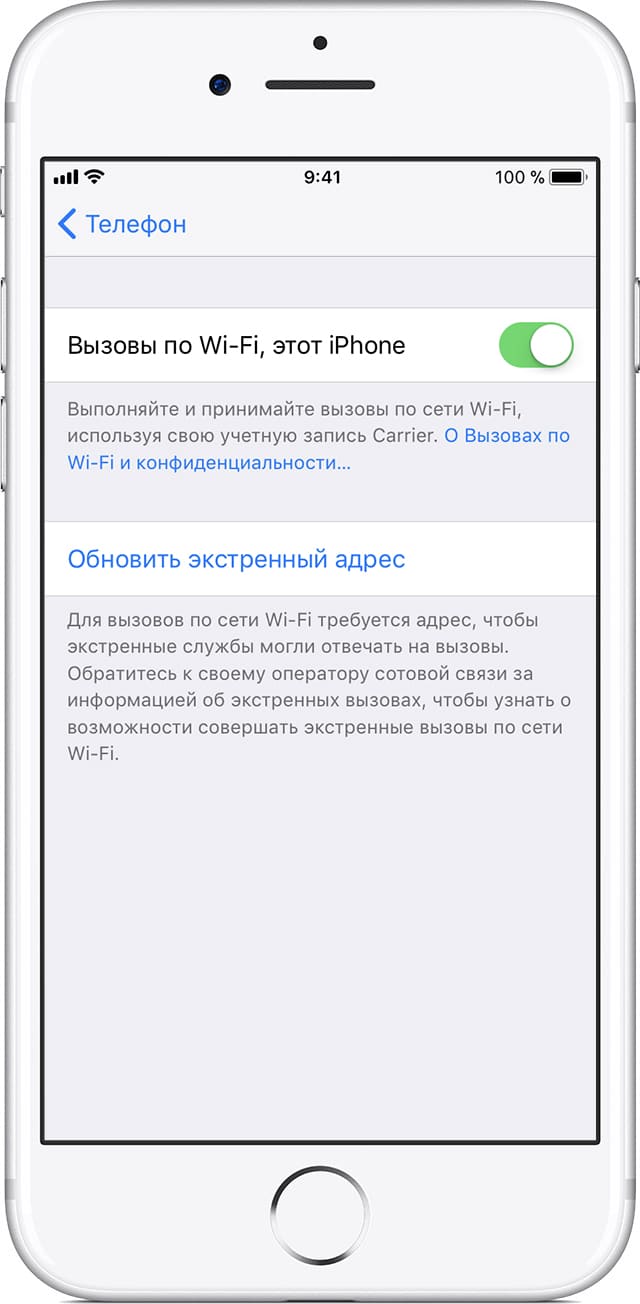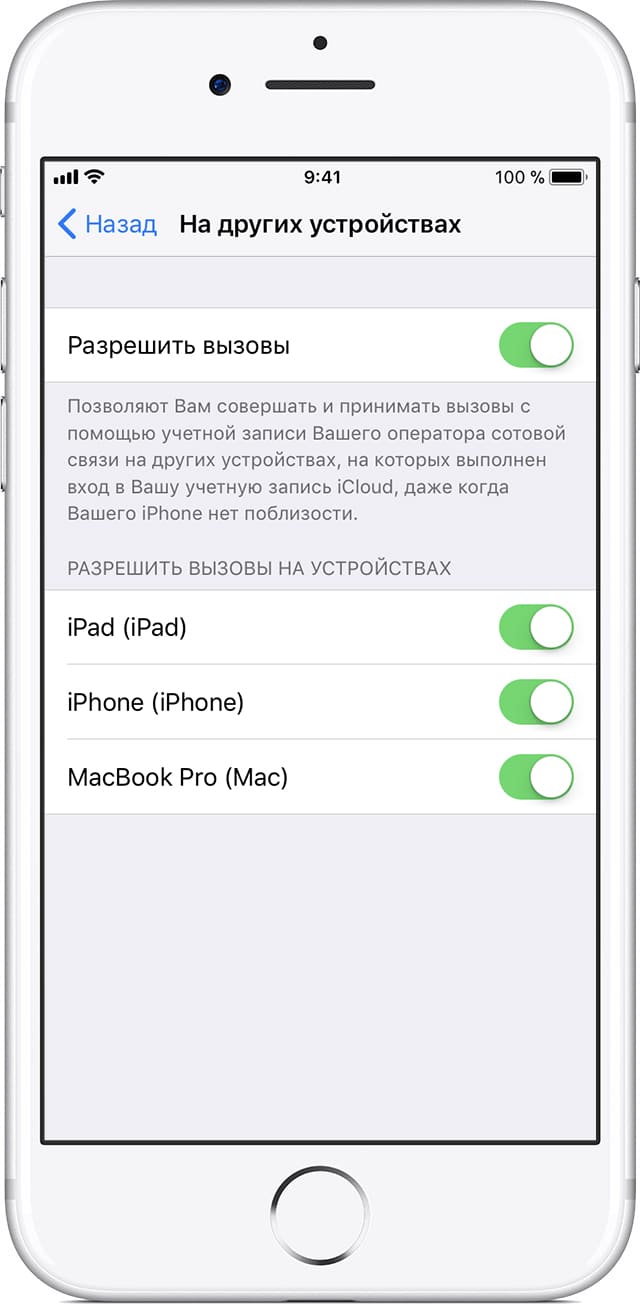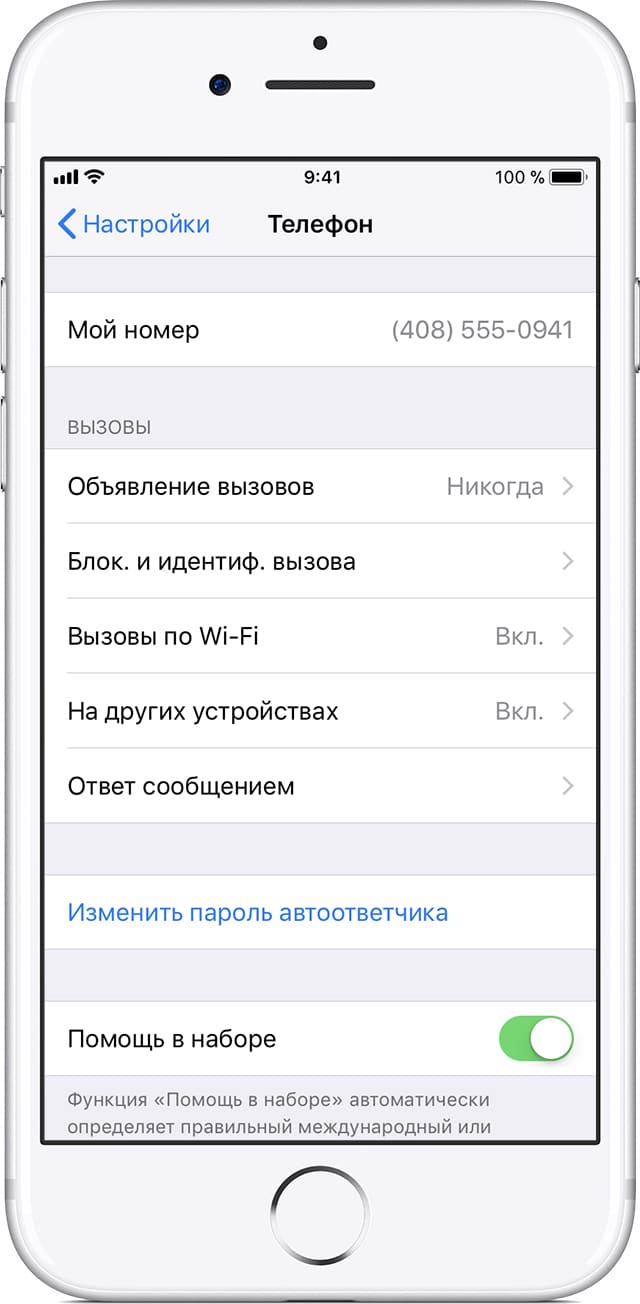- Сообщения «Нет сети» или «Поиск» на iPhone или iPad
- Проверка зоны покрытия
- Перезапуск iPhone или iPad
- Проверка наличия обновлений настроек оператора
- Извлечение SIM-карты
- Сброс настроек сети.
- Обновление iPhone или iPad
- Обращение к оператору связи
- Дополнительная помощь
- «Вызовы по Wi-Fi» (Wi-Fi Calling) на Айфоне: что это такое, как включить и какие операторы поддерживают
- Как включить функцию «Вызов по Wi-Fi» с помощью iPhone
- Как делать и принимать вызовы по Wi-Fi на других устройствах
- Как осуществить звонок по Wi-Fi с помощью Apple Watch
- Как добавить устройство
- Как удалить устройство
- Почему функция «Вызовы по Wi-Fi» не работает?
- На айфоне 5 s нет сети что делать: ищем решение
- Расскажем что делать если на айфоне 5s нет сети…
Сообщения «Нет сети» или «Поиск» на iPhone или iPad
Если на экране iPhone или iPad (Wi-Fi + Cellular) появляется сообщение «Нет сети» или «Поиск», а также если не удается подключиться к сотовой сети, выполните следующие действия.
Проверка зоны покрытия
Убедитесь, что вы находитесь в зоне покрытия сотовой сети. Затем выполните указанные действия.
- Чтобы включить или отключить функцию передачи данных по сотовой сети, перейдите в меню «Настройки» и выберите пункт «Сотовая связь» или Mobile Data (Мобильные данные). На iPad этот раздел называется «Настройки» > «Сотовая связь».
- Если вы находитесь за рубежом, убедитесь, что на устройстве включен роуминг данных. Выберите «Настройки» > «Сотовая связь» > «Параметры данных» > «Роуминг данных».
Перезапуск iPhone или iPad
Перезапустите устройство. Если вы не уверены, как это сделать, выполните следующие действия, чтобы перезапустить iPhone или перезапустить iPad.
Проверка наличия обновлений настроек оператора
Чтобы вручную проверить наличие обновлений оператора сотовой связи и установить их, выполните следующие действия:
- Убедитесь, что устройство подключено к сети Wi-Fi или сотовой сети.
- Откройте «Настройки» > «Основные» > «Об этом устройстве». Если обновление доступно, вам будет предложено обновить настройки оператора сотовой связи.
- Чтобы узнать версию настроек оператора на устройстве, выберите «Настройки» > «Основные» > «Об этом устройстве» и просмотрите раздел «Оператор».
Если устройство iPhone или iPad будет использоваться с новой SIM-картой, необходимо загрузить настройки для нового оператора сотовой связи.
Извлечение SIM-карты
После того как вы достали SIM-карту, установите ее заново. Возможно, потребуется обратиться за помощью к оператору связи.
- Если SIM-карта повреждена или не помещается в лоток, запросите у своего оператора новую SIM-карту.
- Если вы перенесли SIM-карту с другого устройства, узнайте у своего оператора, совместима ли эта SIM-карта с вашим iPhone или iPad.
Узнайте больше об извлечении SIM-карты iPhone или SIM-карты iPad.
Сброс настроек сети.
Перейдите в меню «Настройки» > «Основные» > «Сброс» > «Сбросить настройки сети». При этом сбрасываются сети Wi-Fi и пароли, настройки сотовой сети, а также параметры VPN и APN, которые использовались ранее.
Обновление iPhone или iPad
Обновите на iPhone или iPad iOS до последней версии.
Обращение к оператору связи
Проблемы с оператором или состоянием учетной записи могут отражаться на качестве обслуживания. Обратитесь к оператору, чтобы:
- проверить активность и состояние счета;
- узнать, нет ли перебоев в работе в вашем регионе;
- проверить, не заблокированы ли службы сотовой связи для вашего устройства и правильно ли выбран тариф передачи данных.
Только оператор сотовой связи имеет доступ к данным вашей учетной записи и возможность управлять ею. Если не удается найти страницу службы поддержки оператора сотовой связи, ознакомьтесь со статьей компании Apple о поддержке операторов или воспользуйтесь любой поисковой системой в Интернете.
Дополнительная помощь
Если оператор подтверждает, что с вашей учетной записью или сетью нет проблем, но вы все равно не можете подключиться к сотовой сети, обратитесь в службу поддержки Apple.
Источник
«Вызовы по Wi-Fi» (Wi-Fi Calling) на Айфоне: что это такое, как включить и какие операторы поддерживают
По целому ряду объективных причин, звонки через интернет становятся все более популярными во всем мире. При этом перманентно растет качество связи, а итоговая цена разговора обычно существенно ниже, чем при звонке по сотовой сети, или вовсе отсутствует.
Конечно, главным образом на развитие IP-телефонии влияет распространение точек раздачи бесплатного интернета по Wi-Fi. К примеру, находясь за границей, можно совершать звонки из отеля без платы за роуминг, или связываться с нужными абонентами из вагона метро в тоннеле, где сотовая связь попросту недоступна.
Одной из главных проблем Wi-Fi звонков ранее была необходимость в наличии соответствующих клиентов на устройствах обоих абонентов. То есть, чтобы связаться по Skype, например, оба пользователя должны были установить соответствующее приложение на свой смартфон (либо вносить на свой счет в Skype деньги и совершать платные звонки на обычные телефонные номера). Теперь же все обстоит несколько проще.
Функция «Вызовы по Wi-Fi» позволяет осуществлять и принимать телефонные звонки даже в местах с минимальным, либо вовсе отсутствующим покрытием сети сотовой связи. Для того чтобы воспользоваться данной функцией, нужен iPhone 5s или более поздняя модель.
В настоящее время единственным оператором, полностью поддерживающим «Вызовы по Wi-Fi» на уровне оборудования, является «МТС» (как настроить, см. ниже).
В случае с МегаФон, Tele2 и СберМобайл для совершения звонков через интернет понадобится установить специальное операторское приложение (ссылки ниже), а вот пользователям Билайна пока приходится довольствоваться сторонними решениями, такими как: Viber, Telegram, WhatsApp, Skype и другими VoIP-клиентами.
Скачать eMotion (МегаФон) для iOS и Android;
Скачать Wi-Fi-звонки (Tele2) для iOS;
Скачать СберМобайл для iOS и Android;
Скачать MTC Connect для iOS и Android.
Как включить функцию «Вызов по Wi-Fi» с помощью iPhone
Для начала необходимо включить поддержку вызовов по Wi-Fi, зайдя в «Настройки» → «Телефон» → «Вызовы по Wi-Fi». Если ваш оператор поддерживает данную функцию, ее можно будет активировать, после чего в строке состояния сразу после названия оператора появится надпись «Wi-Fi».
Для вызова служб экстренной помощи может потребоваться дополнительно указать или подтвердить свой адрес. Как правило, iPhone использует для экстренных вызовов сотовую связь, однако, если она не доступна, вызовы будут передаваться по Wi-Fi. При этом устройство может раскрыть ваше местоположение, даже если службы геолокации отключены.
Как делать и принимать вызовы по Wi-Fi на других устройствах
Звонить и принимать звонки по Wi-Fi можно и с других подключенных к iCloud устройств, даже когда iPhone выключен или подключен к другой сети Wi-Fi. Данной функцией можно пользоваться на следующих устройствах: iPad и iPod touch под управлением iOS 9 или более поздних версий, Apple Watch под управлением watchOS 2 или более поздних версий, компьютер Mac с OS X El Capitan (функция недоступна в моделях компьютеров, в том числе Mac Pro, выпущенных до 2012 года).
Следует отдельно убедиться, что авторизация в сервисах iCloud и FaceTime выполнена с тем же Apple ID, что и на iPhone. Кроме того, на некоторых устройствах может потребоваться провести обновление ПО.
Для того чтобы осуществить звонок по Wi-Fi с помощью iPad, iPod touch, Apple Watch или Mac, пользователю необходимо:
1. Добавить устройство для использования функции «Вызовы по Wi-Fi» в iPhone.
2. Открыть приложение FaceTime.
4. Ввести контакт или номер телефона, а затем нажать иконку с изображением телефонной трубки.
5. Помимо этого, данной функцией можно воспользоваться, нажав на номер телефона в программах «Контакты», «Почта», «Сообщения», Safari и пр.
Как осуществить звонок по Wi-Fi с помощью Apple Watch
1. Открыть приложение «Телефон».
2. Выбрать нужный контакт
3. Нажать иконку с телефонной трубкой.
4. Выбрать номер телефона или адрес FaceTime, а затем позвонить.
Как добавить устройство
Перед тем как добавить устройство, следует обновить его программное обеспечение до последней версии.
1. Зайдите в меню «Настройки» → «Телефон» и активируйте функции «Вызовы по Wi-Fi» и «На других устройствах».
2. Выберите необходимые устройства для вызовов Wi-Fi.
3. Авторизуйтесь в учетных записях iCloud и FaceTime c помощью Apple ID и пароля, использующегося на iPhone.
4. Включите функцию «Вызовы по Wi-Fi» на устройстве.
На iPad или iPod touch зайдите в «Настройки» → FaceTime → «Вызовы с iPhone» и выберите «Обновление для вызовов по Wi-Fi».
На Mac откройте программу FaceTime и перейдите в FaceTime → «Настройки» → «Настройки», после чего выберите «Вызовы с iPhone» → «Обновление для вызовов по Wi-Fi».
5. На экране появится 6-значный код, который нужно будет ввести на iPhone и нажать «Разрешить».
Часы Apple Watch активируют функцию «Вызовы по Wi-Fi» автоматически при включении опции «Вызовы на другие устройства».
Если с добавлением устройства возникли проблемы, нужно проверить следующее:
На iPhone проверьте включены ли функции «Вызовы по Wi-Fi» и «Разрешить вызовы». Также убедитесь, что используемое устройство отображается в разделе «Разрешить вызовы на устройствах».
Удостоверьтесь в том, что авторизация в FaceTime и iCloud на iPhone и других устройствах осуществлена с помощью одного Apple ID.
Как удалить устройство
Устройство можно с легкостью удалить, если вы не планируете использовать на нем функцию «Вызовы по Wi-Fi».
1. Для этого в iPhone зайдите в меню «Настройки» → «Телефон» → «Вызовы на другие устройства».
2. Отключите вызовы по Wi-Fi для устройства, которое вы хотите удалить.
На часах Apple Watch необходимо перейти в приложение Apple Watch на iPhone и выбрать пункт «Мои часы», а затем «Телефон». В данном меню функцию можно деактивировать.
Почему функция «Вызовы по Wi-Fi» не работает?
Первым делом проверьте поддерживает ли функцию «Вызовы по Wi-Fi» ваш оператор связи, а также установлены ли актуальные версии ПО. Если функцию «Вызовы по Wi-Fi» все равно не удается включить, попробуйте выполнить нижеперечисленные действия. При этом, между каждым шагом рекомендуется подождать порядка двух минут.
1. Откройте меню «Настройки» → «Телефон» → «Вызовы по Wi-Fi» и проверьте, включен ли параметр «Вызовы по Wi-Fi».
2. Выполните перезагрузку iPhone.
3. Выполните подключение к другой сети Wi-Fi. В некоторых сетях функция «Вызовы по Wi-Fi» может быть недоступна.
4. Попробуйте выключить и опять включить функцию.
5. Откройте меню «Настройки» → «Основные» → «Сброс» и выберите «Сбросить настройки сети».
Помните, что сервис FaceTime работает не во всех странах и регионах.
Источник
На айфоне 5 s нет сети что делать: ищем решение
Расскажем что делать если на айфоне 5s нет сети…
Владельцы пятых айфонов довольно часто сталкиваются с тем, что их телефон не видит сеть — такая проблема часто возникает после ремонта смартфона, а также в тех случаях когда устройство не используется в течении продолжительного периода времени.
Также айфон 5 s не будет видеть сеть если слетает часовой пояс или слетают настройки даты и времени.
Если на айфоне 5 s нет сети первым делом необходимо подключить смартфон Wi-Fi и перейти в настройки — там необходимо отметить чек-бокс «Автоматическом выбор часового пояса»
Если смена времени и часового пояса не помогла и смартфон по прежнему не видит сеть необходимо перевести айфон в авиа-режим, а затем перезагрузить его. После включения нужно отключить режим полета — сеть должна появиться.
Если пятый айфон продолжает не видеть сеть необходимо проверить настройки сим-карты в основных конфигурациях смартфона. Если доступны обновления операционной систему их нужно принять и установить.
Иногда на айфоне 5 s нет сети после анлока — что делать в таком случае? В этом случае обычно помогает полный сброс смартфона — предварительно нужно сделать бекап системы и всех необходимых файлов
Также избавиться от глюков с доступностью сети может помочь сброс настроек сети, который можно выполнить обратившись к оператору связи.
Часто проблема с отсутствием сети на пятых айфонах появляется у тех, кто пытается самостоятельно обрезать сим-карту. Чтобы этого не произошло лучше заказать сим-карту подходящую для пятого айфона изначально у оператора
Бывает так, что вопрос на айфоне 5 s нет сети что делать, актуален только для определенных локаций — сеть может не ловить в отдаленном район или на дачах, например. Выход один — смена оператора связи.
Иногда пятый айфон теряет способность находить связь после повреждения антенны — для этого достаточно падения смартфона или неквалифицированного ремонта устройства. Для восстановления работоспособности лучше выбирать авторизованные сервисные центры
В целом неполадки связанные с отсутствием видимости сети чаще можно решить своими руками, но если повреждена антенна, например, устройство может восстановить только квалифицированный мастер.
В любом случае, сначала необходимо попробовать методы, которые мы описали сегодня и только потом обращаться в сервис…
Источник