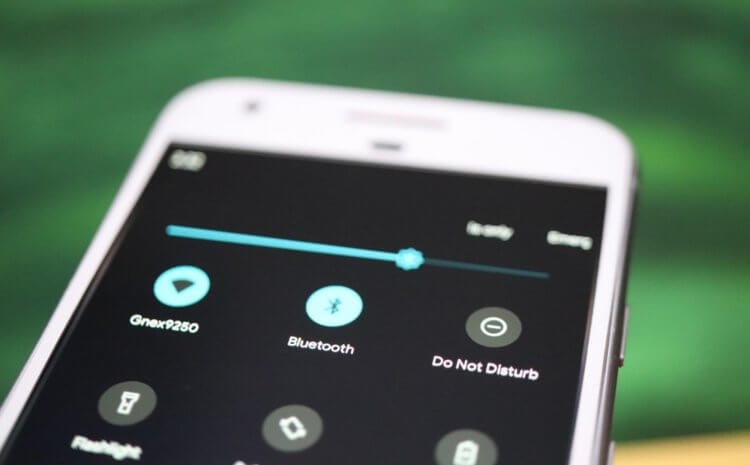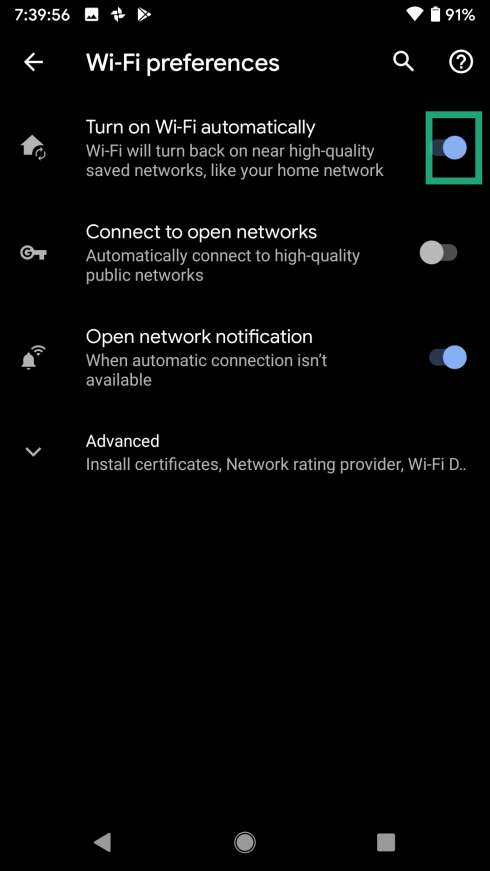- Android для чайников №8. Все, что нужно знать о Wi-Fi
- Павел Крижепольский
- Подключение к новой Wi-Fi сети
- Раздача интернета по Wi-Fi
- Как сделать так, чтобы смартфон автоматически включал Wi-Fi дома или на работе
- Как включить функцию Wi-Fi Scanning
- Как узнать кто подключен к вашему Wi Fi, с помощью Андроид
- Как узнать кто подключен к моему Wi Fi – следим на телефоне
- Для чего знать, кто подключён к моей Wi-Fi сети
- Как узнать, кто подключился к моему Wi Fi
- С помощью компьютера
- С помощью Android-устройства
- Проверка сторонних подключений вручную
- Что делать, если обнаружено несанкционированное подключение к моему Wi-Fi
Android для чайников №8. Все, что нужно знать о Wi-Fi
Павел Крижепольский
Как подключить Android смартфон к новой Wi-Fi сети? Как настроить работу Wi-Fi в спящем режиме? Можно ли использоваться смартфон в качестве точки доступа? Ответы на все эти вопросы ждут вас под катом.
Подключение к новой Wi-Fi сети
Прежде всего давайте разберемся с тем, как подключить Android смартфон к новой Wi-Fi сети. Скорее всего, подключение к домашней Wi-Fi сети вы настроили на своем смартфоне во время его первого запуска. Однако, подключение к Wi-Fi может понадобиться вам не только дома, но и на работе, институте или кафе.
Ничего сложно в подключении к Wi-Fi сети нет. Достаточно просто зайти в настройки телефона, а затем перейти в раздел «Wi-Fi».
Вам откроется список доступных Wi-Fi сетей. Замочек рядом с иконкой Wi-Fi показывает, что сеть защищена паролем. Соответственно, при попытке подключения к такой сети смартфон запросит пароль.
По умолчанию большинство Android устройств настроено таким образом, что подключение к известной сети происходит автоматически. Иными словами, если вы хотя бы один раз подключили смартфон к какой-то Wi-Fi сети, то как только вы вновь попадете в радиус ее действия, смартфон подключиться к ней самостоятельно. В большинстве случаев это удобно. Но иногда бывают ситуации, когда повторное подключение к конкретной сети нежелательно. В этом случае необходимо сделать долгий тап (нажать и удерживать в течение пары секунд) на названии нужной сети, затем выбрать пункт «Удалить сеть» либо «Забыть сеть». Кроме того, здесь можно исправить настройки сети, если у нее изменился тип шифрования или пароль.
В очень редких случаях нужная вам Wi-Fi сеть может не отображаться в списке доступных. Скорее всего, администратор сети специально сделал ее скрытой, чтобы подключиться к ней могли только те, кто знает ее название. Для подключения к такой сети достаточно нажать на кнопку «Меню», находящуюся в левом верхнем углу экрана, затем выбрать пункт «Добавить сеть».
С помощью этого же меню можно получить доступ к дополнительным настройкам Wi-Fi. Хотя пункты настроек на смартфонах разных производителей могут немного отличаться, основные опции присутствуют на всех аппаратах. Прежде всего это настройка работы Wi-Fi в режиме сна и включение уведомлений о доступных открытых Wi-Fi сетях.
Раздача интернета по Wi-Fi
К сожалению, Wi-Fi есть далеко не везде. И в остальных местах приходится довольствоваться мобильным интернетом. Беда только в том, что такой вид доступа в интернет поддерживают далеко не все устройства.
Что делать, если срочно потребовалось выйти в интернет с ноутбука? Или если захотелось посидеть в интернете с планшета, не имеющего SIM карты и поддерживающего только Wi-Fi? И как поделиться доступом в интернет с другом, чей мобильный оператор не работает в этом районе? Все эти вопросы можно легко решить, настроив имеющийся Android смартфон в качестве Wi-Fi роутера (точки доступа).
Вновь заходим в настройки телефона. Нам нужен пункт «Еще», который находится в разделе «Беспроводные подключения к сети» или «Беспроводные сети», рядом с настройками Wi-Fi.
Название следующего пункта немного отключается в зависимости от модели и производителя телефона. Иногда он называется «Подключение точки доступа», иногда «Общий доступ к мобильному интернету» или «Точка доступа Wi-Fi». Именно здесь можно включить режим точки доступа, а также указать название и пароль для вашей Wi-Fi сети.
Если вы все сделали правильно, то в строке состояния, расположенной в верхней части экрана, должен появится специальный значок. Пример показан на скриншоте выше.
Теперь подключиться к вашему смартфону можно будет точно также, как к домашнему Wi-Fi роутеру.
Источник
Как сделать так, чтобы смартфон автоматически включал Wi-Fi дома или на работе
Согласитесь, постоянно держать модуль Wi-Fi включенным — это не самая лучшая идея. В первую очередь потому, что он будет потихоньку «съедать» заряд батареи смартфона. При этом каждый раз отключать его, выходя из зоны беспроводной сети и включать, входя в нее снова — это тоже не сказать, чтобы удобный вариант. Однако вполне возможно настроить Android смартфоны таким образом, чтобы они самостоятельно включали Wi-Fi в определенных местах. Например, дома или на работе. Правда при работе этой функции будет постоянно работать GPS-модуль, который тоже может отнять какое-то количество заряда батареи.
Android-смартфон сам может определить, когда включить Wi-Fi
Стоит заметить, что эта функция доступна не на всех устройствах, а лишь на тех, которые имеют версию операционной системы Android 8.0 Oreo или выше. Так что имейте это ввиду. Функция автоматического включения Wi-Fi носит название Wi-Fi Scanning и принцип ее работы основан на том, что, во-первых, она функционирует на основе данных о местоположении, а, во-вторых, может самостоятельно переключаться между доверенными беспроводными сетями, даже если находится в зоне действия нескольких из них. Например, Wi-Fi Scanning будет выбирать ту, которая может предоставить лучшую скорость. То есть входя в определенную область, смартфон сам «поймет», есть ли тут сети и если есть, то подключится к ним. Ну а когда это произойдет, можете зайти на нашу страничку в Яндекс.Дзен и ознакомится с уникальными материалами из мира мобильных технологий.
Как включить функцию Wi-Fi Scanning
Стоит заметить, что в силу того, что многие производители смартфонов имеют свои оболочки операционной системы Android, расположение этой функции может немного отличаться от модели к модели. Но в большинстве случаев вам нужно будет проследовать в раздел «Настройки» — «Сеть и Интернет» — «Wi-Fi» — «Настройки Wi-Fi». Тут вы и обнаружите опцию «Автоматическое включение Wi-Fi». Ее (простите за тавтологию) необходимо включить.
После того, как эта опция заработает, вам нужно будет проследовать в настройки беспроводных сетей и выставить там домашнюю сеть. Это можно сделать, нажав на имя сети в списке и войдя в настройки. Там вы и обнаружите этот пункт. Также стоит заметить, что у вас на смартфоне должны быть включены все опции, связанные с геолокацией. В частности, определение местоположения. Если же эти опции были выставлены изначально и вы часто пользовались Google Maps для того, чтоб добраться, скажем, от дома до работы и обратно, то скорее всего эти места уже отмечены на картах.
Теперь вам больше не придется заботится о том, чтобы выключать Wi-Fi при выходе из дома
А значит и сети, «привязанные» к этим местам с большой долей вероятности имеют такие же GPS-координаты и после включения Wi-Fi Scanning все заработает «само». Если же этого не произошло, то вам необходимо в настройках каждой из сетей задать параметры в ручную. Не переживайте, вбивать широту и долготу не придется. Нужно просто перевести Wi-Fi сеть в разряд доверенных.
Источник
Как узнать кто подключен к вашему Wi Fi, с помощью Андроид
вкл. 20 Сентябрь 2016 . Опубликовано в Android — Общее
Как узнать кто подключен к вашему Wi Fi, с помощью Андроид. Медленно работает Wi-Fi и у вас появились сомнения, что беспроводную сеть использует не только вы и ваши близкие? Это можно легко узнать с помощью устройства Android!
А вы знали, что если вы используете интернет только один, то вся «скорость» отдается одному вашему устройству, по мере подключения других девайсов «канал забивается» и быстро web-страницу или файл становиться проблематично. Если помимо вас и ваших гаджетов, а также семьи и гостей, будет подключен весь многоэтажный дом к вашей беспроводной сети Wi-Fi, то не видать вам высокоскоростного интернета.
Иногда стоит проверять вашу сеть Wi-Fi на предмет наличия не прошенных гостей и внесения их в черный список или смене пароля беспроводного подключения. Узнать кто на данный подключен к вашему Wi-Fi можно перейдя в настройки роутера, что весьма проблематично, так необходимо знать пароль админ-панели, либо же можно пойти другим путем используя Android.
Перейдите в магазин Google Play и установите приложение Wifi Analyzer- Home Wifi Alert :
После установки запустите приложение и нажмите кнопку «scan network«
Через минуту Home Wifi Alert выдаст вам полный список всех устройств которые подключены к Wi-Fi сети. Приложение может отмечать устройства которые возможно подключились к вашей сети без вашего согласия, отмечаются красным цветом, если вы уверены, что оно из ваших гаджетов, то вы можете тапнуть по нему, добавив к проверенным.
Помимо этого приложение Home Wifi Alert умеет:
- Проверять какие установленные приложения потребляют интернет
- Силу сигнала Wi-Fi сети
Источник
Как узнать кто подключен к моему Wi Fi – следим на телефоне
Большинство пользователей для раздачи интернета прибегают к помощи Wi-Fi роутера. Кто-то, в целях безопасности ставит на него пароль, а некоторые, не видя в этом необходимости, оставляют маршрутизатор в открытом доступе. Но на практике оказывается, что ни первое, ни, уж тем более, второе решение, не обеспечивают безопасность вашей сетки от несанкционированного доступа.
Так, например, если интернет вдруг начал, что называется, «тормозить», то как узнать с помощью Андроид, кто подключён к моему Wi-Fi, и вообще, возможно ли это? Да, такое возможно, и мы сейчас подробно расскажем, как это сделать.
Для чего знать, кто подключён к моей Wi-Fi сети
Если вы пользуетесь своим интернет-подключением единолично, то и вся скорость достаётся только вашему устройству, а по мере подключения к вашей сетке других гаджетов, канал «забивается» и открыть, например, web-страницу быстро уже становится проблематично.
Обычно для защиты беспроводных сетей используется достаточно надёжная защита – протоколы шифрования WPA и WPA2. И надо сказать, что, используя надёжные пароли, можно быть уверенным в безопасности своего wi-fi. Так и было до недавнего времени. Но использование современных технологий и нового оборудования сделали взлом такой защиты делом не очень-то сложным. Сегодня существуют сервисы, которые за довольно скромную сумму могут взломать любой пароль.
А воспользоваться вашим соединением могут не только любители «халявы», но и желающие совершить какие-либо противозаконные действия действия, переложив за них ответственность именно на вас. И, если неприкосновенность вашей сетки уже под вопросом, то есть смысл узнать, взломана ли она, и кто так беспардонно ею пользуется.
Как узнать, кто подключился к моему Wi Fi
Сразу нужно сказать, что в статусе будут отображены устройства, подсоединённые к вашей сети и активные на текущий момент. Так что, ловить злодеев стоит, когда, к примеру, резко начинает падать скорость интернета. Ну, а если есть желание просто посмотреть информацию, то можно приступать прямо по прочтении этой статьи.
С помощью компьютера
В данном случае мы воспользуемся небольшой бесплатной утилитой SoftPerfect WiFi Guard, которую можно скачать на официальном сайте:
Приложение выполнит сканирование WiFi-сети на наличие всех подключённых устройств. В случае обнаружения незнакомого устройства, пользователь будет предупреждён об обнаружении нарушителя. Если найденный аппарат вам известен, то можно просто внести его в белый список и после этого программа не станет обращать на него внимания.
С помощью Android-устройства
Узнать, кто подключился к вашему ВайФай можно через свой Андроид. Для этого нужно скачать приложение Wifi Analyzer- Home Wifi Alert, которое превратит ваш смартфон в WI-Fi анализатор.
По завершении установки, запускаем программу и нажимаем на кнопку «scan network». После минутного ожидания программа покажет все устройства, подключённые к вашей Wi-Fi сети. Те, которые подключены без вашего ведома будут помечены красным. Если вы уверены в том, что это именно ваши девайсы, то можно добавить их к проверенным:
С помощью Wifi Analyzer можно также найти для беспроводного маршрутизатора наименее загруженные каналы и даже усилить сигнал своей сети. Программа будет интересна специалистам, часто сталкивающимся с настройкой этих сетей, а также обычным пользователям.
Некоторые особенности приложения:
- Просмотр графиков по соотношению уровня сигнала
- Отображение количества каналов для каждой сети, свойств Ad Hoc, шифрования
- Сортировка каналов по рангу
- Отображение информации о подключённой сети: IP, Local Mac, DNS, Link Speed, Gateway, ServerIP, Hidden SSID.
Проверка сторонних подключений вручную
Открываем браузер и в адресной строке вводим 192.168.1.1 либо 192.168.0.1 Вписываем запрошенные системой логин и пароль. После этого откроется меню настроек роутера. Здесь нужно сказать, что у всех роутеров, в зависимости от производителя, меню будет разное, но везде будет вкладка типа Wireless (Wireless Settings или что-то подобное). Переходим по ней и видим строку Wireless Statistics (или Station List и т. п). Кликаем по ней и видим отображение списка всех устройств, которые подключены к этой сети.
Что делать, если обнаружено несанкционированное подключение к моему Wi-Fi
- Первое – меняем пароль, придумав более надёжный.
- Второе – если установлен устаревший тип шифрования WEP, то заменяем его на WPA и WPA2.
- Третье – если в настройках роутера есть фильтр MAC-адресов, включаем его. Здесь же задаём список тех MAC-адресов, которые могут иметь доступ к вашей сети, тогда все остальные не смогут подключиться просто так.
- Четвёртое – включаем брандмауэр (если эта функция имеется в вашем роутере).
- Пятое – изменяем идентификатор связи (SSID) и делаем свою Wi-Fi-сеть невидимой, что усложнит возможность несанкционированного доступа. В целях большей безопасности имя идентификатора лучше придумать посложнее.
Будем считать эту тему закрытой. Но, если что-то, на ваш взгляд, осталось за рамками статьи, пишите, и мы обязательно ответим. Удачи!
Источник