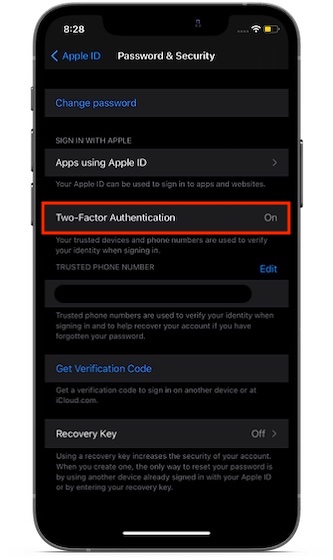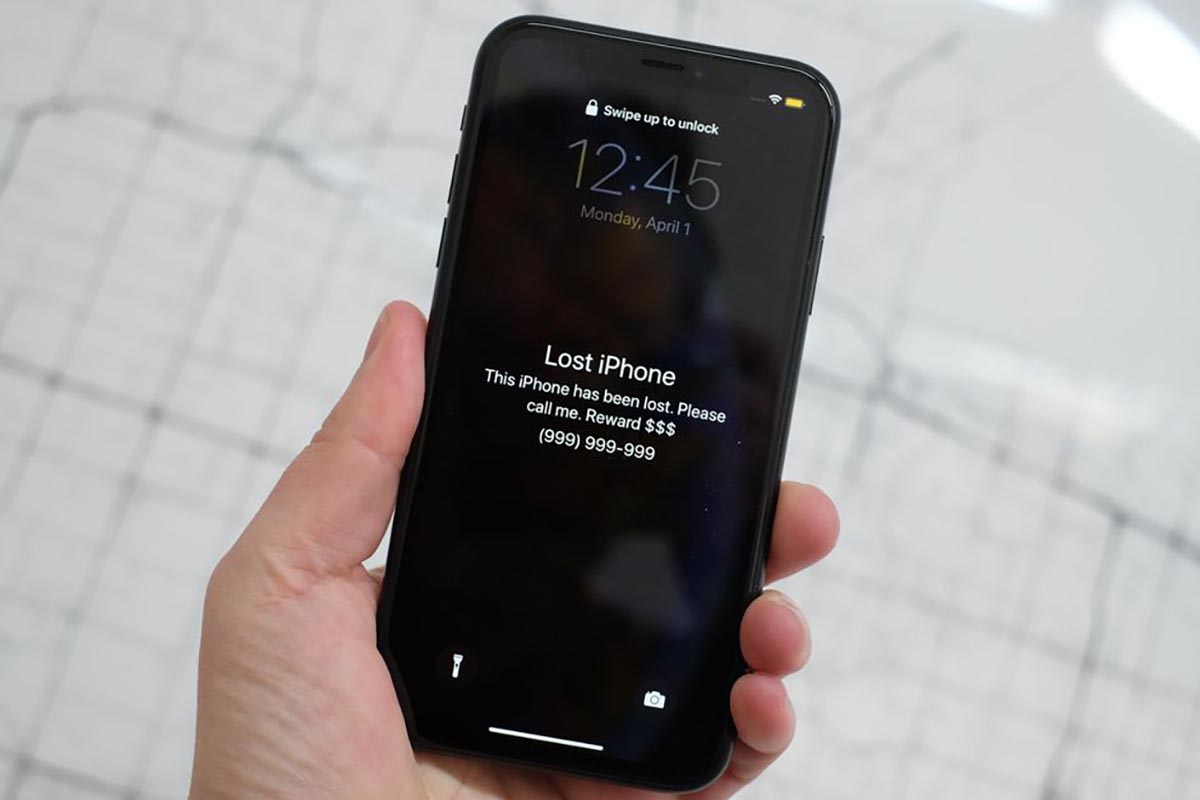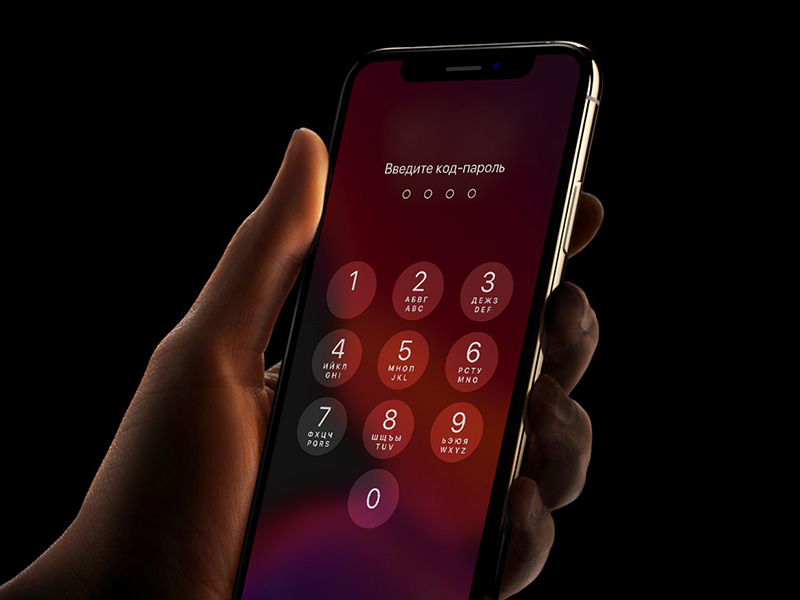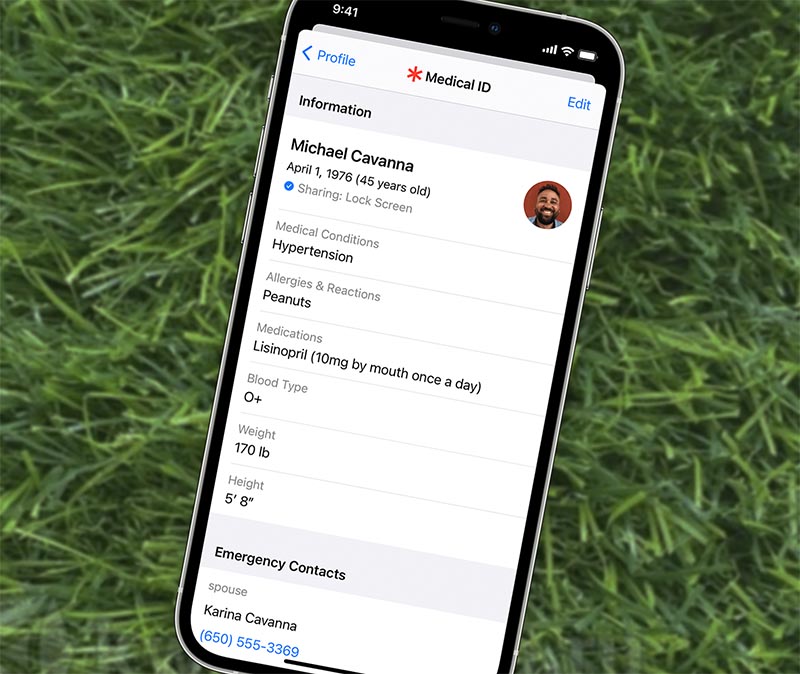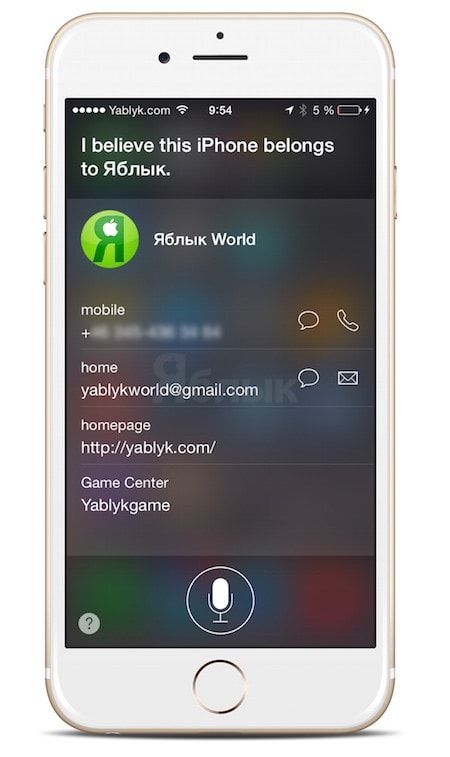- Как проверить, у кого есть доступ к вашему iPhone и учетной записи Apple
- Проверьте, у кого есть доступ к вашему iPhone и учетной записи Apple
- Просмотр того, какие устройства связаны с вашим Apple ID на iPhone, iPad и Mac
- Проверьте, есть ли на вашем устройстве неожиданная настройка альтернативного лица / Touch ID
- Просмотрите все установленные приложения и удалите те, которые вы не узнаете
- Удалить неизвестные профили конфигурации
- Дополнительные советы по защите вашего iPhone и iPad от несанкционированного доступа
- Возьмите под свой контроль доступ к своему устройству, чтобы предотвратить нечестную игру
- Как найти владельца, если вы подобрали потерянный iPhone
- 1. Попытайтесь связаться с владельцем iPhone
- 2. Не нужно подбирать код разблокировки
- 3. Поищите контактные данные владельца
- 4. Попробуйте подключить iPhone к сети
- Как узнать владельца iPhone при помощи Siri
Как проверить, у кого есть доступ к вашему iPhone и учетной записи Apple
Еще одна попытка безопасности и конфиденциальности Apple выпустила руководство на 20 страниц описание мер, которые следует предпринять для защиты вашего iPhone, iPad и Mac. Если вас беспокоит безопасность вашего iDevice, включая личные данные, или вы хотите еще больше усилить защиту от несанкционированного доступа, к руководству стоит внимательно изучить. Среди нескольких мер безопасности, которые привлекли мое внимание, есть контрольный список, в котором рассказывается о том, как проверить, есть ли у кого-нибудь доступ к вашему iPhone, iPad и учетной записи Apple. Следуйте инструкциям, чтобы быстро проверить безопасность устройства, а также предпринять быстрые действия для блокировки несанкционированного доступа.
Проверьте, у кого есть доступ к вашему iPhone и учетной записи Apple
Apple предлагает несколько способов повысить безопасность и конфиденциальность вашего iDevice. В любое время, когда вы чувствуете угрозу, вы можете запустить проверку безопасности, чтобы выявить виновника. Если быть более точным, все дело в выявлении обычных подозреваемых, таких как вредоносные профили, пользовательские приложения, и обеспечении включения дополнительных уровней защиты. С учетом сказанного, приступим!
Просмотр того, какие устройства связаны с вашим Apple ID на iPhone, iPad и Mac
Самое первое, что мы собираемся сделать, — это проверить, какие устройства связаны с Apple ID. Связав устройство с учетной записью iCloud, любой может получить доступ к синхронизированным данным. Поэтому убедитесь, что ни одно устройство не синхронизировано с вашей учетной записью iCloud.
Запустите приложение «Настройки» на вашем iPhone или iPad -> ваш профиль / аватар. Теперь прокрутите вниз под разделом «Семейный доступ».
Запустите Системные настройки на вашем Mac. (Или щелкните меню Apple в верхнем левом углу экрана и выберите «Системные настройки».) Щелкните Apple ID. На следующем экране вы должны увидеть список всех связанных устройств на боковой панели.
Откройте веб-браузер и перейдите на appleid.apple.com. Затем войдите в свою учетную запись, коснитесь / щелкните конкретное устройство и удалите его, если вы больше не хотите, чтобы оно было связано с вашим Apple ID.
Если вас беспокоит безопасность вашего Apple ID, я бы порекомендовал вам включить двухфакторную аутентификацию. Когда двухфакторная аутентификация включена, ваша учетная запись получает дополнительный уровень защиты, который запрашивает подтверждение каждый раз, когда кто-либо пытается войти в учетную запись. Чтобы еще больше повысить безопасность вашей учетной записи, 2FA отправляет проверочный код только на доверенное устройство.
Чтобы включить его, перейдите в приложение «Настройки» -> «Профиль» -> «Пароль и безопасность» -> «Двухфакторная аутентификация». Теперь следуйте инструкциям, чтобы включить его.
Проверьте, есть ли на вашем устройстве неожиданная настройка альтернативного лица / Touch ID
Еще один параметр безопасности, который вы должны проверить, — это альтернативная настройка Face или Touch ID. Возможно, кто-то получил доступ к вашему iPhone и настроил разблокировку по лицу / отпечатку пальца, чтобы получить доступ к вашему устройству и подглядывать за вашими личными фотографиями и заметками. Перейдите в приложение «Настройки» -> «Face / Touch ID». Если есть альтернативная разблокировка по лицу или настройка отпечатка пальца, удалите ее.
Просмотрите все установленные приложения и удалите те, которые вы не узнаете
С точки зрения безопасности всегда лучше отслеживать все приложения, которые были установлены на вашем iPhone. Зная тот факт, что пользовательскими приложениями можно управлять для доступа к конфиденциальным данным, вы всегда должны остерегаться их, убедившись, что они не существуют на вашем устройстве iOS.
Благодаря App Library стало довольно легко получить доступ к определенным приложениям на устройстве. Все приложения сгруппированы по разным категориям, таким как развлечения, игры и продуктивность, поэтому вы можете легко найти определенный тип приложения. Более того, вы также можете просмотреть их в виде списка, просто нажав на панель поиска, чтобы просмотреть все установленные приложения.
- Ни для кого не секрет, что устаревшие приложения уязвимы для взлома и даже создают множество проблем, таких как разряд батареи и замедление работы устройства. Следовательно, вам следует постоянно обновлять приложения. iOS позволяет обновлять приложения как вручную, так и автоматически.
- Вы можете перейти в App Store -> Профиль, а затем обновить все приложения сразу. Если вы хотите обновлять приложения автоматически, перейдите в приложение «Настройки» -> «Магазин приложений». В разделе «Автоматические загрузки» включите переключатель «Обновления приложений».
Удалить неизвестные профили конфигурации
Компании и образовательные учреждения используют инструменты управления мобильными устройствами и профили устройств для управления устройствами и даже доступа к данным. Хотя никто не может спорить с удобством использования MDM и профилей устройств, было множество случаев, когда они использовались для доступа к данным и информации о местоположении на устройстве. Поэтому вам необходимо убедиться, что на вашем iPhone или iPad не установлены неизвестные профили конфигурации.
Чтобы удалить профиль или конфигурацию MDM с вашего iPhone, iPad или iPod touch: перейдите в приложение «Настройки» -> «Основные» -> «Профили и управление устройством». Теперь выберите профиль и нажмите Удалить профиль. После этого перезагрузите ваше устройство.
Чтобы удалить профиль с Mac: перейдите в «Системные настройки» и нажмите «Профили». Затем щелкните подозрительный профиль, а затем нажмите кнопку «Удалить» (-) под списком профилей. После этого нажмите «Удалить» еще раз, чтобы подтвердить удаление. После этого перезагрузите Mac (щелкните меню Apple и выберите «Перезагрузить»).
Дополнительные советы по защите вашего iPhone и iPad от несанкционированного доступа
iOS предлагает несколько способов защитить ваше устройство iOS от несанкционированного доступа. Есть три важных функции безопасности, на которые я хотел бы обратить ваше внимание.
Установите буквенно-цифровой код доступа: перейдите в приложение «Настройки» -> Face / Touch ID -> Изменить пароль -> Параметры пароля -> Пользовательский буквенно-цифровой код доступа.
Автоматическое стирание данных с вашего iPhone после 10 неудачных попыток ввода пароля: приложение «Настройки» -> «Face / Touch ID» -> «Стереть данные».
Безопасный экран блокировки: приложение «Настройки» -> Face / Touch ID. В разделе «Разрешить доступ при блокировке» выключите переключатели рядом с представлением «Сегодня», центром уведомлений, центром управления, Siri, воспроизведением с сообщением, управлением домом, кошельком, ответом на пропущенные вызовы, чтобы защитить экран блокировки вашего iPhone.
Более того, есть также возможность заставить iPhone запрашивать пароль, чтобы позволить USB-аксессуарам подключаться, когда прошло более часа с момента блокировки вашего iPhone.
Возьмите под свой контроль доступ к своему устройству, чтобы предотвратить нечестную игру
Вот так! Таким образом, вы можете повысить безопасность своего iDevice, чтобы заблокировать несанкционированный доступ. Это просто проверка основ и обеспечение активности всех разработанных мер безопасности. Теперь, когда вы знаете, как защитить свое устройство, воспользуйтесь советами по обеспечению безопасности вашей личной информации.
Вы также можете прочитать эти статьи о конфиденциальности iOS 14:
Кстати, у вас есть вопросы или отзывы? Обязательно снимайте в комментариях ниже.
Источник
Как найти владельца, если вы подобрали потерянный iPhone
Практически каждый пользователь iPhone хоть раз сталкивался с пропажей смартфона. Кто-то терял свой гаджет, кто-то помогал искать девайс знакомым, а кто-то – находил потерянное устройство.
Если нашли чужой iPhone в каком-то заведении (кафе, фитнес клубе, супермаркете), самым правильным решением будет отнести гаджет администрации. Если же смартфон найден в парке или на улице, можно попытаться найти его владельца самостоятельно.
📌 Спасибо re:Store за полезную информацию. 👌
1. Попытайтесь связаться с владельцем iPhone
Если гаджет был подключен к сети до того, как владелец активировал режим пропажи, на экране блокировки iPhone увидите соответствующее уведомление.
Оставленный контактный номер телефона или другой способ связи позволит быстро найти хозяина смартфона. Позвонить можно будет прямо с найденного аппарата (разумеется, если на месте есть сим-карта).
Если в сообщении о блокировке iPhone нет никаких контактных данных, можно попытаться извлечь SIM-карту и установить ее в другой телефон. При отсутствии установленного PIN-кода получится воспользоваться “симкой” и поискать сохраненные на ней контакты родственников или друзей владельца смартфона.
2. Не нужно подбирать код разблокировки
Шанс угадать пароль крайне низкий. Вместе с этим защитные механизмы iOS будут временно блокировать гаджет после нескольких неудачных попыток, а при активации специальной фишки данные с iPhone и вовсе могут быть стерты.
Включается такая настройка по пути Настройки – Face ID/Touch ID и код-пароль – Стирание данных. Если она активирована, после десяти неудачных попыток ввода пароля гаджет сотрет всю хранящуюся на нем информацию.
Смартфон при этом останется заблокированным, снять привязку к Apple ID это не позволит и уж точно не повысит шансы на поиск владельца.
3. Поищите контактные данные владельца
Можно попытаться найти данные о владельце при наличии подключения к сети и работающем голосовом ассистенте. Вызываем Siri зажатием кнопки Домой на iPhone с Touch ID или боковой кнопки питания на iPhone с Face ID.
Задаем ассистенту вопрос: “Чей это iPhone”. В ответ увидите карточку абонента (если заранее настроена опция по пути Настройки – Siri и поиск – Моя информация).
В противном случае можно попытаться найти медицинскую карту владельца. Для этого нажмите кнопку SOS на экране ввода пароли и перейдите в раздел Медкарта.
Если владелец указал контактные данные родственников, получится узнать их номера телефонов. Настраивается эта информация по пути Настройки – Здоровье – Медкарта.
4. Попробуйте подключить iPhone к сети
Для этого откройте Пункт управления на заблокированном экране и активируйте мобильный интернет. При наличии установленное сим-карты с подключенным и настроенным интернетом гаджет сможет выйти в сеть, что повысит шансы владельца найти смартфон на карте в приложении Локатор.
Можете попробовать установить свою сим-карту с настроенным мобильным интернетом или попытаться подключить iPhone к доступной Wi-Fi сети без пароля.
Если владелец гаджета отключил возможность запуска пункта управления в параметрах (Настройки – Face ID/Touch ID и код-пароль – Доступ с экрана блокировки), вы не сможете открыть шторку с переключателями и подключить гаджет к какой-либо сети.
Если все вышеперечисленные способы ни к чему не привели, остается лишь поддерживать смартфон на зарядке и ждать, когда владелец сам попытается выйти на связь.
Источник
Как узнать владельца iPhone при помощи Siri
Кто-то потерял замечательный «яблочный» смартфон — и жутко переживает. Ведь iPhone — дорогая вещь, особенно в наши дни! Если вы нашли гаджет — сделайте доброе дело, верните его владельцу. Как его найти? Воспользуйтесь Siri!
Виртуальный помощник от Apple знает всё — в том числе и то, кому принадлежит это устройство. Просто задайте вопрос — и Siri скажет, кто является владельцем этого устройства. Для этого:
1. Убедитесь, что на iPhone включена Siri. Для этого зайдите в Настройки, перейдите в раздел Основные, затем выберите Siri. Напротив одноименной надписи должен быть подсвеченный зеленым ползунок.
2. Выйдите в Интернет (через Wi-Fi или мобильную связь). Без Интернет-подключения работа Siri невозможна.
3. Зажмите кнопку Домой на iPhone. Появится экран с надписью «What can I help you with?» («Чем я могу вам помочь?»).
4. Нажмите на иконку с микрофоном внизу. Произнесите фразу «Who’s phone is this?» («Чей это телефон?») или Siri who does this phone belong to (Siri, кому принадлежит этот телефон). Если вы недостаточно владеете английским, не беда — просто скажите что-нибудь, нажмите на надпись в правом верхнем углу экрана (это то, что Siri поняла с ваших слов) и введите запрос с клавиатуры iPhone.
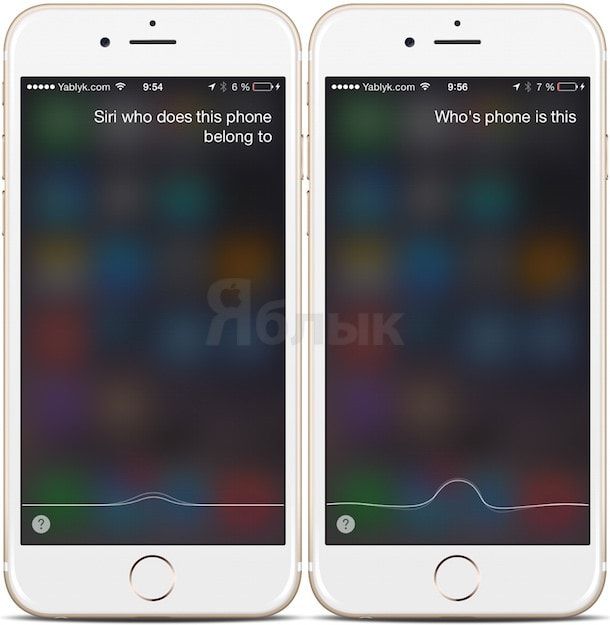
5. Далее вы увидите контакт владельца iPhone со всей информацией, которую он посчитал нужным указать — номер телефона, адрес электронной почты и т.д. Этого вполне достаточно, чтобы связаться с человеком и отдать ему потерянный смартфон.
Обратите внимание — фраза на английском должна быть именно такой, как она приведена выше.
Источник