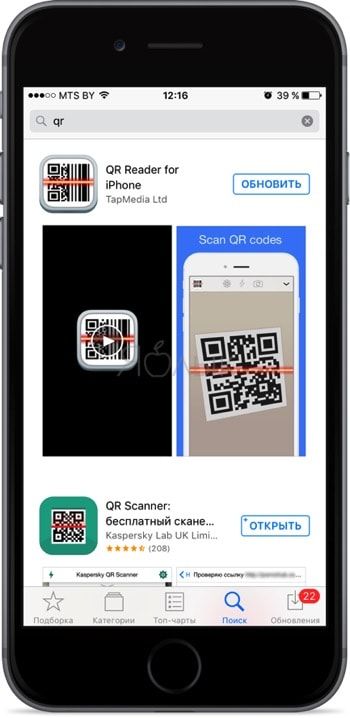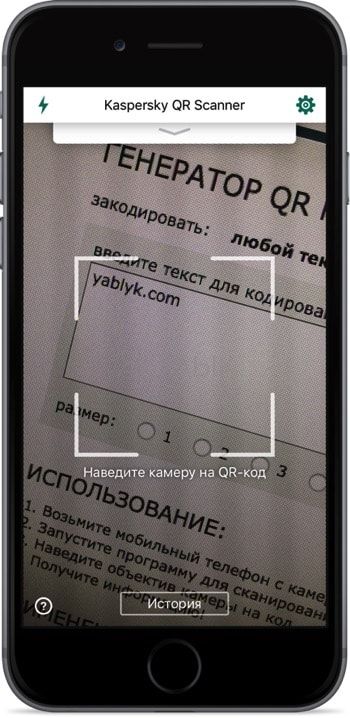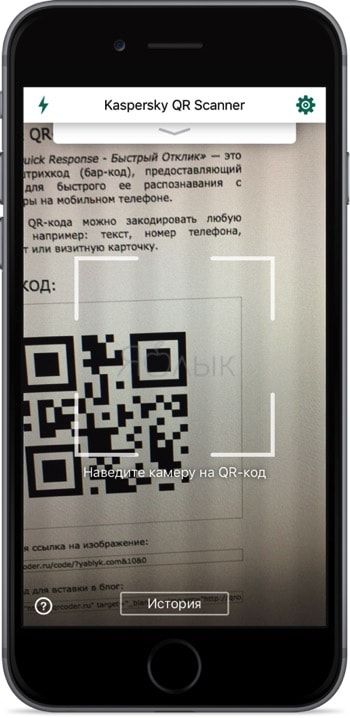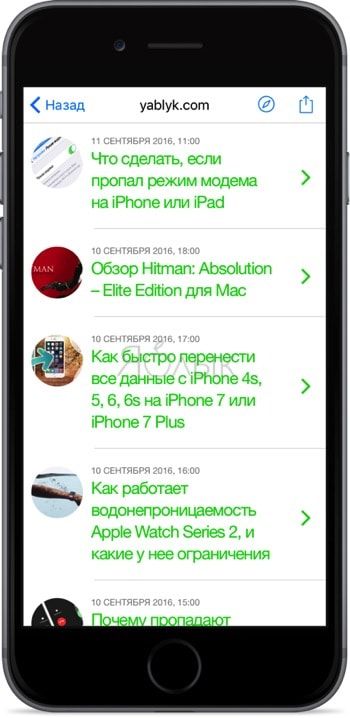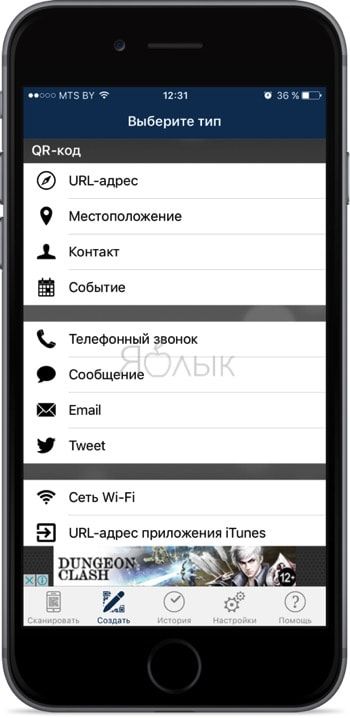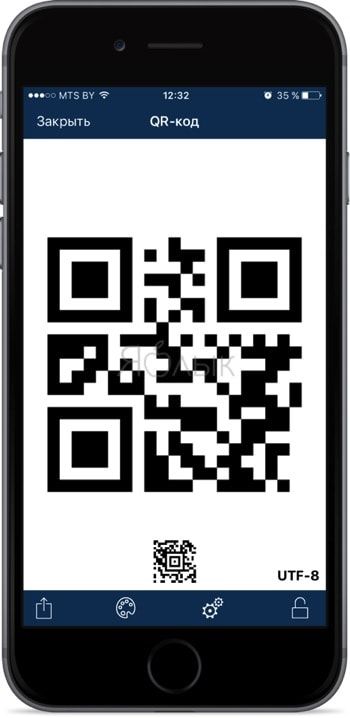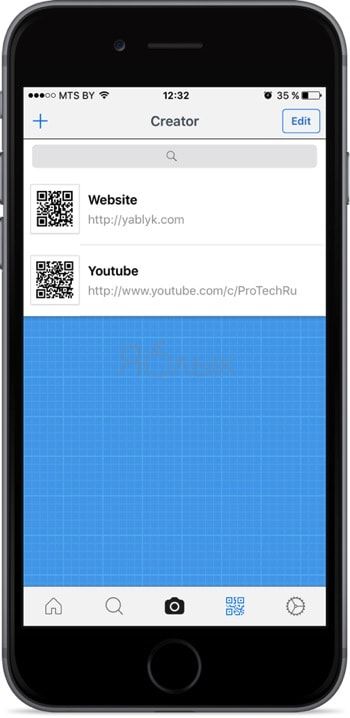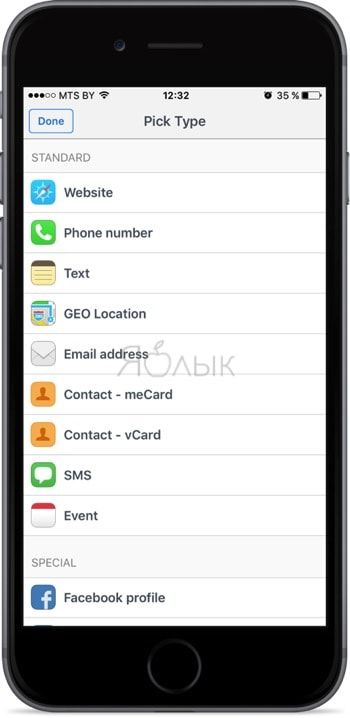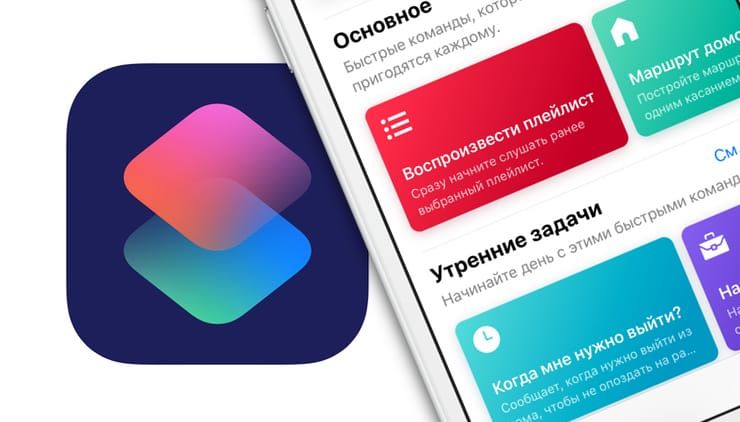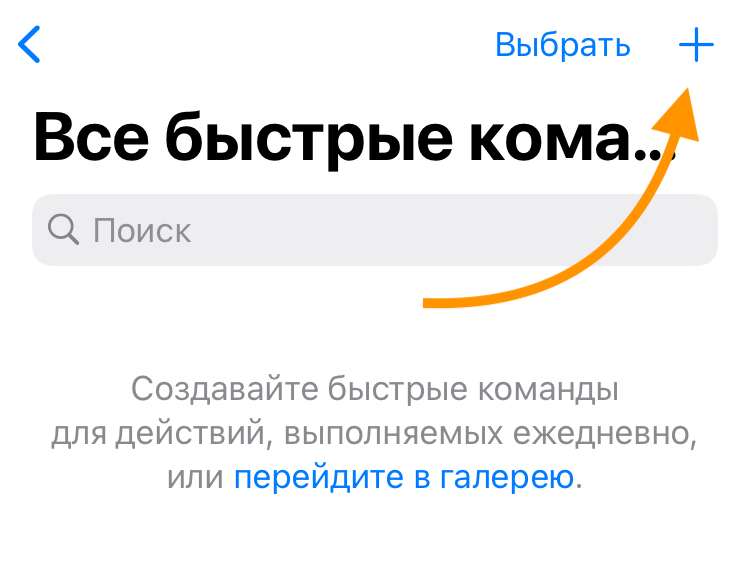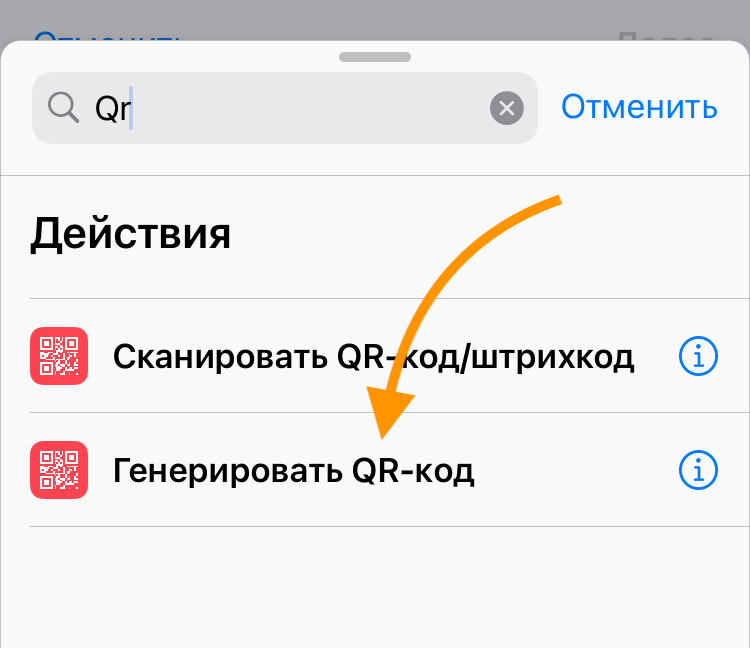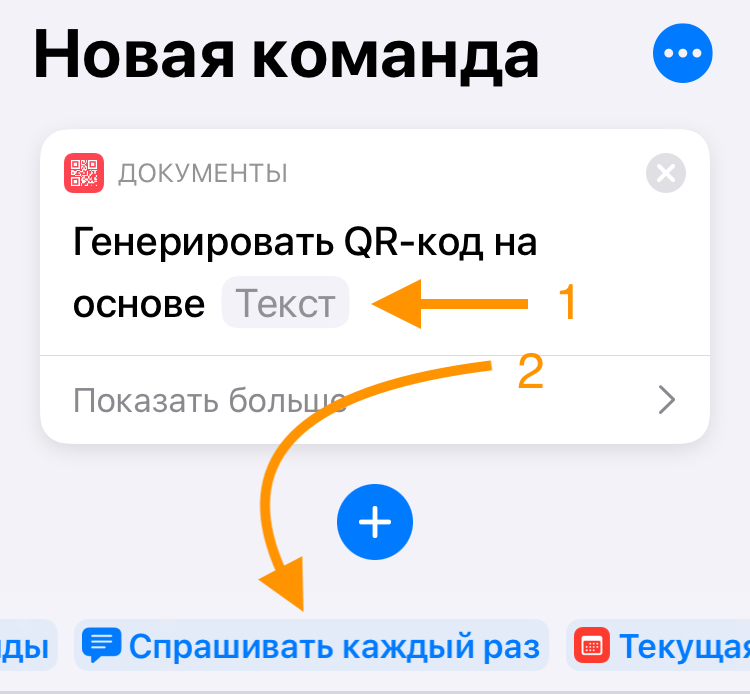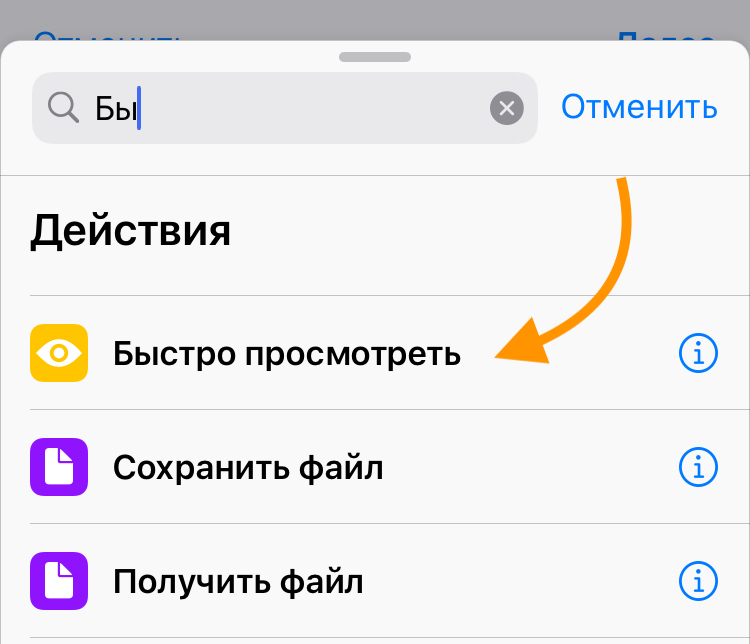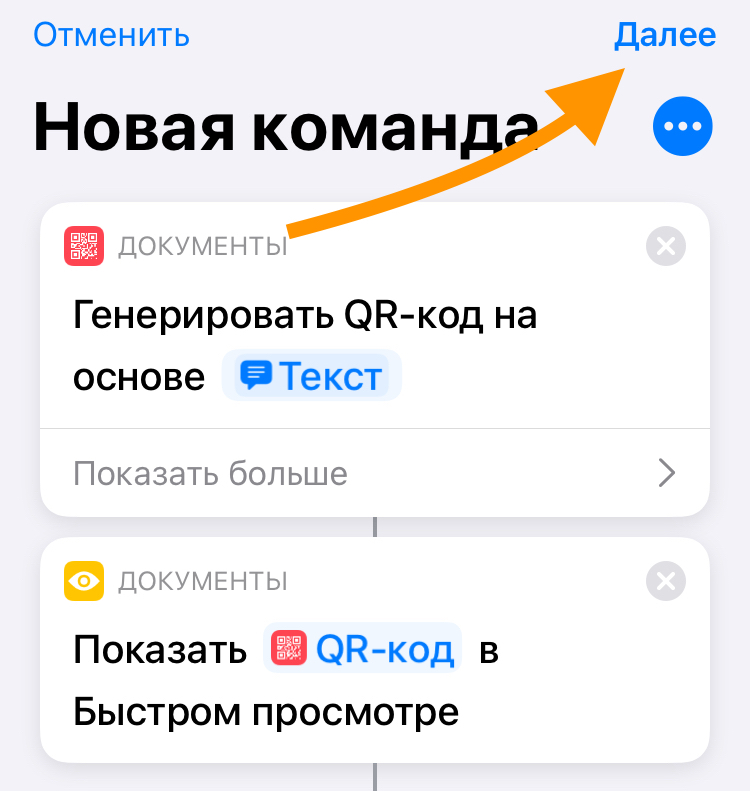- QR-коды на iPhone и iPad: зачем нужны, как создавать (генерировать) и распознавать
- QR-что?
- Как сканировать (распознавать) QR-коды на iPhone и iPad?
- Как создавать (генерировать) QR-коды на iPhone и iPad?
- Qrafter
- QR Reader
- Как сделать QR-код на iPhone
- Как создать QR-код для Wi-Fi
- Как настроить QR-код на телефоне
- Apple shortcuts: генератор QR-кодов
- Создаем команду
- Добавляем значок на экран «Домой»
- QRID электронная визитка QRкод 4+
- Виджет с QR кодом контактов
- Sergey Saltovskiy
- Для iPhone
- Снимки экрана (iPhone)
- Описание
QR-коды на iPhone и iPad: зачем нужны, как создавать (генерировать) и распознавать
Сейчас изображения с чёрными квадратиками можно встретить практически повсюду: начиная от наклеек на этикетках товаров и заканчивая гигантскими баннерами в центре мегаполисов. В этом материале мы кратко и информативно расскажем о том, что же такое QR-коды, как их создавать и считывать прямо с iPhone или iPad.
QR-что?
Матричный код с непонятными квадратиками впервые был разработан и представлен японской компанией Denso-Wave ещё в далёком 1994 году. QR-код постепенно приходит на смену обычному штрих-коду ввиду того, что объём информации который можно зашифровать в изображении намного больше, да и сканирующее оборудование (к которому относится даже любой смартфон) распознаёт его очень быстро.
Как сканировать (распознавать) QR-коды на iPhone и iPad?
Грубо говоря, QR-код является чисто языком машин. Если взять тот же штрих-код, то при помощи цифр под ним можно как минимум определить страну изготовитель не прибегая к вспомогательным девайсам (разумеется если вы знаете численное значение хотя бы нескольких стран). С классическим QR-кодом такое не прокатит, так что пора устанавливать специальное приложение.
В App Store приложений для сканирования QR-кодов очень много. Но большинство из них имеют встроенную рекламу, устаревший интерфейс (расслабившиеся разработчики до сих пор не произвели редизайн с момента релиза iOS 6, но таким приложениям находиться в App Store осталось недолго) или излишнюю функциональность.
Выбор приложения — дело вкуса каждого. Автор этого материала предпочитает пользоваться продуктом лаборатории Касперского — QR Scanner: бесплатный сканер QR-кодов по нескольким причинам:
- бесплатность;
- высокая скорость работы;
- имеется версия для iPad;
- совместимость со всеми версиями ПО начиная с iOS 7;
- современный приятный интерфейс;
- практически полное отсутствие рекламы (потянув за крохотный язычок программа предложит установить блокиратор баннеров, но это совсем не напрягает, в отличие от активной рекламы в других приложениях);
- русская локализация;
- блокирует переход на опасные сайты.
Ещё несколько бесплатных вариантов будут в следующей главе.
Как создавать (генерировать) QR-коды на iPhone и iPad?
Если вы хотите создать QR-код, то для этого не обязательно наличие компьютера. Приложений для этой цели в App Store также много, но, пожалуй, самыми популярными и бесплатными являются Qrafter и QR Reader (разумеется они также умеют сканировать соответствующие коды). И в первой, и во второй программе есть свои достоинства и недостатки.
Qrafter
Для того, чтобы создать QR-код в Qrafter просто перейдите на вкладку «Создать» и выберите тип кода: URL-адрес, контакт, событие, сообщение и так далее. Затем добавьте содержание и сохраните или отправьте полученное изображение.
Qrafter умеет создавать не только QR-коды, но и различные виды штрих-кодов, а также имеет русскую локализацию и сохраняет всю историю. А ещё тут можно настроить цветовую палитру квадратиков и фона.
Из недостатков — рекламный баннер в нижней части и частенько появляющаяся пропоганда различных продуктов на весь дисплей. Отключается эта ересь только за деньги.
QR Reader
Конкурирующий продукт умеет создавать больше типов QR-кодов и имеет лучшую социальную ориентированность (большое количество профилей популярных социальных сетей). Интерфейс QR Reader более приятный, а реклама не столь надоедлива и демонстрируется в куда меньших количествах.
Для создания кода перейдите на вкладку «Creator», затем кликните по плюсику в левом верхнем углу. Выберите тип кода, введите данные и нажмите «Create». Как и в случае с Qrafter, полученное изображение с QR-кодом легко расшаривается удобными средствами.
Главный недостаток приложения — отсутствие русской локализации. Правда разобраться с интерфейсом QR Reader не составит никакого труда даже людям далёким от английского.
Источник
Как сделать QR-код на iPhone
QR-коды окружают нас повсюду. С их помощью можно расплатиться по чеку, оставить на чай официанту и даже подтвердить свою личность, пройдя через особую процедуру верификации. Просто наводишь камеру своего смартфона на QR-код, выбираешь нужное действие и подтверждаешь его выполнение при помощи биометрии. В общем, ничего сложного. Но ведь всем наверняка приходила в голову мысль сделать свой собственный QR-код. Что ж, нет проблем. Ведь это намного проще, чем кажется на первый взгляд.
Оказывается, свои QR-коды можно сделать прямо на iPhone
Причины создать свой QR-код могут быть самыми разными. Вы можете сделать так, чтобы он вёл на конкретную страницу в интернете, активировал звонок или просто позволял подключиться к домашней сети Wi-Fi вашим гостям. Кстати говоря, о том, как сделать QR-код для подключения к Wi-Fi, в который вшит логин и пароль вашего маршрутизатора, я уже рассказывал. Но там можно было обойтись без участия смартфона. Сегодня же я расскажу про способ создания QR-кодов на iPhone для самых разных жизненных ситуаций.
Как создать QR-код для Wi-Fi
Всего доступно создание QR-кодов для 10 жизненных ситуаций
На мой взгляд, проще всего сделать свой QR-код можно с помощью приложения QRbot (скачать). Оно позволяет создавать коды практически не любой случай:
- Ссылка на веб-сайт
- Визитная карточка
- Сеть Wi-Fi
- Текст
- Содержимое буфера обмена
- Электронное письмо
- SMS-сообщение
- Звонок
- Событие
- Местоположение
Просто выбираете нужный сценарий, привязываете к нему QR-код, наполняете содержимым, и пересылаете человеку, с которым хотите поделиться информацией, вписанной в код. В общем, ничего сложного.
Я буду показывать, как создавать QR-код, на примере сети Wi-Fi:
- Запустите приложение QRbot у себя на iPhone;
- Откройте вкладку «Мои коды» внизу экрана;
Создание QR-кода происходит очень быстро
- Пропишите название Wi-Fi-сети и введите пароль;
- Нажмите «Создать» и вы получите карточку QR-кода.
Карточка представляет собой страницу редактирования, где вам уже доступен QR-код, и небольшой набор инструментов, позволяющих либо внести в него изменения, либо поделиться им или изъять из него какие-то данные. Тут можно скопировать название сети, пароль от маршрутизатора, отправить сам QR-код кому-то из пользователей, с которыми вы хотите поделиться ей, а также сразу подключиться к маршрутизатору.
Как настроить QR-код на телефоне
В редакторе вы можете настроить свой QR-код так, как хотите
Но самое интересное, пожалуй, — это функция настройки дизайна. QRbot позволяет изменить внешний вид QR-кода. Здесь есть несколько шаблонов в разных цветах и с разными иконками, указывающими на предназначение кода. Если это сеть Wi-Fi, вы можете выбрать значок Wi-Fi, если это ссылка на видео на YouTube, можно выбрать пиктограмму YouTube и так далее.
Однако каждый шаблон можно настроить по своему усмотрению. Например, тут есть возможность изменить рисунок, который формирует QR-код. Вы можете сделать пикселизацию более плотной, а можете – более редкой, можете изменить форму графических элементов на коде, а можете выбрать любой другой логотип из меню доступных. Ну, и, конечно, приложение предусматривает возможность изменения цветовой заливки QR-кода.
Как изменится Face ID в iPhone 13: новые функции, состав деталей и чертежи
Все QR-коды, которые вы создаёте, сохраняются в разделе «Мои коды». Они располагаются по порядку в зависимости от даты создания. Отсюда вы можете перейти к каждому из них, поделиться и при необходимости внести в него какие-то коррективы. В общем, всё очень продуманно и удобно. Правда, нужно помнить, что некоторые изменения позволено вносить только пользователям платной версии приложения, которая стоит 649 рублей.
Ну, а в качестве вспомогательной функции приложение предлагает возможность считывания не только QR-, но и штрих-кодов. Просто наводите видоискатель на штрих-код на товаре, и приложение выдаёт вам информацию о нём или его производителе, в зависимости от того, какая информация туда зашита. Штатный сканер QR-кодов, встроенный в iOS, так не умеет. Поэтому чисто для штрих-кодов QRbot можно и сохранить.
Источник
Apple shortcuts: генератор QR-кодов
В этой статье я хочу рассказать о том, как создавать qr-коды прямо на вашем айфоне без сторонних приложений, сайтов с кучей рекламы или ограничениями.
Все, наверное, знают, что сканер qr-кодов теперь встроен в стандартное приложение камера на айфоне. Чтобы отсканировать qr-код, достаточно просто открыть камеру. Если телефон обнаружит qr-код, сверху появиться уведомление. Подробнее о том, как сканировать qr-коды на айфоне, можно прочитать на официальном сайте.
Но не все знаю, как создавать qr-коды прямо на айфоне без сторонних приложений. Чтобы создать qr-код, достаточно воспользоваться встроенным приложением Команды.
Если вы не хотите создавать команду сами, можете воспользоваться уже готовой. В ней собран весь потенциал qr-кодов: можно делиться контактами, беспроводными сетями, сайтами и многим другим.
О том, как добавить иконку быстрого запуска команды на экран «Домой», читайте в конце статьи.
Создаем команду
Открываем приложение Команды, в меню Мои команды нажимаем на плюсик.
Нажимаем Добавить действие и вводим QR, выбираем команду Генерировать QR-код
Нажимаем на слово текст и в списке над клавиатурой выбираем Спрашивать каждый раз.
Добавляем действие Быстро посмотреть.
Нажимаем далее и вводим название, например Генератор QR-кодов
Добавляем значок на экран «Домой»
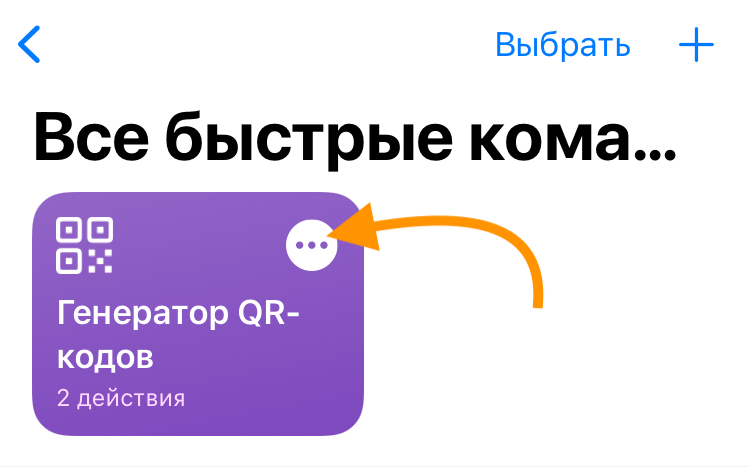
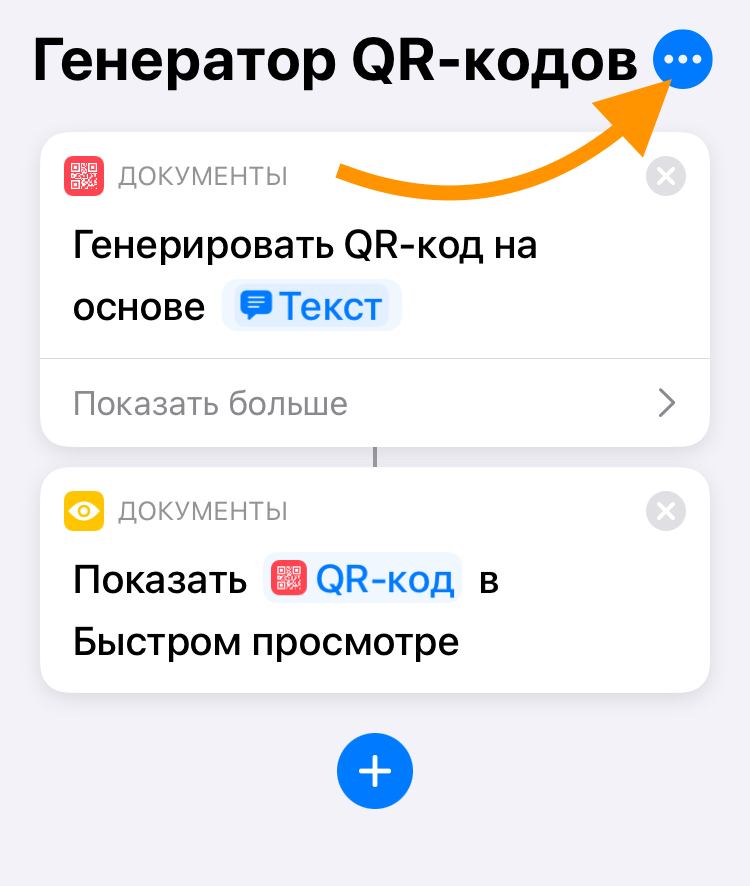
Вот таким простым способом можно создавать qr-коды прямо на вашем айфоне.
Источник
QRID электронная визитка QRкод 4+
Виджет с QR кодом контактов
Sergey Saltovskiy
Для iPhone
-
- 4,0 • Оценок: 4
-
- Бесплатно
- Включает встроенные покупки
Снимки экрана (iPhone)
Описание
Электронная визитка QRID позволит вам мгновенно поделиться своими контактами с кем-либо. Добавьте в QR-код номер телефона, e-mail, сайт, соц. сети, компанию и должность и любые другие контакты. С помощью камеры своего смартфона (специальный QR-ридер не требуется) ваш собеседник сможет отсканировать QR-код вашей визитки и ваши контакты будут добавлены автоматически в его адресную книгу.
QR-код вашей цифровой визитки хранится в виджете на главном экране. А это значит, что он доступен одним свайпом в любой момент!
Добавление ваших контактов в любой смартфон происходит автоматически при считывании QR кода камерой.
Интуитивно-понятный, приятный интерфейс.
Актуально для деловых встреч, конференций и просто знакомств. Вы можете создать электронную бизнес карточку – визитку и быстро делиться рабочими контактами с коллегами, партнерами или клиентами.
Делитесь контактами с помощью цифровой визитки на мероприятиях, на отдыхе с новыми знакомыми и в любой другой жизненной ситуации.
Вы можете создать любое количество визиток и QR кодов, добавить туда любые контакты (рабочий телефон / мобильный телефон / электронная почта), а также ссылки на ваш веб-сайт или любую социальную сеть, чтобы вы могли делиться своими контактами или материалами одним движением: есть возможность переключаться между кодами в приложении.
КАК РАБОТАЕТ QRID?
1. Создайте визитку с любыми контактными данными: именем, телефоном, организацией и т.д.
2. Установите одну из визиток в виджет.
3. Предложите собеседнику отсканировать ваш QR код и контакты автоматически появятся в его адресной книге.
Источник