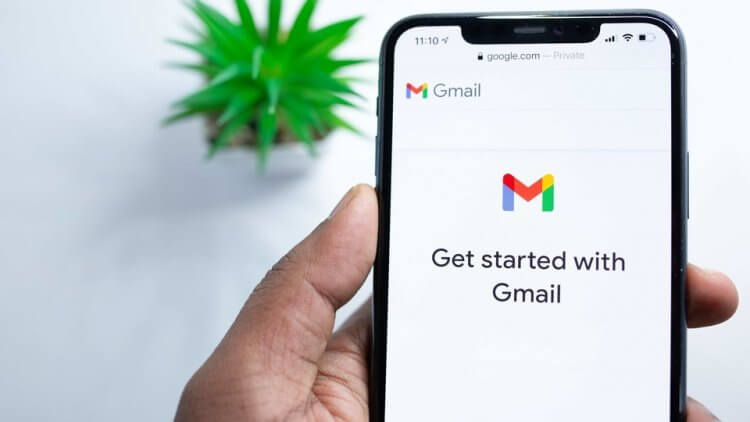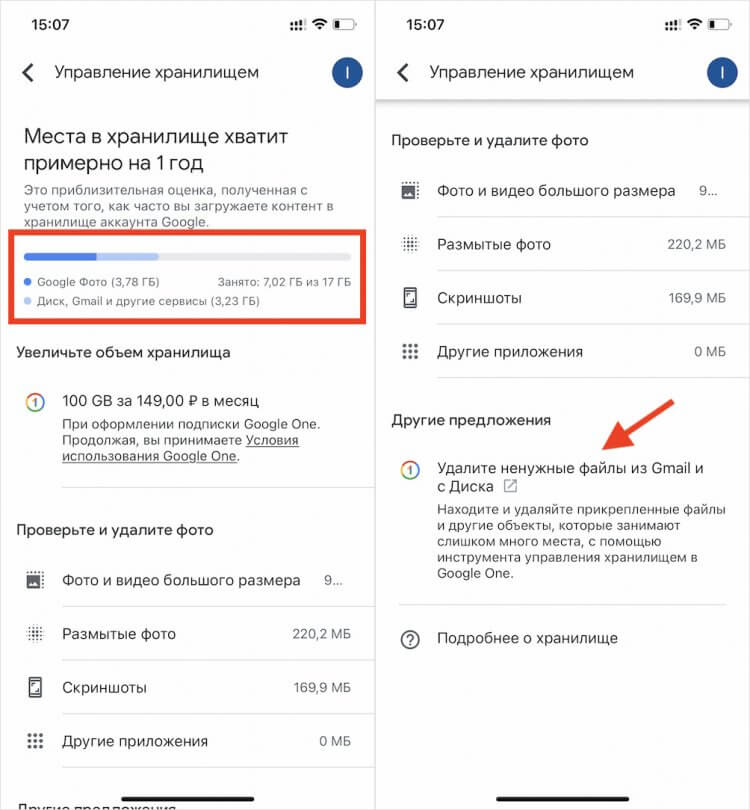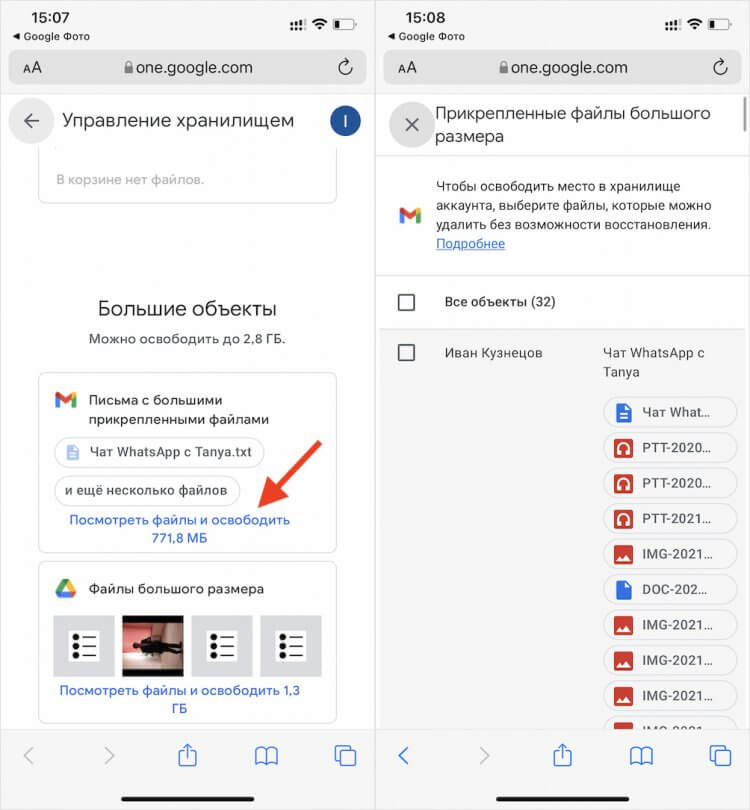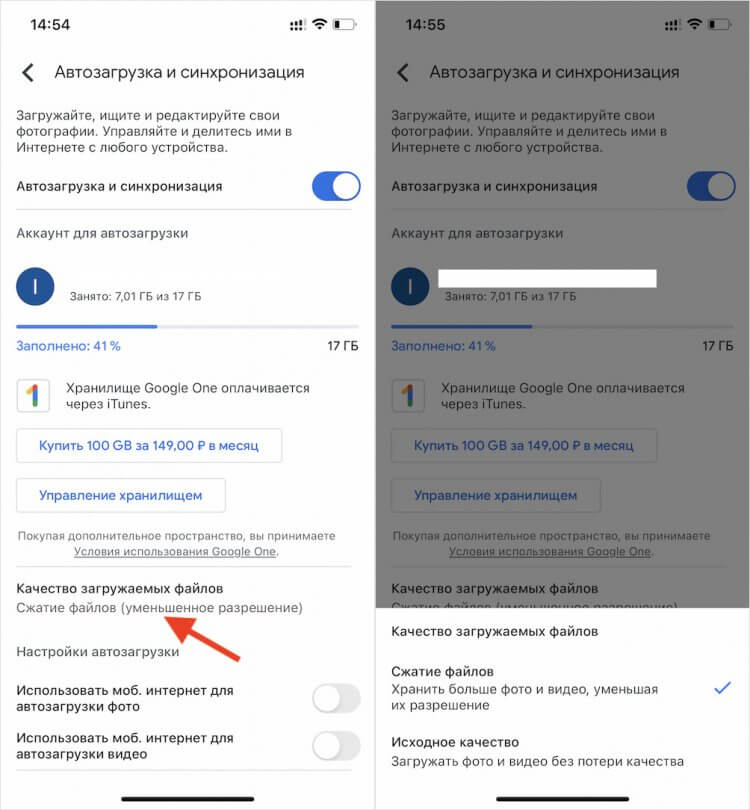- Как просто найти загрузки на Android и удалить их
- Где найти папку с загрузками на Android
- Файловый менеджер от Google
- Как найти загрузки в браузере на Android
- Загружаем присоединенные к письмам файлы на Андроид
- Куда скачиваются файлы на андроид с Интернета
- Куда скачиваются файлы на андроиде
- Где хранятся APK-файлы
- Как найти скачанные файлы с Интернета в панели уведомлений
- Как найти папку Download на андроиде
- Через приложение «Загрузки»
- Через встроенный или сторонний файловый менеджер
- Через браузер
- Где искать сохраненные файлы на разных телефонах
- Самсунг
- Хуавей и хонор
- Как выбрать папку для скачивания файлов
- Заполнено хранилище Gmail. Что делать
- Очистить Гугл Диск на телефоне
- Как освободить место в Гугл Фото
Как просто найти загрузки на Android и удалить их
Одним из преимуществ Android перед iOS является открытая файловая система. Благодаря ей мы можем беспрепятственно загружать из интернета любые файлы, в том числе приложения и игры. К сожалению, нередко это создает проблемы неопытным пользователям, которые качают все подряд, а потом, не зная, как удалить все лишнее, страдают от недостатка свободного пространства. Рассказываем, как проще всего отыскать папку со всеми загруженными файлами и удалить их.
Каждый Android-смартфон вне зависимости от марки и программной оболочки имеет предустановленное приложение, которое может называться «Загрузки», «Файлы», «Мои файлы», «Управление файлами» и т.д.
Где найти папку с загрузками на Android
Отыщите его в меню, откройте и перейдите в папку Download. Туда попадают почти все (об этом чуть позже) файлы, которые вы загружаете на свое устройство;
Файловый менеджер от Google
Если по какой-то причине вам не удалось найти приложение «Файлы» или в нем отсутствовала папка с загрузками (иногда такое тоже случается), воспользуйтесь приложением Files от Google.
- Скачайте Files из Google Play;
- Запустите на своем устройстве и раздайте необходимые привилегии;
Однако в Google Files можно отыскать не только файлы, которые вы целенаправленно загрузили на устройство, но и файлы кеша, а также медиафайлы сторонних приложений. Как правило, больше всего пространства расходуют фото и видео из мессенджеров. Иногда их удаление можно освободить до нескольких гигабайт пространства.
Как найти загрузки в браузере на Android
Выше мы отметили, что не все файлы, которые вы скачиваете на свое устройство, попадают в папку «Загрузки». Иногда бывает так, что файл скачивается в память браузера.
- Если у вас Google Chrome, запустите его и перейдите в контекстное меню нажатием на три вертикальные точки в правом верхнем углу;
Как правило, в память веб-браузера попадают только мелкие компоненты, например, сохраненные html-страницы, но со временем их становится так много, что они могут занимать сотни мегабайт.
Подписывайся на наш канал в Яндекс.Дзен, чтобы не пропустить все самое интересное.
Источник
Загружаем присоединенные к письмам файлы на Андроид
Приложение Gmail в Андроид, предназначенное для чтения электронной корреспонденции, очень удобно, но у него есть и ограничения. Так, если к письму приложен файл, в большинстве случаев его можно просмотреть, но не загрузить на карту памяти.
Приложение Gmail в Андроид, предназначенное для чтения электронной корреспонденции, очень удобно, но у него есть и ограничения. Так, если к письму приложен файл, в большинстве случаев его можно просмотреть, но не загрузить на карту памяти.

СОВЕТ Скачать вложение вы можете и не устанавливая дополнительных программ. Для этого просто запустите мобильный браузер, войдите в свой аккаунт Gmail и сохраните прикрепленный к письму файл.
Источник
Куда скачиваются файлы на андроид с Интернета
С первого выпуска операционной системы андроид прошло уже более 12 лет, а некоторые люди до сих пор не знают азов его работы и не умеют пользоваться смартфонами в полной мере. Даже такие простые моменты, как загрузка и просмотр файлов вызывают у них сложности. Они не знают, где найти загрузки в андроиде и куда скачиваются файлы на андроид. Специально для таких людей подготовлен данный материал. Он расскажет, что это за папка «Мои файлы» на Андроид и где она находится.
Куда скачиваются файлы на андроиде
В ОС андроид для всех файлов, которые загружаются из Глобальной сети, есть специальный каталог под названием «Загрузки» («Download»). Эта папка, как правило, расположена в корне всей памяти, которая доступна пользователю. Чтобы найти скачанные документы, необходимо в обязательном порядке установить любой файловый менеджер или воспользоваться подобной программой, если она идет в комплекте стандартных приложений телефона или ОС.
Все скачанные данные сохраняются в соответствующей папке
К сведению! Если в телефон была установлена съемная карта памяти, то операционная система может создать папку закачек и в ней. Для этого при скачивании в браузере можно указать каталог для сохранения, то есть прописать путь к нему.
Скачанные данные могут храниться в специальных папках
Где хранятся APK-файлы
Файлы формата APK при загрузке хранятся так же, так и все остальные документы, картинки и музыка, в папке «Мои файлы» или «Загрузки». Если приложение установлено, то все данные и сама исполняемая программа будут расположены по адресу data/app. Системные APK-файлы находятся в system/app.
Чтобы получить доступ к ним, необходимо сначала получить доступ к системной директории. Для этого получают рут-права, а затем скачивают, например, Root Explorer, в качестве менеджера папок.
Как найти скачанные файлы с Интернета в панели уведомлений
Практически все версии операционных систем андроид показывают статус скачивания данных и прочую информацию о них в панели уведомлений. Находится она вверху экрана и выглядит как полоска, содержащая иконки запущенных приложений, часы, заряд аккумуляторной батареи и название оператора сотовых данных.
При скачивании документа на ней отображаются иконка загрузки и троеточие, если он загружен. Для доступа к нему полоску (панель уведомлений) свайпают движением от нее вниз экрана, открывая ее. Кроме быстрого доступа к настройкам ОС, пользователь видит скачанный документ, его название.
Обратите внимание! Можно нажать по нему и перейти в папку «Download» или начать непосредственно устанавливать приложение или просматривать картинку.
Стандартное приложение для просмотра загрузок
Как найти папку Download на андроиде
Папка «Download» ни коем образом не скрыта от пользователя. Ее может найти каждый человек и почистить в случае нехватки внутренней памяти. Сделать это можно разными способами: через приложение, стандартный или сторонний файловый менеджер и даже с помощью веб-браузера. Далее об этом рассказано подробнее.
Через приложение «Загрузки»
Практически каждый современный телефон имеет встроенное приложение загрузок, которое содержит в себе рассортированные по разделам все скачанные данные. Сама программа находится в главном меню посреди стандартных сервисов Google и предустановленных приложений. При запуске она подтянет всю информацию о файлах в папке «Download» и позволит работать с ними.
Через встроенный или сторонний файловый менеджер
Не все гаджеты имеют свой встроенный файловый менеджер. Если его нет, то придется скачать и установить. В официальном магазине Плей Маркет их множество, но рекомендуется остановиться на популярном и мощном Total Commander.
Обратите внимание! Не столь важно, какой менеджер используется, так как суть процесса одна: открыть его и перейти в раздел «Память телефона» («SD-карта») и т. д. В нем будет список всех каталогов и файлов, доступных пользователю. Среди них будет и папка «Download».
Через браузер
Попасть в нужную директорию можно и с помощью веб-браузера, которым человек пользуется для скачки данных из Сети. На примере популярных для андроида Google Chrome и Яндекса действия выглядят так:
- Открыть браузер и перейти в его настройки, которые скрываются за кнопкой в виде трех вертикальных точек.
- Выбрать пункт контекстного меню «Скачанные файлы».
- Просмотреть все доступные загрузки и информацию о них.
Важно! Функционал позволяет удалить их из папки загрузок, переименовать или поделиться документами или картинками. Последний пункт не только может отправить их в социальные сети и мессенджеры, но и копировать в любую папку, если на телефоне есть файловый менеджер.
Посмотреть скачанные документы можно и через браузер
Где искать сохраненные файлы на разных телефонах
Несмотря на то, что версия операционной системы может быть одинаковой, устройства различных производителей могут конфигурировать по-разному. Касается это и создания или поиска каталога скачанных документов.
Самсунг
Тут все довольно просто. Необходимо следовать пошаговой инструкции:
- Разблокировать свой гаджет.
- Перейти в главное меню.
- Найти приложение «Мои файлы». Оно часто расположено в папке «Samsung».
- Нажать на раздел «Download».
- Просмотреть все сохраненные из Интернета данные.
Хуавей и хонор
Смартфоны этой компании также обладают своим приложением для управления загруженными картинками, музыкой, приложениями и документами. Общая инструкция выглядит следующим образом:
- Разблокировать свой гаджет.
- Перейти в главное меню.
- Найти программу «Файлы» и перейти в раздел «Загрузки и избранное».
- Просмотреть все загруженные в память телефона данные.
Как выбрать папку для скачивания файлов
По умолчанию все файлы скачиваются в папку «Download». Она создается в корне доступного для пользователя каталога. Чтобы изменить путь и загружать данные, например, на SD-карту, необходимо:
- Перейти в веб-браузер, с которого выполняется скачивание.
- Перейти в его контекстное меню и выбрать «Настройки».
- Найти раздел «Дополнительно» и подраздел «Параметры содержимого».
- Указать в параметре «Хранилище по умолчанию» путь к SD-карте или любой папке.
Любой браузер позволяет задать папку загрузок
Теперь понятно, где находится папка «Загрузки» на андроиде и как изменить путь сохранения данных из Сети. После прочтения этой статьи больше не придется задаваться вопросом: «Где загрузки на моем телефоне-андроид?».
Источник
Заполнено хранилище Gmail. Что делать
Все мы привыкли к тому, что сервисы Google априори бесплатны. Нас мало волнует, что, если за пользование ими платим не мы, то, значит, это делает кто-то ещё. Но на каких условиях? Никакой тайны тут нет: мы пользуемся сервисами Google, которые она предоставляет нам бесплатно, а взамен компания собирает данные о нас, чтобы в дальнейшем применить их для формирования релевантной рекламы. Вроде бы выгодно. Но ведь бывают пользователи, которым оказывается мало того, что им предлагают бесплатно, и они оказываются перед выбором: плати или уходи.
Закончилось пространство в Gmail? Возможно, электронная почта тут и не при чём
Если вы не понимаете, о чём речь, вам просто повезло: вы либо достаточно нетребовательный пользователь, либо новичок. Однако постепенно появляется всё больше людей, которым банально перестаёт хватать доступного хранилища в Gmail. Из-за этого они теряют возможность получать новые письма с вложениями и отправлять их самостоятельно. Но выход из ситуации есть.
Очистить Гугл Диск на телефоне
Gmail, как и любой другой сервис Google, хранящий в себе какие-либо данные, базируется на «Google Диске». Это облачное хранилище поискового гиганта, которое по умолчанию предлагает каждому пользователю по 15 ГБ свободного пространства. Они используются для хранения снимков из «Google Фото», резервных копий, файлов, которые вы заливаете в облако, и в том числе сообщений в Gmail.
Однако сообщения электронной почты — это наиболее легковесный тип данных, которые вообще хранятся в облачном хранилище, потому что текст занимает очень мало места. Другое дело — если вы отправляете много вложений. Но даже в этом случае скорее всего основная причина, по которой доступное в облаке пространство подошло к концу, — в другом. Например, в данных, которые вы грузите непосредственно в «Google Диск» или в «Google Фото».
Проверить, куда пропало место в облаке, не так уж и сложно:
- Перейдите по этой ссылке и авторизуйтесь;
- В полосе прогресса наверху оцените, сколько памяти занято;
Оцените, на что уходит основной массив свободного пространства
- Если большую часть данных занимает Gmail или Диск, пролистайте вниз;
Выберите ненужные объекты и удалите их из Google Drive
- Напротив строки «Удалить файлы из сервисов Gmail и Диск» выберите «Посмотреть объекты»;
- Пролистайте до раздела «Большие объекты», выберите ненужные и удалите их.
Как видите, в моём случае сам Gmail занимает всего ничего: 778 мегабайт. Хоть это и много по меркам сервиса электронной почты, всё равно не критично. Файлы в «Google Диске», к слову, занимают почти в два раза больше — 1,3 ГБ. Вот их действительно можно удалить. По крайней мере, если требуется дополнительное пространство в облаке.
Как освободить место в Гугл Фото
Если основной расход приходится на «Google Фото», придётся пойти другим путём. Для начала просмотрите, сколько пространства занимают потенциально бесполезные файлы: фото и видео большого размера, размытые фото, скриншоты, неподдерживаемые видео. Выбирайте самую тяжеловесную вкладку, переходите в неё и удаляйте те фотографии или видеоролики, которые не представляют для вас большой ценности.
Другое дело, если бесполезных файлов в «Google Фото» нет. Скорее всего, всё пространство занимают исходники фотографий, которые загружаются в облако автоматически. Всё дело в том, что сервис позволяет выбирать качество снимков, которые будут выгружаться на сервера Google: исходное (большой вес) и оптимизированное (маленький вес).
Зачастую разница в весе между ними может достигать 10 и даже 20 раз. Поэтому я рекомендую выбирать оптимизированные снимки. Они почти не уступают оригиналам по качеству и в бытовом использовании вы не заметите никакой разницы. Так что лучше переключиться:
- Запустите Google Фото у себя на смартфоне;
- Перейдите в «Настройки» — «Автозагрузка»;
Сжатые фото не страдают от недостатка разрешения, но занимают меньше места
- Выберите «Качество загружаемых файлов»;
- Установите галочку напротив «Сжатие файлов».
С этого момента все фотографии и видеозаписи, которые будут выгружаться в «Google Фото», будут сжиматься, тем самым теряя вес. А вот уже загруженные изображения останутся неизменными. Поэтому, если вы не хотите оформлять платную подписку за 139 рублей/100 ГБ, попробуйте сначала сохранить их себе на устройство, затем удалите из облака, а потом загрузите их заново. Это единственный вариант.
Источник