- Использование функции «Управление голосом» на iPhone, iPad или iPod touch
- Включение функции «Управление голосом»
- Использование функции «Управление голосом»
- Другие возможности функции «Управление голосом»
- Действия на экране
- Отображение названий
- Отображение номеров
- Отображение сетки
- Другие возможности использования экрана
- Изменение настроек функции «Управление голосом»
- Настройка голоса и скорости речи для функций VoiceOver и «Экран вслух» на iPhone, iPad или iPod touch
- Настройка голосов для VoiceOver
- Настройка скорости речи
- Выбор голоса для функций «Экран вслух» и «Проговаривание»
- Удаление загруженного голоса
- Где находится микрофон на Айфон
- Где микрофон у айфона, сколько штук
- Диктофон в айфоне 5s где находится
- Сколько микрофонов в iPhone 6
- Разговорный микрофон iPhone 6s и 6s Plus.
- Сколько микрофонов в iPhone 7
- Как проверить микрофон на iPhone?
- Какие причины проблемы?
- Устранение неполадок с микрофоном на iPhone
- Если вас не слышат собеседники по телефонным вызовам или вызовам FaceTime
- Отключите Bluetooth, чтобы отключиться от устройства
- Очистите микрофон
Использование функции «Управление голосом» на iPhone, iPad или iPod touch
Функцию «Управление голосом» можно использовать для навигации по устройству и взаимодействия с ним. С помощью голосовых команд можно выполнять жесты касания и смахивания, вводить текст и т. д.
Чтобы использовать управление голосом, вам нужна iOS 13 или более поздней версии либо iPadOS. Прежде чем воспользоваться функцией «Управление голосом», необходимо загрузить файл. По окончании загрузки вам не требуется подключение к сети Wi-Fi, чтобы использовать функцию «Управление голосом». Подключение к сети Wi-Fi рекомендуется перед первым включением функции «Управление голосом».
Функция «Управление голосом» доступна не во всех странах или регионах. Функция «Управление голосом» использует механизм распознавания речи Siri только для английского языка (США).
Включение функции «Управление голосом»
- Перейдите в меню «Настройки» и выберите раздел «Универсальный доступ».
- Выберите «Управление голосом», а затем — «Настроить «Управление голосом»». Загрузка начнется в фоновом режиме.
По окончании загрузки в строке состояния устройства отобразится микрофон ( ), который будет указывать выполняет ли функция «Управление голосом» прослушивание или нет.
Использование функции «Управление голосом»
Включив функцию «Управление голосом», можно произносить команды, вместо того чтобы выполнять действия касаниями. Например, чтобы запустить Spotlight на экране «Домой», скажите «Смахнуть вниз». А чтобы в определенных приложениях попасть в меню, доступные с помощью длительного нажатия, скажите «Нажать и удерживать [название приложения]». Функция «Управление голосом» не влияет на то, как ваше устройство реагирует на касания.
Чтобы просмотреть список доступных команд для различных ситуаций, скажите «Показать, что сказать».
Чтобы просмотреть полный список доступных команд, выполните следующие действия.
- Перейдите в меню «Настройки» и выберите раздел «Универсальный доступ».
- Выберите «Управление голосом», а затем — «Настроить команды».
Другие возможности функции «Управление голосом»
- Чтобы включить функцию «Управление голосом» после первоначальной настройки, можно воспользоваться функцией «Привет, Siri», быстрыми командами или перейти в меню «Настройки» > «Универсальный доступ» > «Управление голосом».
- Чтобы заблокировать устройство, скажите «Заблокировать экран».
- Чтобы вывести устройство из режима сна, скажите «Привет, Siri. Включи управление голосом».
- Чтобы включить прослушивание, можно сказать «Проснуться», а чтобы перевести его в режим сна — «Спать». При этом функция прослушивания не отключается, но переводит микрофон в режим сна на время, пока вы не произнесете команду пробуждения.
Действия на экране
Чтобы использовать элементы на экране, назовите действие, а затем — название элемента, например «Нажать «Универсальный доступ»».
Отображение названий
Если не уверены в названии элемента, можете сказать «Показать названия», чтобы отобразить область просмотра с названиями элементов.
Отображение номеров
Если у элемента нет названия или вы предпочитаете использовать номера, можно сказать «Показать номера», чтобы отобразить порядковые номера каждого элемента на экране.
Отображение сетки
Если взаимодействие требует большей точности или пространства, можно сказать «Показать сетку», чтобы отобразить область просмотра в виде пронумерованной сетки. Если назвать номер из сетки, соответствующая область в ней увеличится и в ней будет представлен новый набор номеров, благодаря которому будет легче выбрать нужный элемент. Сетку можно также использовать при перетаскивании элементов на экране — выбирать, где их расположить, а также для жестов либо произвольных действий.
Когда вы произнесете следующую команду, сетка исчезнет. Чтобы использовать сетку для нескольких команд, скажите «Показывать сетку постоянно».
Другие возможности использования экрана
- Чтобы скрыть области просмотра, скажите «Скрыть [названия, номера, сетку]».
- Чтобы повторить действия, например касания и смахивания, скажите «Повторить это». Можно также указывать, сколько раз повторять действие. Например, можно сказать «Смахнуть вправо. Повторить трижды».
- Чтобы вернуться на предыдущий экран или в предыдущее меню, скажите «Вернуться назад».
Изменение настроек функции «Управление голосом»
Можно изменить несколько настроек функции «Управление голосом». Вот список некоторых настроек, которые можно изменить.
- Язык: для функции «Управление голосом» используется основной язык, установленный на iPhone или iPod touch.
- Настройка команд: полный список доступных команд, в котором можно отключать команды или создавать пользовательские команды.
- Словарь: возможность «обучать» функцию «Управление голосом» новым словам.
- Отображение подтверждения: визуальное подтверждение в верхней части экрана при распознавании команды.
- Воспроизведение звука: воспроизведение звукового эффекта при распознавании команды.
- Отображение подсказок: отображение динамических предположений насчет того, что можно сказать. Они отображаются автоматически после произнесения инструкций, которые похожи на системные команды, но не соответствуют им в точности.
- Область просмотра: возможность выбирать постоянное отображение области просмотра с номерами, названиями или сеткой.
- Распознавание присутствия: возможность включать или отключать прослушивание на устройствах с Face ID в зависимости от того, смотрите вы на экран или нет. Это удобно, когда функция «Управление голосом» используется на нескольких устройствах.
Источник
Настройка голоса и скорости речи для функций VoiceOver и «Экран вслух» на iPhone, iPad или iPod touch
Устройство iOS или iPadOS использует компактный голос для функций VoiceOver, «Экран вслух» и «Проговаривание». Однако для речи можно использовать еще несколько вариантов голосов.
Настройка голосов для VoiceOver
Голоса улучшенного качества могут занимать 100 МБ или больше. Подключите устройство к сети Wi-Fi, чтобы загрузить и установить один из этих голосов.
С помощью VoiceOver можно включать несколько голосов, переключаться между голосом по умолчанию и голосом улучшенного качества (без необходимости загружать голос заново), а также настраивать скорость речи для каждого голоса. Чтобы настроить голоса:
- Выберите «Настройки» > «Универсальный доступ» > VoiceOver и нажмите «Речь».
- Нажмите «Добавить новый язык».
- Выберите нужный язык и диалект. Это приведет к возврату на экран «Речь».
- Нажмите «Голос» и выберите голос, который хотите использовать.
- Выберите вариант «По умолчанию» или «Улучшенное качество». Если при выборе варианта «Улучшенное качество» нужный голос еще не загружен, а устройство подключено к сети Wi-Fi, будет начата загрузка голоса.
Настройка скорости речи
Чтобы настроить скорость речи:
- Выберите «Настройки» и нажмите «Универсальный доступ».
- Нажмите «Устный контент».
- Настройте скорость речи с помощью ползунка «Скорость речи».
Выбор голоса для функций «Экран вслух» и «Проговаривание»
- Выберите «Настройки» > «Универсальный доступ» и нажмите «Устный контент».
- Включите функции «Экран вслух» и (или) «Проговаривание».
- Установите флажок «Голоса».
- Выберите голос и диалект для использования функциями «Экран вслух» и «Проговаривание».
Удаление загруженного голоса
Удалить голоса Siri для вашей страны или региона невозможно. Для удаления некоторых голосов Siri можно изменить настройки языка и страны или региона, но по крайней мере один голос Siri для вашей страны или региона будет загружен автоматически.
Голоса улучшенного качества и загруженные голоса можно удалять. Для этого необходимо выполнить следующие действия.
- Выберите «Настройки» > «Универсальный доступ» > VoiceOver и нажмите «Устный контент».
- Нажмите «Голос» и выберите голос, который требуется удалить.
- Нажмите «Изменить».
- Нажмите
, затем нажмите «Удалить». Либо смахните влево для удаления.
Источник
Где находится микрофон на Айфон
Где микрофон у айфона, сколько штук
Где находится микрофон в iPhone и сколько микрофонов в разных версиях? В предыдущих моделях смартфонов (4 и 4s) их было два. Главный был встроен в нижнюю часть корпуса и отвечал за сбор звуков во время разговора, а вспомогательный — в верхнюю часть телефона. Последнее помогло подавить посторонние шумы во время работы диктофона.
Доступ к микрофону важен при разговоре
Для протокола!Старые модели были оснащены только одним устройством. Такой подход обусловлен слабостью камеры, для которой не были установлены дополнительные аудиоустройства.
Диктофон в айфоне 5s где находится
Очень полезная программа для многих людей — диктофон iPhone. В основном, диктофоны очень похожи друг на друга. Их основные отличия заключаются только в форматах, в которых создаются заметки, а также в возможности записывать их на компьютер. Диктофон iPhone может быть бесплатным или платным.
Среди бесплатных диктофонов наиболее популярны: Голосовые заметки, iTalk Recorder, QuickVoice. Диктофон iPhone под названием «Голосовые заметки» очень удобен. У него есть несколько режимов записи. А для проведения синхронизации с компьютерами необходима сеть Wi-Fi, а также специальное настольное приложение этой программы.
Что касается iTalk Recorder, это очень продвинутый iPhone диктофон. Во время записи можно увидеть, сколько времени прошло с момента начала самой записи. Также доступны данные о том, сколько места занимает сам файл. Чтобы синхронизировать этот iPhone рекордер с компьютером, необходимо иметь настольный клиент и саму сеть Wi-Fi.
Еще один интересный диктофон для iPhone — QuickVoice Recorder. В целом, приложение очень простое и практичное. Однако, если вам необходимо синхронизировать его с компьютером, вы можете сделать это только с помощью специальной программы, которая стоит около $25.
Что касается платных приложений, стоит упомянуть следующие: Easy Recorder, iRec Voice, HT Professional Recorder, iDicto Recorder, SpeakEasy Voice и другие. В целом, разница между бесплатными и платными программами вполне очевидна. Прежде всего, это касается набора функций.
Я хотел бы отметить, что для многих, лучший iPhone диктофон рекордера является HT профессиональный рекордер. Она самая дорогая. Однако с ее помощью можно легко записывать различные типы лекций, уроков. Такой диктофон для iPhone позволяет добавлять закладки, адаптироваться к шумовым условиям.
Что касается всех платных диктофонов, то они очень похожи друг на друга. У них идентичные функции. В общем, каждый выбирает из всех диктофонов, исходя из своих эстетических вкусов, соображений удобства использования.
Сколько микрофонов в iPhone 6
Сколько микрофонов в iPhone 6:
- В сериях 6 и 6+ есть три штуки, расположенные сверху и снизу, плюс одна присутствует рядом с камерой;
- В версиях 6s и 6s+ есть 4 устройства: два присутствуют на торцевых сторонах, одно находится в динамике разговора, последнее — рядом с камерой.
Важно!Любое аудиоустройство может выйти из строя, для исправления проблемы необходимо знать точное местоположение сломанного.
руководство для iPhone
Разговорный микрофон iPhone 6s и 6s Plus.
Первый находится в нижней части телефона, он спрятан за декоративным правым гнездом динамика. Последние версии имеют 2 микрофона в нижней части вместо одного. Похоже на то:
Он используется в следующих случаях:
- Говорите по сотовой сети;
- Запись звука через диктофон.
Если вы слышите шум или треск во время разговора с человеком, с которым разговариваете, микрофон работает неправильно или не работает вообще, очень легко проверить его, записав звук на диктофон. Если результат совпадает с результатом вызова, то замена микрофона iPhone 6s и 6s Plus обязательно решит проблему. Если звук на устройстве записи чистый, то скорее всего проблема в аудиокодеке, который расположен на материнской плате. Он отвечает за кодирование сотового сигнала в голос и обратно, и его неисправность может повлиять на звук.
Сколько микрофонов в iPhone 7
Седьмая версия смартфона поставляется с четырьмя микрофонами:
- Два датчика расположены в нижней части гаджета;
- один между камерой iSight и вспышкой True Tone;
- последний в самом динамике.
Обратите внимание!Каждое устройство имеет свою функцию, оно подавляет шум и позволяет вести тихий разговор с собеседником.
Как проверить микрофон на iPhone?
время считывания: 3 минуты
Пользователи сталкиваются с проблемой включения микрофона на iPhone. Чтобы решить проблему, давайте посмотрим, как управлять микрофоном на iPhone, возможные причины проблем.

Когда вы звоните, вы можете не услышать человека, которому звоните. Такие проблемы возникают:
- человек, с которым ты разговариваешь, не слышит, что ты говоришь;
- плохой слух;
- голосовая служба не распознает поисковые запросы;
- Во время записи звук искажен или неправилен;
- не изменяет источник воспроизведения звука во время разговора.

В таком случае, вам нужно узнать, как проверить микрофон вашего iPhone. Чтобы выяснить причину проблемы, вы выполняете тесты с помощью специального программного обеспечения.
Если вы не знаете, где физически расположен микрофон, обратитесь к руководству производителя. Во время испытания убедитесь, что к устройству не подключены ни наушники, ни наушники.
- Для проверки правильности работы колонки запустите программу «Запись». Нажмите кнопку пуска. Скажи любое предложение ясно. Послушай результат. Вы должны четко слышать свой собственный голос.
- Запустите приложение «Камера» для тестирования переднего и заднего модулей. Запишите видео. Послушайте качество звука. Вы должны быть в состоянии ясно слышать, что он говорит. Если нет, прочтите, почему на вашем iPhone не слышно записи с экрана.
Если вы не слышите голос во время разговора, проверьте, не блокирует ли ничто прохождение микрофона. Если голосовой помощник не отвечает, проверьте, не загрязнен ли громкоговоритель.

Какие причины проблемы?
Проблема может быть вызвана следующими причинами:
- Влага попала в интерьер. В этом случае необходимо разобрать корпус и высушить детали. Если используется фен, его следует использовать при минимальной мощности.
- Сбой в работе программного обеспечения. В этом случае необходимо поменять прошивку в сервисном центре.
- Повреждение целостности микросхемы. Потребуется замена деталей.

Устранение неполадок с микрофоном на iPhone
Если проблема сохраняется после проверки оборудования, следуйте алгоритму:
- Отсоедините наушники, наушники и другое внешнее оборудование.
- Когда вы держите смартфон, убедитесь, что ничто не закрывает микрофон или динамики.
- Снимите крышку, которая блокирует доступ к детали.
- Очистите оборудование от пыли и грязи. Делайте это осторожно, чтобы не повредить микрочип.
- Перезапустите телефон. Услуги не работают должным образом в течение длительного периода времени.
- Проверьте установку обновлений операционной системы. Некоторые аппаратные средства не будут работать без новых драйверов.
- Сбросьте заводские настройки системы.
Если по какой-то причине микрофон не может быть активирован на iPhone, обратитесь в сервисный центр. Техник проведет диагностику и ремонт.

Если вас не слышат собеседники по телефонным вызовам или вызовам FaceTime
- Откройте программу «Диктофон».
- Нажмите кнопку записи, скажите что-нибудь в верхней части iPhone устройства, а затем остановить запись.
- Ваш голос должен быть четко слышен во время воспроизведения.
- Если ваш голос звучит неправильно, обратитесь в службу поддержки Apple.
Отключите Bluetooth, чтобы отключиться от устройства
Если ваш iPhone подключен к другому устройству Bluetooth, звук будет проходить через него и микрофон iPhone не будет работать. Первое, что нужно сделать, это отключить Bluetooth.
Проведите вверх от нижней части вашего iPhone, чтобы открыть Центр управления вариант. Деактивировать и активировать Bluetooth вариант. Если он включен, нажмите его, чтобы выключить. В качестве альтернативы, перейдите к Настройки > Bluetooth и отключить опцию.
Как только iPhone замерзает в определенном режиме, микрофон iPhone не должен работать. Чтобы решить проблему, просто перезапустите iPhone, чтобы избавиться от проблемы соответственно.
Перейти к Настройки > Общие сведения твоего iPhone. Пресс Завершение работы возможность перезагрузить iPhone.
Переместите переключатель вправо на закрытие а потом твой экран становится черным.
Подожди хотя бы 10 секунд. Затем нажмите электроэнергия чтобы включить iPhone. Микрофон теперь должен работать нормально.
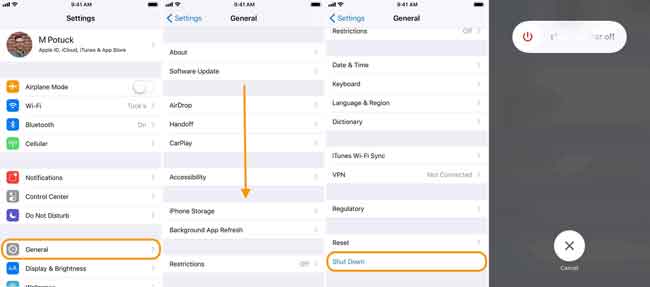
Очистите микрофон
Будучи частью оборудования корпуса iPhone, микрофон может не работать из-за пыли и мусора. Вы можете использовать фен или зубную щетку для удаления пыли с микрофона, или использовать скрепку для удаления мусора внутри порта микрофона. Проверьте еще раз, работает ли сейчас ваш iPhone микрофон.
В некоторых случаях микрофон iPhone просто не работает для конкретного приложения из-за конфликта. Поэтому, когда вы ничего не слышите в видео, взятом из приложения «Камера», запишите аудиофайл в приложение «Голосовые заметки», чтобы проверить его.
Источник




 , затем нажмите «Удалить». Либо смахните влево для удаления.
, затем нажмите «Удалить». Либо смахните влево для удаления.













