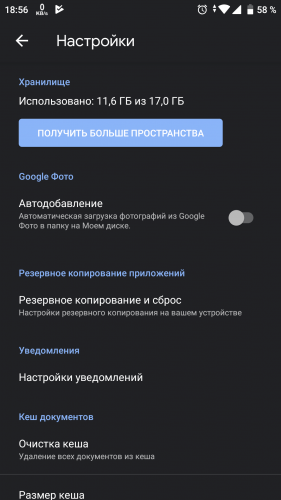- Где хранятся файлы Google Диска на Android?
- Где хранятся файлы Google Диска?
- Куда идут загрузки Google Диска на Android?
- Как получить доступ к файлам с Google Диска на Android?
- Где хранятся офлайн-файлы Google Диска Android?
- Удаляет ли Google Диск старые файлы?
- Как долго файлы хранятся на Google Диске?
- Влияет ли Google Диск на память телефона?
- Почему загруженные мной изображения не отображаются в галерее?
- Почему я не могу скачать свои файлы с Google Диска?
- Как загрузить всю папку с Google Диска?
- Как мне скачивать файлы с моего Google Диска?
- Как переместить файлы с Google Диска в мою галерею?
- Файлы Google Диска хранятся локально?
- Как получить доступ к автономным файлам на Google Диске?
- Как я могу получить доступ к Google Диску без Интернета?
- Куда качает гугл диск андроид
- Скачивание файлов с Google Диска
- Скачиваем файлы с Диска
- Компьютер
- Браузер
- Приложение
- Смартфоны и планшеты
- Android
- Заключение
Где хранятся файлы Google Диска на Android?
Где хранятся файлы Google Диска?
Google Диск — это способ хранить ваши файлы на серверах Google или «в облаке». Если вы запустите бесплатное приложение Google Drive, то вы получите папку на вашем компьютере (Windows или OS X), которая выглядит так же, как каталог на вашем жестком диске, в который вы можете перетаскивать свои файлы.
Куда идут загрузки Google Диска на Android?
Если вы загрузите файл, вам нужно будет перейти в папку загрузок, чтобы прочитать файл в автономном режиме. Папка загрузки находится в папке SDCard (называемой основной в файловом менеджере Astro), но вы можете получить к ней доступ, используя значок загрузки на панели приложений.
Как получить доступ к файлам с Google Диска на Android?
- На телефоне или планшете Android откройте приложение Google Диск.
- Рядом с именем файла нажмите «Еще». Скачать.
Где хранятся офлайн-файлы Google Диска Android?
Во-первых, ваши автономные файлы хранятся в папке кеша приложения — вот почему вы не смогли найти их на SD-карте. На вашем устройстве Android вы можете получить доступ к этим файлам с помощью стороннего средства просмотра файлов.
Удаляет ли Google Диск старые файлы?
Google меняет способ обработки удаленных файлов и документов на Google Диске. Начиная с 13 октября файлы в корзине будут автоматически удаляться через 30 дней. Это изменение означает, что корзина Диска будет работать так же, как и другие продукты Google, например Gmail, для более единообразного поведения во всех продуктах Google.
Как долго файлы хранятся на Google Диске?
Файл будет храниться в корзине 30 дней, после чего будет автоматически удален. Когда вы помещаете файл в корзину: если файл принадлежит вам, люди, с которыми вы им поделились, могут сделать копию. Узнайте, как удалить файл без возможности восстановления.
Влияет ли Google Диск на память телефона?
Загрузите файлы на Google Диск, чтобы освободить место на устройстве
Если на вашем устройстве Android есть важные файлы, но они занимают много места для хранения, вы можете загрузить их на Google Диск, а затем удалить их со своего устройства. … Ваши загруженные файлы будут отображаться в разделе Мой диск в приложении Google Диск.
Почему загруженные мной изображения не отображаются в галерее?
Удалите папку (com. Android. Gallery3d) как на внутренней, так и на внешней SD-карте. Выключите телефон и подождите несколько минут (скажем, 2-3 минуты), а затем включите и подождите несколько минут.
Почему я не могу скачать свои файлы с Google Диска?
Есть две причины, из-за которых кто-то не может скачать с Google Диска. Первый Google Диск ограничивает количество скачиваний файла. … В результате вы не можете загрузить файл на Google Диск. Во-вторых, проблема с интернет-соединением, которое вы используете.
Как загрузить всю папку с Google Диска?
Откройте приложение Google Диск на своем Android-устройстве.
Хотя приложение Google Drive не позволяет загружать всю папку для автономного использования, вы можете выбрать все файлы внутри, чтобы загрузить их все сразу. Используйте этот метод, если вы хотите, чтобы файлы синхронизировались с версиями на вашем Google Диске.
Как мне скачивать файлы с моего Google Диска?
Загружайте файлы с Google Диска на компьютер, устройство Android или iOS.
…
Скачать файл
- Перейдите на drive.google.com.
- Щелкните файл для загрузки. Чтобы загрузить несколько файлов, нажмите Command (Mac) или Ctrl (Windows), щелкните любые другие файлы.
- Щелкните правой кнопкой мыши. нажмите Загрузить.
Как переместить файлы с Google Диска в мою галерею?
- Войдите в Google Диск.
- Нажмите кнопку «Настройки» ()
- Выберите «Настройки».
- Убедитесь, что установлен флажок Создать папку Google Фото — автоматически помещать ваши Google Фото в папку на Моем диске.
- Найдите и выберите изображение, которое хотите переместить.
- Щелкните кнопку Действия (), затем щелкните Переместить в …
- Выберите Google Фото.
Файлы Google Диска хранятся локально?
Вы можете транслировать файлы с Диска по запросу или сделать их доступными в автономном режиме. Если вы используете «Автозагрузку и синхронизацию», ваши локальные файлы останутся в папке Диска на вашем компьютере, а синхронизированная копия также будет храниться в Интернете. Вы также можете настроить резервное копирование и синхронизацию для удаления локальных файлов и сохранения их в облаке.
Как получить доступ к автономным файлам на Google Диске?
Доступ к автономным файлам
- Откройте приложение Google Диск (для просмотра автономных файлов) или приложение «Документы», «Таблицы» или «Презентации» (для просмотра и редактирования автономных файлов).
- Нажмите на (в верхнем левом углу)
- Нажмите на Offline.
- Нажмите на файл, к которому хотите получить доступ.
Как я могу получить доступ к Google Диску без Интернета?
Как включить офлайн-доступ
- Откройте Google Диск.
- В правом верхнем углу нажмите «Настройки». Настройки.
- Включите настройку офлайн.
- Для работы в автономном режиме в браузере Chrome откройте Документы, Таблицы или Презентации Google.
Источник
Куда качает гугл диск андроид
Русский интерфейс: Да
Требуется Android: 6.0+
версия: 1.3.222.30 https://4pda.to/forum/d…ive+%96+1.3.222.30.apk
версия: 1.3.222.29 Google Диск (Google Drive) (Пост #32254393)
версия: 1.3.144.26 Google Диск (Google Drive) (Пост #31390596)
версия: 1.3.144.25 https://4pda.to/forum/d…+Drive+v1.3.144.25.apk
версия: 1.3.144.20 https://4pda.to/forum/index.php?showtopic=235084&view=findpost&p=31299925
версия: 1.3.144.17 Диск Google (Google Drive, Google Docs) (Пост #31231065)
версия: 1.2.563.31: https://4pda.to/forum/dl/post/4176059/%C4%E8%F1%EA1.2.563.31.apk
версия: 1.2.563.27: Диск Google (Google Drive, Google Docs) (Пост #29127266)
версия: 1.2.484.18: https://4pda.to/forum/dl/post/3866330/%C4%E8%F1%EA1.2.484.18.apk
версия: 1.2.461.14: Диск Google (Google Drive, Google Docs) (Пост #26842030)
версия: 1.2.352.10: https://4pda.to/forum/dl/post/3457661/GoogleDocs.apk
версия: 1.2.228.32: Диск Google (Google Drive, Google Docs) (Пост #22954423)
версия: 1.2.182.26: https://4pda.to/forum/dl/post/3003642/Disk__1.2.182.26.apk
версия: 1.2.182.25: Диск Google (Google Drive, Google Docs) (Пост #22205577)
версия: 1.1.592.10: https://4pda.to/forum/dl/post/2589996/com.google.android.apps.docs-1159210-v1.1.592.10.apk
версия: 1.1.470.15: https://4pda.to/forum/dl/post/2305002/Disk__1.1.470.15.apk
версия: 1.1.470.11: Disk__1.1.470.11.apk
версия: 1.1.4.29 https://4pda.to/forum/dl/post/2073595/Disk__1.1.4.29.apk
версия: 1.1.4.12 https://4pda.to/forum/dl/post/2013436/Google.Disk.1.1.4.12.apk
версия: 1.1.1.6 https://4pda.to/forum/dl/post/1819420/Disk_1.1.1.6.apk
версия: 1.0.77 https://4pda.to/forum/dl/post/1653859/google.drive.v1.0.77.apk
версия: 1.0.54 https://4pda.to/forum/dl/post/1493560/Docs_1.0.54.apk
версия: 1.0.43 https://4pda.to/forum/dl/post/1441322/Google_docs_1.0.43.apk
версия: 1.0.30 https://4pda.to/forum/dl/post/1256071/Google_Docs_v1.0.30.apk
версия: 1.0.20 https://4pda.to/forum/dl/post/1175869/Google_Docs_1.0.20.apk
версия: 1.0.16 
версия: 1.0.10 https://4pda.to/forum/dl/post/1028645/Google_Docs_1.0.10.apk
версия: 1.0.4r 
Сообщение отредактировал iMiKED — 22.11.21, 05:12
У меня даже на 2.2 через маркет не ставится — неподдерживаемое устройство.
А через apk поставились отлично.
Сообщение отредактировал sir_ezhik — 28.04.11, 09:16
я так и не понял как распознование использовать. и ещё никакого форматирования. то есть чисто как блокнот. на данном этапе худший из всез офисных пакетов для андройда. надеюсь на забросят и продолжат развивать.
Сообщение отредактировал eighty-four — 28.04.11, 15:36
Источник
Скачивание файлов с Google Диска
Одной из основных функций Гугл Диска является хранение данных различного типа в облаке, причем как для личных целей (например, резервное копирование), так и для быстрого и удобного обмена файлами (в качестве некоего файлообменника). В любом из этих случаев практически каждый пользователь сервиса рано или поздно может столкнуться с необходимостью скачивания того, что ранее было загружено в облачное хранилище. В нашей сегодняшней статье мы расскажем, как это делается.
Скачиваем файлы с Диска
Очевидно, что под скачиванием с Google Диска пользователи подразумевают не только получение файлов из собственного облачного хранилища, но и из чужого, к которому им предоставили доступ или просто дали ссылку. Задача может осложниться еще и тем, что рассматриваемый нами сервис и его приложение-клиент является кроссплатформенным, то есть используется на разных устройствах и в разных системах, где в выполнении, казалось бы, схожих действий есть ощутимые различия. Именно поэтому далее мы расскажем обо всех возможных вариантах выполнения данной процедуры.
Компьютер
Если вы активно пользуетесь Гугл Диском, то наверняка знаете о том, что на компьютерах и ноутбуках получить к нему доступ можно не только через официальный веб-сайт, но и с помощью фирменного приложения. В первом случае скачивание данных возможно как из собственного облачного хранилища, так и из любого другого, а во втором – только из своего. Рассмотрим оба этих варианта.
Браузер
Для работы с Google Диском в вебе подойдет любой браузер, но в нашем примере будет использоваться родственный Chrome. Для скачивания каких-либо файлов из своего хранилища выполните следующие действия:
- Прежде всего убедитесь, что вы авторизованы в той учетной записи Google, данные с Диска на котором планируете загружать. В случае возникновения проблем ознакомьтесь с нашей статьей на данную тему.
Подробнее: Как войти в свой аккаунт на Google Диске - Перейдите в ту папку хранилища, файл или файлы из которой вы хотите скачать на компьютер. Делается это так же, как и в стандартном «Проводнике», интегрированном во все версии Windows – открытие осуществляется двойным кликом левой кнопки мышки (ЛКМ).
Отыскав необходимый элемент, кликните по нему правой кнопкой мышки (ПКМ) и выберите в контекстном меню пункт «Скачать».
В окне обозревателя укажите директорию для его размещения, задайте имя, если есть такая необходимость, после чего нажмите по кнопке «Сохранить».
Примечание: Скачивание можно осуществить не только через контекстное меню, но и с помощью одного из представленных на верхней панели инструментов – кнопки в виде вертикального троеточия, которая называется «Другие разделы». Нажав на нее, вы увидите аналогичный пункт «Скачать», но предварительно потребуется выделить нужный файл или папку одинарным кликом.
Если же вам требуется загрузить более одного файла из конкретной папки, выделите все их, сначала нажав левой кнопкой мышки по одному, а затем, удерживая зажатой клавишу «CTRL» на клавиатуре, по всем остальным. Для перехода к скачиванию вызовите контекстное меню на любом из выделенных элементов или воспользуйтесь ранее обозначенной кнопкой на панели инструментов.
Примечание: Если вы скачиваете несколько файлов, они сначала будут запакованы в ZIP-архив (это происходит прямо на сайте Диска) и только после этого начнется их скачивание.
Загружаемые папки тоже автоматически превращаются в архивы.
По завершении скачивания файл или файлы из облачного хранилища Google будут сохранены в указанной вами директории на диске ПК. Если есть такая необходимость, воспользовавшись вышеизложенной инструкцией, вы сможете загрузить любые другие файлы.
Итак, со скачиванием файлов со своего Google Диска мы с вами разобрались, теперь перейдем к чужому. А для этого все что вам нужно – иметь прямую ссылку на файл (или файлы, папки), созданную владельцем данных.
- Перейдите по ссылке на файл в Гугл Диске или скопируйте и вставьте ее в адресную строку браузера, после чего нажмите «ENTER».
Если ссылка действительно предоставляет возможность доступа к данным, вы сможете просмотреть содержащиеся по ней файлы (если это папка или ZIP-архив) и сразу же приступить к скачиванию.
Просмотр осуществляется так же, как на собственном Диске или в «Проводнике» (двойной клик для открытия директории и/или файла).
После нажатия кнопки «Скачать» автоматически открывается стандартный обозреватель, где нужно указать папку для сохранения, по необходимости задать файлу желаемое имя и после нажать «Сохранить».
Вот так просто осуществляется скачивание файлов с Google Диска, если у вас есть ссылка на них. Помимо этого, вы можете сохранить данные по ссылке в собственное облако, для этого предусмотрена соответствующая кнопка.
Как видите, нет ничего сложного в загрузке файлов из облачного хранилища на компьютер. При обращении к своему профилю, по понятным причинам, предоставляется куда больше возможностей.
Приложение
Гугл Диск существует и в виде приложения для ПК, и с его помощью можно тоже скачивать файлы. Правда, сделать это вы можете только с собственными данными, которые ранее были загружены в облако, но еще не синхронизированы с компьютером (например, по причине того, что функция синхронизации не включена для какой-то из директорий или ее содержимого). Таким образом содержимое облачного хранилища можно скопировать на жесткий диск как частично, так и целиком.
Примечание: Все файлы и папки, которые вы видите в каталоге своего Google Диска на ПК, уже загружены, то есть они хранятся одновременно и в облаке, и на физическом накопителе.
- Запустите Гугл Диск (приложение-клиент называется Backup and Sync From Google), если оно не было запущено ранее. Отыскать его можно в меню «Пуск».
Нажмите правой кнопкой мышки по значку приложения в системном трее, затем по кнопке в виде вертикального троеточия для вызова его меню. Выберите в открывшемся списке пункт «Настройки».
В боковом меню перейдите во вкладку «Google Диск». Здесь, если отметить маркером пункт «Синхронизировать только эти папки», вы сможете выбрать папки, содержимое которых будет скачано на компьютер.
Делается это путем установки галочек в соответствующие чекбоксы, а для «открытия» директории нужно нажать по указывающей вправо стрелке в конце. К сожалению, возможность выбора конкретных файлов для скачивания отсутствует, синхронизировать можно только целые папки, со всем их содержимым.
Выполнив необходимые настройки, нажмите «ОК» для закрытия окна приложения.
По завершении синхронизации отмеченные вами директории будут добавлены в папку Google Диска на компьютере, и вы сможете получить доступ ко всем содержащимся в них файлам, воспользовавшись для этого системным «Проводником».
Мы с вами рассмотрели то, как скачивать файлы, папки и даже целые архивы с данными из Гугл Диска на ПК. Как видите, сделать это можно не только в браузере, но и в фирменном приложении. Правда, во втором случае взаимодействовать можно только с собственной учетной записью.
Смартфоны и планшеты
Как и большая часть приложений и сервисов Google, Диск доступен к использованию на мобильных устройствах с Android и iOS, где он представлен в виде отдельного приложения. С его помощью можно скачивать во внутреннее хранилище как собственные файлы, так и те, к которым был предоставлен публичный доступ другими пользователями. Рассмотрим подробнее, как это делается.
Android
На многих смартфонах и планшетах с Андроид уже предоставлено приложение Диск, но в случае отсутствия такового, следует обратиться к Плей Маркету для его установки.
- Воспользовавшись ссылкой выше, установите приложение-клиент на свой мобильный девайс и запустите его.
В отличие от ПК, на мобильных устройствах можно взаимодействовать только с отдельными файлами, целую папку загрузить не получится. Но если вам нужно скачать сразу несколько элементов, выделите первый, удерживая на нем палец, а затем отметьте остальные касанием к экрану. В таком случае пункт «Скачать» будет не только в общем меню, но и на появившейся внизу панели.
Если потребуется, предоставьте приложению разрешение на доступ к фото, мультимедиа и файлам. Скачивание начнется автоматически, о чем будет сигнализировать соответствующая надпись в нижней области главного окна
О завершении загрузки можно узнать из уведомления в шторке. Сам же файл будет находиться в папке «Загрузки», попасть в которую можно через любой файловый менеджер.
Дополнительно: При желании вы можете сделать файлы из облака доступными офлайн – в таком случае они по-прежнему будут храниться на Диске, но открыть их можно будет и без подключения к интернету. Делается это в том же меню, через которое осуществляется скачивание – просто выделите файл или файлы, а затем отметьте пункт «Офлайн-доступ».
- Вот таким образом можно скачивать отдельные файлы из собственного Диска и только через фирменное приложение. Рассмотрим, как осуществляется скачивание по ссылке на файл или папку из чужого хранилища, но забегая вперед отметим – в данном случае все еще проще.
После нажатия кнопки «Скачать» появится окно с предложением выбора приложения для выполнения этой процедуры. В данном случае нужно тапнуть по названию того веб-обозревателя, который вы используете в данный момент. Если потребуется подтверждение, нажмите «Да» в окне с вопросом.
Сразу же после этого начнется загрузка файла, за ходом которой вы сможете наблюдать в панели уведомлений.
По завершении процедуры, как и в случае с личным Гугл Диском, файл будет помещен в папку «Загрузки», для перехода в которую можно воспользоваться любым удобным файловым менеджером.

Копирование файлов из рассматриваемого облачного хранилища в память iPhone, а конкретнее — в папки-«песочницы» iOS-приложений, осуществляется с помощью официального клиента Google Drive, доступного для установки из Apple App Store.
- Инсталлируйте Google Drive, перейдя по вышеуказанной ссылке, а затем откройте приложение.
Коснитесь кнопки «Войти» на первом экране клиента и авторизуйтесь в сервисе с помощью данных учетной записи Гугл. Если со входом возникнут какие-либо сложности, воспользуйтесь рекомендациями из материала, доступного по следующей ссылке.
Подробнее: Вход в аккаунт Гугл Диска с iPhone
Откройте каталог на Диске, содержимое которого необходимо скачать в память iOS-девайса. Возле наименования каждого файла присутствует изображение трех точек, по которому нужно тапнуть для вызова меню возможных действий.
Пролистните перечень опций вверх, найдите пункт «Открыть с помощью» и коснитесь его. Далее ожидайте завершения подготовки к экспорту в хранилище мобильного девайса (длительность процедуры зависит от типа скачиваемого и его объема). В итоге внизу появится область выбора приложения, в папку которого будет помещен файл.
Далее действия двухвариантные:
- В перечне сверху тапните по иконке средства для которого предназначается скачиваемый файл. Это приведет к запуску выбранного приложения и открытию того, что вы (уже) загрузили с Гугл Диска.
Дополнительно. Кроме выполнения вышеперечисленных шагов, приводящих к скачиванию данных из облачного хранилища в конкретное приложение, с целью сохранения файлов в память iOS-устройства можно задействовать функцию «Офлайн-доступ». Особенно это удобно, если копируемых в девайс файлов много, ведь функции пакетной загрузки в приложении Google Drive для iOS не предусмотрено.
- Перейдя в каталог на Гугл Диске, длительным нажатием на наименование выделите файл. Затем короткими тапами поставьте отметки на другом содержимом папки, которое нужно сохранить для доступа с Apple-девайса при отсутствии подключения к интернету. Завершив выбор, нажмите на три точки вверху экрана справа.
Среди пунктов появившегося внизу меню выберите «Включить офлайн-доступ». Через некоторое время под именами файлов появятся отметки, сигнализирующие об их доступности с устройства в любое время.

При необходимости загрузить файл не из «своего» Гугл Диска, а по ссылке, предоставленной сервисом для совместного доступа пользователей к содержимому хранилища, в среде iOS придется прибегнуть к использованию стороннего приложения. Чаще всего применяется один из файловых менеджеров, оснащенный функцией скачивания данных из сети. В нашем примере это популярный «Проводник» для устройств от Apple — Documents.
Нижеописанные шаги применимы только в отношении ссылок на отдельные файлы (возможности скачать папку на iOS-девайс нет)! Также нужно учитывать формат загружаемого – для отдельных категорий данных метод неприменим!
- Скопируйте ссылку на файл с Гугл Диска из средства, с помощью которого вы ее получили (эл. почта, мессенджер, браузер и т.д). Для этого длительным нажатием по адресу вызовите меню действий и выберите «Скопировать ссылку».
Запустите Documents и перейдите во встроенный в «Проводник» веб-обозреватель, коснувшись значка «Компас» в правом нижнем углу главного экрана приложения.
Длительным нажатием в поле «Перейти по адресу» вызовите кнопку «Вставить», коснитесь ее и затем нажмите «Go» на виртуальной клавиатуре.
Тапните по кнопке «Скачать» вверху открывшейся веб-страницы. Если файл характеризуется большим объемом, далее будет осуществлен переход на страницу с уведомлением о невозможности проверить его на наличие вирусов – нажмите здесь «Все равно скачать». На следующем экране «Сохранить файл» при необходимости измените имя файла и выберите путь его назначения. Далее коснитесь «Готово».
Осталось дождаться завершения скачивания – наблюдать за процессом можно, тапнув по значку «Загрузки» внизу экрана. Полученный в результате файл обнаруживается в указанном на шаге выше каталоге, который можно найти, перейдя в раздел «Документы» файлового менеджера.
Как видите, возможности по скачиванию содержимого Google Диска на мобильные устройства несколько ограничены (особенно в случае с iOS), в сравнении с решением этой задачи на компьютере. При этом, освоив в целом простые приемы, сохранить практически любой файл из облачного хранилища в памяти смартфона или планшета возможно.
Заключение
Теперь вы точно знаете как скачивать с Google Диска отдельные файлы и даже целые папки, архивы. Это возможно выполнить на абсолютно любом устройстве, будь то компьютер, ноутбук, смартфон или планшет, а единственным необходимым условием является наличие доступа к интернету и непосредственно сайту облачного хранилища или фирменному приложению, хотя в случае с iOS может потребоваться использование сторонних инструментов. Надеемся, данный материал был полезен для вас.
Помимо этой статьи, на сайте еще 12473 инструкций.
Добавьте сайт Lumpics.ru в закладки (CTRL+D) и мы точно еще пригодимся вам.
Отблагодарите автора, поделитесь статьей в социальных сетях.
Источник