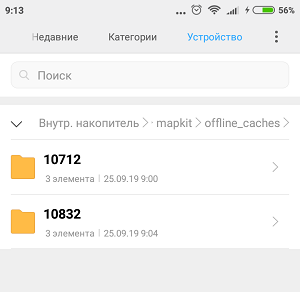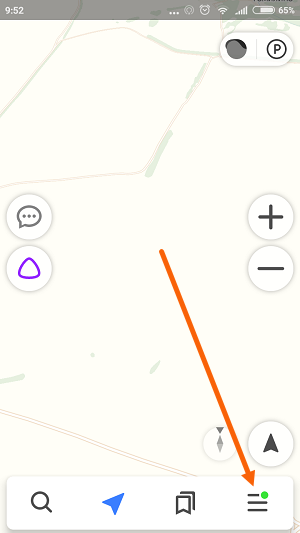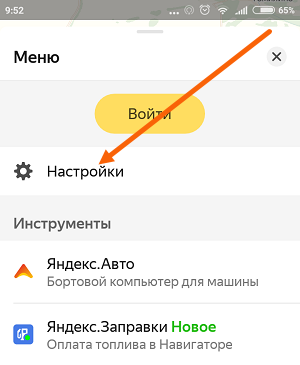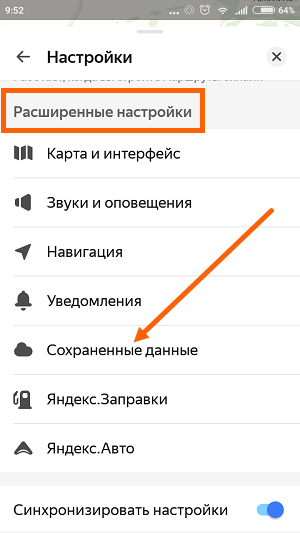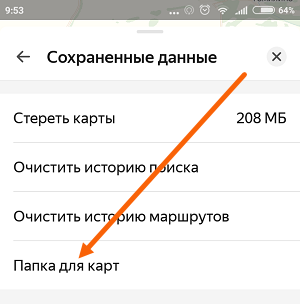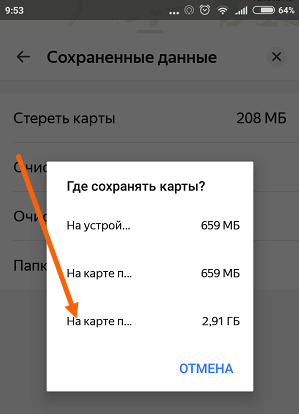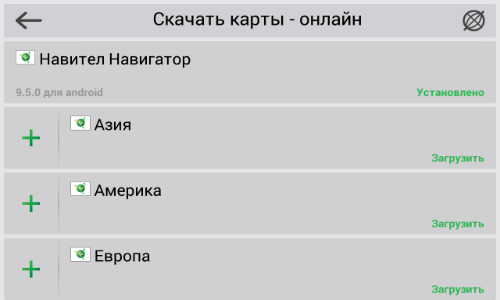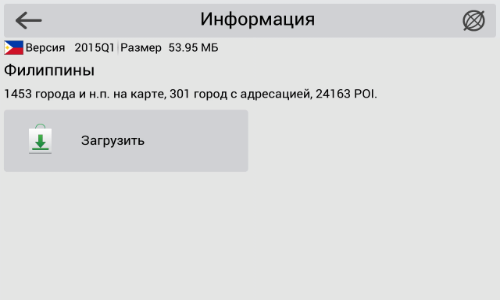- Как установить карты Minecraft PE?
- ↑ Инструкция по установке карт для Майнкрафт ПЕ
- ↑ Установка карт в Майнкрафт с расширением файла .MCWORLD
- Где хранятся карты в Яндекс навигаторе и как перенести их на SD карту памяти
- Где хранятся карты
- Как перенести карты на SD карту памяти
- Установка карт в Навител Навигатор на Андроид
- Устанавливаем карты на Навител Навигатор
- Шаг 1: Установка приложения
- Шаг 2: Загрузка в приложении
- Шаг 3: Установка с официального сайта
- Куда скидывать карты навител?
- Куда кидать карты для Навител?
- Как установить неофициальные карты в Навител?
- Почему не видит карту Навител?
- Как установить карты для Навител на андроид?
- Как скачать карты для навигатора на флешку?
- Как скачать карты в автомобильный навигатор?
- Как создать новый атлас в Навител?
- Как обновить навигатор в машине?
- Как установить карты Навител на карту памяти?
- Как узнать какая у меня версия Навител?
- Как обновить карты в навигаторе Навител?
- Как установить программу Навител на навигатор?
- Какой навигатор установить на телефон?
- Как подключить мобильный телефон к навигатору?
- Установка пакетов карт
Как установить карты Minecraft PE?
Если вам кажется, что в игре не достаточно карт, и вы хотите попробовать свои силы на новой местности, но не знаете, как это сделать, тогда эта статья будет вам очень интересна, так как в ней пойдет речь о том, как установить карты в Minecraft PE. Этот процесс будет не таким сложным, как установка модов Minecraft, но и в нём есть свои мелкие нюансы:
↑ Инструкция по установке карт для Майнкрафт ПЕ
- Первое, что вам надо сделать, это скачать карты для майкрафт ПЕ из соответствующего раздела нашего сайт;
- Загрузить карту на ваше устройство по пути
sdcard/games/com.mojang/minecraftworlds ; - Всё карта установлена, и вы можете наслаждаться увлекательным игровым процессом на новой местности.
Как видите данный процесс очень простой и даже не требует установки дополнительных приложений и специальных программ.
↑ Установка карт в Майнкрафт с расширением файла .MCWORLD
Установка:
1. Скачайте карту с расширением .MCWORLD
2. Затем найти его и запустите, тем самым импортировав в игру в автоматической режиме
3. Откройте игру и перейдите в выбор карт
4. Ваша карта будет в списке
Источник
Где хранятся карты в Яндекс навигаторе и как перенести их на SD карту памяти
Для того чтобы Яндекс навигатором было комфортно пользоваться при низком качестве интернет соединения, или при полном его отсутствии, разработчики предусмотрели возможность загрузки офлайн карт.
Где хранятся карты
По умолчанию, карты скачиваются во внутреннюю память смартфона, или планшета и находятся по пути: Внутр. накопитель\Android\data\ru.yandex.yandexnavi\files\mapkit\ofline_caches
Вот в таких папках.
Внимание, найти карты с компьютера у меня не получилось, так как компьютер не видел папку ofline_caches. Я воспользовался файловым менеджером (проводником), и нашёл эти карты с телефона.
Как перенести карты на SD карту памяти
Хоть карты и разбиты на отдельные регионы, но всё равно достаточно много весят. Поэтому лучше их перенести на внешнюю SD карту, а делается это следующим образом.
1. Открываем меню.
2. Переходим в настройки.
3. Прокручиваем страницу до расширенных настроек, далее переходим в пункт «Сохранённые данные».
4. Здесь выбираем пункт «Папка для карт».
5. В открывшемся окне «Где сохранять карты», выбираем «На карте памяти».
6. Ждём окончания перемещения карт, на SD карту.
Источник
Установка карт в Навител Навигатор на Андроид
Навител навигатор GPS — одно из самых продвинутых и развитых приложений для работы с навигацией. С его помощью вы сможете добраться до нужной точки как в онлайн-режиме через мобильный интернет, так и в офлайн, предварительно установив определенные карты.
Устанавливаем карты на Навител Навигатор
Далее рассмотрим, как установить сам Navitel Navigator и загрузить в него карты определенных стран и городов.
Шаг 1: Установка приложения
Перед установкой удостоверьтесь, что в телефоне имеется не менее 200 мегабайт доступной памяти. После этого перейдите по ссылке ниже и нажмите на кнопку «Установить».
Для того чтобы открыть Навител Навигатор, тапните по появившейся иконке на рабочем столе вашего смартфона. Подтвердите запрос на получение доступа к различным данным вашего телефона, после чего приложение будет готово к пользованию.
Шаг 2: Загрузка в приложении
Так как в навигаторе не предусмотрен начальный пакет карт, то при первом запуске приложение предложит бесплатно загрузить их из предложенного списка.
- Нажмите на «Загрузить карты»
Найдите и выберите страну, город или округ для точного отображения вашего местонахождения.
Следом откроется информационное окно, в котором нажмите на кнопку «Загрузить». После этого начнется скачивание и следом установка, по окончании которой откроется карта с вашим местоположением.
Следом перейдите во вкладку «Мой Навител».
Далее отобразится список доступных карт. Для их загрузки действуйте точно так же, как и при первом запуске приложения, описанном в начале этого шага.
Шаг 3: Установка с официального сайта
Если по какой-то причине у вас нет доступа к интернет-подключению на смартфоне, то необходимые карты можно скачать на ПК с официального сайта Navitel, после чего следует переместить их на устройство.
- Для этого перейдите по ссылке ниже, ведущей ко всем картам. На странице вам будет представлен их список от Навител.
Выберите необходимую, нажмите на нее, в этот момент начнется загрузка на ваш компьютер. По окончании файл карты NM7-формата будет находиться в папке «Загрузки».
Подключите смартфон к персональному компьютеру в режиме USB-флеш-накопителя. Перейдите во внутреннюю память, следом в папку «NavitelContent», а далее в «Maps».
Перенесите в эту папку загруженный ранее файл, после чего отключите телефон от компьютера и зайдите в Навител Навигатор на смартфоне.
Чтобы удостовериться, что карты были корректно загружены, зайдите во вкладку «Карты для пробного периода» и найдите в списке те, которые перенесли с ПК. Если справа от их названия есть значок корзины, значит, они готовы к работе.
На этом варианты установки карт в Навител Навигатор заканчиваются.
Если вы часто пользуетесь навигатором или рабочая занятость подразумевает наличие качественной GPS-навигации, то Navitel Navigator — достойный помощник в этом деле. А если же вы решитесь приобрести лицензию со всеми необходимыми картами, то в последующем приятно удивитесь работой приложения.
Помимо этой статьи, на сайте еще 12473 инструкций.
Добавьте сайт Lumpics.ru в закладки (CTRL+D) и мы точно еще пригодимся вам.
Отблагодарите автора, поделитесь статьей в социальных сетях.
Источник
Куда скидывать карты навител?
Куда кидать карты для Навител?
Перейдите во внутреннюю память, следом в папку «NavitelContent», а далее в «Maps». Перенесите в эту папку загруженный ранее файл, после чего отключите телефон от компьютера и зайдите в Навител Навигатор на смартфоне.
Как установить неофициальные карты в Навител?
Заходим в МЕНЮ — НАСТРОЙКИ — ДРУГИЕ КАРТЫ — ДОБАВИТЬ АТЛАС. Находим скаченную карту и жмем на значок + напротив папки с картой. — после индексации должна открыться ваша карта. В дальнейшем все карты можно открыть из списка атласов в меню программы НАСТРОЙКА — ДРУГИЕ КАРТЫ.
Почему не видит карту Навител?
Что делать, если Navitel не видит карты? Проверьте версию приложения, загрузите новые атласы, восстановите лицензию или вставьте другую карту памяти. Для исключения ошибок вовремя обновляйте приложение, используйте только лицензионную версию и загружайте карты с помощью меню.
Как установить карты для Навител на андроид?
Как установить карты на Навител Навигатор?
- После установки приложения, скачиваем карты на Navitel Navigator.
- Копируем карты в папку “Maps”, которая находится по пути Внутренняя память/Navitel/Content/Maps. …
- Запускаем программу, она автоматически проиндексирует карты и будет готова к работе через нескольких секунд.
Как скачать карты для навигатора на флешку?
Как загрузить карты на флешку навигатора
- Для того, чтобы установить GPS-карту, необходимо закачать её на компьютер с официального сайта Navitel.ru или с ресурса OpenStreetMap. …
- В новой папке сделать ещё одну для конкретного региона, например, «Karelia».
- Скопировать карту на карту памяти Навител в папку «Karelia».
- Вставить флешку в гаджет.
Как скачать карты в автомобильный навигатор?
Вставьте флэш-карту в навигатор В программе Навител-навигатор выберите пункт меню «Открыть атлас» и нажмите на значок с папкой внизу окна, чтобы создать новый атлас. В появившемся окне находим папку Region1, где хранятся новые карты, нажимаем на нее и выбираем команду «Создать атлас»
Как создать новый атлас в Навител?
- Как правильно создать атлас в Навител. Для корректурной работы карт в навигаторе необходимо поместить «старые» и «новые» карты на один уровень вложенности. …
- Всё стёрли. Перед нами пустое окно. …
- Увидите перечень созданных вами папок. Нажмите на любую. …
- Нажмите на кнопку «Назад». …
- Всё, свеженький атлас готов к работе!
Как обновить навигатор в машине?
- Зайдите в личный кабинет на сайте NAVITEL®. …
- Подключите навигатор к ПК при помощи кабеля. …
- Сохраните резервную копию содержимого карты памяти или внутренней памяти устройства на ПК.
- Скачайте на ПК архив обновлений для вашей модели и распакуйте его.
Как установить карты Навител на карту памяти?
Скопировать карту на карту памяти Навител в папку «Karelia». Вставить флешку в гаджет. Выбрать вкладку «Открыть атлас». В этом атласе создать новый атлас, нажав на значок с папкой внизу окна.
Как узнать какая у меня версия Навител?
Как узнать версию программы, установленную на устройстве? Консультант: Запустите программу «Навител Навигатор». Номер версии можно увидеть при активации пункта Главное меню / Информация / О программе.
Как обновить карты в навигаторе Навител?
Зайдите в личный кабинет на сайте NAVITEL ®. Выберите раздел Мои устройства (обновления) и в столбце Обновить таблицы выберите Доступные обновления.
…
Обновление карт
- Запустите Навител Навигатор на устройстве и выберите Меню > Мой Навител > Обновления.
- Нажмите Обновить всё. …
- Нажмите Обновить и подтвердите загрузку карт.
Как установить программу Навител на навигатор?
Способ 1: Установка программы из Google Play
- Запустите приложение Google Play Маркет в меню устройства.
- Нажмите кнопку Поиск в открывшемся экране приложения и начните вводить Навител Навигатор. …
- Ознакомьтесь с описанием программы и нажмите Установить. …
- Подтвердите установку.
Какой навигатор установить на телефон?
Лучшие навигаторы на Android, работающие без интернета
- Навигация с помощью Google Maps. Впервые данное приложение появилось на площадках для скачивания порядка 10 лет назад.
- 2 ГИС …
- Приложение навигации Maps.me. …
- Навигатор OsmAnd. …
- Программа навигации Waze. …
- Навигатор SYGIC. …
- Навител GPS & Карты …
- Навигация MapFactor. …
Как подключить мобильный телефон к навигатору?
Включите Bluetooth на вашем мобильном телефоне и активируйте Bluetooth в вашем навигаторе. Это делается через меню Bluetooth->Установки->Включение Подключите телефон к навигатору. Для этого в меню навигатора Bluetooth->Установки->Поиск телефона нажмите на значок лупы.
Источник
Установка пакетов карт
Необходимо подключение к Интернету. Учитывая размер файлов карт, рекомендуется использовать Wi-Fi-соединение.
- Если на устройстве не загружено ни одной карты, то сразу при запуске программы вам будет предложено загрузить либо открыть карты. Выберите Загрузить карты и переходите к пункту 4 данной инструкции.
- Перед загрузкой дополнительных карт необходимо сначала обновить все имеющиеся карты. Запустите Навител Навигатор и перейдите в Меню >Мой Навител >Обновления. Если обновление будет предложено — нажмите Обновить всё.
- Перейдите в Меню >Мой Навител >Скачать карты.
- Выберите соответствующую группу. В отобразившемся списке выберите нужную карту.
Данный способ не предназначен для iPhone/iPad!
- Перед установкой дополнительных карт обновите программу и установленные карты до актуальных версий согласно инструкции и обновите активационный файл согласно инструкции.
- Зайдите в личный кабинет на сайте NAVITEL ® , затем перейдите в раздел Мои устройства (обновления) и в столбце Обновить выберите Доступные обновления. Откроется список обновлений, доступных в рамках приобретенных и активированных лицензий.
Если устройство, на которое вы хотите скачать карты, не добавлено в список устройств в вашем личном кабинете, его необходимо добавить.
Если ваше устройство работает под управлением ОС Android 4.4 и выше, то путь к папке с картами на внешней карте памяти должен быть: \Android\data\com.navitel\files\NavitelContent\Maps\
При загрузке карт настоятельно рекомендуется использовать менеджер загрузок (например, DownloadMaster (подробнее на форуме)).
Примечание: Чтобы купленная карта стала доступна для скачивания, необходимо активировать приобретенный вами лицензионный ключ карты в вашем личном кабинете на сайте (см. инструкцию по активации карт).
Программа автоматически проиндексирует карты и создаст новый атлас с новой картой.
Источник