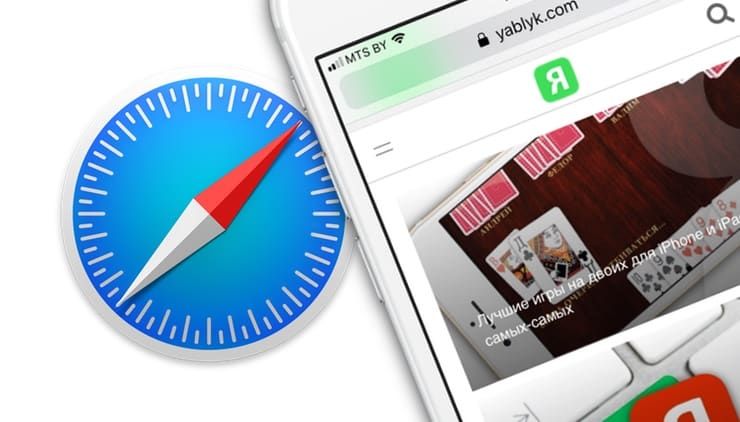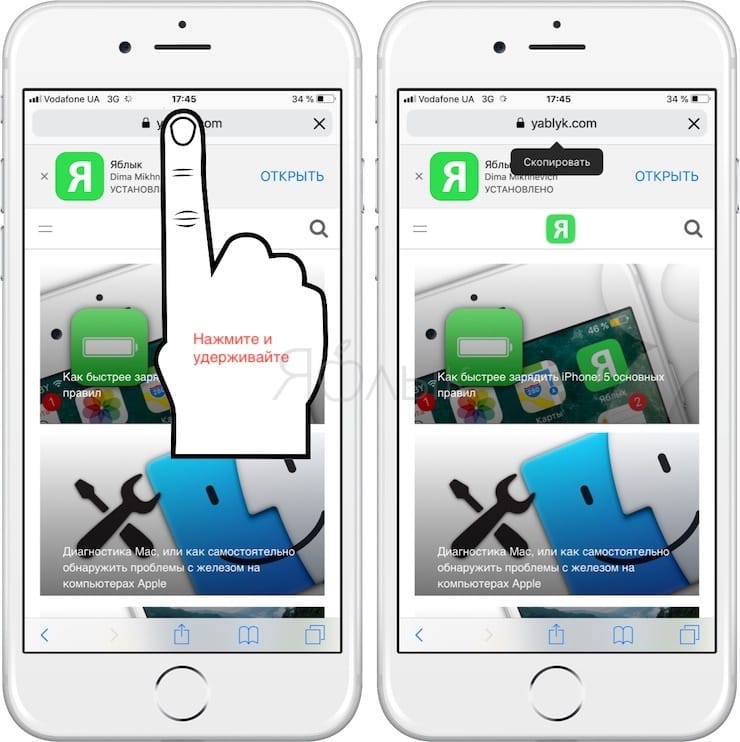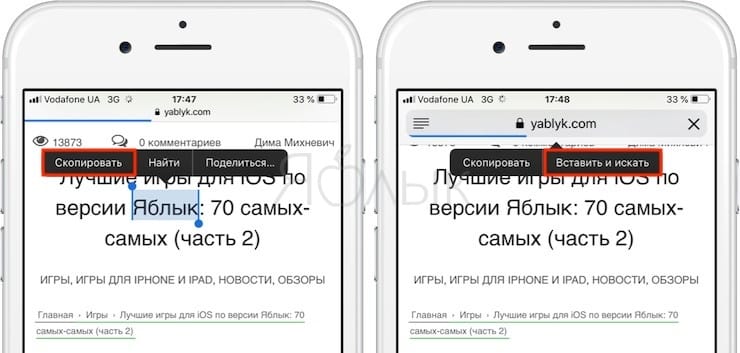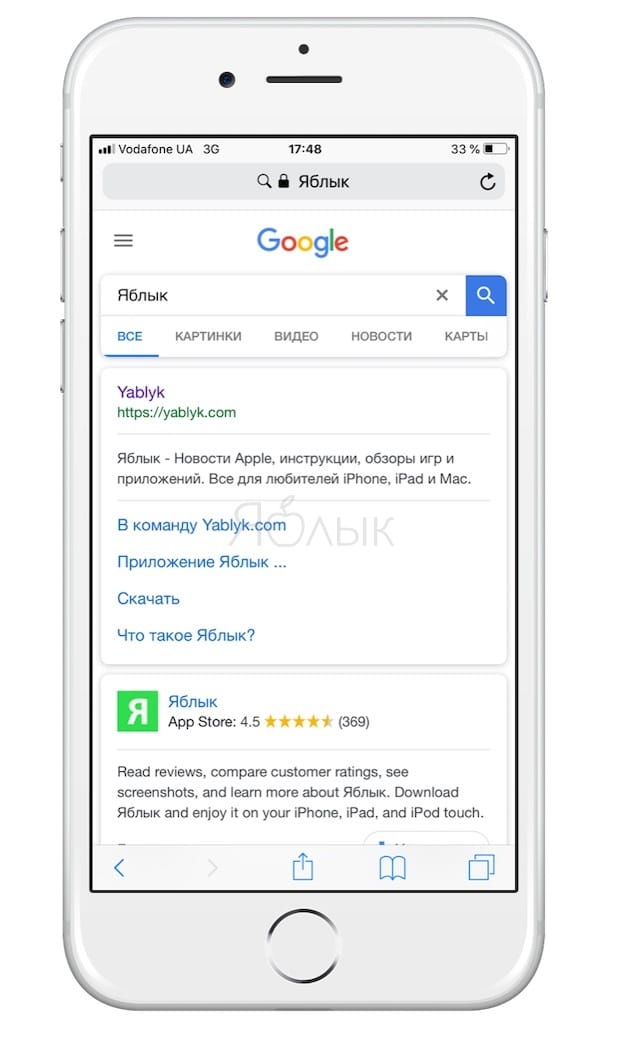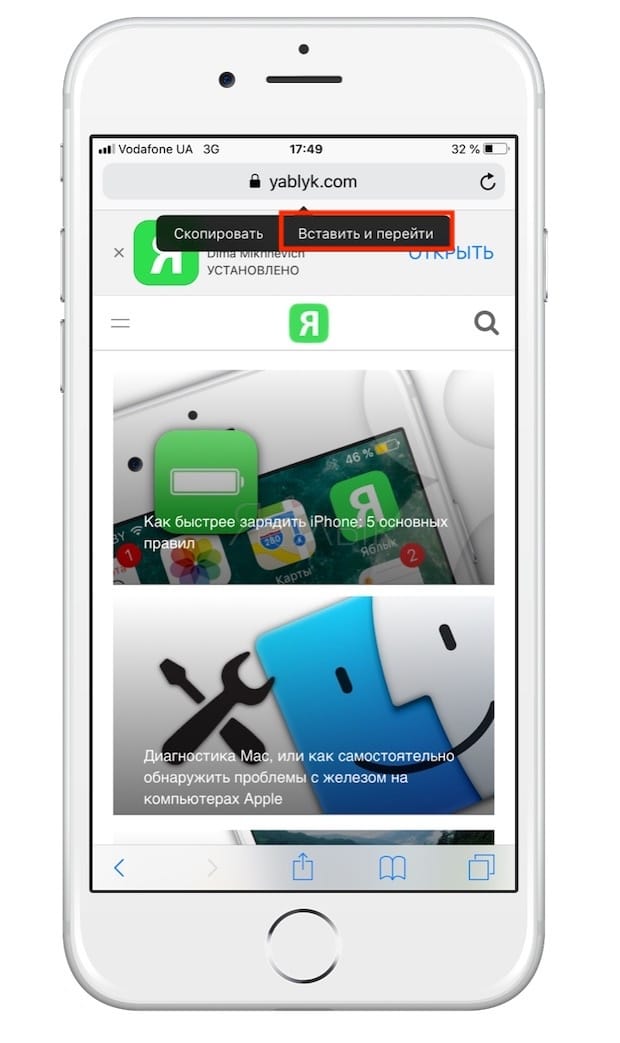- Где я могу найти скопированные ссылки на моем Iphone?
- Когда ссылка копируется, куда она идет?
- Как открыть скопированную ссылку?
- Как мне найти мои скопированные ссылки на Facebook?
- Как мне избавиться от скопированных ссылок на моем телефоне?
- Как просмотреть буфер обмена?
- Что означает сообщение «Ссылка скопирована в буфер обмена»?
- Как мне найти ссылку на страницу?
- Куда делаются скопированные ссылки на android?
- Как мне отменить копирование ссылки на моем Iphone?
- Как очистить историю буфера обмена?
- Как быстро скопировать URL-адрес (ссылку) страницы в Safari на iPhone и iPad
- Как быстро искать информацию через Safari на iPhone и iPad
- Как быстро переходить по скопированным URL в Safari
- Как найти скопированную ссылку в айфоне?
- Как найти скопированную ссылку?
- Как в айфоне найти скопированную ссылку?
- Где находится скопированный текст?
- Где сохраняются ссылки в телефоне?
- Как удалить ссылку из буфера обмена на айфоне?
- Как вернуть ранее скопированный текст?
- Как извлечь данные из буфера обмена?
- Как удалить из буфера обмена в телефоне?
- Куда сохраняются файлы на телефоне?
- Как открыть буфер обмена на телефоне самсунг?
- Как посмотреть что находится в буфере обмена?
- Где буфер обмена в телефоне Xiaomi?
- Как посмотреть буфер обмена на Android и iPhone
- Что служит буфером обмена на вашем телефоне?
- Где буфер обмена на вашем телефоне?
- Как просматривать и удалять файлы
- Метод № 2 (с root-правами):
- Сторонние приложения для работы с буфером обмена
- Трудности в эксплуатации
- Универсальное хранилище для iPhone
- Как это работает?
- Что нужно настроить?
- Использование общего буфера обмена в iOS
- А что с картинками?
- Преимущества универсального хранилища
- Как скопировать с iPhone на Mac и обратно
- На iPhone
- На Mac
- Примеры использования универсального буфера обмена
- Как скопировать изображение с Mac на iPhone
- Как скопировать ссылку
- Как скопировать текст
Где я могу найти скопированные ссылки на моем Iphone?
Эта копия по-прежнему попадает в буфер обмена. URL копируется туда. Если вы откроете новую страницу в Safari и поместите курсор в верхнюю (URL) область, вы увидите опцию «Вставить и перейти». Это приведет вас к той же странице, которую вы скопировали (в буфер обмена).
Когда ссылка копируется, куда она идет?
После того, как вы нажмете «Копировать URL-адрес общего доступа», вы увидите уведомление о том, что ваша ссылка была скопирована в буфер обмена. Теперь вы готовы вставить ссылку в электронное письмо или в веб-браузер, чтобы поделиться с учащимися. Чтобы вставить его, откройте электронную почту или класс Google, щелкните правой кнопкой мыши и выберите «вставить».
Как открыть скопированную ссылку?
Вы также можете удерживать Ctrl (Windows) или command (mac), когда щелкаете ссылку, чтобы открыть ее в новой вкладке. Если URL-адрес не является ссылкой, а представляет собой обычный текст, тогда, если вы выделите его и щелкните правой кнопкой мыши, тогда в контекстном меню появится возможность перейти к [URL-адрес] без необходимости сначала копировать URL-адрес.
Как мне найти мои скопированные ссылки на Facebook?
Просмотр личного профиля на мобильном устройстве
- Откройте Facebook на своем мобильном устройстве, перейдите на страницу профиля и коснитесь трех точек.
- Прокрутите вниз до раздела «Ссылка на ваш профиль» и нажмите «Копировать ссылку».
- Ссылка скопирована в буфер обмена. Коснитесь ОК, чтобы закрыть экран.
Как мне избавиться от скопированных ссылок на моем телефоне?
Нажмите значок меню (три точки или стрелка) в правом углу текстовой области. (4) Выберите значок «Удалить» внизу, чтобы удалить все содержимое буфера обмена. (5) Во всплывающем окне нажмите «Удалить», чтобы очистить все невыделенное содержимое буфера обмена.
Как просмотреть буфер обмена?
Откройте приложение для обмена сообщениями на Android и нажмите символ + слева от текстового поля. Выберите значок клавиатуры. Когда появится клавиатура, выберите символ> вверху. Здесь вы можете нажать значок буфера обмена, чтобы открыть буфер обмена Android.
Что означает сообщение «Ссылка скопирована в буфер обмена»?
«Ссылка скопирована в буфер обмена» означает, что вы скопировали ссылку. Итак, теперь вы просто вставляете его любым способом на свое устройство (Ctrl — V, Command — V, Shift — Insert, щелкните правой кнопкой мыши -> Вставить и т. Д.).
Как мне найти ссылку на страницу?
Зайдите на www.facebook.com и войдите в систему. Для URL-адреса вашей личной страницы щелкните свое имя в правом верхнем углу окна — в верхнем синем баннере. Для URL-адреса вашей бизнес-страницы щелкните значок шестеренки в правом верхнем углу окна — в верхнем синем баннере и выберите свою бизнес-страницу в разделе «Использовать Facebook как».
Куда делаются скопированные ссылки на android?
Когда панель поиска откроется, нажмите и удерживайте текстовую область панели поиска, и вы найдете опцию под названием «буфер обмена». Здесь вы можете найти все ссылки, тексты, фразы, которые вы скопировали.
Как мне отменить копирование ссылки на моем Iphone?
Шаг 1. Найдите ссылку на веб-страницу, которую вы хотите удалить.
- Шаг 2. Нажмите и удерживайте значок, пока все значки на экране не начнут дрожать.
- Шаг 3: Нажмите на маленький крестик в верхнем левом углу ссылки, которую вы хотите удалить.
- Шаг 4: Нажмите кнопку «Удалить», чтобы подтвердить, что вы хотите удалить закладку.
Как очистить историю буфера обмена?
Еще один способ очистить все данные из буфера обмена
Вы также можете очистить данные буфера обмена в настройках Windows. Перейдите в «Настройки»> «Система»> «Буфер обмена» и найдите раздел «Очистить данные буфера обмена». Нажмите кнопку «Очистить», и буфер обмена будет очищен.
Источник
Как быстро скопировать URL-адрес (ссылку) страницы в Safari на iPhone и iPad
iOS хранит в себе очень много маленьких хитростей, которые заметно облегчают жизнь. Например, мало кто знает о том, что из копировать и вставлять текст из поисковой строки Safari можно гораздо проще, чем кажется.
Как пользователи iPhone и iPad обычно копируют адрес веб-сайта из поисковой строки? Сначала тап по строке, затем долгое нажатие → Выбрать все → Скопировать. Это очень долго — а если вам еще и нужно проделывать такую процедуру несколько раз, то всё действо превращается в настоящее мучение.
Между тем, есть и другой, гораздо более удобный способ — всплывающее меню Safari. И вот как это работает:
1. Сделайте долгий тап по адресной строке в Safari.
2. Появится контекстное меню с вариантом — Скопировать. Нажмите, чтобы мгновенно скопировать URL-адрес нужного сайта.
После этого меню сразу же исчезнет, сигнализируя тем самым о том, что ссылка скопирована и готова к вставке.
Как быстро искать информацию через Safari на iPhone и iPad
Если вы что-то читаете, и в процессе чтения вам попалось на глаза незнакомое слово — просто скопируйте его и воспользуйтесь поисковой строкой Safari для того, чтобы осуществить быстрый поиск. Вот как сделать всё правильно:
1. Скопируйте нужное слово (долгий тап по слову → Скопировать).
2. Нажмите и удерживайте палец на поисковой строке Safari.
3. В появившемся контекстном меню выберите вариант Вставить и искать.
Поиск по фразе в Google или в той поисковой машине, которая установлена у вас по умолчанию, начнется автоматически.
Как быстро переходить по скопированным URL в Safari
Нечто похожее можно сделать и со скопированными веб-адресами сайтов:
1. Скопируйте нужный URL.
2. Нажмите и удерживайте палец на поисковой строке Safari.
3. В появившемся контекстном меню выберите вариант Вставить и перейти.
Safari откроет скопированную страницу автоматически (при условии, что есть доступ в интернет через Wi-Fi или мобильное соединение).
Источник
Как найти скопированную ссылку в айфоне?
Как найти скопированную ссылку?
Буфер обмена (англ. clipboard) — часть памяти, где хранится скопированная информация. Её можно использовать множество раз, например вставив скопированную ссылку или текст в любой текстовый редактор, браузер, мессенджер и т. д.
Как в айфоне найти скопированную ссылку?
Нажмите и удерживайте палец в адресной строке. Затем во всплывающем меню нажмите «Скопировать». Safari скопирует URL-адрес в буфер обмена. Для вставки скопированной ссылки в браузер просто нажмите палец и удерживайте его в адресной строке.
Где находится скопированный текст?
Скопированный текст будет вставлен в выбранное место. Если на вашем телефоне не получены root-права, иного способа вытащить информацию из буфера обмена нет. Однако, если у вас есть root-доступ, вы найдете содержимое буфера в папке по адресу Android — Data — Clipboard.
Где сохраняются ссылки в телефоне?
В буфер обмена копируются ссылки. Что бы бы получить ее зайдите в приложение для заметок или блокнот или в в новое смс сообщение и долго нажмите в поле ввода , появится меню и нужно нажать вставить.
Как удалить ссылку из буфера обмена на айфоне?
Нажмите и удерживайте текст, пока не увидите «Копировать в буфер обмена» и выберите этот параметр, чтобы скопировать знаки пунктуации и удалить старый текст из временной памяти.
Как вернуть ранее скопированный текст?
Напомню стандартные приёмы работы с буфером обмена Windows:
- Ctrl+C или Ctrl+Insert – скопировать выделенный фрагмент в буфер обмена
- Ctrl+X или Shift+Delete – вырезать, т. е. скопировать в буфер обмена и удалить из текста
- Ctrl+V или Shift+Insert – вставить последний скопированный элемент
Как извлечь данные из буфера обмена?
Чтобы достать информацию из буфера обмена, нужно использовать команду «Вставить». Делается это обычным способом: помещаем курсор в место вставки, щелкаем правой кнопкой и выбираем команду «Вставить». Этим простым действием мы извлекаем информацию из буфера обмена и помещаем в выбранное место.
Как удалить из буфера обмена в телефоне?
Если у вас Samsung или LG с версией Android 4.4 и выше
- Нажимайте на экран в области, где можно вставить текст, до появления кнопки «Вставить». Выбираем «Буфер обмена». …
- Нажмите на объект, который хотите удалить. …
- Либо перезагрузите устройство, тогда все файлы в буфере сотрутся автоматически.
Куда сохраняются файлы на телефоне?
Файлы, которые хранятся на вашем мобильном устройстве, можно будет найти в папке «Загрузки». Подробнее о том, как перенести файлы с компьютера на устройство Android…
Как открыть буфер обмена на телефоне самсунг?
В телефонах Самсунг буфер обмена находится там же, где и у других телефонов на ОС Андроид – в оперативной памяти. Что быстро просмотреть, что есть в буфере обмена, рекомендуется скачать специальное приложение «Copy Bubble». Эту программу можно найти в Google Play, распространяется она совершенно бесплатно.
Как посмотреть что находится в буфере обмена?
Буфер обмена в Windows 10
- Чтобы открыть журнал буфера обмена в любое время, нажмите клавишу с логотипом Windows +V. …
- Чтобы поделиться элементами буфера обмена на устройствах с Windows 10, выберите Пуск > Параметры > Система > Буфер обмена.
Где буфер обмена в телефоне Xiaomi?
Что такое и где он находится
Это буфер обмена (по-английски – clipboard). Физически он расположен в RAM, то есть в оперативной памяти устройства. Его преимущество в том, что файлы находятся там некоторое время, прежде чем поверх них будут записаны другие. Особенно это касается текста, контактов.
Источник
Как посмотреть буфер обмена на Android и iPhone
Пользователи мобильных устройств часто спрашивают, где в телефоне буфер обмена и как правильно его очистить. Такой интерес легко объяснить. В настоящее время все смартфоны и планшеты с Android имеют практически одинаковую функциональность, что и компьютеры ПК. Одним из вариантов является возможность использовать буфер обмена, то есть виртуальное пространство, которое находится внутри RAM смартфона и предназначен для хранения, а также последующей передачи файлов. В то же время информация в этой части памяти не собирается. Он автоматически удаляется после получения новой «порции» данных.
Что служит буфером обмена на вашем телефоне?
Чтобы понять, где буфер обмена находится на вашем телефоне, важно понимать суть этого срока. В сети вы можете найти два определения, которые дополняют друг друга:
- Временная область хранения данных, доступная по программному обеспечению и включением передачи или копирования данных между приложениями с помощью «копировать», «вырезать» и «вставить».
- Конкретный раздел в памяти телефона или планшета, где хранятся текстовая информация. Наличие этого места позволяет вам вырезать часть текста из текстового сообщения, поиска или документа, а затем вставлять их в другие файлы.
Буфер обмена на вашем смартфоне Android находится в RAM и помогает пользователям, когда им нужно отправить контактную информацию, детали и другую информацию. Проще говоря, это репозиторий данных, с которым все программы, написанные для Android или другой операционной системы, сотрудничают. Программное покрытие и приложения получают доступ к этому пространству, когда вам нужно копировать, удалять или вырезать определенные элементы.
Где буфер обмена на вашем телефоне?
Выше мы кратко ответили на вопрос, где расположен буфер обмена на смартфоне. Место этого виртуального пространства — это память ОЗУ мобильных устройств. В то же время нет физического файла, который будет характеризовать это пространство. Другими словами, вы не можете просто войти в свой телефон и посмотреть, что находится в оперативной памяти. Все работы выполняются на уровне программы.
При копировании файла, изображений или текстовых данных отправляются в буфер обмена. Там информация остается до тех пор, пока пользователь не выдаст передачу объективных объектов в другое место. Он имеет следующие варианты:
- перенести текст на другой документ или сообщение SMS или несколько раз;
- копирование или отправка файла в новую папку;
- поместить данные вблизи оригинала.
В последнем случае название скопированных файлов автоматически меняется так, чтобы не было дубликата. Стандартные мероприятия выполняются во время операций. Во-первых, пользователь нажимает кнопку «Копирование» или «Вырезать». Информация передается в раздел RAM, где есть буфер обмена на вашем телефоне Android. Тогда этот человек нажимает кнопку вставки, и информация передается в новое место.
Как просматривать и удалять файлы
Есть несколько способов найти буфер обмена на Android и удалить файлы оттуда. Давайте подробно рассмотрим каждый из этих методов.
- Войдите в любую программу, которая обеспечивает поле ввода текста.
- Посмотрите вниз, где панель должна открываться с ранее скопированной информацией.
- В правом верхнем углу щелкните значок со значком корзины.
- Выберите все элементы, которые вы хотите удалить, и нажмите на соответствующую кнопку.
Если нет ссылки с корзиной, нажмите на текстовый блок и удерживайте его примерно на 1-2 секунды. В этом случае красные кресты должны появиться. Чтобы удалить ненужные элементы, нажмите символ X рядом с файлами, которые вы хотите удалить.
Этот метод хороший и позволяет убирать буфер обмена на Android. Недостатком является то, что этот метод не работает для всех версий Android.
Метод № 2 (с root-правами):
- Откройте файловый менеджер.
- Войдите в каталог Android.
- Найдите папку «Данные / буфера обмена» (data/clipboard). Здесь вы можете посмотреть буфер обмена на системе Android.
- Очищаете выбранный документ от ненужных файлов.
- Перейдите в «Настройки», а затем в «Приложения».
- Щелкните вкладку Все.
- Нажмите кнопки «Стоп» и «Очистить».
- Перезагрузите телефон.
Чтобы получить права суперпользователя, вам необходимо загрузить King Android Root из Play Store. Для рутирования смартфона с помощью этой программы требуется подключение к компьютеру и занимает не более 7-10 минут.
Сторонние приложения для работы с буфером обмена
Другой способ очистить буфер обмена — использовать одно из доступных приложений. Преимущество этого решения в том, что пользователь знает, где находятся интересующие файлы, и может выполнять необходимые действия в программе. Алгоритм процедуры в каждом случае разный и зависит от по специфике приложения. Отметим несколько вариантов:
- Менеджер буфера обмена — солидная программа объемом 2,9 Мб, которой может похвастаться большим количеством отзывов. Это простая и быстрая программа, которая хранит историю и дает доступ к заметкам пользователей. Полезные функции включают доступность категорий заметок, вставку заметок с клавиатуры, просмотр, копирование и автоматическую очистку. С помощью программного обеспечения буфер обмена на телефоне всегда находится перед вами и может быть удален в любой момент. Из дополнительных функций стоит обратить внимание на подтверждение перед сохранением, сортировку, объединение заметок, очистку категорий и т. Д. Программа постоянно обновляется, добавляются новые опции.
- Буфер обмена Action & Manager — это программа, которая может сэкономить много времени пользователям. Копирование, вставка и проверка информации в буфере обмена телефона теперь занимает несколько секунд. Преимущество программы в том, что здесь нет рекламы, фреймов или пожертвований. При необходимости вы можете перемещаться по старым записям буфера обмена и управлять ими. Дополнительные функции включают в себя возможность конвертировать средства из Google, электронную почту, поиск по скопированному тексту и многое другое. С помощью этого программного обеспечения вы всегда знаете, где находится скопированная информация и как ее отображать. В программе много полезных настроек.
- Clipper — это простой, но очень надежный буфер обмена для вашего телефона, который автоматически сохраняет все резервные копии данных. Пользователь смартфона может в любой момент получить доступ к скопированной информации с возможностью просмотра, копирования, вставки и других действий. Информация всегда находится в приложении, пока она не будет удалена пользователем телефона. Преимущества — автоматическое сохранение истории, простая организация и редактирование записей, быстрый и легкий доступ. Программа имеет гибкий интерфейс с возможностью настройки собственных требований.
- My Clipboard — программа, созданная для владельцев телефонов на основе их отзывов и комментариев. Программа доступна бесплатно в Play Store и может быть загружена. Задача приложения — сохранить всю скопированную информацию с возможностью доступа ко всем сохраненным файлам. Владелец телефона может копировать, вставлять, просматривать и редактировать информацию. Основными особенностями программы являются быстрый доступ, возможность поиска по содержимому, отсутствие ограничений по количеству тегов, импорт и экспорт данных в файл. Самое главное, буфер обмена всегда под рукой (в телефоне) и его можно вытащить, перейдя в программу.
- Clip Stack — надежный буфер обмена для вашего телефона без рекламы и сборов. Особенности программы — легкое копирование и обмен информацией, работа на любом телефоне Android, удобные уведомления, использование разрешений и многое другое. Судя по отзывам, программа надежно хранит полезную информацию и открывает к ней доступ в любой момент.
Это лишь небольшая часть приложений Android, в которых может храниться буфер обмена. При выборе стоит обратить внимание на функционал приложения и отзывы пользователей. Отзывы пользователей о качестве работы имеют одинаково большое влияние.
Трудности в эксплуатации
Напоследок стоит обратить внимание на ситуацию, при которой буфер обмена внезапно отказывается работать на телефоне. Например, кнопки копирования и вставки не отображаются. В этом случае необходимо будет протереть оперативную память, получив root-права. Если этот метод не помог, вы можете сбросить настройки телефона до заводских. Этот пункт находится в разделе «Настройки», затем «Система» и «Сброс». Обратите внимание, что все приложения и другие личные данные удаляются при выполнении сброса к заводским настройкам. Поэтому рекомендуется использовать этот метод только в крайнем случае.
Универсальное хранилище для iPhone
У Apple есть отличная функция, которая позволяет копировать что-то на одно устройство и вставлять на другое. Это называется универсальным буфером обмена. Возможно, вы слышали об этой функции, но никогда ею не пользовались. Недавно универсальный буфер обмена был представлен в современных устройствах iOS и компьютерах Mac. Это позволяет копировать объект на одно устройство и вставлять его на другое. Это значительно упрощает жизнь, если у вас есть парк из нескольких устройств Apple.
Как это работает?
Принцип работы примерно такой же, как у AirDrop. Во-первых, он использует Bluetooth для обнаружения ближайшего устройства. Затем для передачи данных используется сеть Wi-Fi. Как и AirDrop, вам не нужно подключать свои устройства к одной сети Wi-Fi, поэтому вы можете использовать универсальный буфер посреди леса. Важно, чтобы устройства были закреплены за одним аккаунтом в iCloud.
Что нужно настроить?
Согласно официальным рекомендациям Apple, первое, что нужно сделать, это убедиться, что наш гаджет соответствует системным требованиям (скорее всего, да — только очень старые модели не будут):
- Mac работает под управлением macOS Sierra, а на вашем iPhone или iPad установлена iOS 10 или iOS 11;
- Оба устройства вошли в iCloud с одним и тем же Apple ID;
- В ваших устройствах включены Bluetooth и Wi-Fi;
- На устройствах включен Handoff (технология, которая передает данные об активности пользователя с устройства на устройство).
Кроме того, устройства должны соответствовать требованиям Apple, чтобы воспользоваться функцией непрерывности, представленной в iOS 8 и macOS Yosemity. Как проверить, поддерживает ли ваше устройство эту функцию?
Все просто: если на вашем iPhone, iPad или iPod touch установлена iOS 10, все будет работать. Для Mac имеет значение, какой чип Bluetooth установлен на нем. Требуется модуль Bluetooth 4.0 (подойдут модели 2012 года и новее).
Использование общего буфера обмена в iOS
Apple скрыла «под капотом» сложные механизмы, которые заставляют общий буфер работать именно так, как ожидает пользователь: копировать на одном устройстве — вставлять на другом (Command-C — Command-V на Mac или кнопка «Копировать» в «Поделиться» на устройстве iOS и вставить через контекстное меню).
При копировании содержимое буфера автоматически попадает в буфер обмена всех ближайших устройств. Осталось вставить скопированный объект на выбранное устройство.
Через 2 минуты содержимое буфера автоматически сбрасывается. В частности, он возвращается в то состояние, в котором находился раньше. Это удобно и полезно для безопасности ваших данных.
А что с картинками?
Этот параметр работает по-разному с изображениями. Вы можете скопировать изображение, но вставка будет доступна только в специализированных программах (редакторах изображений, таких как Pixlemator или Sketch), а также в текстовых редакторах и записных книжках, поддерживающих работу с изображениями. К сожалению, вставка фотографий в программное обеспечение напрямую недоступна.
Преимущества универсального хранилища
После использования универсального буфера вы удивитесь, как бы вы могли жить без него. Это идеально подходит для тех, кому нужно часто обмениваться фотографиями, снимками экрана, паролями, видеоклипами, URL-адресами и т. Д. Между различными устройствами iOS и компьютерами Mac. Нет необходимости доверять информацию сторонним программам и сервисам.
Общий кеш Apple имеет всего несколько недостатков:
- вы не сможете увидеть историю копирования (буфер «удаляется сам» через несколько минут после вставки);
- устройства не всегда сразу узнают друг друга, даже если они стоят рядом (эта проблема существует с момента активации этой опции)
Как скопировать с iPhone на Mac и обратно
Универсальный буфер обмена можно использовать для многих целей. Возможно, вы ищете информацию о документе на Mac через iPhone, потому что так удобнее. Возможно, вы сделали снимок экрана на своем Mac и хотите отредактировать его на iPad. Есть много возможностей.
На iPhone
- Откройте приложение «Настройки«.
- Выберите Wi-Fi и убедитесь, что переключатель горит зеленым.
- Вернитесь назад, выберите Bluetooth и убедитесь, что он включен.
- Вернитесь и выберите «Основные» — «Передача» и убедитесь, что функция включена.
На Mac
- В строке меню выберите «Apple» — «Системные настройки».
- Выберите Сеть и убедитесь, что Wi-Fi включен и подключен к сети.
- Вернитесь в Системные настройки и выберите Bluetooth. Убедитесь, что Bluetooth включен.
- Вернитесь в Системные настройки и выберите «Базовый«. Убедитесь, что установлен флажок «Разрешить передачу обслуживания между этим Mac и вашими устройствами iCloud».
Примеры использования универсального буфера обмена
Ниже мы обсудим несколько различных примеров использования этой функции.
Как скопировать изображение с Mac на iPhone
Допустим, нам нужно отправить снимок экрана с Mac на iPhone:
- Копирование изображения. Откройте изображение в стандартном браузере и выберите «Правка» — «Копировать».
- Откройте на iPhone какое-нибудь приложение, например Notes.
- Откройте заметку, зажмите экран и выберите «Вставить».
Как скопировать ссылку
Здесь мы скопируем ссылку из Chrome на iPhone в Safari на iPad.
- Скопируйте ссылку из браузера Chrome.
- Откройте Safari на своем Mac.
- Вставьте его в адресную строку браузера.
Как скопировать текст
Мы вставим текст с веб-страницы на вашем iPhone в сообщение электронной почты в приложении Notes на вашем Mac.
- Выделите текст, зажмите его и выберите Копировать.
- Откройте приложение «Почта» на своем Mac и создайте новое электронное письмо.
- Щелкните правой кнопкой мыши в окне и выберите «Вставить».
Это всего лишь несколько примеров того, как можно использовать универсальное хранилище. Теперь вы можете скопировать что-то на одно устройство и вставить на другое. Однако стоит помнить, что скопированный контент не сохраняется в буфере обмена навсегда. Это либо промежуток до момента вставки, либо небольшой промежуток времени.
Источник