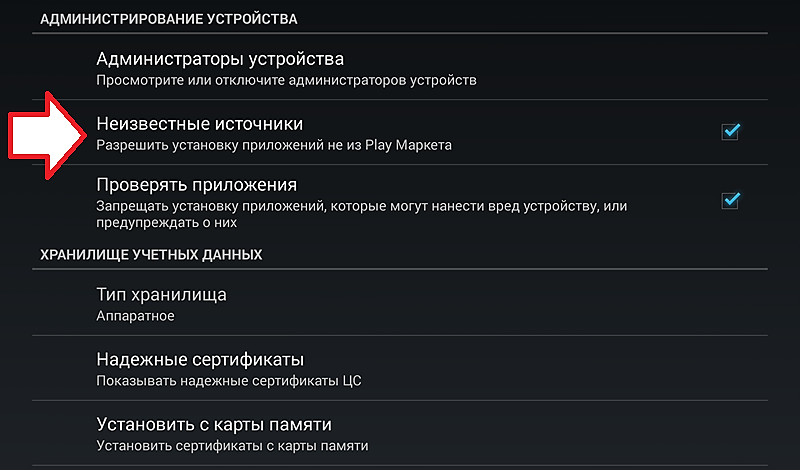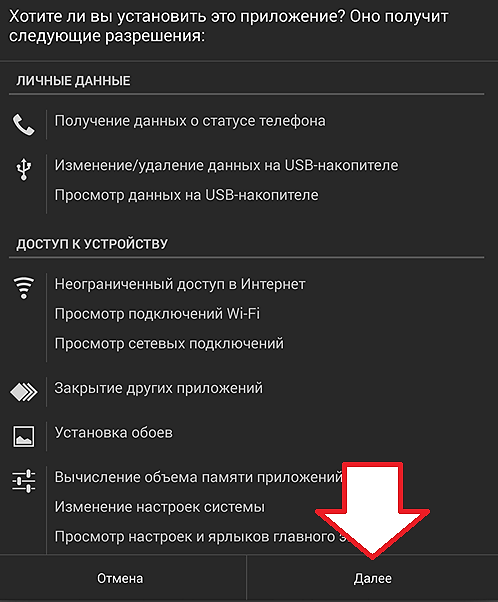- Как изменить место сохранения файлов на android
- Video: КАК ИЗМЕНИТЬ МЕСТО УСТАНОВКИ ПРИЛОЖЕНИЙ ПО УМОЛЧАНИЮ НА Android?
- Куда кидать APK файлы на Android
- Куда кидать APK файлы
- Функция «Неизвестные источники»
- Установка приложений из APK
- Как переносить файлы на Андроид-телефоне или планшете?
- Как переместить файлы или изменить их место сохранения на Android
- Как перемещать файлы в ОС Android
- Как изменить место хранения файлов на Android
- Перенос данных с Андроида на Андроид: ТОП-7 простых способов перенести ваши сведения и файлы
- Синхронизация через Гугл
- Что можно перенести через сервисы Гугл?
- Как перебросить данные через сторонние приложения?
- Перенос через CLONEit достаточно прост
- X-Transfer второе приложение с аналогичным функционалом от немецких разработчиков
- Mi Cloud пойдет для владельцев смартфонов от Xiaomi
- Как синхронизировать данные с андроида на андроид вручную
- Через MicroSD
- Через NFC/Bluetooth
- Через USB-кабель
- Видео как перенести данные смотрите тут:
Как изменить место сохранения файлов на android
Операционная система Android славится своей простотой и удобством. И это на самом деле так.Ведь в сравнении, например, с полностью закрытой системой iOS на Android все понятно. Интерфейс освоит любой, даже ребенок. К тому же есть возможность изменить абсолютно все: цветовую тему, фон, иконки, анимации, экран блокировки и т.д. Казалось бы, проблем возникнуть не должно, однако и здесь не обходится без сложностей.
Video: КАК ИЗМЕНИТЬ МЕСТО УСТАНОВКИ ПРИЛОЖЕНИЙ ПО УМОЛЧАНИЮ НА Android?
Так, очень многие владельцы устройств на Android озадачены проблемой – как изменить место сохранения файлов?
Чтобы изменить место сохранения файлов на Android, сначала нужно разобраться, о каких именно файлах идет речь. Музыка, фото, видео, загрузки или что-то еще.
Фотографии, сделанные в приложении «Камера» стандартно сохраняются в папке «DCIM», которую можно найти в файловом менеджере либо в папке «Галерея».
В настройках любого редактора установлен путь «По умолчанию». Но при желании его можно изменить внутри самого редактора.
Плееры также имеют в настройках необходимый пункт.
Файлы, переданные по каналу Bluetooth, по умолчанию сохраняются в папку «Bluetooth», находящуюся в папке «Downloads».
Музыка, картинки, игры, файлы, закачанные из интернета через браузер, автоматически сохраняются в папке «Downloads». Однако в настройках браузера можно изменить по своему желанию место сохранения файлов на Android.
В общем, понять, куда сохраняются файлы на Android, большой сложности не вызывает. Здесь все аналогично Windows. Одни приложения позволяют пользователю выбирать путь сохранения файлов, другие – нет. Многие приложения для этого используют стандартные папки (Audio, Video, Download).
Если проблема изменения места сохранения файлов на Android все-таки встала достаточно остро, то рекомендуется установить ES Проводник.
ES Проводник – это один из популярнейших файловых менеджеров для Android. C его помощью можно легко просматривать папки, проводить различные операции с файлами, просматривать фото и видео, слушать музыку и т.д. Функционал этого небольшого приложения огромен.
Плюсом данной программы можно назвать легкий доступ к многим приложениям (CoolReader, Одноклассники, VK, Переводчик и т.д.).
Еще одним достоинством ES Проводник является быстрая передача файлов с компьютера на смартфон и наоборот.
Ну и главное – программа позволяет изменить место сохранения файлов на Android для большинства программ.
Источник
Куда кидать APK файлы на Android
Установка игр и приложений на Андроид через магазин приложений Goolge Play не составляет труда. С этим может справиться даже полный новичок. Но, когда пользователь сталкивается с необходимость устанавливать APK файл вручную, то сразу возникает много вопросов. Один из наиболее популярных вопросов в такой ситуации – куда кидать APK файлы на Андроид. Пользователь скачивает APK на свой компьютер, но что делать дальше не знает. В данной статье мы рассмотрим данную проблему максимально подробно.
Куда кидать APK файлы
Для того чтобы установить приложение нужно сначала скинуть APK файл в память устройства или на SD карту, которая установлена в вашем Андроид устройстве. Самый простой способ это сделать – это подключить ваш гаджет к компьютеру с помощью USB кабеля. Но, вы можете использовать и любой другой способ передачи файлов, на сам APK файл это никак не повлияет.
Вы можете кидать APK файлы на Android в любую удобную вам папку. Для последующей установки приложения нет никакой разницы, в какой папке будет лежать APK файл. Но, чаще всего для этих целей используют папку Download.
Функция «Неизвестные источники»
После того как вы скинули APK файл на Андроид устройство нужно разрешить установку приложений APK файл.
Для этого войдите в Настройки – раздел Безопасность. Здесь нужно найти и включить функцию «Неизвестные источники».
Установка приложений из APK
После включения данной функции вы сможете устанавливать приложения из APK файлов, которые вы скинули на Android со своего компьютера. Для того чтобы запустить установку APK файла, откройте его с помощью любого файлового менеджера. После открытия APK файла вы увидите предупреждение об установке приложения и список разрешений, которые требует данная программа.
Чтобы запустить установку нужно нажать на кнопку «Далее», после этого программа из скинутого APK файла установится и ее ярлык появится на рабочем столе. Надеюсь данная статья была вам полезна и теперь, вы знаете, как скидывать APK файлы на Андроид устройства.
Источник
Как переносить файлы на Андроид-телефоне или планшете?
Представьте, что внутренняя память вашего устройства заполнена и вам нужно срочно ее освободить. Если вы не хотите удалять файлы или папки, вы можете перенести часть из них на карту памяти. Сам перенос будет аналогичен тому, как в случае с переносом фотографий на карту памяти. Обращаем ваше внимание на то, что таким способом перенести установленные приложения не получится — только файлы и папки.
В первую очередь вам понадобится файловый менеджер. Мы используем ES проводник, вы можете использовать любой другой, в том числе установленный на вашем девайсе.
Запускаем файловый менеджер и выбираем раздел. У нас два раздела: внутренняя память устройства и карта памяти. Если нужно перенести файлы из основной памяти на карту памяти, значит, необходимо зайти в раздел основной памяти.
Зашли в раздел? Замечательно. Допустим, нужно перенести папку с музыкой. Выбираем папку Music, тапаем на нее и удерживаем, пока не появится галочка на папке. Затем нажимаем на кнопку «Копировать» или «Вырезать», в зависимости от того, что вам нужно сделать.
Следующим шагом переходим в раздел карты памяти и нажимаем на кнопку «Вставить».
Происходит перенос файлов, это может занять некоторое время.
Вуаля, папка перенесена.
Точно таким же образом вы можете перенести любой другой файл или папку (за исключением установленных приложений). Как видите, ничего сложного.
Свои вопросы вы можете задавать с помощью комментариев.
Друзья! Если наш сайт помог вам или просто понравился, вы можете помочь нам развиваться и двигаться дальше. Для этого можно:
- Оставить комментарий к статье.
Источник
Как переместить файлы или изменить их место сохранения на Android
Чтобы освободить память на Android-смартфоне, переместите часть файлов на карту памяти. Как это сделать, расскажем в нашей статье.
Как перемещать файлы в ОС Android
Для перемещения файлов на Android-устройствах необходим файловый менеджер. Такое приложение может быть предварительно установлено на вашем устройстве, например, под названием «Диспетчер файлов». Если у вас его нет, то вам придется сначала установить файловый менеджер, например ES File Explorer или Astro File Manager.
- Откройте «Диспетчер файлов».
- Перейдите к файлам или папкам, которые хотите переместить, и удерживайте нужные иконки несколько секунд.
- Следующий шаг зависит от используемого диспетчера файлов: в некоторых случаях открывается контекстное меню. Выберите пункт «Переместить». Альтернативный вариант: вы можете найти доступ к функции перемещения файлов в линейке меню (иногда необходимо ее предварительно расширить). Для этого найдите значок с тремя точками и прикоснитесь к нему.
- Затем укажите целевую папку, которая может находиться, например, на карте памяти SD.
Как изменить место хранения файлов на Android
Место хранения файлов необходимо указывать отдельно в каждом приложении. Например, большинство приложений для камеры можно настроить так, чтобы фотографии и видео сохранялись непосредственно на внешней SD-карте, если она установлена. К примеру, вы можете сохранить все данные WhatsApp на SD-карте — здесь подробно описано, как это сделать.
Источник
Перенос данных с Андроида на Андроид: ТОП-7 простых способов перенести ваши сведения и файлы
Телефоны давно не просто средство для разговоров. Мы храним на смартфонах контакты и адреса, фотографируем, делаем заметки и пишем статьи, контролируем вес и выбираем меню. Неудивительно, что с покупкой нового телефона возникает вопрос синхронизации данных. Перенос информации между Apple не сложен, ведь компания с самого начала выстраивала систему с единым центром. А вот Android напоминает мозаику из разных приложений. Поэтому у многих возникают сложности с переносом данных между андроидами.
Синхронизация через Гугл
Этот вариант переноса данных потребует минимальных усилий от пользователя:
- Войдите в раздел «Настройки»-«Аккаунты» на старом телефоне.
- Выберите гугловский профиль (будет указан e-mail в Google), затем «Синхронизация». Проверьте, чтобы напротив нужных Вам данных стояли галочки. Иначе информация не перенесется.
- Если стоит отметка, что копирование включено для всех элементов, просто добавьте профиль Google на новом смартфоне.
- Нажмите «еще», затем «синхронизировать». Данные со старого смартфона за перенесены на новый девайс.
Время копирования зависит от объема данных, но обычно занимает 5-10 минут. Однако, если версии андроида на телефонах отличается – возможно «переедут» не все. Проблемы возникают с очень старыми или наоборот, недавно вышедшими операционками. Например, сейчас еще не все приложения адаптированы под 10 версию.
Кроме того, учитывайте, что на смартфоне должно быть достаточно места, чтобы туда влезли все приложения и программы, которые вы переносите.
Как быть, если нет аккаунта гугл? Его можно быстро создать через сервисы Google или Play Market, который по умолчанию есть на каждом смартфоне с Android. Когда Вы впервые входите в магазин, вам предложат зарегистрироваться в гугле. Для этого:
- Указываете свое имя и фамилию.
- Придумываете название почтового ящика и пароль.
- Регистрация пройдена.
Что можно перенести через сервисы Гугл?
- Список контактов. Они будут автоматически храниться на сервере. Список можно просмотреть на любом устройстве, в том числе ПК. С компьютера можно добавить новые номера или отредактировать старые.
- Фото и видео. Они хранятся на Google фото.
- Сообщения. Однако, Google будет их хранить, только если вы дали свое согласие и используете их фирменное приложение и дали на это согласие. Причем речь идет только об СМС. Сохранность переписки в WhatsApp, телеграмм, и т.д. зависит от возможностей этих мессенджеров. Например, секретные часты Telegram не переносятся на другие устройства.
- Приложения. При первой настройке телефона вам предложат установить программы, которые вы использовали ранее. Так с android на android можно перенести календарь.
- Любые файлы в памяти телефона. Бывает, там хранятся пароли или другая важная информация. Достаточно скопировать ее на гугл диск, где каждому клиенту бесплатно предоставляется 15 Гб пространства. Потом просто загрузите данные на новый смартфон или просматривайте через сервисы Google.
- История поиска. Если вы пользуетесь мобильной версией браузера Хром – вся информация автоматически сохраняется в облаке, в вашей учетной записи.
Как перебросить данные через сторонние приложения?
Если по какой-то причине Вы не хотите пользоваться сервисами Гугл – установите другие программы. Они не менее эффективно перенесут данные с андроида на андроид. Есть десятки приложений. Но чаще всего используют три:
Перенос через CLONEit достаточно прост
- Скачиваете утилиту через Play Market.
- Устанавливаете на обоих устройствах.
- Запускаете программу на старом телефоне и нажимаете «отправить». С этого устройства создается беспроводная точка доступа.
- Включаем программу на новом смартфоне. Выбираете, что он будет получателем.
- Дожидаетесь, пока телефоны обнаружат друг друга, отдаем команду «Подключиться».
- Выбираем, что нужно перенести
- Жмем «Пуск». Синхронизация началась, данные передаются.
X-Transfer второе приложение с аналогичным функционалом от немецких разработчиков
Работает на прямую с устройствами. При этом есть возможность копирования на ПК. Для копирования данных:
- Загружаете программу через Play Market. Не скачивайте эти приложения с других неофициальных сайтов, иначе рискуете установить какой-нибудь вирус.
- Программа должна быть установленная на обоих устройствах.
- Принимаете пользовательское соглашение, и даете доступ к данным (иначе программа не сможет их скопировать)
- Затем надо подключить телефоны между собой. Для этого используется QR- коды. Сканируете и получаете подтверждение что связь установлена.
- Затем система начнет сканирование аппарата и покажет все имеющиеся данные.
- На старом гаджете выбираете информацию, которую нужно скопировать;
- Запускаете процесс переноса. Спустя 5-10 минут данные появятся на новом устройстве.
Mi Cloud пойдет для владельцев смартфонов от Xiaomi
Как и в случае с сервисами гугл синхронизация происходит через аккаунт в Mi Cloud. Если у вас нет аккаунта в приложении, нужно его создать. Для этого:
- Загружаете программу через Play Market. Не скачивайте эти приложения с других неофициальных сайтов, иначе рискуете установить какой-нибудь вирус.
- Указываете свои данные
- Принимаете пользовательское соглашение
- Придумываете пароль.
- Устанавливаете Mi Cloud на второй телефон.
Затем начинайте переносить данные:
- Входите в свой Mi аккаунт с обоих смартфонов;
- На старом гаджете выбираете информацию, которую нужно скопировать;
- Запускаете процесс переноса. Спустя 5-10 минут данные появятся на новом устройстве.
Фактически процедура аналогична синхронизации через Google. Однако Mi Cloud предлагает лишь 5 Гб облачного хранилища.
Как синхронизировать данные с андроида на андроид вручную
Если нужно перенести данные со старых моделей телефонов, то Google и другие облачные приложения могут не подойти. Ваш телефон будет попросту неспособен их установить. Поэтому придется перекидывать информацию по старинке.
Через MicroSD
- Открываете на смартфоне Проводник;
- Выбираете нужные файлы
- Нажимаете «копирование на кару памяти»
- Извлекаете MicroSD и вставляете в новый телефон.
Через NFC/Bluetooth
- На обоих гаджетах включаете NFC или Bluetooth в разделе «Беспроводные сети».
- Активируете Android Beam.
- Подносите устройства друг к другу.
- На старом телефоне выбираете файлы, которые требуется перенести.
- Нажимаете «Передать».
Передача файлов через Android Beam
Через USB-кабель
Этот вариант для тех, кто опасается, что его данные утекут в сеть.
- Подключаете старый телефон к компьютеру.
- Выбираете «Передача файлов». Теперь у вас не смартфон, а большая флешка, подключенная к ПК
- Копируете нужную информацию
- Отсоединяете телефон
- Подключаете новый
- Переносите на него скопированные сведения.
Так можно создать полный клон смартфона, даже скопировать операционную систему.
Развитие технологий движется в сторону облачных решений. Почти вся информация формируется или дублируется на серверах компаний. Времена, когда из-за потери телефона вы могли потерять многодневный труд, коллекцию фото или песен – ушли навсегда. Достаточно подключить резервное копирование и перенос данных будет осуществляться автоматически.
Видео как перенести данные смотрите тут:
Источник