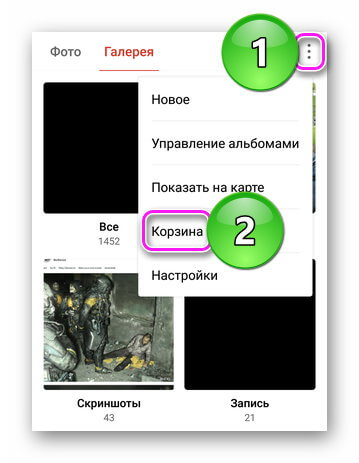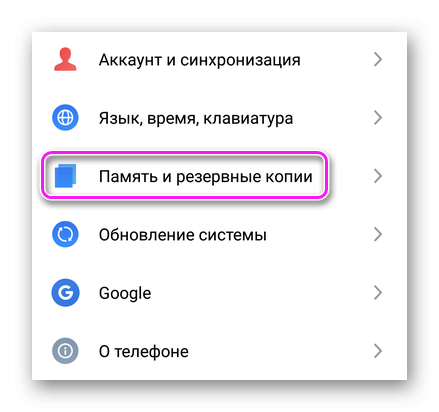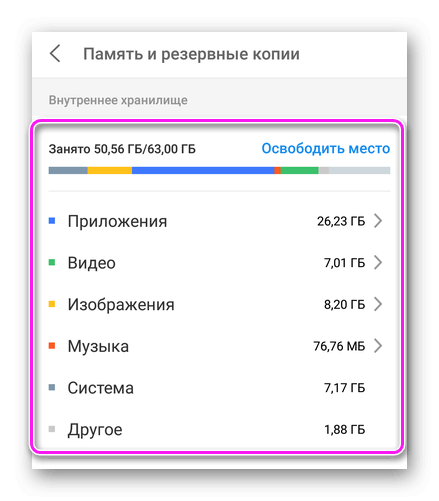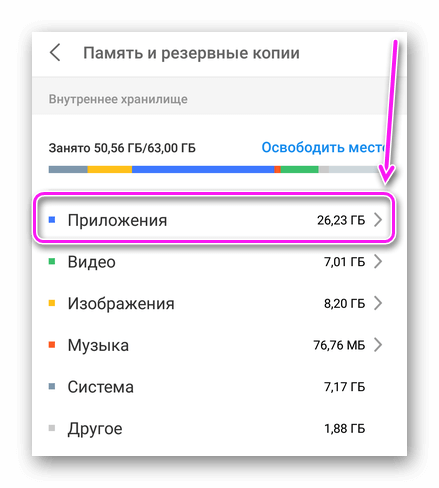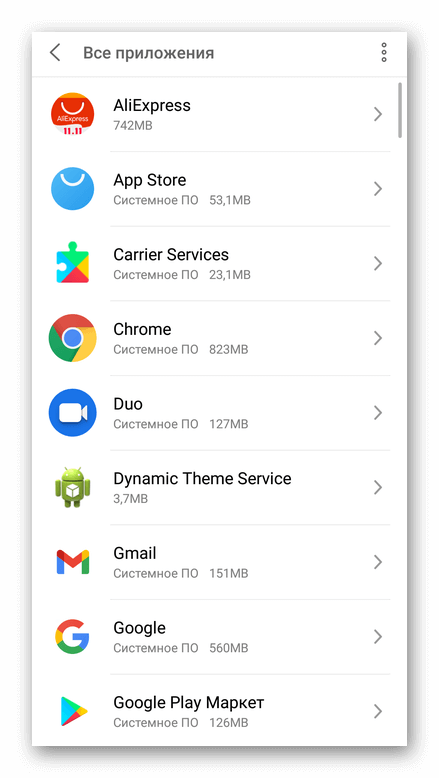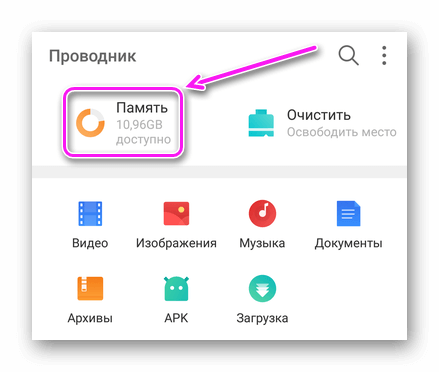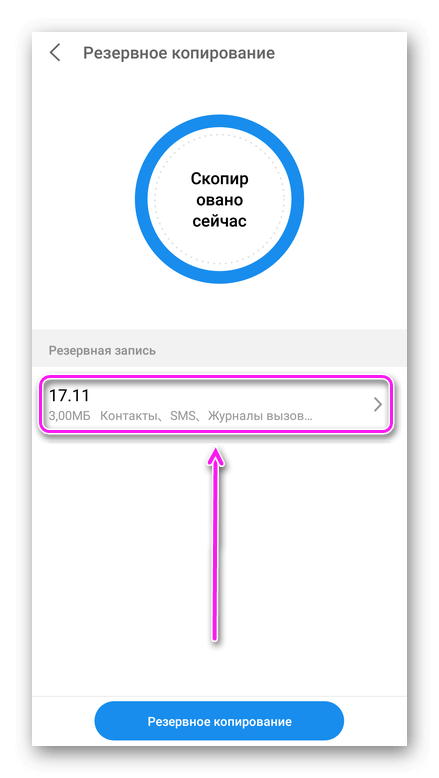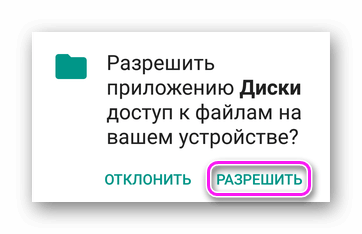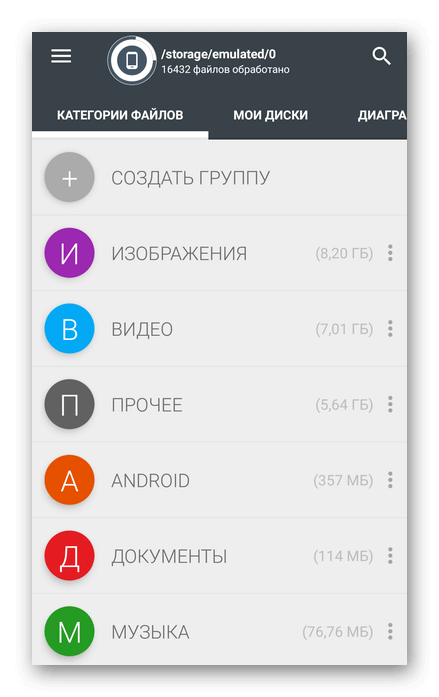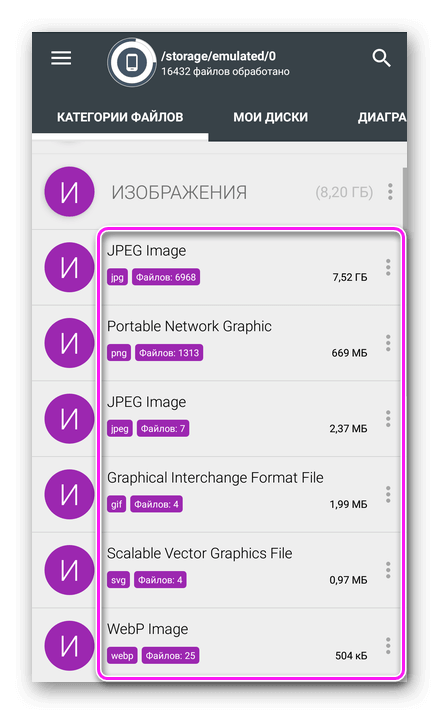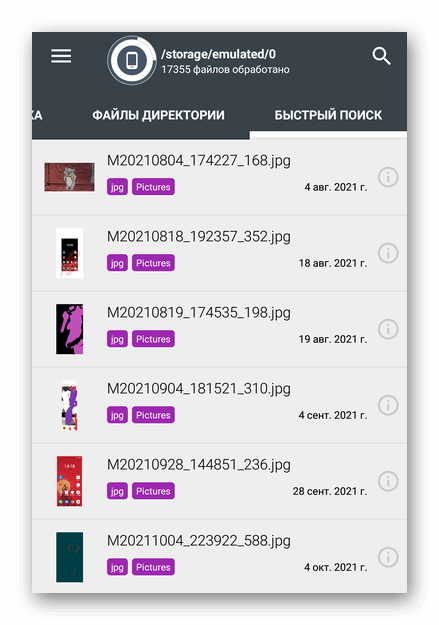- Куда девается память на Android
- Куда пропадает
- О файлах поменьше
- Информация о памяти
- Инструменты системы
- Проводник
- Бэкапы
- Сторонние приложения
- Что делать, если на смартфоне пропали файлы и фотографии
- Перестали читаться некоторые папки с телефона
- Как восстановить фотографии на смартфоне
- Как вернуть значки на экран телефона Андроид
- Причины исчезновения значков
- Как вернуть значки на главный экран телефона
- Способ 1: перенос приложения во внутреннюю память
- Способ 2: поиск иконки в общем меню
- Способ 3: поиск значка в папках
- Способ 4: перезагрузка телефона
- Заключение
Куда девается память на Android
Если пропала внутренняя память на Андроиде, проверьте список установленных приложений, избавьтесь от кэша или системных бэкапов. Узнать, какой тип файлов занимает наибольший объем хранилища, помогут встроенные инструменты системы или стороннее ПО.
Куда пропадает
Перечислим типы данных, которые занимают больше всего места :
- Операционная система. В среднем, Android занимает от 12 до 20 ГБ. Увеличивают изначальный объем предустановленные приложения от производителя или партнеров. Исключением выступают ОС из линейки Android Go. Рассчитанная на бюджетные девайсы, операционка “потребляет” в районе 4-6 ГБ.
- Игры. В основном, это касается онлайн-проектов, вроде WoT Blitz, Black Desert или PUBG, способных занимать от 4 до 10 ГБ места. Увеличивают объем зарезервированной памяти последующие обновления.
- Фото и видео. Снимок на 64-108 Мп матрицу с включенным HDR занимает около 40-60 МБ пространства. Видео продолжительностью 1,5 минуты в разрешении 4K и частотой 60 FPS забирает около 700-900 МБ. Дополнительные 100 МБ – 2 ГБ отнимают скриншоты.
Сколько будет занимать конкретный тип файлов зависит от пользователя и его сценария пользования смартфоном.
О файлах поменьше
Куда еще на Андроиде уходит память. Первым стоит отметить КЭШ. Под этим определением скрываются временные файлы, которые отличаются в зависимости от приложения :
- браузеры сохраняют наполнение и элементы страницы;
- стриминговые сервисы сохраняют музыку, обложки дисков, видеоролики;
- социальные сети и мессенджеры откладывают пересланные фото, видео, голосовые сообщения.
Кэш нужен для ускоренной загрузки файлов, чтобы их не пришлось заново скачивать из сети.
Второй числится папка с загрузками, она же Download. Сюда стекаются все файлы, загруженные из интернета, включая объемные архивы с кэшем игр или рабочие документы из облачного хранилища.
Третье место достается приложениям с функцией «Корзины». Работает она аналогично таковой на ПК — после удаления документа, тот попадает во временную резервацию и ждет, пока от него избавятся окончательно или восстановят. Встречается такая функция в проводниках и галереях, а пользователь может о ней даже не догадываться.
На четвертой ступени находятся апдейты ОС или игр. Первые могут загружаться автоматически и занимать память, пока пользователь не разрешит их установку. Вторые скачиваются и инсталлируются автоматически.
Последняя позиция за остаточными файлами и папками, которые остаются после удаления приложений и игр. Они могут занимать от 1-10 КБ до 1-2 ГБ. За последними скрываются сохранения или апдейты.
Расширить память можно с помощью карты памяти, сделав ее частью постоянного хранилища.
Информация о памяти
Теперь обо всех вариантах проверки памяти, начиная от встроенных, заканчивая специальными приложениями.
Инструменты системы
Независимо от версии Android :
- Перейдите в «Настройки», оттуда переместитесь в «Память».
- Здесь собрана информация о свободном и занятом месте. Снизу приведены точные данные, какой тип данных занимает больше места.
- Щелкнув по «Приложениям», пользователь автоматически переместится в меню с полным списком установленного ПО, откуда сможет его удалить или почистить кэш.
Все, что попадает под определение «Другое» и «Система», невозможно просмотреть с помощью штатных инструментов.
Проводник
Файловый менеджер также собирает информацию о хранящихся на устройстве данных. Способ ее демонстрации будет зависит от приложения:
- Запустите «Проводник».
- Тапните по «Память». Просмотрите что и сколько занимает.
Встроенный файловый менеджер будет показывать данные, собранные системными инструментами.
Бэкапы
Приложения создают резервные копии в виде zip или rar архивов и могут размещать их скрытых директивах. Просматривают бэкапы через софт, который использовался дли их создания.
Сторонние приложения
Сюда относится софт из магазина Play Маркет. Из всех проектов, внимание стоит обратить на :
- «Анализатор дисков» от Anton Patapovish;
- «Storage Space» от Lackshman.
В качестве примера используем первый вариант :
- После запуска приложения предоставьте доступ ко внутренней памяти.
- В первой вкладке собрана информация о типе файлов и занимаемом ими месте.
- Щелкните по типу данных, чтобы развернуть подробную ветку. Например, в изображениях, все фото/картинки разбиты по форматам jpg, jpeg, png. Аналогично в «Видео», «Документах», «Музыке».
- После повторного щелчка по разрешению файла, откроется вкладка быстрого поиска. Через него можно просматривать и удалять документы, занимающие память.
Не удаляйте системные и незнакомые файлы, чтобы не навредить работе ОС или отдельных программ.
Резервировать постоянную память на смартфоне может все: начиная от апдейтов операционной системы, заканчивая иконками сайтов в браузере. С выявлением самых объемных документов помогают встроенные инструменты или сторонние приложения из Google Play, что удобнее, чем проверять каждую папку на устройстве вручную.
Источник
Что делать, если на смартфоне пропали файлы и фотографии
Забавный случай произошел вчера. На смартфоне пропали файлы и фотографии. Сначала компьютер не увидел часть фотографий на подключенном через USB смартфоне. Потом пропали целые папки типа Download. Что я делал и как удалось вернуть файлы я сейчас и расскажу.
Предупреждаю, что способ колхозный, но у меня получилось всё восстановить.
Перестали читаться некоторые папки с телефона
Итак, при очередном подключении к компьютеру перестали видеться некоторые папки с телефона. Совсем. В некоторых папках перестали отображаться все или большинство файлов.
Как можно передать файлы на компьютер?
- с помощью кабеля (но файлы не видны с компьютера)
- отправить через Wi-Fi с помощью приложения ES Проводник (в этот раз сети не было)
- перенести на карту памяти и вынув её вставить в Card-ридер компьютера (карта была занята, а свободной не было)
Я обнаружил, что если файлы видны на телефоне и не видны на компьютере, то можно сделать так:
- Выбрать на смартфоне или планшете файлы, которые я хочу перенести.
- Вырезать (скопировать, если есть свободное место) их.
- Вставить в другую папку или в корень диска (внутренней памяти)
- Файлы становятся видны по новому расположению.
Таким образом я скопировал часть файлов: папки Download (загрузки), Books (книги), Pictures, Downloads (скаченные файлы VK), Telegram Documents (скаченные файлы Telegram), Music (музыка).
Фотографии и скриншоты из папки DCIM копироваться отказались и просто потерялись и на смартфоне. То есть они на глазах пропали из галереи и перестали быть видны совсем.
Не переименовывайте папку DCIM и не восстанавливайте название DCIM если уж переименовали — она опустеет и даже на смартфоне не увидите. Лучше скопировать папку и уже пытаться скачать файлы из нее.
Пришлось заняться восстановлением фотографий. На компьютере вам поможет любая программа для восстановления фотографий , а для смартфона я установил DiskDigger photo recovery .
Как восстановить фотографии на смартфоне
После установки приложения DiskDigger photo recovery его нужно настроить. Это очень просто. Нужно выбрать диски для восстановления, размер найденных отображаемых файлов. Запустить сканирование.
В настройках я указал размер файлов в 2 000 000 Бит (2 мегабайта). Сколько мегабайт в байтах вы можете быстро узнать с помощью калькулятора Гугл. Таким образом фильтр исключил интернетовские картинки и остались лишь фотографии, которые чаще занимают >4 мегабайт каждая.
По окончании сканирования нужно выбрать куда сохранять файлы.
Таким образом я восстановил файлы. Пост чуть позже дополню обзором программ для восстановления файлов на смартфонах/планшетах.
Источник
Как вернуть значки на экран телефона Андроид
У современного пользователя на рабочем столе смартфона располагается множество иконок приложений. Это и социальные сети, мессенджеры, инструменты и системный софт. Нередко встречаются ситуации, когда по неизвестной причине один или несколько значков пропадают. Вернуть их самостоятельно иногда бывает проблематично, поэтому люди обращаются за помощью в Интернет. Давайте разберемся, как вернуть исчезнувшие иконки на главный экран телефона, а также рассмотрим, почему они могут пропадать.
Причины исчезновения значков
Установить, по какой причине исчезла иконка того или иного приложения довольно сложно. Всё зависит от ряда предшествующих факторов, самыми популярными из которых являются эти:
- перенос программы на карту памяти;
- случайное удаление приложения;
- перемещение значка утилиты в другое место на экране, или добавление его в тематическую папку;
- системный сбой;
Самостоятельно установить причину исчезновения значка приложения практически невозможно, поэтому не будем медлить и перейдём к решению проблемы.
Как вернуть значки на главный экран телефона
Все методы, позволяющие вернуть пропавшие иконки, будут простыми для любого, даже самого неопытного пользователя смартфона. Внимательно читайте информацию по каждому из способов, чтобы не пропустить чего-то важного.
Способ 1: перенос приложения во внутреннюю память
Перед тем, как перейти к инструкции отметим, что данный способ подходит не для всех телефонов. Поэтому если ваше устройство не поддерживает перенос программ на SD-карту, переходите к следующему методу. А для всех остальных было составлено подробное руководство:
- Переходим в настройки.
- Заходим во вкладку «Приложения».
- Открываем страницу с программой, иконка которой была потеряна.
- Нажимаем по пункту «Хранилище», а далее выбираем «Изменить».
Нажимаем по пункту «Хранилище»
- В открывшемся окне устанавливаем вариант «Карта памяти».
Выбираем вариант «Карта памяти»
В конце возвращаемся на рабочий стол и проверяем наличие значка программы.
Способ 2: поиск иконки в общем меню
На некоторых телефонах имеется общее меню со всеми установленными приложениями. Для перехода в него обычно используется кнопка в форме круга с восьмью точками. Отметим, что на смартфонах Xiaomi и многих других устройствах подобного раздела нет, поэтому не тратьте время и переходите к следующему методу. Как обычно, ознакомиться с инструкцией вы можете ниже:
- Открываем меню со всеми программами.
Открываем меню со всеми программами
- Внимательно анализируем каждую из страниц на наличие пропавшей иконки. Для удобства можно воспользоваться поисковой строкой, если таковая имеется.
- После нахождения значка удерживаем его и перемещаем на главный экран.
Не забудьте убедиться в том, что иконка закрепилась на рабочем столе.
Способ 3: поиск значка в папках
Некоторые пользователи создают на главном экране телефона тематические папки, в которые помещают приложения по определённым критериям. Возможно, что пропавшая иконка случайно попала туда. Проверить это поможет данная инструкция:
- Открываем папку, кликнув по ней.
- Просматриваем помещённые в неё иконки.
- При нахождении потерянного значка удерживаем его и передвигаем на главный экран.
Ищем значок в папках
Всё, на этом инструкция заканчивается.
Способ 4: перезагрузка телефона
Если исчезновение иконки вызвал системный сбой, то в большинстве случаев проблема решается после перезагрузки устройства. Удержите кнопку питания, а затем из предложенных вариантов выберите «Перезагрузка».
Дождитесь включения смартфона и убедитесь в появлении значка.
Заключение
Мы рассмотрели все самые распространённые способы, позволяющие вернуть значок на экран телефона. Если вы знаете другие методы, то обязательно поделитесь ими в комментариях с другими пользователями.
Источник