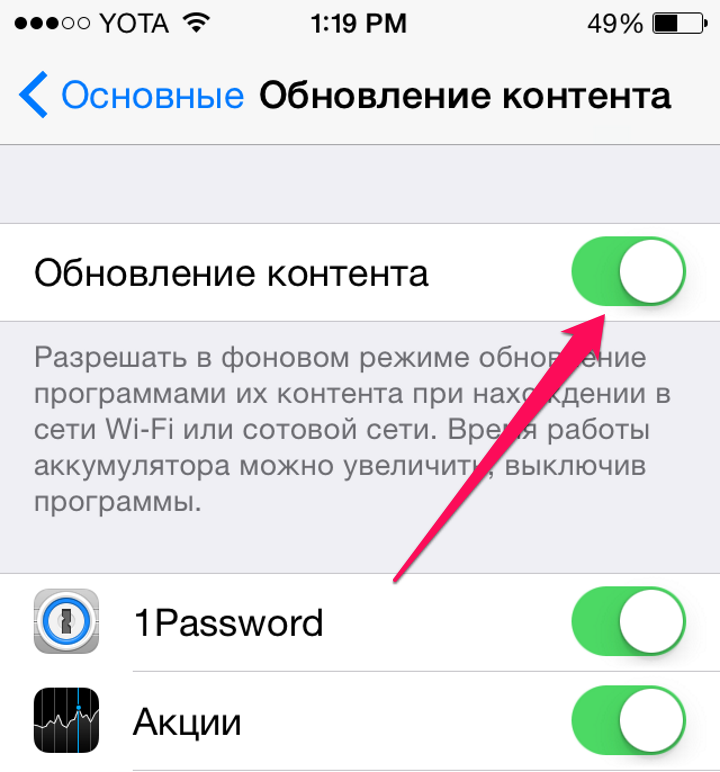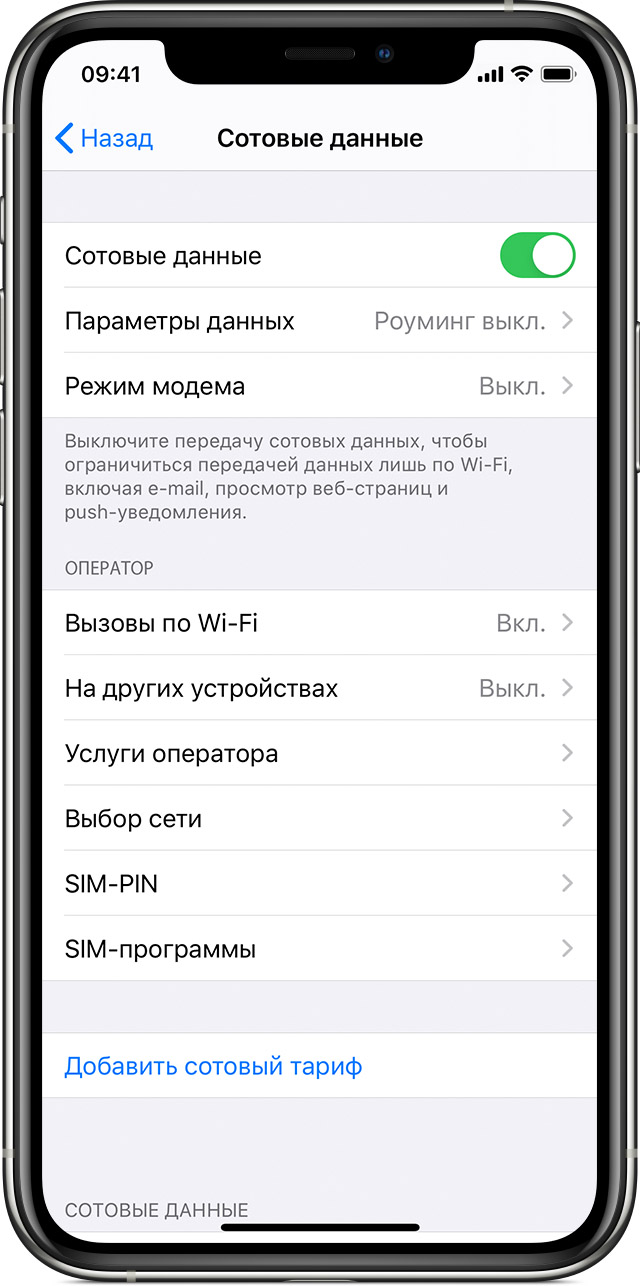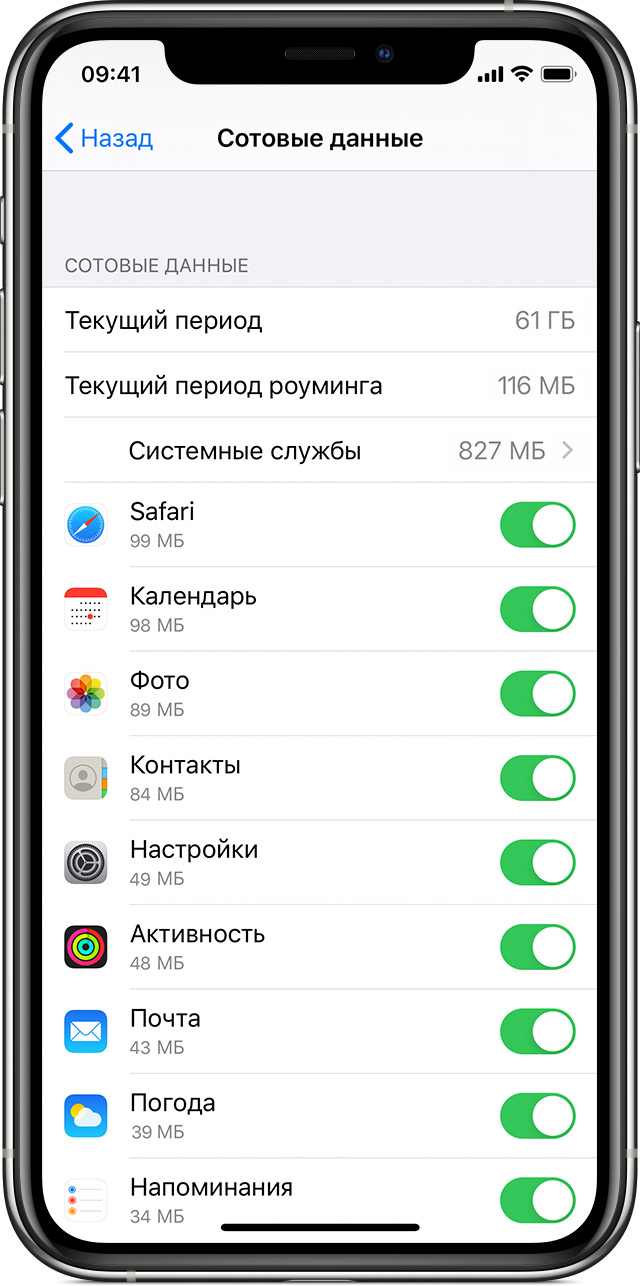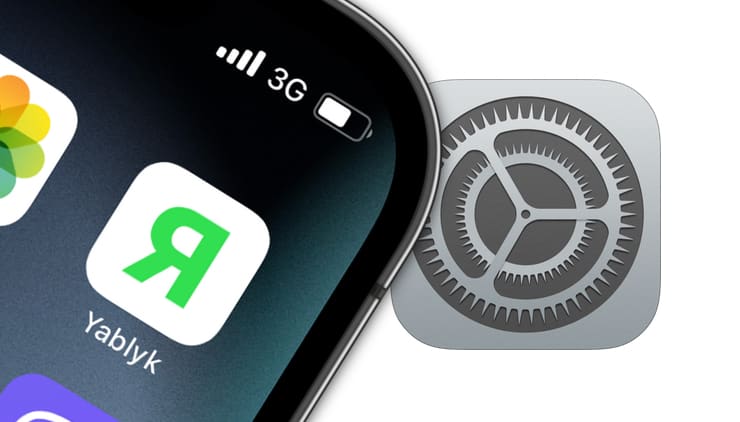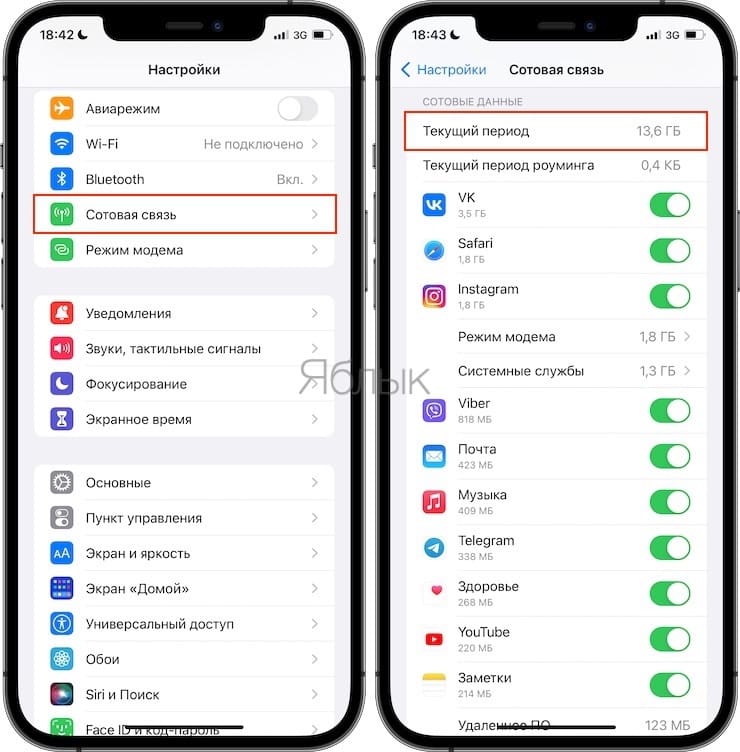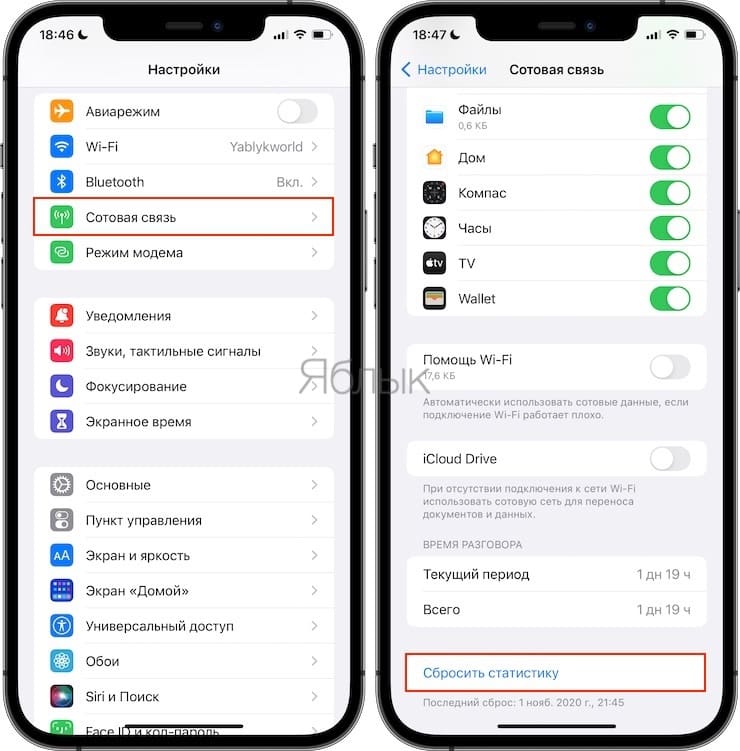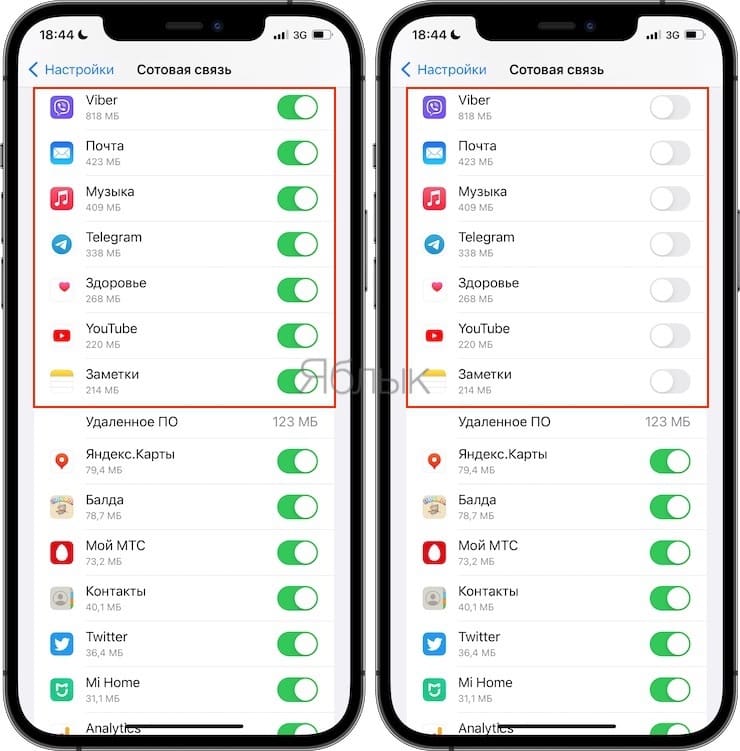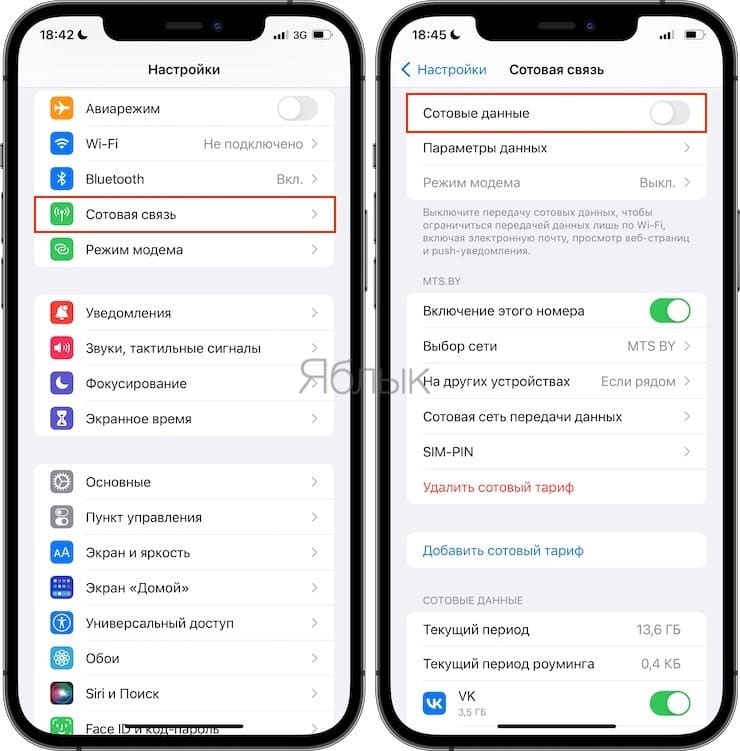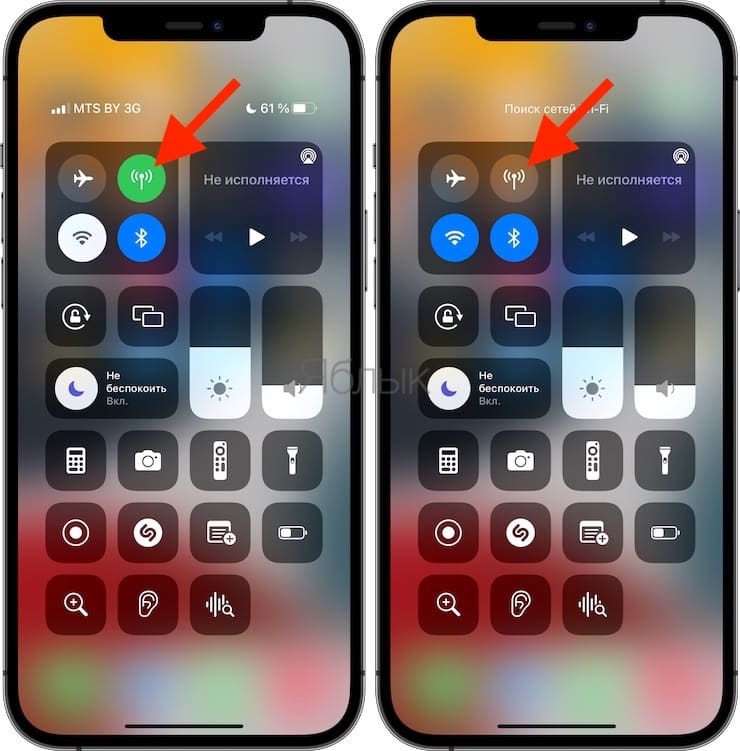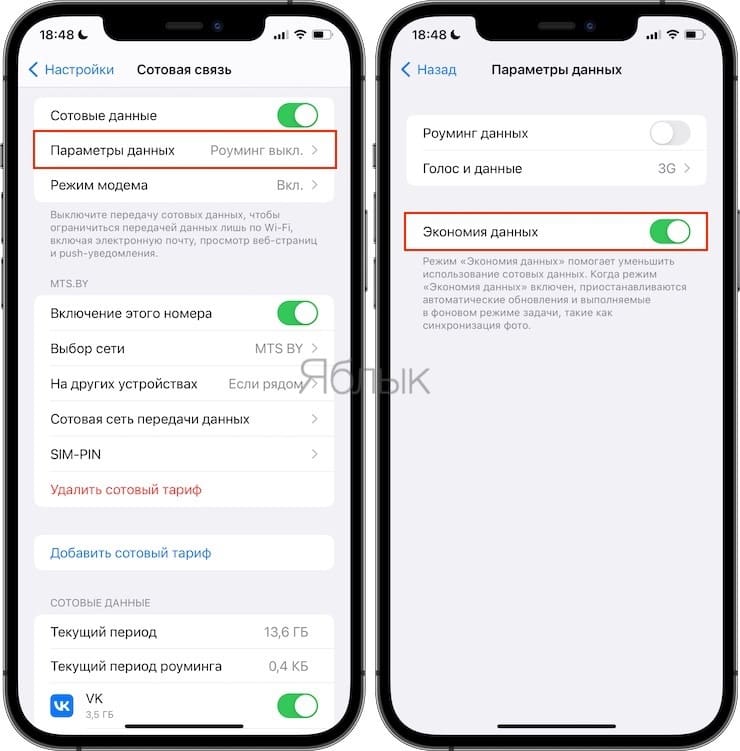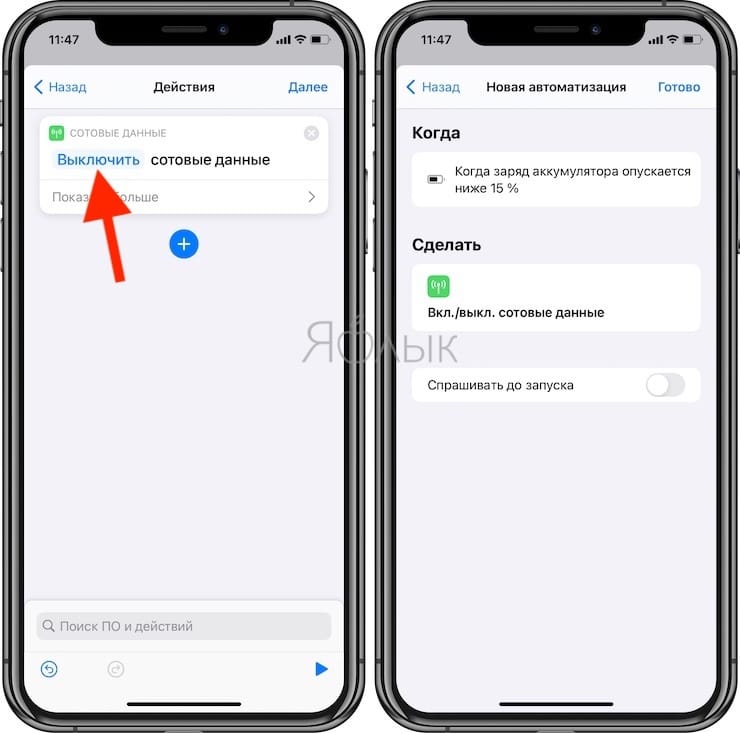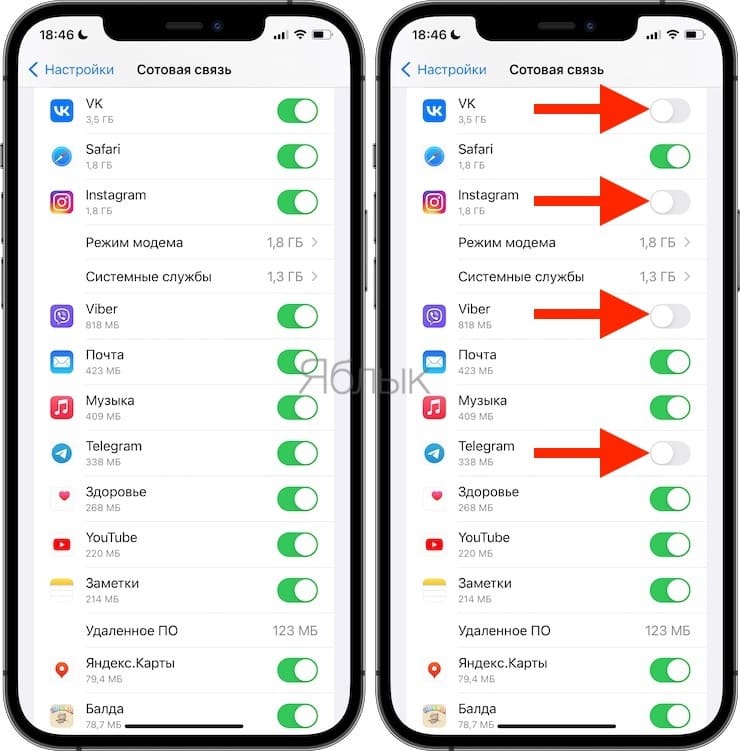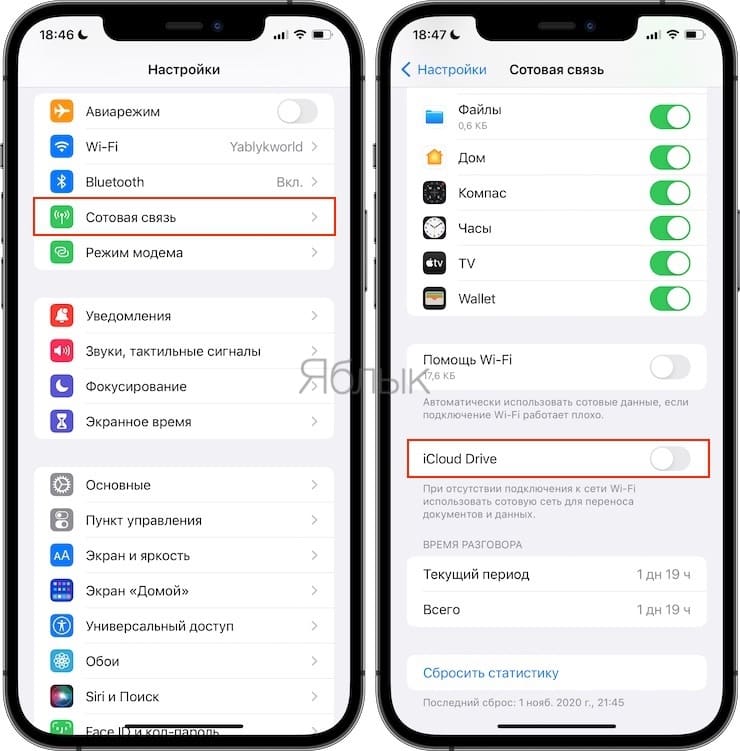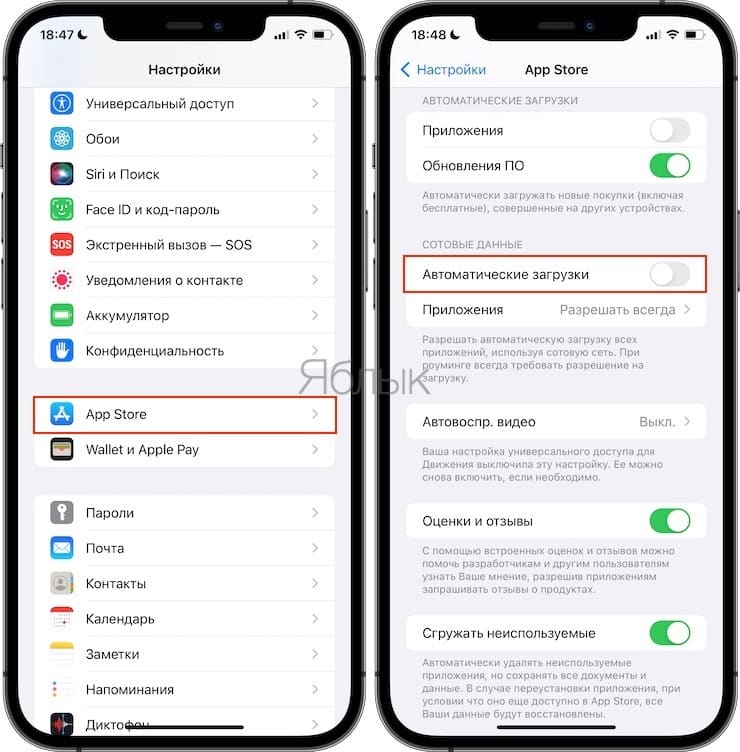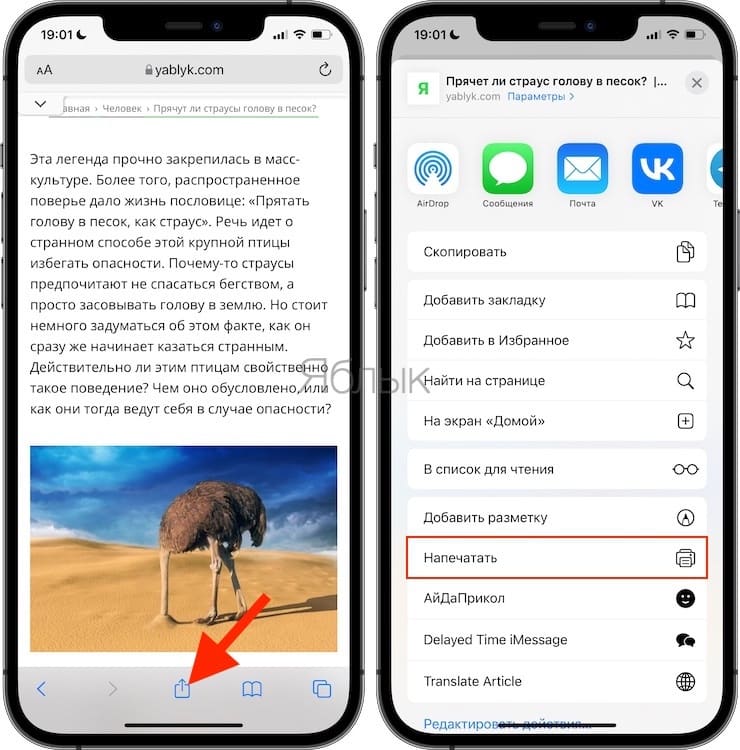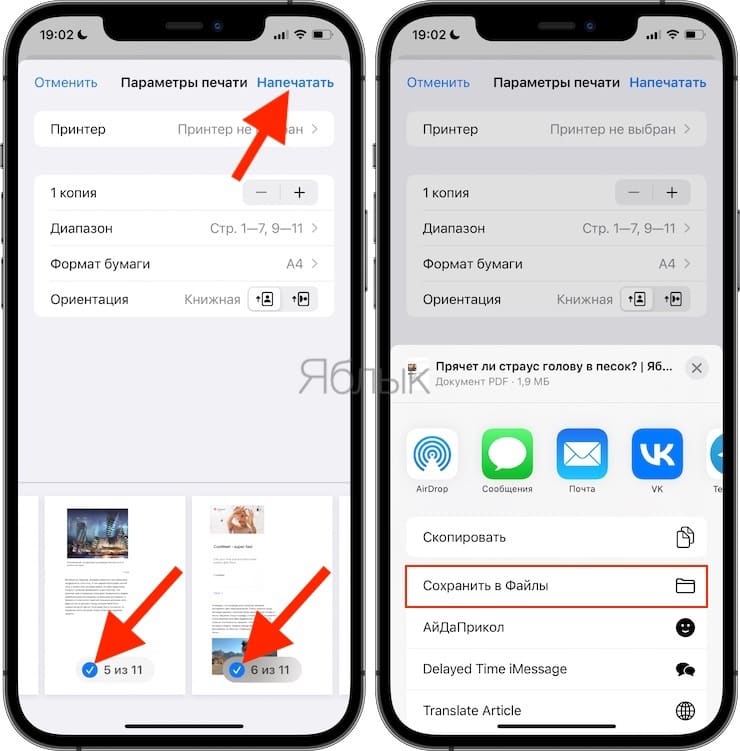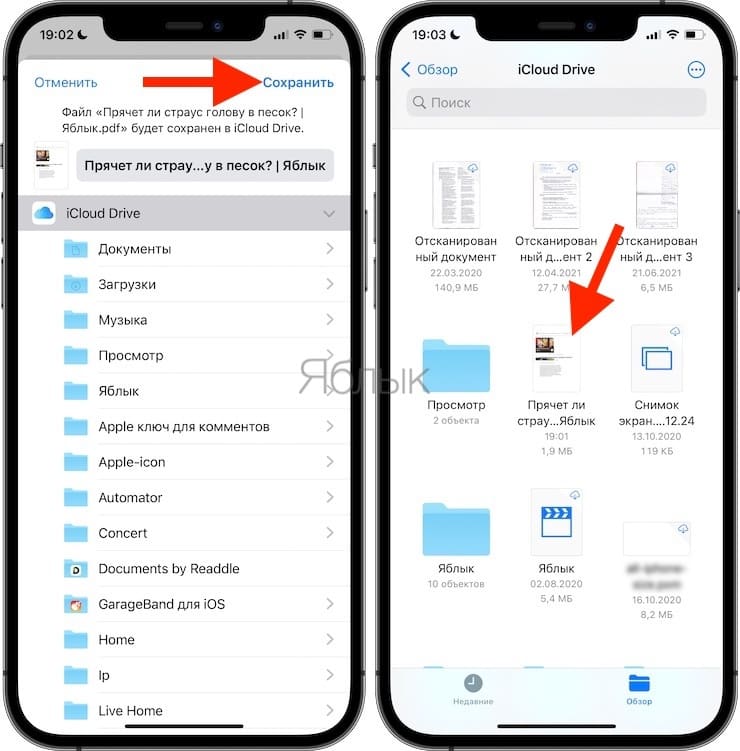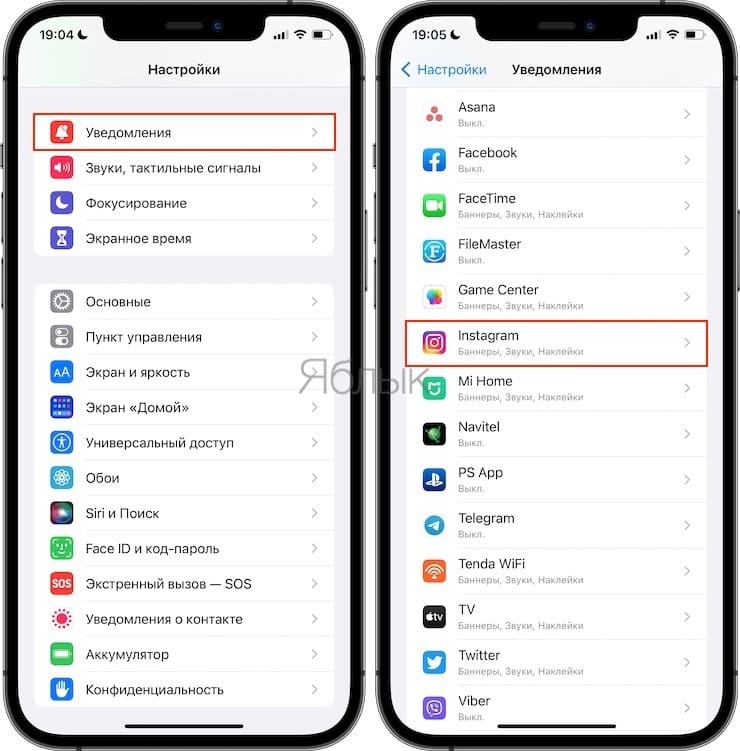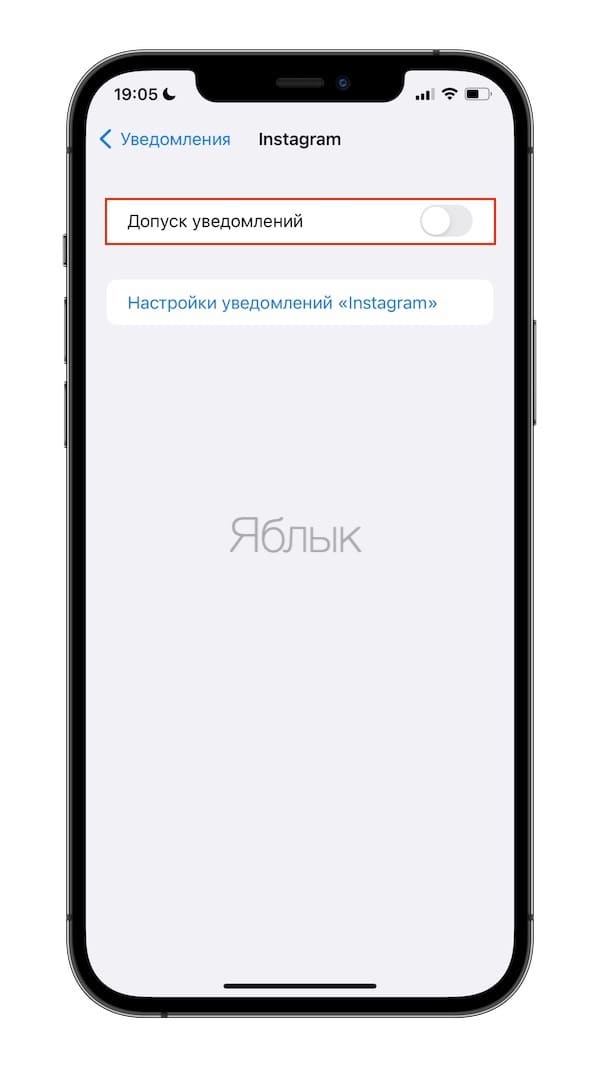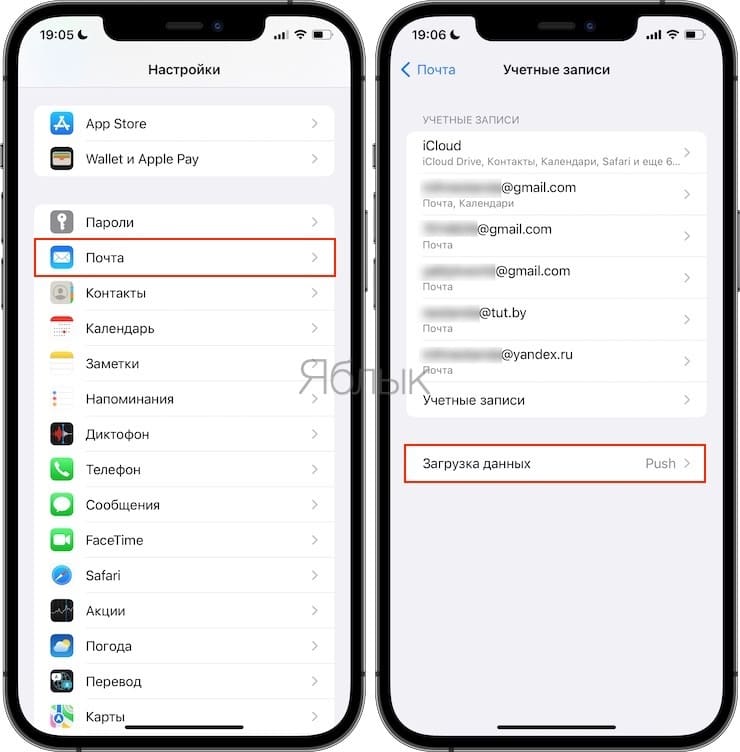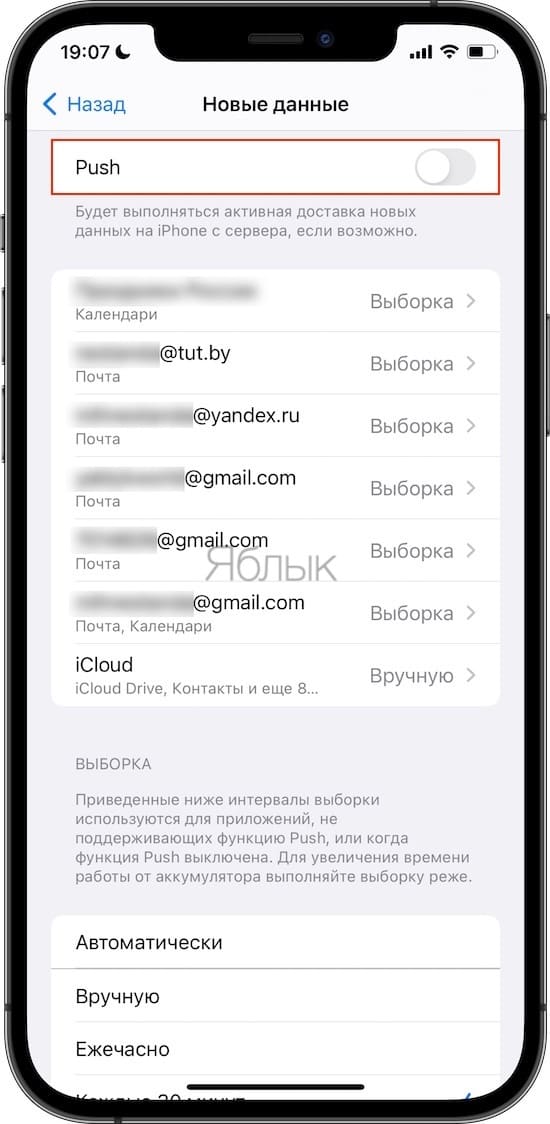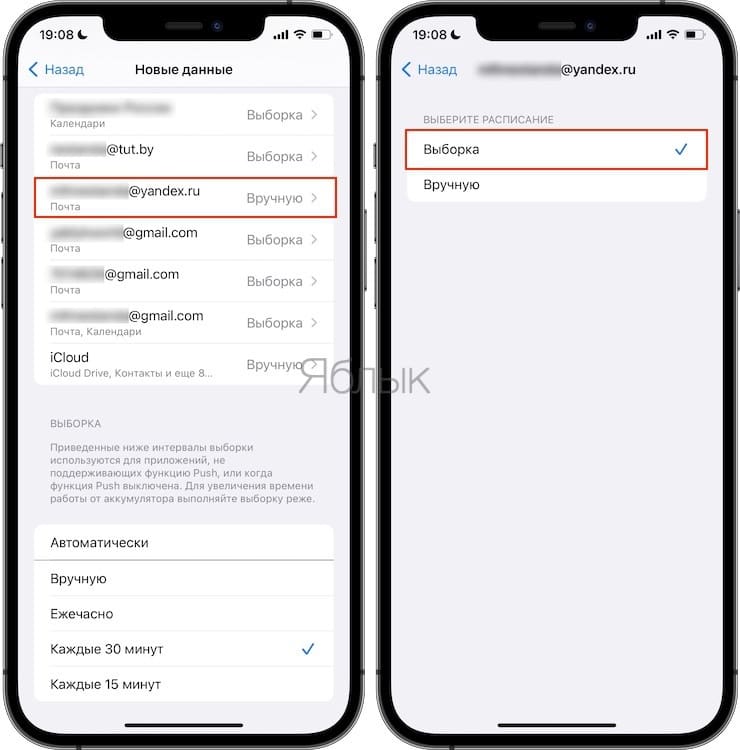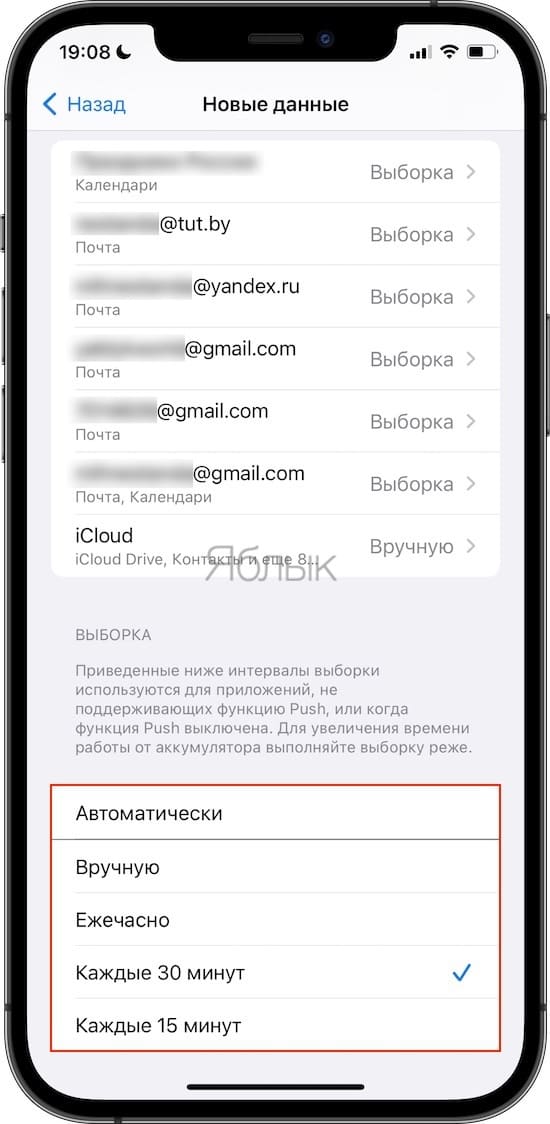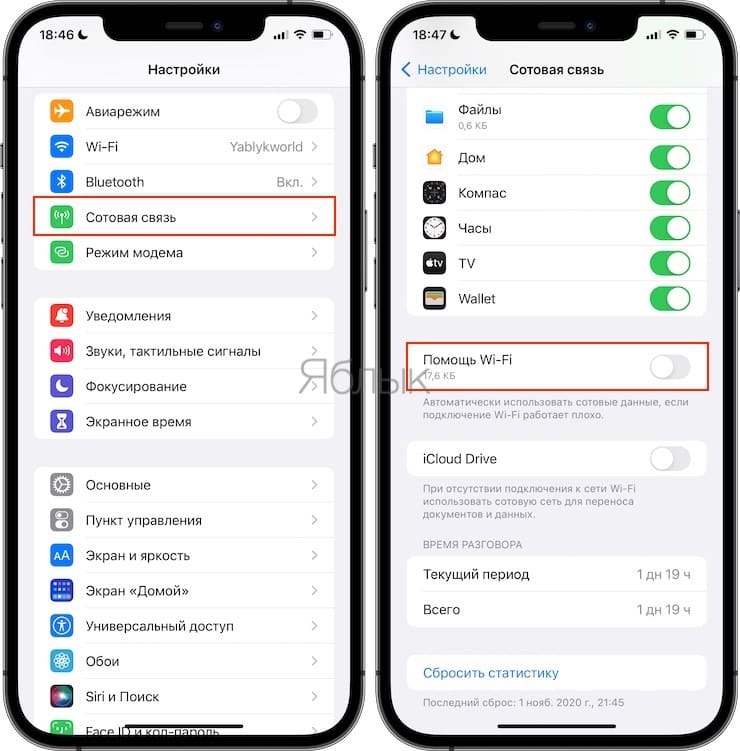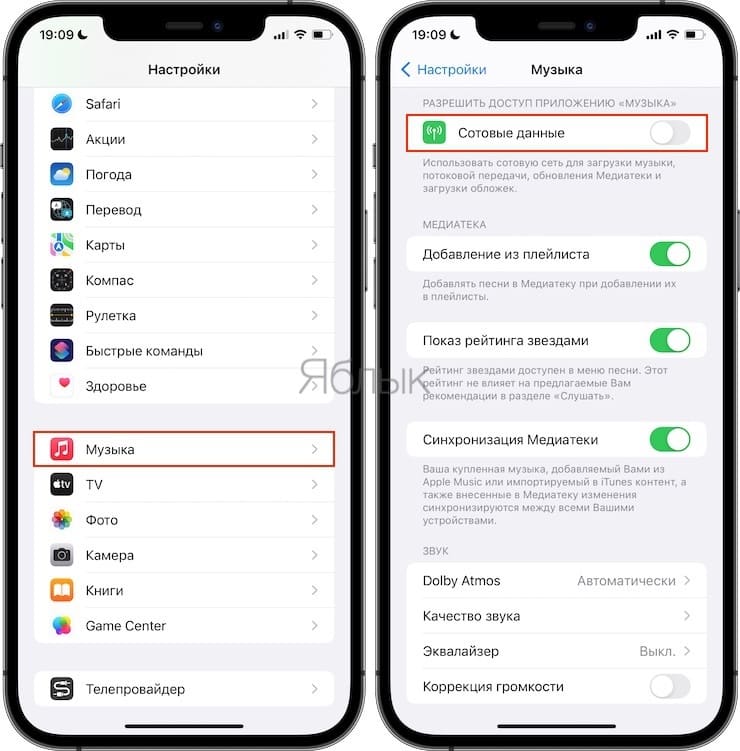- Что делать если iPhone жрет трафик
- Что делать если iPhone жрет трафик — отслеживаем нарушителей
- Что делать если iPhone жрет трафик — переходим на альтернативный браузер
- Что делать если iPhone жрет трафик — отключаем фоновые обновления
- Что делать если iPhone жрет трафик — отключаем функцию «Помощь с Wi-Fi»
- Использование передачи данных по сотовой сети на iPhone или iPad
- Включение или отключение функции передачи данных по сотовой сети
- Просмотр объема трафика
- Как уменьшить расход мобильного интернет-трафика на iPhone. 15 советов
- Видеоинструкция
- Как сократить расход мобильного трафика на iPhone или iPad
- Как отследить расход мобильного трафика
- Как вычислить и отключить приложения, ответственные за увеличение расхода трафика
- Отключите сотовые данные (2G, 3G, LTE, 5G)
- Включите экономию мобильного трафика
- Настройте автоматическое включение / выключение сотовых данных (мобильного трафика) в зависимости от времени суток или местонахождения
- Ограничьте Instagram, Вконтакте, Telegram, FaceTime и другие соцсети и мессенджеры
- Отключите синхронизацию iCloud Drive
- Заблокируйте автоматическую загрузку приложений из App Store в сотовых сетях
- Отключите роуминг данных
- Используйте Safari в автономном режиме (сохраните web-страницу на устройстве для чтения офлайн)
- Отключите ненужные уведомления
- Заблокируйте автоматическое обновление почтовых ящиков
- Отключите опцию Помощь Wi-Fi
- Отключите загрузку потоковой музыки (Apple Music, Яндекс.Музыка и т.д.)
- Отключите фоновые обновления приложений
Что делать если iPhone жрет трафик
Мобильный интернет с каждым годом развивается все сильнее, но до сих пор далеко не у каждого оператора, и уж тем более, не в каждом регионе имеются доступные тарифы безлимитного доступа в Сеть. И вот вы пользуетесь тарифом с ограниченным трафиком, а тут еще и iPhone начинает буквально пожирать его ни с того ни с сего. Что в такой ситуации делать? Давайте разберемся.
Если iPhone начинает пожирать трафик, то виноваты в этом, в большинстве случаев, приложения, установленные на нем. Именно приложения, выходящие в интернет в фоновом режиме, когда пользователь о них и не думает, являются причиной израсходованного в несколько раз быстрее обычного трафика, а в случаях с отдельными тарифами — внушительным счетам за тот самый трафик. Но не удалять же все приложения подчистую?
Что делать если iPhone жрет трафик — отслеживаем нарушителей
Если вы стали замечать, что ваш iPhone стал потреблять гораздо больше трафика чем обычно, первым делом необходимо выяснить какое приложение или приложения за это ответственны. Сделать это можно как при помощи стандартных средств, так и через специальные приложения из App Store.
Для того чтобы узнать потребление трафика конкретными приложениями и службами на iPhone, необходимо перейти в меню Настройки —> Сотовая связь -> Статистика тарифа по сотовой связи. В этом разделе вы можете не только узнать какие приложения сжирают мобильный трафик, но и сразу отключить их, естественно, в том случае, если они являются ненужными. 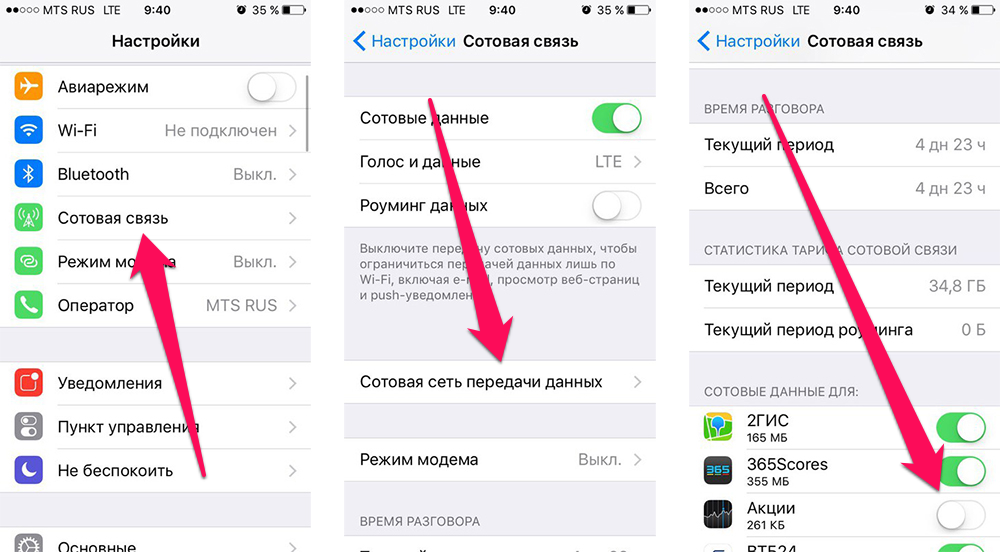
Что делать если iPhone жрет трафик — переходим на альтернативный браузер
В Safari, к сожалению, встроенного режима экономии трафика нет и единственной возможностью, который штатный браузер Apple может порадовать, является функция «Список для чтения». В него вы можете сохранять отдельные страницы для последующего чтения без активного доступа к глобальной сети. Помочь эта функция в деле сохранения трафика может, но при серфинге Safari по-прежнему будет потреблять мобильный трафик по полной.
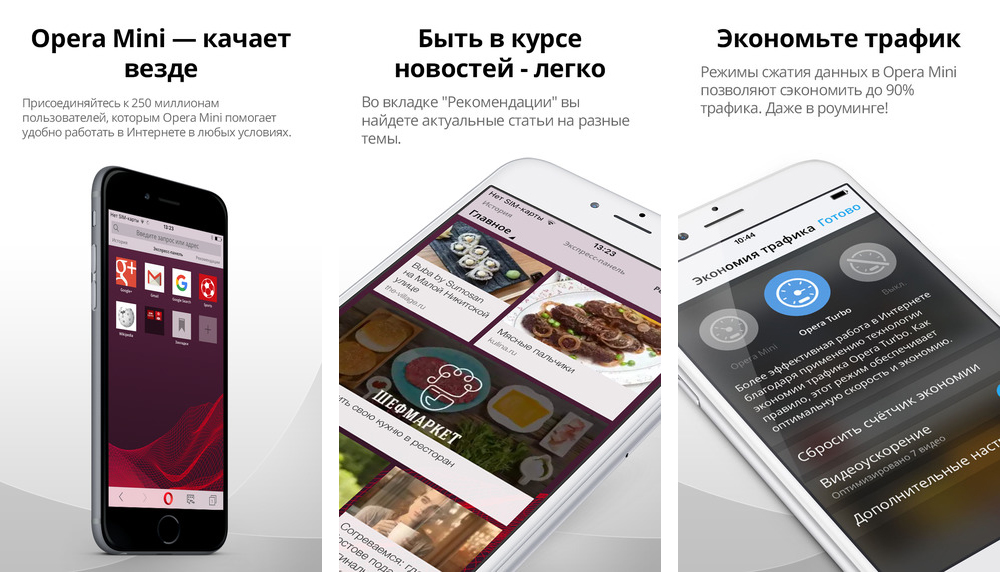
Что делать если iPhone жрет трафик — отключаем фоновые обновления
Невероятно полезная функция iPhone, позволяющая устройству производить фоновое обновление приложений, может наносить и вред. Обновляющиеся свежей информацией через сотовую сеть приложения зачастую становятся причиной огромных счетов за трафик, поэтому лучше эту функцию выключить. Сделать это можно перейдя в меню Настройки -> Основные -> Обновление контента.
Что делать если iPhone жрет трафик — отключаем функцию «Помощь с Wi-Fi»
Функция «Помощь с Wi-Fi», впервые появившаяся в iOS 9, многими была названа главным нововведением «девятки». Впрочем, недовольных функцией так же нашлось немалое количество, а причиной их недовольства являлись огромные счета за мобильный трафик.
Дело в том, что если функция «Помощь с Wi-Fi» активирована, то при каждом значительном проседании уровня сигнала Wi-Fi, iPhone переключается на использование сотовых данных, тем самым давая пользователю возможность всегда использовать самый быстрый интернет. При этом самого юзера об этом никто специальным образом и не предупреждает и сотовый трафик продолжает расходоваться уверенными темпами без ведома владельца.
Для того чтобы не переживать постоянно по этому поводу, функцию «Помощь с Wi-Fi» стоит отключить. Делать этого, естественно, не нужно, если ваш тариф предусматривает безлимитный доступ к интернету — в этом случае «Помощь с Wi-Fi» будет по-настоящему полезной.
Отключить функцию «Помощь с Wi-Fi» можно в меню Настройки -> Сотовая связь -> Помощь с Wi-Fi.

Источник
Использование передачи данных по сотовой сети на iPhone или iPad
В этой статье описывается, как определить объем входящего и исходящего трафика, передаваемого по сотовой сети, а также как разрешить и запретить такой способ передачи данных для всех или некоторых приложений.
Включение или отключение функции передачи данных по сотовой сети
Чтобы включить или отключить функцию передачи данных по сотовой сети, перейдите в меню «Настройки» и выберите пункт «Сотовая связь» или Mobile Data (Мобильные данные). На устройстве iPad это меню называется «Настройки» > «Сотовые данные». Если используется модель iPhone с поддержкой двух SIM-карт, необходимо один из номеров настроить в качестве основного номера для передачи данных, чтобы просмотреть использованный объем трафика в сотовой сети передачи данных.
Раздел «Параметры сотовых данных» может включать в себя дополнительные настройки, зависящие от оператора связи и устройства.
- Активация LTE, 4G или 3G. Можно выбрать, какой тип сетевого подключения будет использоваться для передачи голоса и данных. Дополнительные сведения см. в этой статье.
- Включение или отключение функции «Голосовой роуминг». В сетях CDMA можно отключать функцию «Голосовой роуминг», чтобы с вашего счета не списывались средства за использование сетей других операторов связи.
- Включение или отключение функции «Роуминг данных». Во время поездок за рубеж можно отключать функцию «Роуминг данных», чтобы с вашего счета не списывались средства за передачу данных в роуминге. При использовании международного тарифного плана передачи данных не рекомендуется отключать эту функцию. Узнайте больше о зарубежных поездках с iPhone или iPad.
У некоторых операторов связи роуминг данных может активироваться и при поездках по стране. Для получения дополнительных сведений о правилах роуминга данных или других настройках передачи данных по сотовой сети обращайтесь к своему оператору связи. Отключив функцию передачи данных по сотовой сети, вы запретите приложениям и службам подключение к Интернету через сотовую сеть. Если такой способ передачи данных будет разрешен, при отсутствии доступа к сети Wi-Fi приложения и службы будут использовать подключение по сотовой сети. В этом случае за использование некоторых функций и услуг в сотовой сети может взиматься плата. Для получения дополнительных сведений о таких платежах обращайтесь к своему оператору связи.
Просмотр объема трафика
Чтобы просмотреть использованный объем трафика в сотовой сети передачи данных, перейдите в меню «Настройки» > «Сотовые данные» или «Настройки» > «Мобильные данные». На устройстве iPad это меню называется «Настройки» > «Сотовые данные».
- Прокрутите вниз, чтобы найти приложения, использующие сотовую сеть для передачи данных. Если вы не хотите, чтобы какое-либо приложение передавало данные по сотовой сети, можете отключить передачу данных для него. Когда передача данных по сотовой сети отключена, приложения передают данные только по сети Wi-Fi.
- Чтобы просмотреть объем сотового трафика, потребляемого отдельными системными службами, перейдите в меню «Настройки» > «Сотовые данные» или «Настройки» > «Мобильные данные». Прокрутите экран вниз до конца и выберите «Системные службы». Отключить или включить функцию передачи данных по сотовой сети для той или иной системной службы отдельно нельзя.
- Можно просмотреть статистику использования приложением сотовой сети передачи данных за текущий период или статистику для приложений, которые использовали сотовую сеть передачи данных в роуминге. Чтобы сбросить эту статистику, перейдите в меню «Настройки» > «Сотовые данные» или «Настройки» > «Мобильные данные» и нажмите «Сбросить статистику».
Чтобы получить наиболее точные сведения об использовании сотовых данных за текущий период, обратитесь к своему оператору связи.
Источник
Как уменьшить расход мобильного интернет-трафика на iPhone. 15 советов
Как уменьшить расход мобильного трафика на смартфоне или планшете – классическая проблема эры мобильного Интернета, с переменным успехом решаемая из года в год, по мере развития технологий и появления новых сервисов. О том, как минимизировать расход трафика при использовании iPhone мы расскажем ниже.
Видеоинструкция
Как сократить расход мобильного трафика на iPhone или iPad
Как отследить расход мобильного трафика
А существует ли проблема перерасхода вообще? Для этого требуется точно знать, сколько байт утекло и прибыло за означенный период времени, привязанный к тарифному плану, как правило, за месяц. Искомые цифры можно найти по пути: Настройки → Сотовая связь в разделе Сотовые данные поле «Текущий период», но есть одна загвоздка. iOS автоматически считает трафик и суммирует старые данные с новыми, показывая по умолчанию значения за весь период эксплуатации гаджета.
Значит, придется обзавестись привычкой раз в месяц нажимать на кнопку «Сбросить статистику» в самом низу данного меню и «начинать жизнь с чистого листа».
В качестве альтернативы можно использовать сторонний сервис, например, приложение Data Widget.
Как вычислить и отключить приложения, ответственные за увеличение расхода трафика
Здесь же в разделе Сотовые данные доступна статистика использования мобильного трафика для каждого приложения, установленного на iPhone.
Начиная с iOS 7, система обучена рапортовать, в деталях, какие конкретно приложения использовали при своей работе сотовую связь. И указывать значение долей трафика в понятных единицах измерения – килобайтах (КБ) и мегабайтах (МБ), вычислить самых «прожорливых» проще простого. Дабы показать, кто истинный владелец данного iPhone, изучаем список потребителей и царственными жестами отключаем самые-самые.
На случай сомнений – в другую сторону переключатель можно передвинуть в любой момент.
Отключите сотовые данные (2G, 3G, LTE, 5G)
Метод, рекомендуемый в путешествиях или для пользователей с небольшим месячным лимитом мобильного трафика. Можно не разбираться с длинным списком приложений, поглащающих сотовый Интернет, а одним тумблером (Настройки → Сотовая связь → Сотовые данные) выключить сотовую передачу (мобильный трафик) полностью.
Для беспокойства нет оснований, без доступа к Интернету вы наверняка не останетесь – Wi-Fi не отключается этим тумблером.
Кстати, отключить Сотовые данные можно прямо из Пункта управления.
Включите экономию мобильного трафика
Начиная с iOS 13 в iPhone появился режим Экономия данных, включение которого помогает уменьшить использование сотовых данных. При активном режиме Экономия данных приостанавливаются автоматические обновления и выполняемые в фоновом режиме задачи, например, синхронизация фото. Включить режим Экономия данных можно по пути: Настройки → Параметры данных → Экономия данных.
Настройте автоматическое включение / выключение сотовых данных (мобильного трафика) в зависимости от времени суток или местонахождения
При помощи приложения Быстрые команды от Apple, можно легко настроить автоматическое включение / выключение сотовых данных (мобильного трафика) в зависимости от времени суток или местонахождения. Это можно сделать по этой инструкции (читайте до конца).
Ограничьте Instagram, Вконтакте, Telegram, FaceTime и другие соцсети и мессенджеры
Пролистывая список приложений во время 2 совета, наверняка увидите среди прочих и данное наименование, с далеко не символическими цифрами рядом с ним. Ежесекундная готовность к общению с представителями списка контактов действительно так важна, чтобы не беспокоиться об оплате трафика? Тогда нет смысла делать дальнейшие действия – передвинуть переключатель в положение «выкл», оставив для FaceTime лишь подключение через Wi-Fi. Тот, что бесплатный во многих кафе, офисах и при наличии легкомысленных соседей. То же самое проделываем с «прожорливыми» Instagram, Skype и Вконтакте.
Отключите синхронизацию iCloud Drive
Опция спроектирована с благой целью, но на практике не все так однозначно – обновление данных в облаке при каждом удобном моменте не столько помогает сохранять файлы, сколько нагоняет трафик. Безусловно, для активно использующих содержимое пакета iWork автоматическая синхронизация жизненно необходима все время при работе с документами.
Особенно, если речь идет о реальном труде и соответствующей ответственности, но ведь большинство владельцев iPhone хранит в iCloud вовсе не деловые файлы, а всевозможный занятный мусор. И пусть он весь дорог, как память, во имя великой цели минимизации трафика стоит зайти в Настройки → Сотовая связь и в самом низу перевести переключатель iCloud Drive, в положение выключено, тем самым запретив системе использовать сотовую связь для работы с облачным хранилищем.
Заблокируйте автоматическую загрузку приложений из App Store в сотовых сетях
Мир бизнеса жесток – нас заставляют платить за контент, за использование виртуального сервиса и, вдобавок, за трафик. Зачастую избыточный, а вопрос о необходимости непременного копирования приобретенных файлов на все iOS-гаджеты до сих пор остается предметом дискуссий. Между тем, оптимальное решение перед глазами – заходим в Настройки → App Store и отключаем сотовый трафик (переключатель Автоматические загрузки в разделе Сотовые данные) для автоматических загрузок из App Store.
Отключите роуминг данных
То, на чем погорело немало соотечественников, отдыхающих за рубежом – скачанные клипы, модные хиты, новости из дома и прочие блага мобильного Интернета на курорте оборачиваются миллионными счетами. Пусть и преувеличение, но основанное не на пустом месте, а так как данная статья о минимизации трафика для сокращения расходов, то мимо этого аспекта проходить категорически не стоит.
Проще всего «взять и отменить», переключить в положение «Выкл» соответствующий тумблер Роуминг данных, расположенный по пути Настройки → Сотовая связь → Роуминг данных.
Используйте Safari в автономном режиме (сохраните web-страницу на устройстве для чтения офлайн)
Многие пользователи любят сохранять веб-страницы сайтов в формат PDF для дальнейшего чтения ее офлайн. И не нужно ради этого загружать сторонние приложения, вполне можно воспользоваться стандартным браузером Safari. Для этого:
1. Откройте Safari и загрузите нужную веб-страницу.
2. Нажмите кнопку Поделиться и в появившемся меню выберите Напечатать.
3. Выберите необходимые страницы для создания PDF-файла и нажмите Напечатать.
4. В появившемся меню выберите Сохранить в Файлы.
5. Выберите необходимую папку для сохранения и нажмите Сохранить.
6. Откройте сохраненную web-страницу в формате PDF.
Отключите ненужные уведомления
В огромном, современном, изменчивом цифровом мире генерируется чересчур много событий, даже если ограничиться теми, что имеют косвенное отношение к вам лично. Есть ли смысл получать мгновенные уведомления обо всем подряд, лишь для того, чтобы в раздражении тапать по кнопке «Закрыть»? А ведь каждое из них состоит из многих байт, что были переданы по сети, перегружая и без того переполненные каналы связи – так вот на что расходуется трафик.
Не мешкая, заходим в Настройки → Уведомления и бесстрастно отключаем приложения одно за другим (переключатель Допуск уведомлений), оставляя лишь жизненно важные, если таковые вдруг действительно найдутся.
Заблокируйте автоматическое обновление почтовых ящиков
По умолчанию iOS рада стараться постоянно проверять все прикрепленные адреса и скачивать в память смартфона новенькие письма. Даже если ничего стоящего там нет или нет вообще ни одного во вкладке «Входящие», обмен данными все равно состоится – мелочь, а трафик все же растет и растет.
Если получение новых e-mail для вас не является очень важным событием, то настройте осуществление проверки новых писем, например, раз в 30 минут или вручную (в момент открытия приложения Почта).
Чтобы установить эти параметры, перейдите по пути: Настройки → Почта → Загрузка данных.
Установите параметр Push в положение Выключено.
Установите необходимый вид расписания получения новых писем: Выборка или Вручную.
Установив значение Вручную, новые письма будут загружаться на iPhone только при открытии приложения Почта.
Установив значение Выборка, новые e-mail будут загружаться на устройство согласно установленным временным интервалам (см. скриншот ниже) (подробно).
Отключите опцию Помощь Wi-Fi
Опция Помощь Wi-Fi отключает слабый сигнал Wi-Fi и использует сотовую сеть для загрузки контента. Иногда это может сыграть злую шутку, например, в случае отключения Wi-Fi вы и не заметите, что iPhone начал использовать дорогостоящий мобильный трафик.
Чтобы отключить Помощь Wi-Fi, откройте «Настройки» → «Сотовая связь» и прокрутите страницу до конца, там будет размещен переключатель опции, который необходимо установить в положение Выключено.
Отключите загрузку потоковой музыки (Apple Music, Яндекс.Музыка и т.д.)
Загрузка потоковой музыки, когда вы далеко от Wi-Fi также может нанести существенный ущерб вашему мобильному трафику. У большинства сервисов, таких как Spotify и Apple Music есть возможность ограничить загрузку музыки только по Wi-Fi. Для того чтобы это сделать в Apple Music перейдите в «Настройки» → «Музыка» → «Сотовые данные» и переключите тумблер в неактивное положение.
Отключите фоновые обновления приложений
Рассуждения разработчиков очень просты, негоже отвлекать пользователя ради такой мелочи, как закачка пары хотфиксов или крохотного обновления, состоящего из пары служебных файлов с трудночитаемыми наименованиями. Поэтому в iOS все действо происходит исподволь, в фоновом режиме – иными словами, бесконтрольно, с заметным расходом трафика. Остановить процесс можно и нужно, передвинув переключатель «Обновление контента» по пути Настройки → Основные → Обновление контента.
Источник