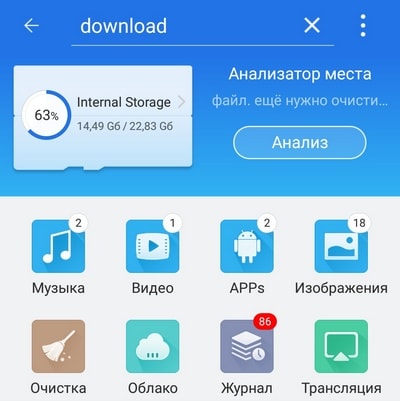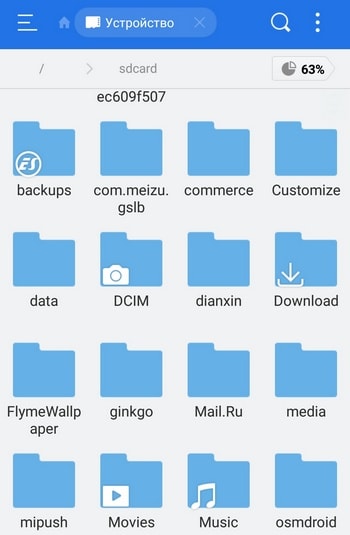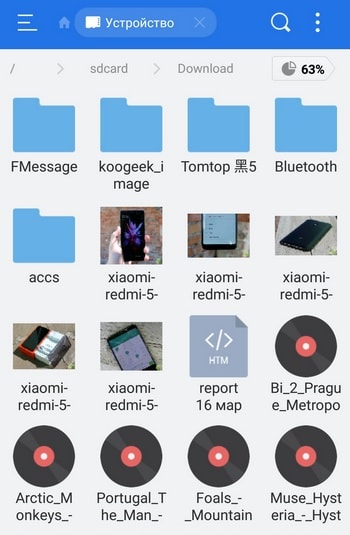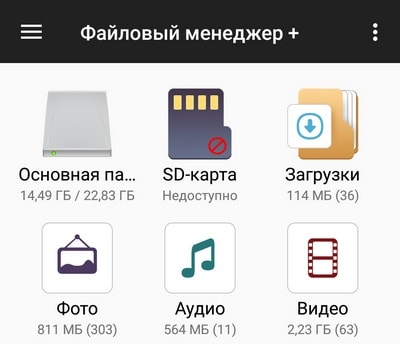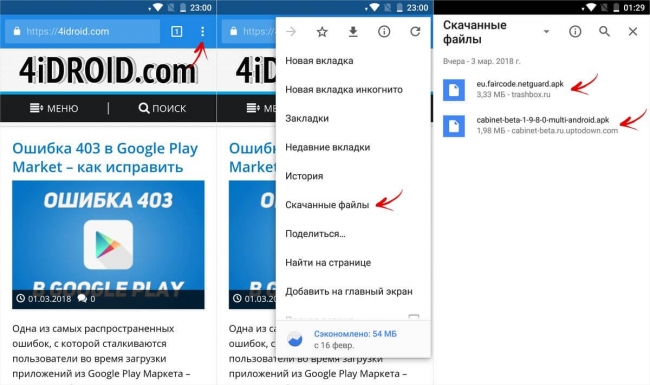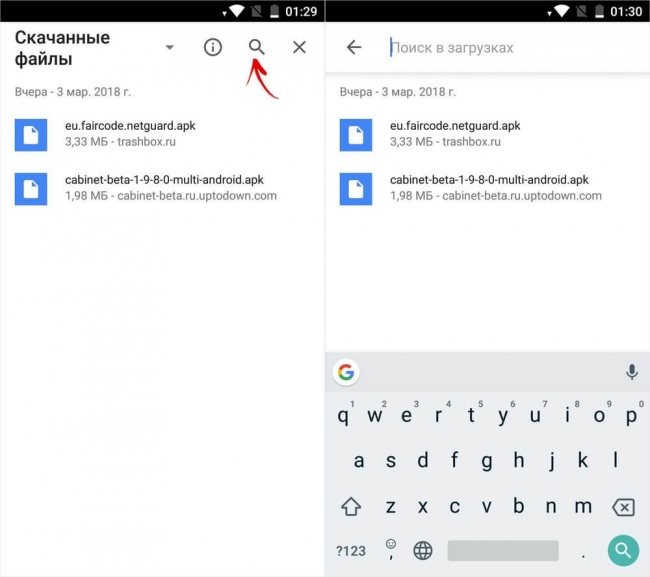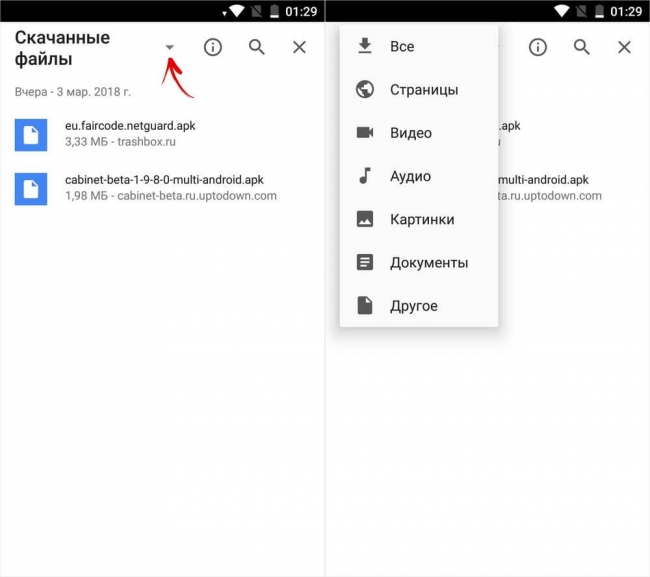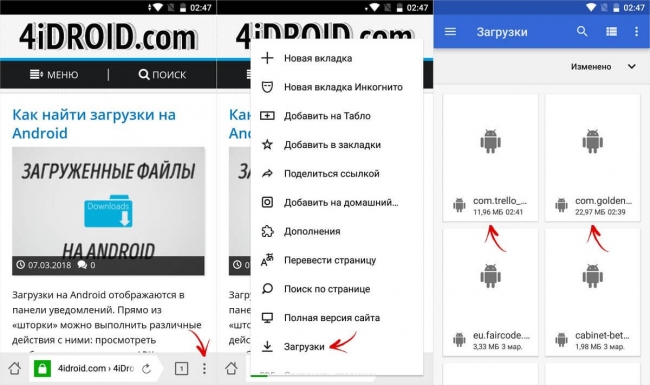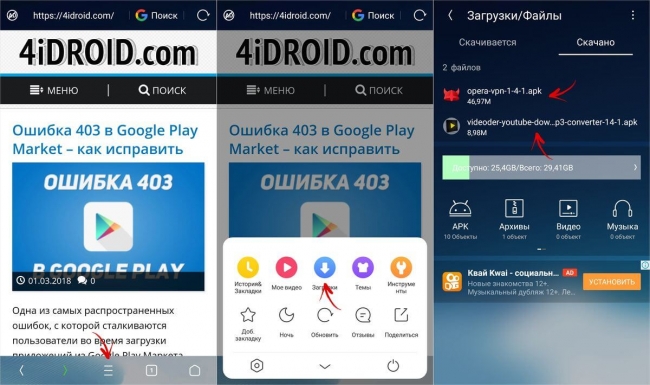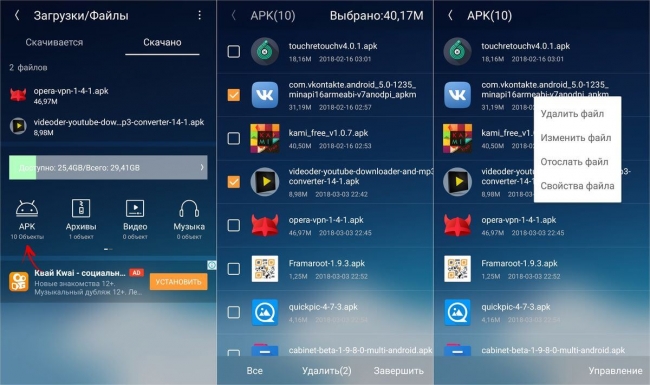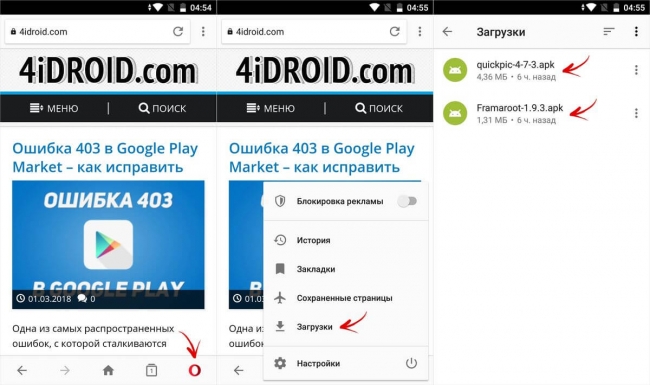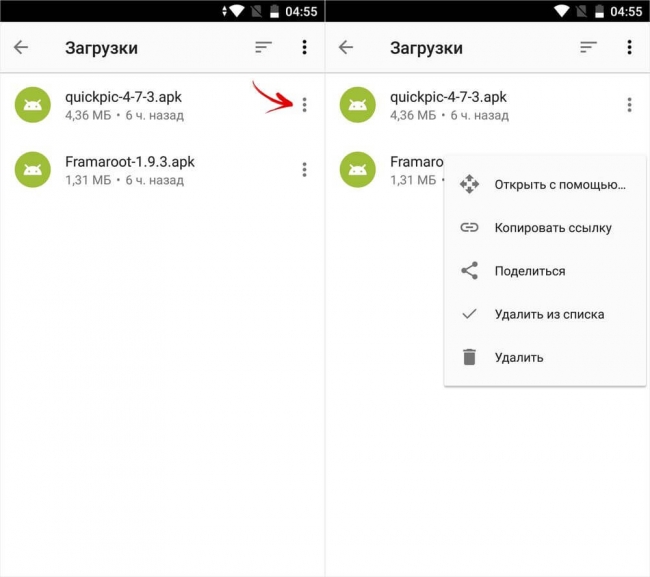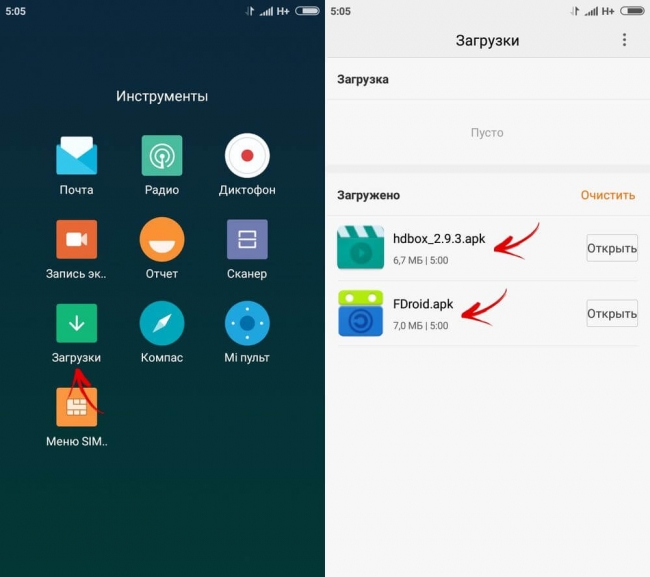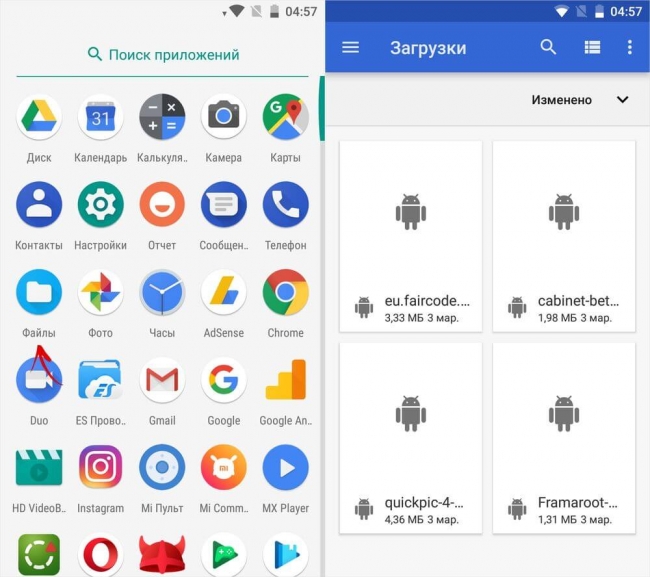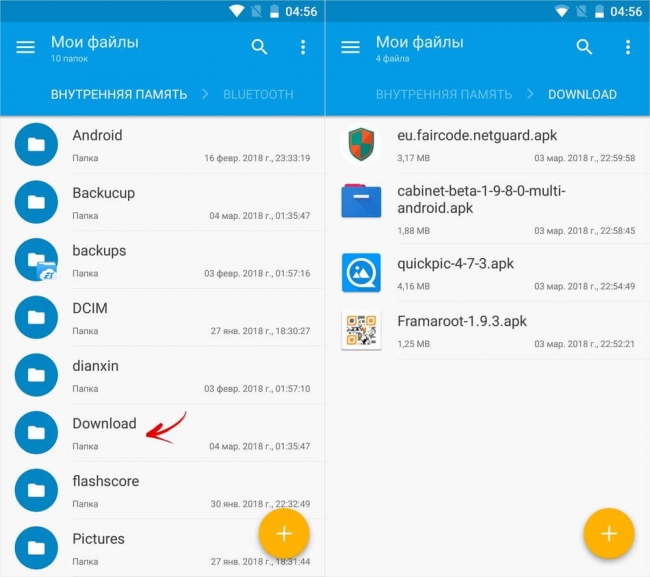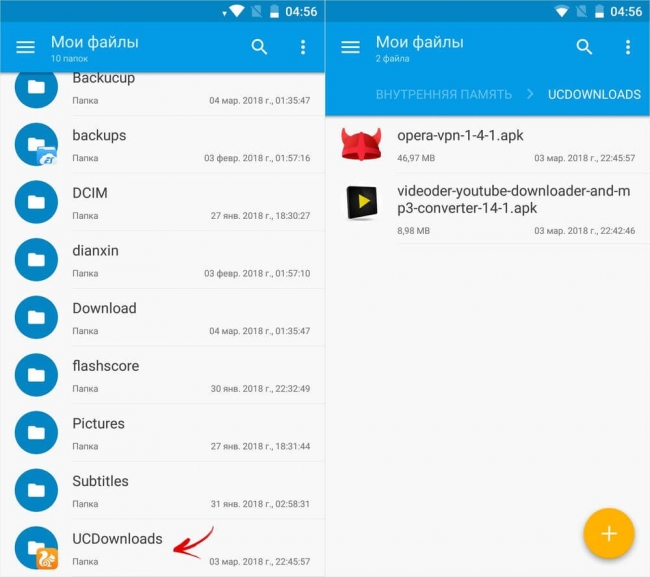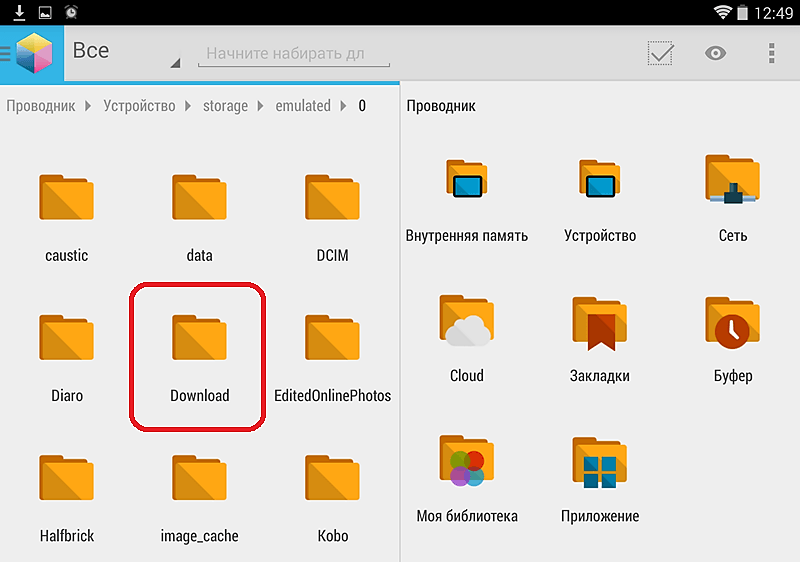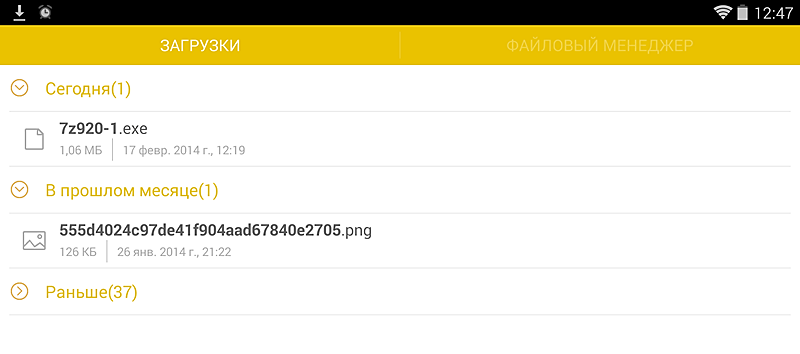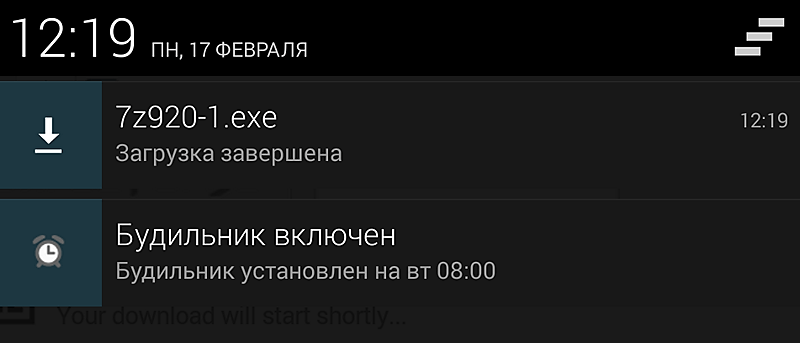- Куда скачиваются файлы на смартфоне?
- Как выбрать папку для скачивания файлов?
- Куда скачиваются файлы на Андроид
- Куда скачиваются файлы на Андроид
- Куда скачиваются файлы в браузере Chrome
- Куда скачиваются файлы в браузере Yandex Browser
- Куда скачиваются файлы в браузере UC Browser
- Куда скачиваются файлы в браузере Opera Mobile
- Приложение «Загрузки» на Android
- Как найти загруженные файлы через Проводник
- Куда скачиваются файлы на Android
- Папка Download на Android
- Другие папки для скачанных файлов
- Уведомление о загрузке файла
- Как найти файлы, которые скачаны из интернета на Samsung Galaxy
- Содержание
- 1. Куда сохраняются скачанные из интернета файлы
- 2. Как посмотреть содержимое папки Download
- 3. Как сохранять файлы из интернета сразу на карту памяти
- 4. Не удается найти загруженные файлы в папке Download
- Где находится папка Загрузки (Downloads) на Android устройстве?
- Способ 1: Используйте предварительно установленное приложение Загрузки
- Способ 2: Используйте файловые менеджеры Android
- Способ 3: Посмотреть загруженные файлы через компьютер
Куда скачиваются файлы на смартфоне?
Рассказываем, где находятся файлы и данные, скачанные на смартфон из интернета.
Каждый владелец смартфона на базе операционной системы Android хотя бы один раз сталкивался с проблемой, когда не смог найти скачанный файл в недрах системы. Многие просто не знают, куда они попадают, и ломают голову. Мы решили в этом разобраться раз и навсегда.
На самом деле, все очень просто — если вы скачиваете файл из сети, его можно в папке «Download». В зависимости от версии операционной системы и пользовательского интерфейса ее месторасположение может меняться.
Чтобы найти папку, нужно воспользоваться предустановленным или скачать любой другой файловый менеджер, например, «ES Проводник» или Файловый менеджер» от разработчика Flashlight + Clock. В Google Play таких приложений очень много. Затем достаточно воспользоваться поиском или вручную проверить другие директории. Наша цель — папка Download (Загрузки), где хранятся все скачанные данные.
На примере «ES Проводник» можно либо воспользоваться поиском, либо перейти в Меню — Локальное хранилище — Домашняя папка. Здесь можно найти испокую директорию.
На примере «Файлового менеджера» все намного проще — на главной экране программы есть раздел «Загрузки», где и хранятся все сохраненные данные.
Если на смартфоне установлена карта памяти, загруженные данные могут автоматически сохраняться на ней. Найти их также крайне просто — нужно зайти в директорию Download в карте памяти.
Как выбрать папку для скачивания файлов?
В некоторых случаях пользователь хочет самостоятельно указать путь, куда должен попадать загруженный из интернета файл. Сделать это можно, но с большой долей вероятности придется использовать новый браузер. Google Chrome, предустановленный на всех Android-устройствах, такой возможности не дает.
Для этих манипуляций подойдет UC Browser. Стоит отметить, что первоначально он будет загружать файлы в папку UCDownloads, но можно вручную выбрать директорию для скачивания в настройках браузера: Настройки — Загрузки — Путь загрузки. Здесь нужно выбрать папку и сохранить настройки.
Источник
Куда скачиваются файлы на Андроид
Загрузки на Android отображаются в панели уведомлений. Прямо из «шторки» можно выполнить различные действия с ними: просмотреть изображение, установить APK , воспроизвести видео или аудио. Но как найти загруженные файлы в телефоне позже?
Когда уведомление пропало из «шторки», найти скачанные файлы можно несколькими способами: через используемый браузер, приложение «Загрузки» или в папке «Downloads» при помощи файлового менеджера .
Содержание — Куда скачиваются файлы на Андроид:
Куда скачиваются файлы на Андроид
Куда скачиваются файлы в браузере Chrome
В мобильном браузере Chrome нажмите на три точки в правом верхнем углу и в списке опций выберите «Скачанные файлы».
Можно воспользоваться поиском либо отсортировать загрузки по типу файлов, щелкнув по стрелочке.
Куда скачиваются файлы в браузере Yandex Browser
Чтобы в телефоне на Android найти загрузки при помощи Yandex.Browser , нужно открыть любую веб-страницу, нажать на три точки в правом нижнем углу и выбрать одноименный пункт меню.
Куда скачиваются файлы в браузере UC Browser
В UC Browser нажмите на центральную кнопку и откройте «Загрузки». Там же есть простой файловый менеджер, умеющий сортировать файлы по форматам.
Куда скачиваются файлы в браузере Opera Mobile
В Opera Mobile нужно щелкнуть на иконку в правом нижнем углу и перейти в «Загрузки». Как и в других браузерах, есть сортировка по различным параметрам и основные функции: копировать, удалить, отправить.
Приложение «Загрузки» на Android
Вне зависимости от используемого браузера, все файлы, скачанные на смартфон, легко находятся через приложение «Загрузки». Начиная с самых ранних версий Android оно предустановлено в любой прошивке.
Внешний вид программы на вашем девайсе может отличаться. К примеру, на Xiaomi Mi A1 с Android 8.0 приложение называется «Файлы».
Как найти загруженные файлы через Проводник
Файлы, загруженные при помощи браузеров Chrome , Opera , Firefox и Yandex , хранятся в папке «Download» во внутренней памяти устройства. UC Browser по умолчанию загружает файлы в свой каталог «UCDownloads», но путь можно изменить в настройках программы.
Чтобы перейти в «Download», используйте любой файловый менеджер. Обычно Проводник предустановлен, если нет – загрузите любой понравившийся с Google Play Market или с нашего сайта .
Источник
Куда скачиваются файлы на Android
Скачивая файлы на своем Андроид смартфоне или планшете, многие пользователи сталкиваются с тем, что они не могут найти скачанный файл. Они просто не знают, куда скачиваются файлы на Андроид. В этом материале мы постараемся решить эту проблему.
Папка Download на Android
Если коротко, то на Андроид файлы скачиваются в папку Download. А место расположения этой папки может меняться в зависимости от прошивки вашего Андроид устройства. Например, папка Download может размещаться по одному из адресов:
Для того чтобы найти данную папку установите хороший файловый менеджер. Например, такой как AntTek Explorer Ex.
Другие папки для скачанных файлов
Если скачанных файлов нет в папке Download, то возможно программа, с помощью которой вы скачивали, сохранила файлы в другую папку. Откройте программу и войдите в ее настройки. Возможно, там будет указана папка для сохранения скачанных файлов. Например, в веб-браузере Dolphin для того чтобы сменить папку для сохранения скачанных файлов необходимо открыть: Настройки – Конфиденциальность и персональные данные – Загрузить директорию.
Кроме этого, нередко в самой программе можно посмотреть список файлов, которые были скачаны. Например, такая функция есть в веб-браузерах Dolphin и Firefox.
Уведомление о загрузке файла
Также нужно помнить, что после каждого скачанного файла в верхнем меню с уведомлениями появляется специальное сообщение, о том, что был скачан файл.
Нажав на это сообщение, вы сможете открыть скачанный файл.
Источник
Как найти файлы, которые скачаны из интернета на Samsung Galaxy
Для данной статьи доступны видео-рекомендации с сурдопереводом.
Содержание
1. Куда сохраняются скачанные из интернета файлы
Место сохранения загруженных файлов зависит от браузера.
Браузеры Интернет и Chrome : по умолчанию все скачанные из интернета файлы сохраняются в папку Download (Загрузки), которая находится в памяти устройства.
Другие загруженные браузеры: могут создавать свои собственные папки для сохранения загруженных файлов. Например, UC Browser сохраняет файлы в Память устройства → Android → data → com.UCMobile.intl → files → UcDownloads .
Обратите внимание: папка Android → data недоступна для просмотра на Android 11.
Куда сохраняются скачанные из интернета файлы — видео с сурдопереводом.
2. Как посмотреть содержимое папки Download
Откройте меню устройства.
Выберите приложение Мои файлы . Часто оно находится в папке Samsung .
Выберите пункт Загрузки , если он есть на вашем устройстве.
Если такого пункта нет, выберите Память устройства ,
затем откройте папку Download .
В папке появятся загруженные из интернета файлы.

Как посмотреть содержимое папки Download — видео с сурдопереводом.
3. Как сохранять файлы из интернета сразу на карту памяти
В статье по ссылке ниже вы найдете инструкцию для стандартного браузера Интернет .
4. Не удается найти загруженные файлы в папке Download
Такое может быть только в одном случае — используется другой браузер, не Интернет или Chrome .
Если не можете найти файлы, скачайте их с помощью браузера Интернет или Chrome .
Что делать, если не не удается найти загруженные файлы в папке Download — видео с сурдопереводом.
Источник
Где находится папка Загрузки (Downloads) на Android устройстве?
Итак, вы только что скачали файл на Android устройстве, но куда он сохранился? Есть несколько способов узнать, куда загружаются файлы на Android устройствах.
Способ 1: Используйте предварительно установленное приложение Загрузки
Данный метод работает для большинства Android устройств. Скорее всего, если Вы перейдете в главное меню вашего мобильного устройства, Вы найдете приложение под названием «Загрузки». Приложение предоставляет прямой доступ к папке загрузки файлов.
Способ 2: Используйте файловые менеджеры Android
Другой способ получить доступ к папке загрузок заключается в использовании дополнительных приложений файловых менеджеров, аналогично тем, которые доступны для Mac или PC. Некоторые Android устройства поставляются с предварительно установленными файловыми менеджерами.
Однако, если у Вас нет файлового менеджера, тогда вы можете скачать его из Google Play Store. Один из моих любимых файловых менеджеров для Android называется Total Commander.
Чтобы найти список всех загруженных файлов с помощью файлового менеджера, просто откройте приложение и перейдите в раздел «Память смартфона», «Внутренняя память» или «SD карта» (иногда каталог называется /sdcard).
После того, как Вы перешли в необходимый каталог, Вам необходимо найти папку под названием Downloads. Откройте папку и Вы увидите список всех загруженных файлов.
Способ 3: Посмотреть загруженные файлы через компьютер
Если Вы хотите получить доступ к загруженным файлам через компьютер, Вам необходимо подключить Android устойство к вашему Mac или PC с помощью USB кабеля.
После подключения мобильного устройства через USB, вы получите уведомление на экране компьютера с краткой инструкцией как получить доступ к памяти смартфона.
Некоторые Android устройства запрашивают способ использования USB, например, зарядка, передача файлов, передача фото (PTP) или MIDI. Вам необходимо выбрать Передача файлов.
После успешного подключения вашего Android устройства к компьютеру, перейдите в каталог внутренней памяти или SD карты и найдите папку Загрузки (Download).
Источник