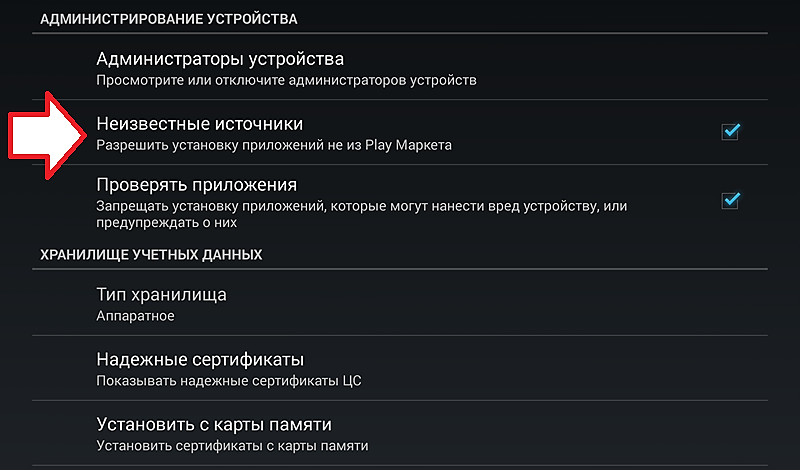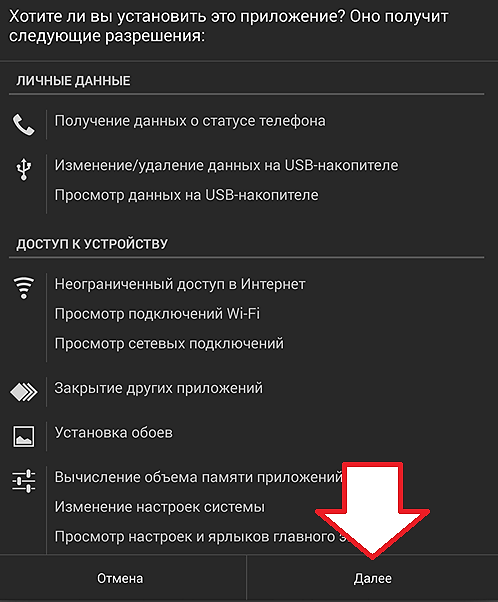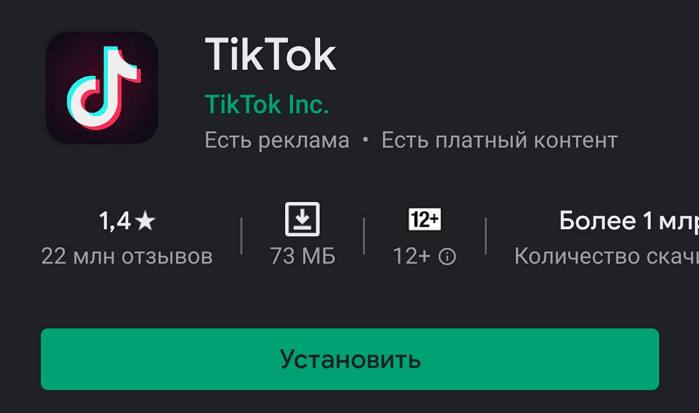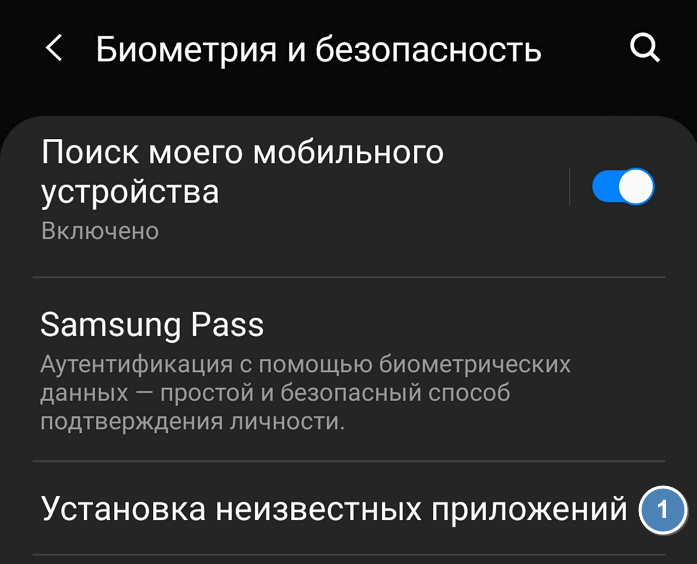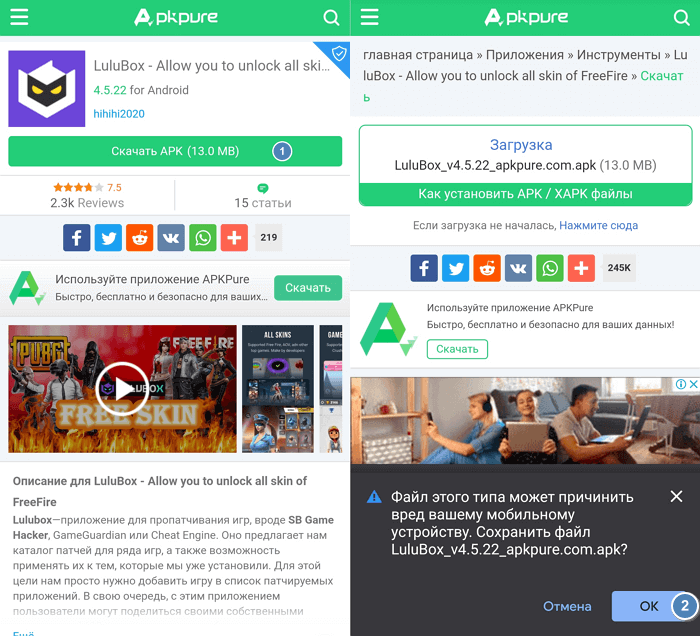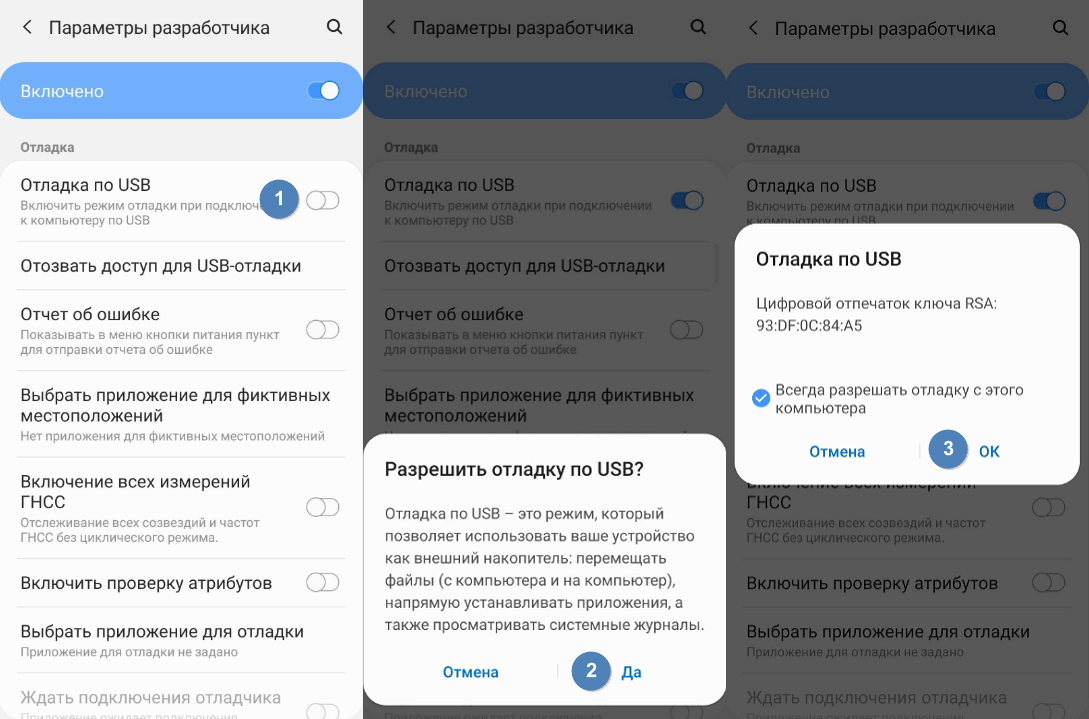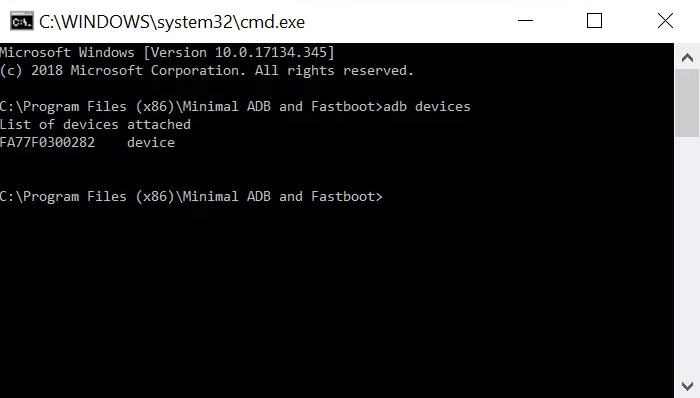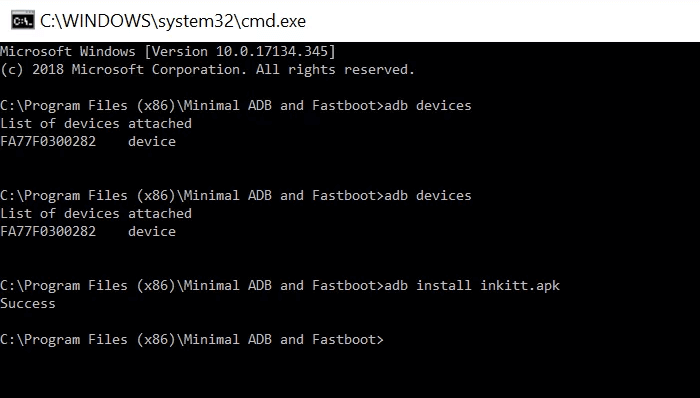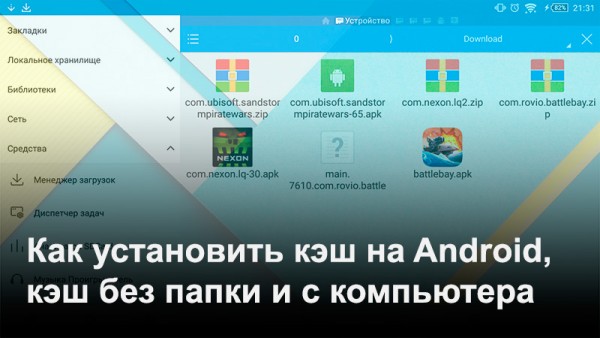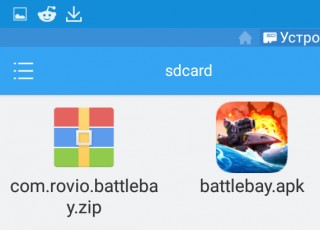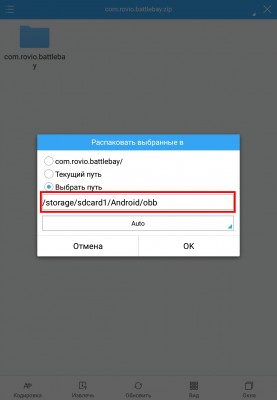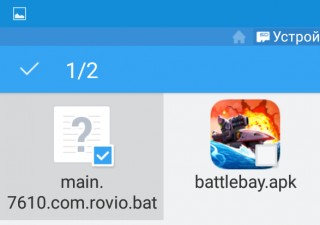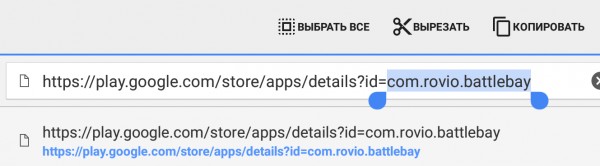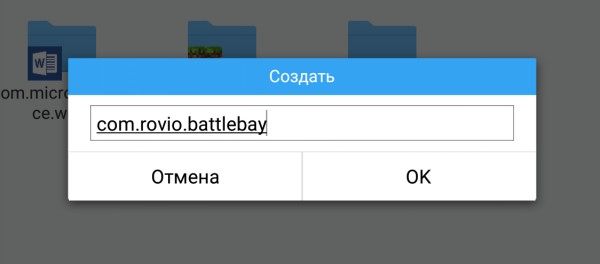- Куда кидать APK файлы на Android
- Куда кидать APK файлы
- Функция «Неизвестные источники»
- Установка приложений из APK
- 3 способа установить APK-файл на Android
- Подготовка ОС Android
- Простой способ
- Способ средней сложности
- Продвинутый способ
- Как установить приложения на Андроид с компьютера
- Способ 1. Валим все на InstallAPK
- Способ 2. Установка приложения через встроенный браузер
- Способ 3. Работенка для ES Проводника
- Способ 4. Gmail не только получает почту
- Важно
- Как устанавливать игры с кэшем на Android
- Содержание
- Как установить кэш, если он находится не в архиве и не в папке
- Как установить кэш с компьютера
Куда кидать APK файлы на Android
Установка игр и приложений на Андроид через магазин приложений Goolge Play не составляет труда. С этим может справиться даже полный новичок. Но, когда пользователь сталкивается с необходимость устанавливать APK файл вручную, то сразу возникает много вопросов. Один из наиболее популярных вопросов в такой ситуации – куда кидать APK файлы на Андроид. Пользователь скачивает APK на свой компьютер, но что делать дальше не знает. В данной статье мы рассмотрим данную проблему максимально подробно.
Куда кидать APK файлы
Для того чтобы установить приложение нужно сначала скинуть APK файл в память устройства или на SD карту, которая установлена в вашем Андроид устройстве. Самый простой способ это сделать – это подключить ваш гаджет к компьютеру с помощью USB кабеля. Но, вы можете использовать и любой другой способ передачи файлов, на сам APK файл это никак не повлияет.
Вы можете кидать APK файлы на Android в любую удобную вам папку. Для последующей установки приложения нет никакой разницы, в какой папке будет лежать APK файл. Но, чаще всего для этих целей используют папку Download.
Функция «Неизвестные источники»
После того как вы скинули APK файл на Андроид устройство нужно разрешить установку приложений APK файл.
Для этого войдите в Настройки – раздел Безопасность. Здесь нужно найти и включить функцию «Неизвестные источники».
Установка приложений из APK
После включения данной функции вы сможете устанавливать приложения из APK файлов, которые вы скинули на Android со своего компьютера. Для того чтобы запустить установку APK файла, откройте его с помощью любого файлового менеджера. После открытия APK файла вы увидите предупреждение об установке приложения и список разрешений, которые требует данная программа.
Чтобы запустить установку нужно нажать на кнопку «Далее», после этого программа из скинутого APK файла установится и ее ярлык появится на рабочем столе. Надеюсь данная статья была вам полезна и теперь, вы знаете, как скидывать APK файлы на Андроид устройства.
Источник
3 способа установить APK-файл на Android
APK (Android Package Kit) – это тип файла, который содержит в себе приложение для Android. Это очень похоже на установочные программы для Windows или Mac (.exe или .pkg). Все, что нужно сделать с APK, — это открыть его. Процесс установки произойдет автоматически.
Если вы когда-нибудь устанавливали приложение из Google Play, то уже имели опыт работы с APK, не осознавая этого. Когда вы нажимаете зеленую кнопку «Установить», Google Play автоматизирует процесс переноса APK на смартфон и после скачивания запускает процесс установки.
А что делать, если приложение, которое вы хотите установить, недоступно в Google Play? В этом случае нужно взять дело в свои руки. Существует множество каталогов APK-файлов, на которых можно найти нужное приложение. Двумя наиболее популярными и надежными являются APK Pure и APK Mirror. Ниже будут описаны 3 метода установки в различных ситуациях.
Подготовка ОС Android
Смартфон автоматически распознает любое приложение, поступившее не из Google Play, как «неизвестное приложение». Поэтому в настройках нужно разрешить установку из неизвестных источников.
Сделать это достаточно просто. Перейдите в раздел настроек. Выберите «Безопасность» (или «Блокировка экрана и безопасность»). Найдите пункт «Администрирование устройства» и включите установку из неизвестных источников.
После разрешения установки приложений из неизвестных источников понадобится найти APK-файл в смартфоне. Обычно на Android уже есть стандартный диспетчер файлов. Если же его нет, зайдите в Google Play и поищите приложения по ключевому словау «Диспетчер файлов». Появится много вариантов. Выберите любой из них или просто скачайте самый популярный — Cx File Explorer.
Простой способ
Самый простой способ установить APK на Android – это скачать его с помощью мобильного браузера. Найдите сайт, предлагающий приложение для Android. На нем вы увидите ссылку для скачивания. Может появиться всплывающее окно с вопросом, хотите ли вы разрешить браузеру сохранять файлы в хранилище смартфона. Ответьте согласием. Вы также увидите предупреждение о том, что «этот тип файла может повредить ваше устройство». Просто нажимайте «ОК» и продолжайте.
Если браузер смартфона не позволяет открыть файл после скачивания, откройте файловый менеджер и найдите папку Downloads. Нажмите на скачанный файл и разрешите приложению выполнить необходимые действия, которые оно запрашивает. Затем в нижней части окна нажмите кнопку «Установить».
Вы увидите уведомление о том, что приложение установлено. После этого оно должно появиться в списке программ. Если же что-то не получилось, попробуйте воспользоваться другими способами.
Способ средней сложности
Если у вас нет доступа в интернет или по какой-то другой причине вы не можете использовать браузер, есть возможность установить приложение с настольного компьютера.
С помощью браузера на компьютер скачайте APK. Затем подключите смартфон к компьютеру и скопируйте на него файл. Если раньше вы никогда не делали этого, нужно будет включить отладку по USB.
Для этого выберите «Настройки», прокрутите вниз до пункта «Об устройстве» и семь раз нажмите «Номер сборки». Это откроет вам скрытое меню разработчика. Вернитесь в «Настройки», выберите «Параметры разработчика» и нажмите «Отладка по USB». Установите флажок напротив пункта «Отладка по USB».
Теперь вы можете подключить смартфон к компьютеру при помощи USB-кабеля. Устройство должно определиться так же, как карта памяти или флешка. Переместите файл, скачанный с сайта, на смартфон. Вот что нужно сделать для этого:
- Найдите нужный файл на компьютере.
- Кликните по нему правой кнопкой мышки и выберите пункт «Копировать».
- Найдите на ПК смартфон, который отображается как съемный диск.
- Откройте его и найдите папку /sdcard/download.
- Скопируйте APK в эту папку.
После завершения копирования используйте менеджер файлов на смартфоне, чтобы найти его и запустить.
Если у вас нет USB-кабеля, можно установить WiFi FTP-Server из Google Play, а затем использовать FTP-клиент на компьютере для переноса файла. Но это более сложный вариант, USB-кабель обычно легче найти.
Продвинутый способ
Если по какой-либо причине установщик APK не запускается, когда вы нажимаете на него на смартфоне, можно прибегнуть к экстренному решению. В данном случае предполагается запуск APK Installer с Minimal ADB и Fastboot. Вы можете установить приложение на Android-устройство с компьютера, используя простой инструмент под названием Minimal ADB и Fastboot.
Вам необходимо выполнить действия, описанные в предыдущем разделе, чтобы подключить смартфон к ПК. Затем скачайте и установите на компьютер последнюю версию Minimal ADB и Fastboot. Запустите инструмент, и откройте командную строку. После синхронизации смартфона с ПК введите команду:
Если программа обнаружит смартфон, то вы увидите его идентификатор в списке подключенных устройств.
Теперь с помощью проводника Windows перейдите в папку Minimal ADB и Fasbtoot (обычно это C:\Program Files (x86)\Minimal ADB and Fastboot). Вставьте файл APK в эту папку. Можно переименовать файл, присвоив ему короткое название. Так его будет легче вручную вводить в командную строку.
Вернувшись в то же командное окно, которое вы открывали ранее, введите команду:
Вместо name-of-file впишите название файла, которое присвоили ему во время переименования. Подождите пару секунд. Готово!
Источник
Как установить приложения на Андроид с компьютера
Как скопировать приложение с компьютера на смартфон и установить его? Обязательно ли заходить на Google Play (Market)? Ответы на эти вопросы – в нашей статье.
Что делать, если трафика на мобильном интернете совсем мало, но нужно срочно скачать и установить приложение на мобильное устройство с OS Android? Наверное, было бы неплохо загрузить программу или игру на обычный персональный компьютер, а потом просто скопировать на смартфон и уже там произвести запуск.
Мы приведем несколько удобных способов того, как установить приложения на Андроид с компьютера
Мы приведем пару удобных способов того, как установить приложения на Андроид с компьютера.
Способ 1. Валим все на InstallAPK
После того, как вы скачаете эту удобную утилиту на свой ПК, перед вами откроется завидная возможность устанавливать приложения на Андроид-устройства прямо с компьютера. Данный софт прекрасно совмещается с Windows XP, Vista, 7 и 8.
Всё, что нужно – это запустить программу и подключить телефон или планшет по USB. В меню настроек смартфона входим в раздел «Безопасность» («Приложения» для более старых версий ОС), где ставим галочку напротив «Неизвестные источники».
На английском: Settings — Application Settings (Security) — Unknown Sources.
Далее дважды кликаем на предварительно загруженный на компьютер *.apk файл, после чего выполнится установка.
Если и после этого не произошла установка, войдите в настройки смартфона, выберите пункт «Для разработчиков» и поставьте галочку напротив «Отладка по USB».
Для работы программы иногда может понадобится установка специальных драйверов, которые вы можете скачать бесплатно с сайта разработчика.
К слову, скачать приложение для Андроида, которое априори идет с таким расширением, можно не только на Google Market. Популярные игры и программы для смартфонов на базе вышеуказанной операционки вы найдете на нашем сайте.
Единственный недостаток InstallAPK — в том, что эта прога работает не со всеми моделями телефонов. И если ваш девайс оказался в небольшом числе таких смартфонов-несчастливчиков, тогда вам подойдет другой метод, раскрывающий, как установить на Андроид программы с компьютера.
Способ 2. Установка приложения через встроенный браузер
Для того, чтобы функционировал способ номер три, нам понадобится установить файловый менеджер. Мы выбираем ES проводник, но вы можете установить любой другой.
Почему же мы говорим «для работы следующего способа»? Из-за того, что для постоянного использования данный способ черезчур долгий и неудобный, а установив предлагаемое приложение, все будет делаться в несколько кликов.
Итак, подключаем устройство к компьютеру и копируем apk-файл в корень карты памяти. Далее отсоединяем шнур, запускаем браузер и вводим в адресной строке content://com.android.htmlfileprovider/sdcard/ИмяПриложения.apk или
file:///sdcard/ИмяПриложения.apk (в зависимости от версии вашей ОС).
Способ 3. Работенка для ES Проводника
Для этого способа нам понадобится полезная программа ES Проводник. Это файловый менеджер, позволяет просматривать все папки, находящиеся на смартфоне или планшете. Но главное – с его помощью можно копировать или перемещать файлы с памяти коммуникатора на SD-карту и наоборот, а также установить игры и программы на Андроид планшет или смартфон.
Алгоритм действий следующий:
1. устанавливаем на смартфон программу ES проводник;
2. подключаем смартфон к ПК и копируем с компьютера нужный apk-файл в память смартфона;
3. отключаем от компьютера устройство и в самом смартфоне запускаем ES Проводник, находим apk-файл и двойным кликом на нем устанавливаем программу.
Способ 4. Gmail не только получает почту
Это весьма удобный и оригинальный способ как установить программу на Андроид, о котором знают единицы пользователей, но, оценивая его по сложности, можно сказать — до безобразия легкий.
Итак, отправляем сообщение на свою gmail-почту, прикрепив apk-файл к письму. Открыв его через приложение Gmail, увидим, что напротив прикрепленного файла появилась кнопка «Установить» (приложение автоматически определяет файл).
Кликнув по кнопке, вы загрузите и установите приложение.
Важно
Отметим, что если вы проводите процедуру установки приложений не с GooglePlay, на экране смартфона появится окно: «Установка заблокирована».
Дело в том, что в целях безопасности на устройстве запрещается инсталляция приложений c неизвестных источников. В этом случае проделываем то же, что и в начале первого способа.
Выбираем: Настройки – Личное (Безопасность) – Неизвестные источники. После этого такая операция как установка игры на Андроид с компьютера либо другие способы станут вполне доступны.
Также не забывайте: чтобы во время подключения смартфона к компьютеру у последнего появился доступ к памяти смартфона, открываем шторку на телефоне, там кликаем по «USB-подключение установлено», где необходимо нажать «Включить USB-накопитель».
Как видите, первый способ будет самым простым, но из-за того, что программа не работает на многих компьютерах и возникают проблемы с совместимостью, он подойдет не многим пользователем.
Второй же способ будет универсальным, но очень неудобным.
Третий способ подойдет для любого устройства, но тут не обойтись без предыдущего. Последний способ вроде и не имеет недостатков, но он будет бесполезным при отсутствии подключения к Интернету.
Источник
Как устанавливать игры с кэшем на Android
Большинство игр для Android, если это не простые аркады, «весят» больше 100 Мб, поэтому при их скачивании вместе еще идет файл с кэшем. Что такое кэш и как его установить? В нашей универсальной инструкции вы узнаете, как установить игры с кэшем на Android, а также в ней рассказано, как проделывать эту операцию в ситуациях, когда кэш не находится в папке, либо когда вы скачали файл на компьютере.
Содержание
Кэш для приложений и игр на Android — это специальный файл с ресурсами, который создан для того, чтобы при обновлении пользователям не нужно было скачивать весь объем игры заново — только исполняемые файлы в APK.
Чтобы вручную установить кэш на Android-устройстве, необходимости произвести простые действия. Для этого вам необходим файловый менеджер со встроенным архиватором, который работает с ZIP-файлами. Мы рекомендуем воспользоваться популярным ES Проводником.
Инструкция по установке кэша:
- Скачиваем установочный APK-файл и кэш, например, с Трешбокса.
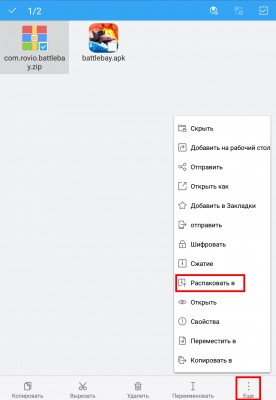
Примечание: кэш для игр от некоторых разработчиков нужно помещать в нестандартные папки, например:
- Игры от Gameloft — sdcard/gameloft/games/[папка с кэшем]. Игра, скачанная из Google Play, будет находиться по другому пути — sdcard/Android/data/[папка с кэшем].
- Игры от Electronic Arts (EA) — sdcard/Android/data/[папка с кэшем].
- Игры от Glu — sdcard/glu/[папка с кэшем].
Как установить кэш, если он находится не в архиве и не в папке
Часто кэш скачивается не в запакованном виде, а просто в виде файла OBB. В этом случае установка слегка усложняется:
- Вы скачали APK-файл и кэш. Установили первый, но второй представляет собой файл с названием в стиле main.7610.com.rovio.battlebay.obb.
Как установить кэш с компьютера
Все эти действия по установке кэша можно произвести прямо с компьютера, если вы подключите свое устройство в режиме внешнего накопителя. Просто распаковываете архив с кэшем и переносите папку с файлом OBB на знакомый каталог /Android/obb на карте microSD или во внутренней памяти.
Источник