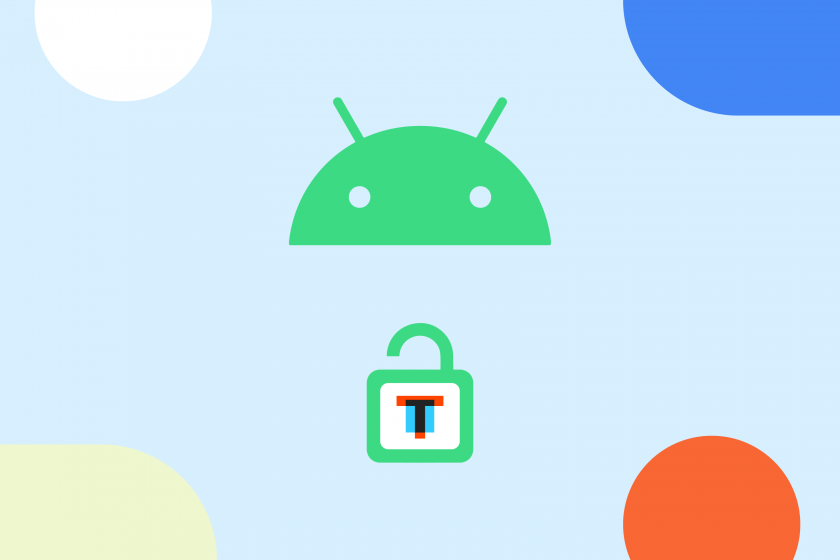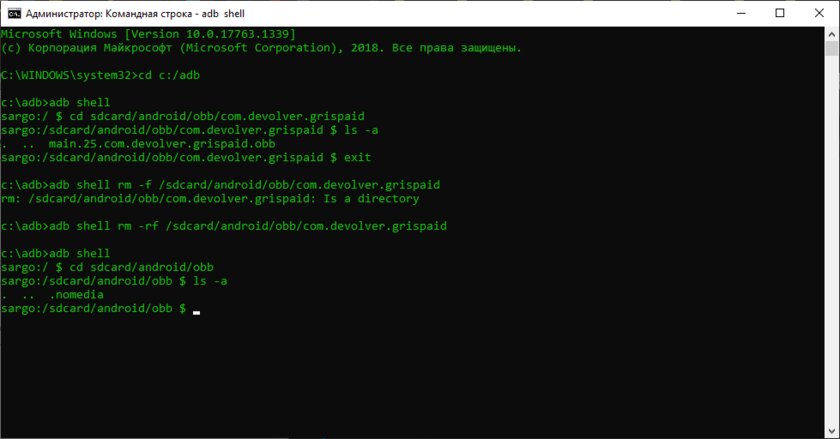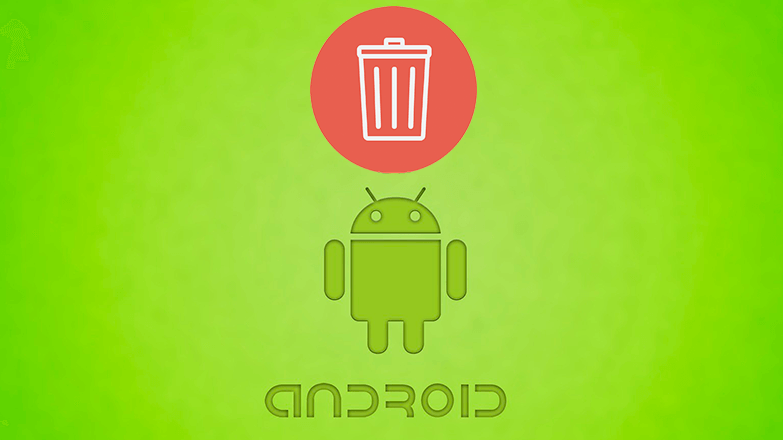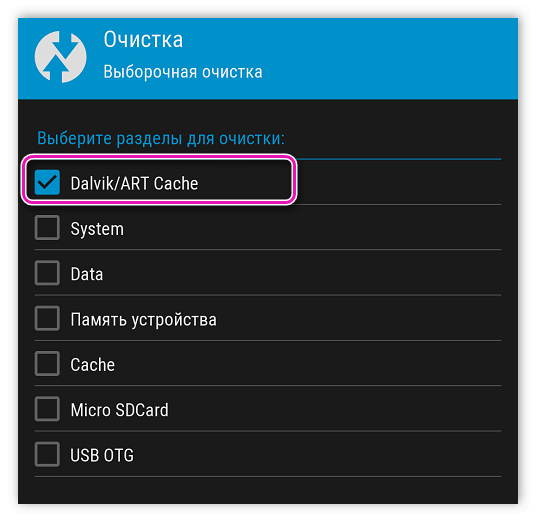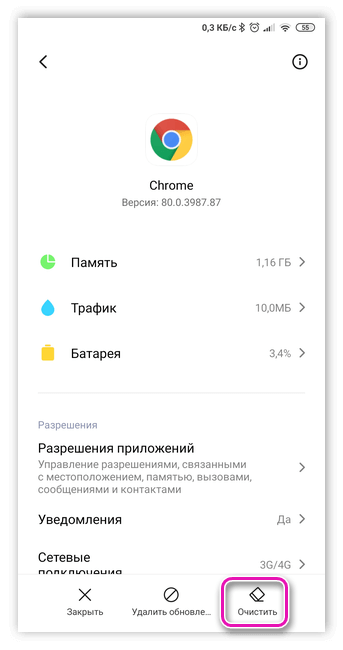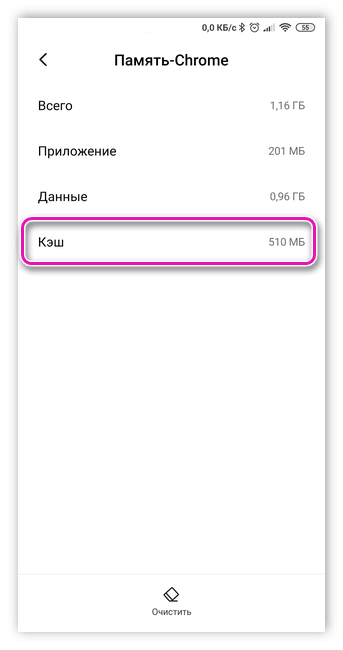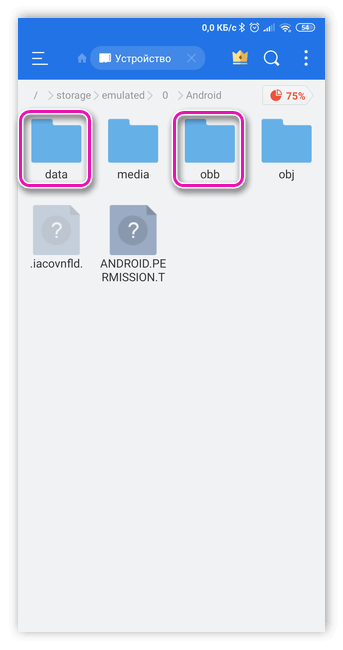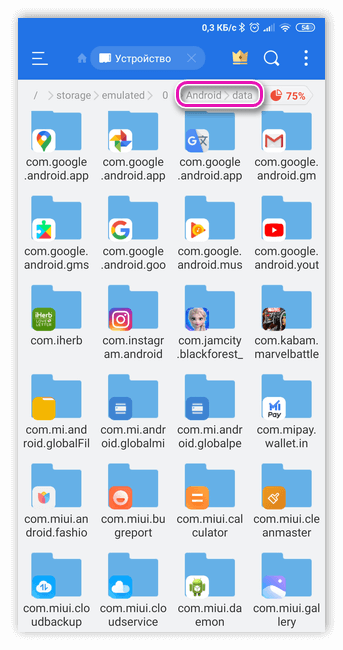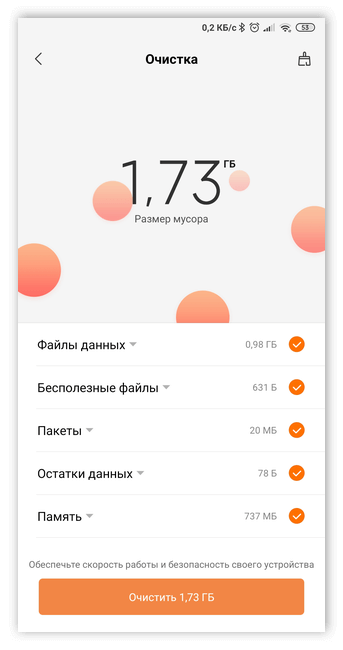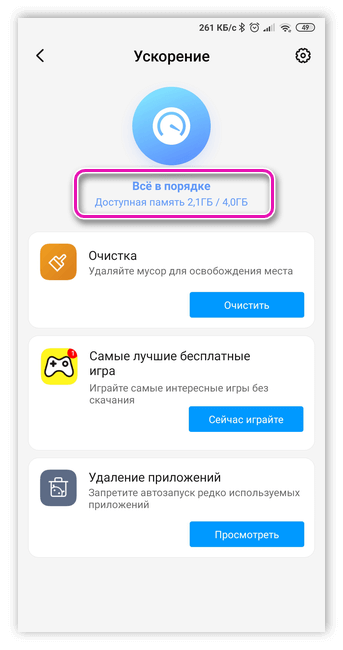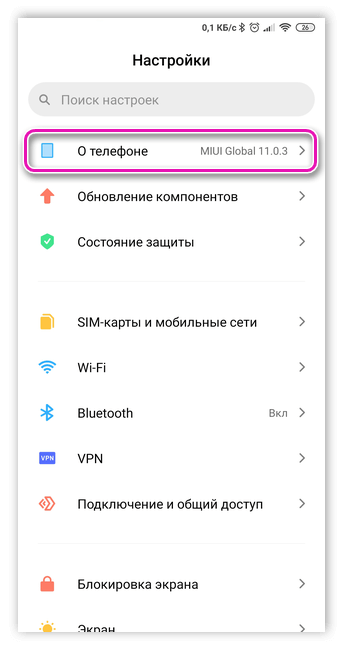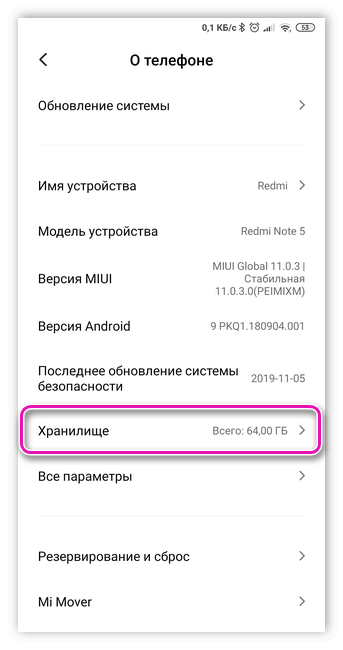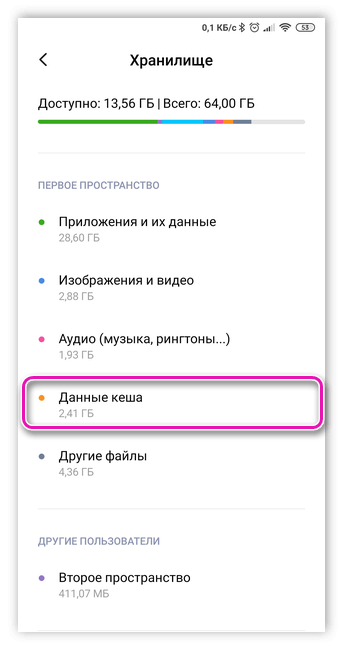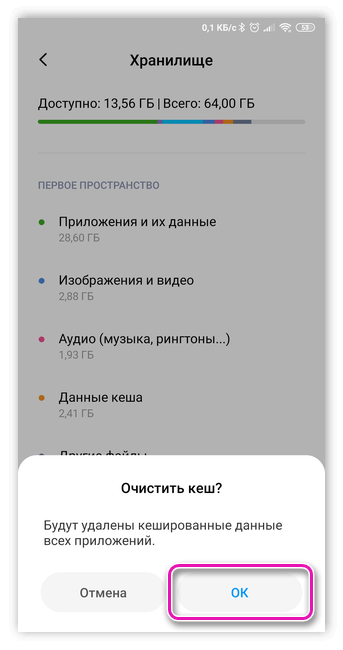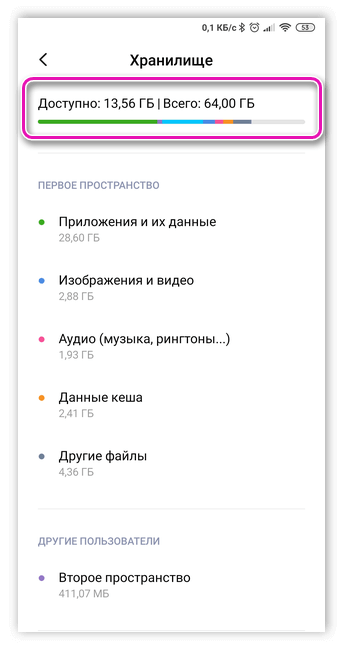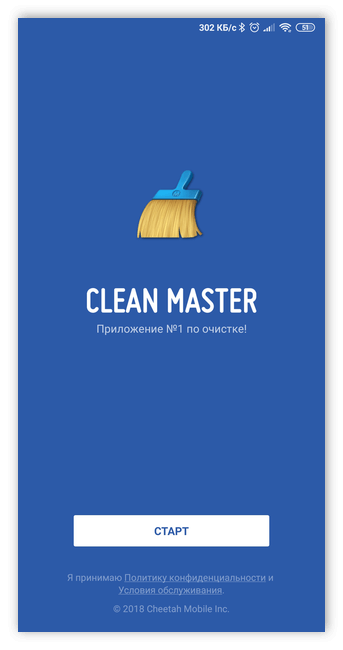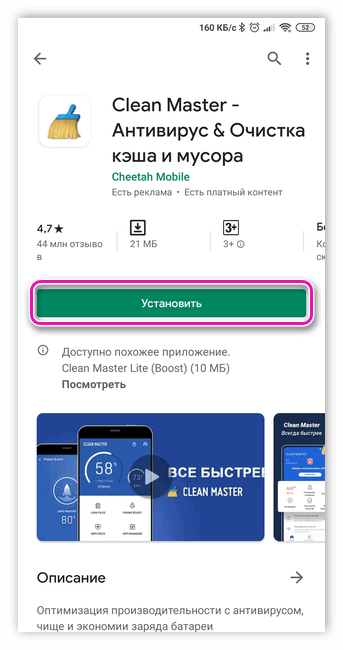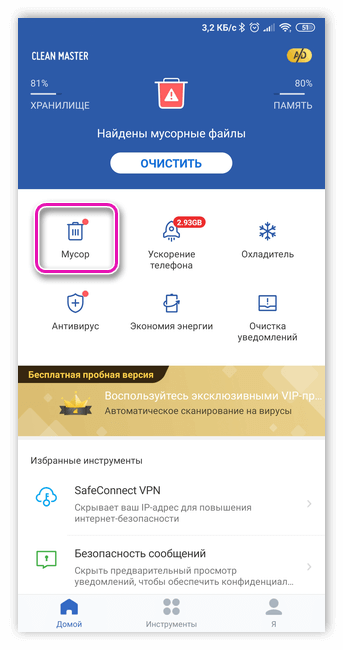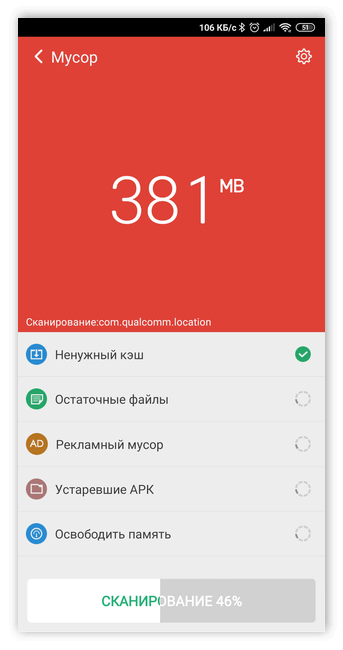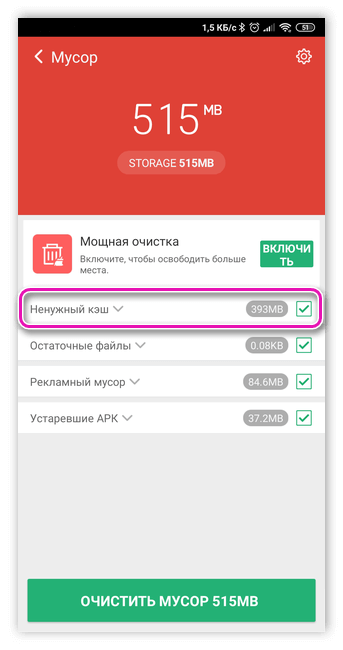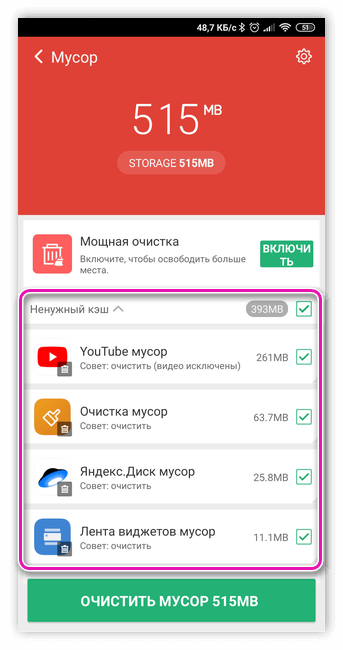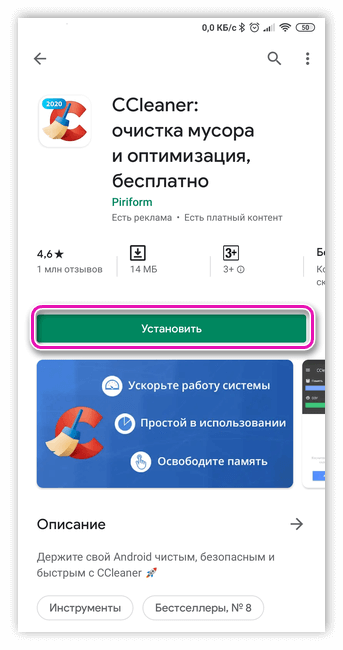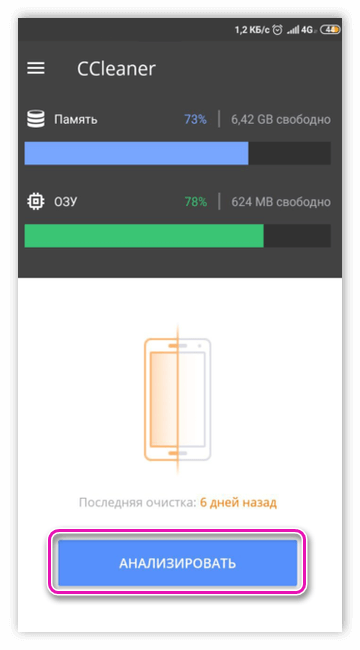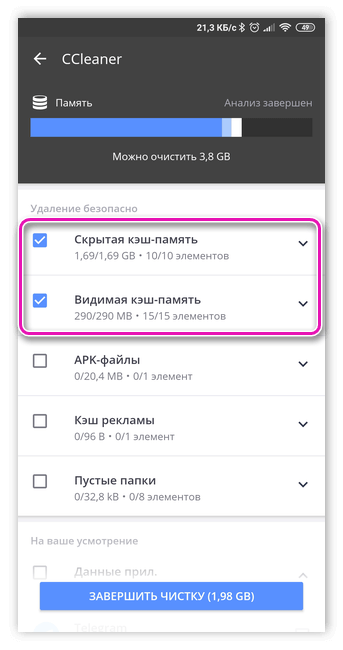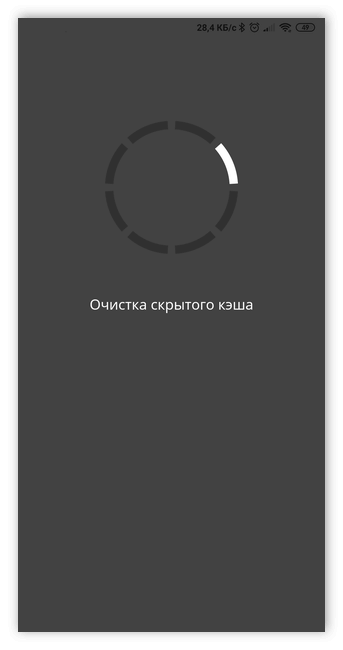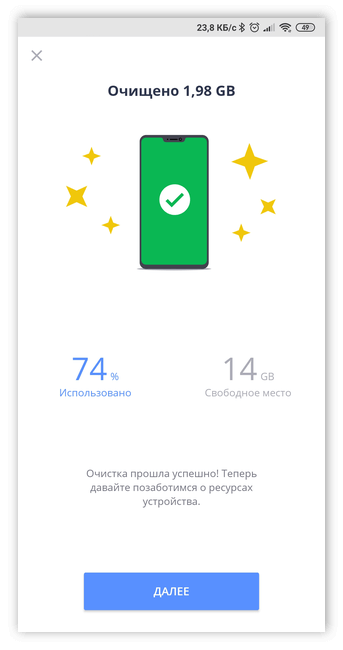- Как установить кэш в /obb и /data на Android 11 без Root
- Содержание
- Подготовка
- Как скопировать кеш в Android/obb или Android/data на Android 11
- Как удалить кеш из Android/obb или Android/data на Android 11
- Вывод
- Что такое кэш в телефоне Android
- Что такое кэш
- Типы кэша
- Где найти кэш
- Почему кэш необходимо очищать
- Как очистить кэш
- Через стандартный интерфейс Андроида
- Программа Clean Master
- Piriform CCleaner
Как установить кэш в /obb и /data на Android 11 без Root
В новой версии Android Google не только внедрила новые полезные фичи, но и внесла некоторые изменения в файловую систему. Если быть точным, «корпорация добра» запретила сторонним приложениям выполнять действия с папками /Android/obb и /Android/data — файловые менеджеры выдают ошибку: «Не удалось создать папку… Android/obb. Permission denied. Не удалось создать… Android/obb. No such file or directory. Файлы не были извлечены».
По словам команды разработчиков, они пошли на этот шаг ради безопасности. Но вместе с этим теперь нельзя устанавливать сторонние приложения, требующие кэша. После установки Android 11, я первым же делом решил изучить этот вопрос и попытался обойти ограничение. На данный момент я нашёл только один метод, не требующий Root-права, — использование adb (Android Debug Bridge). Сразу отмечу, что для этого способа обязательно наличие ПК.
Содержание
Подготовка
Для начала необходимо на смартфоне зайти в «Настройки», затем в раздел «Для разработчиков» и включить в нём «Отладку по USB». Если у вас нет пункта «Для разработчиков», сперва придётся зайти в раздел «О телефоне», найти там «Номер сборки» и тапнуть по нему несколько раз, пока не появится надпись «Вы стали разработчиком».



Следующим шагом станет скачивание adb на ПК. Для этого необходимо зайти на официальный сайт и загрузить софт для своей платформы, после чего распаковать полученный ZIP-архив в удобном месте (если у вас Windows, для упрощения рекомендую переместить извлечённую папку в корень диска C).
Как скопировать кеш в Android/obb или Android/data на Android 11
Итак, всё настроено и смартфон подключен к ПК. Если у вас Windows, первым делом нужно открыть «Командную строку» от имени администратора. Сделать это можно, набрав в поиске системы «cmd» и выбрав соответствующий пункт.

Далее необходимо прописать следующую команду: cd . Например, если, как я советовал выше, папка находится в корне диска C, команда будет выглядеть следующим образом: cd C:/platform-tools. Как только вы окажетесь в нужной директории, можно прописать команду adb devices. Если всё сделано верно, в консоли отобразится подключённое устройство. В случае, если появится надпись unauthorized, необходимо со смартфона подтвердить вход в режим отладки на данном компьютере (скорее всего, это окно появится сразу же, как смартфон будет подключен к ПК).

Для владельцев компьютеров на macOS действия почти аналогичные. После загрузки и распаковки инструментов, необходимо открыть терминал, перейти в директорию с файлами (по дефолту это будет папка Downloads) командой cd и прописать ./adb devices. По сути, отличие от Windows лишь в том, что каждый раз вместо adb надо писать ./adb.

Переходим непосредственно к загрузке файлов. Команда, которая для этого потребуется, строится по следующему шаблону: adb push . Для владельцев macOS-устройств всё то же самое, но с ./ в самом начале команды. Важное замечание касательно второго пути (на смартфоне): он выглядит как sdcard/android/obb или sdcard/android/data.
Примечательно, что adb не умеет отправлять на устройство целые папки, поэтому для этого придётся заранее создать папку, и уже в неё кидать файл(ы). Создаётся папка командой: adb shell mkdir .
В качестве примера я рассмотрю процесс переноса кэша для игры GRIS. Изначально он поставляется в папке com.devolver.grispaid, поэтому сначала я создам директорию на смартфоне командой adb shell mkdir sdcard/android/obb/com.devolver.grispaid.
Создав папку, я использую команду, о которой я рассказывал ранее: adb push C:/com.devolver.grispaid/main.25.com.devolver.grispaid.obb sdcard/android/obb/com.devolver.grispaid
Как удалить кеш из Android/obb или Android/data на Android 11
Для удаления файлов необходимо прописать следующую команду: adb shell rm -f . Если же необходимо удалить директорию со всем содержимым внутри, пригодится следующая команда: adb shell rm -rf .
Вывод
Google, несомненно, усложнила доступ к папкам data и obb, но всё же работать с этими директориями можно, пускай и с помощью дополнительных инструментов. Если вы знаете другие методы обхода данных ограничений в Android 11, делитесь ими в комментариях.
Источник
Что такое кэш в телефоне Android
Каждому приложению для работы требуется пространство, используемое для выполнения операций. Место хранения этих файлов называется кэш. Через время он заполнится, что приведет к снижению скорости работы телефона. Чтобы очистить кэш на Андроиде потребуется следовать четкой инструкции.
Что такое кэш
Кэш – это пространство, где хранятся данные приложений. Это ускоряет загрузку файлов (фото, музыка, видеоролики, списки дел, история браузера и так далее). Пример работы можно разобрать на прослушивании песни: действие запоминается после выполнения и откладывается в виде файла в кэше. После этого та же песня, которую запустит владелец телефона, загрузится быстрее.
Типы кэша
Если что такое кэшированные данные в телефоне понятно, то дополнительно нужно понять, какой он есть. Деление на типы обусловлено видом приложения, которое создает файлы. От этого будет зависеть место, в котором он хранится. Типы кэша:
- Dalvik-cache. Пространство, выделяемое для виртуальной машины Dalvik. Очистить его можно, но проблематично. Делать это придется самостоятельно через режим разработчика. Неопытному пользователю лучше этим не заниматься.
- Системный, в разделе cache. Здесь хранятся данные системных приложений и операционной системы. Лучше не заниматься его очисткой, так как это приведет к удалению паролей и других данных.
- Для приложений. Сюда попадают данные из программ, которые установлены самим пользователем. Его очистка не может негативно повлиять на смартфон.
Поэтому почти всегда очищается только третий тип кэша. Dalvik-cache занимает мало места, а для его очистки придется проделать сложный путь, поэтому малое количество пользователей занимается удалением файлов из него. Системный раздел не затрагивается, чтобы не повредить важные данные владельца телефона и файлы ОС Android.
Где найти кэш
Временные файлы пользовательских приложений можно найти в специальной папке Android, которую можно найти на самом устройстве или карте памяти. Удалять ее нельзя, так как она в себе хранит и другую важную информацию. Чтобы понять, где находится кэш на Андроиде, нужно открыть Andriod, а здесь есть папки data и obb.
Эти обе папки хранят в себе кэшированные данные, но в отличающимся виде. В data они расположены в формате отдельных файлов, а в obb – в виде архивов. Для каждого приложения здесь создается отдельная папка с одноименным названием.
Удалять данные таким образом тоже можно, но лучше воспользоваться системными или установленными программами, которые самостоятельно найдут и удалят скопившийся мусор.
Почему кэш необходимо очищать
Постоянная очистка кэша требуется не каждому пользователю. Если он использует только пару приложений, то память заполняется медленно, что не будет негативно влиять на работоспособность смартфона. Другое дело, когда у владельца телефона много приложений, которые постоянно удаляются и устанавливаются, сменяя друг друга.
Сегодня среднее количество оперативной памяти равно 4-8 ГБ. Этот объем пространства быстро засоряется ненужными файлами, ведь данные кэшируются постоянно, откладываясь в памяти устройства. Заметить недостаток необходимого пространства легко – телефон перестанет корректно работать, так как количества свободных ресурсов будет недостаточно для функционирования операционной системы.
Также не рекомендуется слишком часто очищать память. Это приведет к тому, что временные файлы будут постоянно удаляться, из-за чего приложения и система будут работать медленно, постоянно загружая новые файлы, вместо использования данных из хранилища. Значит, что очищать кэш на телефоне стоит только в случае необходимости, когда свободного места больше нет.
Как очистить кэш
Очистить кэш можно несколькими способами. Для этого используются стандартные возможности устройств на Андроиде или специальные приложения из GooglePlay. Последние избавляют от большего количества мусора, тем самым повышая производительность смартфона.
Через стандартный интерфейс Андроида
Большинство пользователей применяют стандартные инструменты смартфона. Для этого потребуется:
- Открыть настройки телефона.
- Найти раздел «Хранилище», где должна находиться строчка «Данные кеша».
- Нажать на эту строчку и подтвердить очистку данных.
Останется ожидать, пока система просканирует и самостоятельно удалит лишние файлы. В разделе «Хранилище» также можно ознакомиться с количество свободного и занятого пространства памяти. Если память не заполнена до конца, то не стоит проводить очистку.
На некоторых телефонах путь к кнопке очистки кэша изменен. Например, на Samsung Galaxy, где в меню настроек необходимо найти пункт «Обслуживание» устройства и перейти по ссылке «Память». Здесь есть строчка «Оптимизировать», она то и осуществит необходимое действие.
Программа Clean Master
Это приложение специально создано для удаления лишних данных, которые не используются.
Для очистки кэша потребуется следовать инструкции:
- Скачать приложение Clean Master, найдя в Play Market.
- Открыть программу и найти раздел «Мусор» (иконка мусорной корзины).
- Далее приложение самостоятельно проведет анализ данных, хранящихся на телефоне, чтобы найти лишние файлы, удаление которых разгрузит ОС.
- Поставить галочку напротив пункта «Ненужный кэш». Тогда найденные кэшированные данные будут удалены.
Clean Master распространяется бесплатно. Но ряд функций доступен только после покупки программы. Если у телефона недостаточный объем памяти, то полноценная версия будет полезной благодаря переводу неактивных приложений в спящий режим.
Piriform CCleaner
Софт CCleaner получил известность, когда программа использовалась исключительно на компьютерах. Когда смартфоны стали набирать популярность, то компания незамедлительно выпустила софт для мобильных устройств. Сама процедура удаления кэша схожа с той, что используется в приложении Clean Master. Для удаления файлов потребуется следовать инструкции:
- Скачать приложение Piriform CCleaner в Play Market.
- Запустить программу и выполнить задачу «Анализировать».
- Поставить галочку напротив двух пунктов: «Скрытая кэш-память» и «Видимая кэш-память».
Программа самостоятельно очистит лишние файлы. CCleaner, как и Clean Master, распространяется бесплатно, но некоторые функции доступны только при покупке платной подписки.
Аналогичных приложений, которые анализируют и удаляют мусор, много. При этом большинство из них работают по одинаковому принципу, изменяются только названия кнопок, а сами действия остаются те же. Поэтому пользователь может выбрать любую из самых популярных программ для очистки кэшированных данных. Они очищают память, позволяя удалять файлы из самых труднодоступных мест. Менее популярные программы уничтожают только внешние данные, до которых легко дойти.
После прочтения статьи, теперь каждый знает, что это такое – кэшированные данные и можно ли удалить их. При этом выбор способа очистки остается за пользователем. По сути, они не сильно отличаются друг от друга, то программы находят и другие мусорные файлы, которые можно удалить вместе с кэшем.
Источник