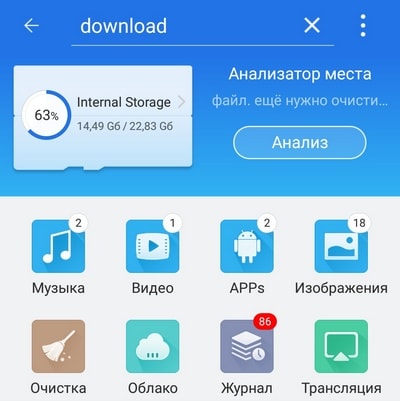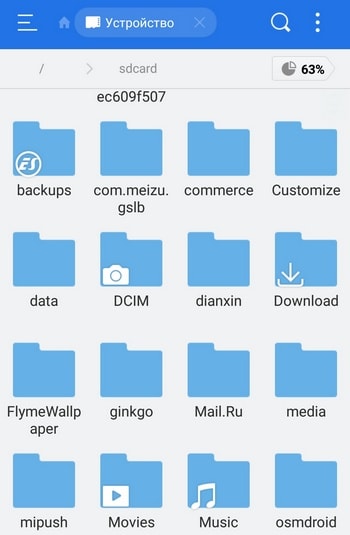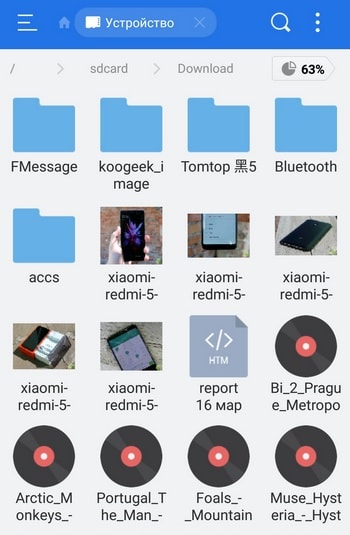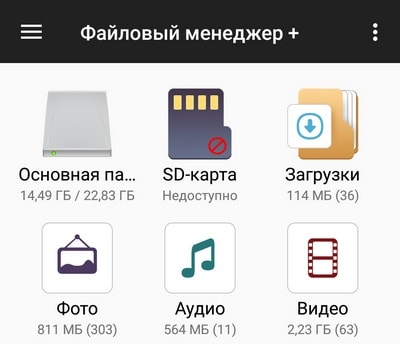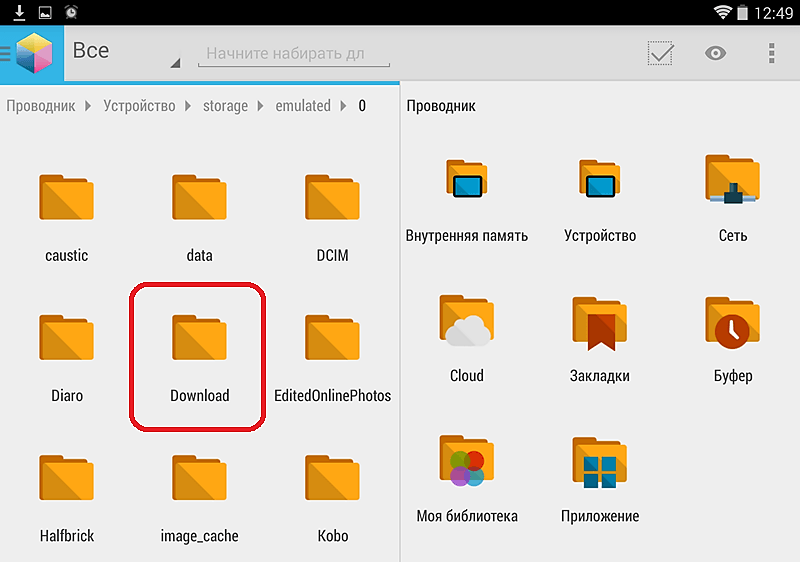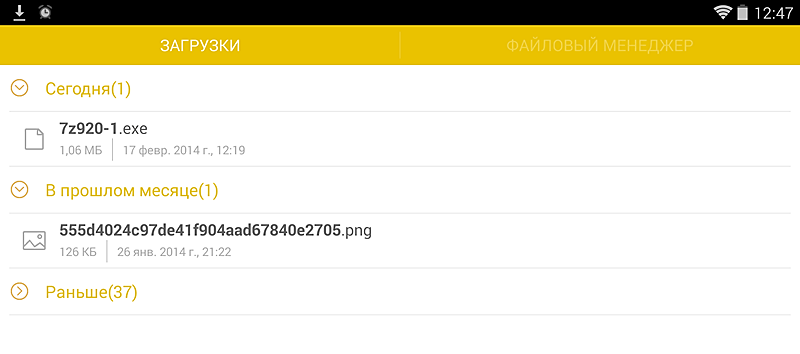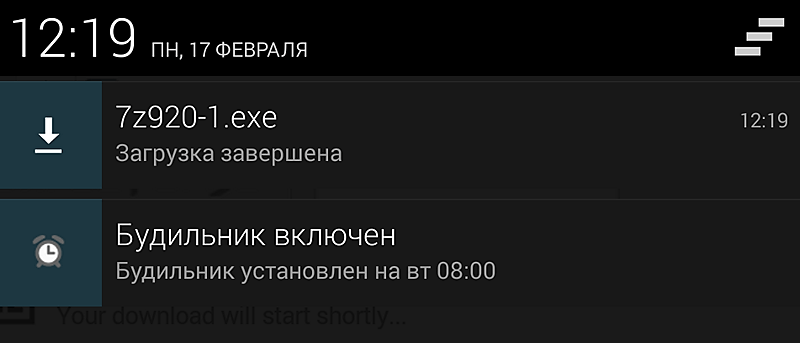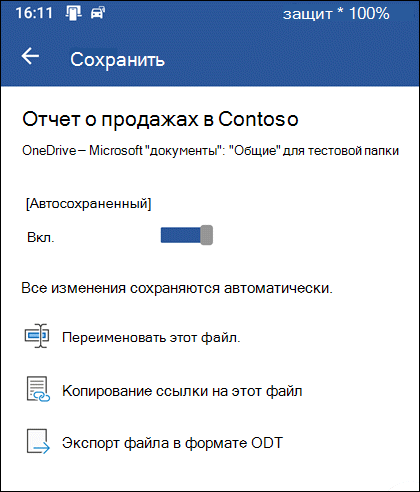- Куда скачиваются файлы на смартфоне?
- Как выбрать папку для скачивания файлов?
- Куда скачиваются файлы на Android
- Папка Download на Android
- Другие папки для скачанных файлов
- Уведомление о загрузке файла
- Сохранение файлов в Office на телефонах с Android
- Сохранение в другом расположении
- Как изменить место сохранения файлов на android
- Video: КАК ИЗМЕНИТЬ МЕСТО УСТАНОВКИ ПРИЛОЖЕНИЙ ПО УМОЛЧАНИЮ НА Android?
- Как найти папку Загрузки в телефоне на Андроиде
- Где найти папку Загрузки на Андроиде и посмотреть последние скачанные файлы за сегодня
- Где находится папка загрузки в телефоне Самсунг
- Где найти файлы, скачанные через браузер на Андроиде
- Google Chrome
- Opera Mobile
- UC Browser
- Yandex Browser
- Через стандартное приложение загрузки на Android
- Где найти скачанные файлы на Андроиде через проводник
- Как очистить папку загрузки
Куда скачиваются файлы на смартфоне?
Рассказываем, где находятся файлы и данные, скачанные на смартфон из интернета.
Каждый владелец смартфона на базе операционной системы Android хотя бы один раз сталкивался с проблемой, когда не смог найти скачанный файл в недрах системы. Многие просто не знают, куда они попадают, и ломают голову. Мы решили в этом разобраться раз и навсегда.
На самом деле, все очень просто — если вы скачиваете файл из сети, его можно в папке «Download». В зависимости от версии операционной системы и пользовательского интерфейса ее месторасположение может меняться.
Чтобы найти папку, нужно воспользоваться предустановленным или скачать любой другой файловый менеджер, например, «ES Проводник» или Файловый менеджер» от разработчика Flashlight + Clock. В Google Play таких приложений очень много. Затем достаточно воспользоваться поиском или вручную проверить другие директории. Наша цель — папка Download (Загрузки), где хранятся все скачанные данные.
На примере «ES Проводник» можно либо воспользоваться поиском, либо перейти в Меню — Локальное хранилище — Домашняя папка. Здесь можно найти испокую директорию.
На примере «Файлового менеджера» все намного проще — на главной экране программы есть раздел «Загрузки», где и хранятся все сохраненные данные.
Если на смартфоне установлена карта памяти, загруженные данные могут автоматически сохраняться на ней. Найти их также крайне просто — нужно зайти в директорию Download в карте памяти.
Как выбрать папку для скачивания файлов?
В некоторых случаях пользователь хочет самостоятельно указать путь, куда должен попадать загруженный из интернета файл. Сделать это можно, но с большой долей вероятности придется использовать новый браузер. Google Chrome, предустановленный на всех Android-устройствах, такой возможности не дает.
Для этих манипуляций подойдет UC Browser. Стоит отметить, что первоначально он будет загружать файлы в папку UCDownloads, но можно вручную выбрать директорию для скачивания в настройках браузера: Настройки — Загрузки — Путь загрузки. Здесь нужно выбрать папку и сохранить настройки.
Источник
Куда скачиваются файлы на Android
Скачивая файлы на своем Андроид смартфоне или планшете, многие пользователи сталкиваются с тем, что они не могут найти скачанный файл. Они просто не знают, куда скачиваются файлы на Андроид. В этом материале мы постараемся решить эту проблему.
Папка Download на Android
Если коротко, то на Андроид файлы скачиваются в папку Download. А место расположения этой папки может меняться в зависимости от прошивки вашего Андроид устройства. Например, папка Download может размещаться по одному из адресов:
Для того чтобы найти данную папку установите хороший файловый менеджер. Например, такой как AntTek Explorer Ex.
Другие папки для скачанных файлов
Если скачанных файлов нет в папке Download, то возможно программа, с помощью которой вы скачивали, сохранила файлы в другую папку. Откройте программу и войдите в ее настройки. Возможно, там будет указана папка для сохранения скачанных файлов. Например, в веб-браузере Dolphin для того чтобы сменить папку для сохранения скачанных файлов необходимо открыть: Настройки – Конфиденциальность и персональные данные – Загрузить директорию.
Кроме этого, нередко в самой программе можно посмотреть список файлов, которые были скачаны. Например, такая функция есть в веб-браузерах Dolphin и Firefox.
Уведомление о загрузке файла
Также нужно помнить, что после каждого скачанного файла в верхнем меню с уведомлениями появляется специальное сообщение, о том, что был скачан файл.
Нажав на это сообщение, вы сможете открыть скачанный файл.
Источник
Сохранение файлов в Office на телефонах с Android
Если вы используете устройство с Android, все изменения, внесенные в приложениях Office, теперь сохраняются автоматически, поэтому вам не придется повторно нажать кнопку Сохранить. Документы будут сохраняться периодически, даже если вы не в сети. Если вы не хотите, чтобы приложение Office автоматически соимело этот файл, выполните указанные ниже действия.
Нажмите файл 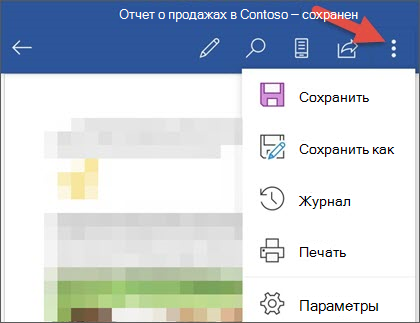
Переместите ползунок «Автосохранение» в положение выкл.
Сохранение в другом расположении
Если вы хотите сохранить файл в другом расположении, выполните указанные ниже действия.
В меню Файл выберите команду Сохранить как.
Чтобы делиться файлами было удобно, вы можете сохранять их локально на устройстве или в облаке.
Локально на устройстве
Выберите пункт Это устройство.
Для личных служб OneDrive, OneDrive для бизнеса, Dropbox или другой поддерживаемой службы
Коснитесь Добавить место и выполните вход в одну из облачных служб.
Примечание: Эта страница переведена автоматически, поэтому ее текст может содержать неточности и грамматические ошибки. Для нас важно, чтобы эта статья была вам полезна. Была ли информация полезной? Для удобства также приводим ссылку на оригинал (на английском языке).
Источник
Как изменить место сохранения файлов на android
Операционная система Android славится своей простотой и удобством. И это на самом деле так.Ведь в сравнении, например, с полностью закрытой системой iOS на Android все понятно. Интерфейс освоит любой, даже ребенок. К тому же есть возможность изменить абсолютно все: цветовую тему, фон, иконки, анимации, экран блокировки и т.д. Казалось бы, проблем возникнуть не должно, однако и здесь не обходится без сложностей.
Video: КАК ИЗМЕНИТЬ МЕСТО УСТАНОВКИ ПРИЛОЖЕНИЙ ПО УМОЛЧАНИЮ НА Android?
Так, очень многие владельцы устройств на Android озадачены проблемой – как изменить место сохранения файлов?
Чтобы изменить место сохранения файлов на Android, сначала нужно разобраться, о каких именно файлах идет речь. Музыка, фото, видео, загрузки или что-то еще.
Фотографии, сделанные в приложении «Камера» стандартно сохраняются в папке «DCIM», которую можно найти в файловом менеджере либо в папке «Галерея».
В настройках любого редактора установлен путь «По умолчанию». Но при желании его можно изменить внутри самого редактора.
Плееры также имеют в настройках необходимый пункт.
Файлы, переданные по каналу Bluetooth, по умолчанию сохраняются в папку «Bluetooth», находящуюся в папке «Downloads».
Музыка, картинки, игры, файлы, закачанные из интернета через браузер, автоматически сохраняются в папке «Downloads». Однако в настройках браузера можно изменить по своему желанию место сохранения файлов на Android.
В общем, понять, куда сохраняются файлы на Android, большой сложности не вызывает. Здесь все аналогично Windows. Одни приложения позволяют пользователю выбирать путь сохранения файлов, другие – нет. Многие приложения для этого используют стандартные папки (Audio, Video, Download).
Если проблема изменения места сохранения файлов на Android все-таки встала достаточно остро, то рекомендуется установить ES Проводник.
ES Проводник – это один из популярнейших файловых менеджеров для Android. C его помощью можно легко просматривать папки, проводить различные операции с файлами, просматривать фото и видео, слушать музыку и т.д. Функционал этого небольшого приложения огромен.
Плюсом данной программы можно назвать легкий доступ к многим приложениям (CoolReader, Одноклассники, VK, Переводчик и т.д.).
Еще одним достоинством ES Проводник является быстрая передача файлов с компьютера на смартфон и наоборот.
Ну и главное – программа позволяет изменить место сохранения файлов на Android для большинства программ.
Источник
Как найти папку Загрузки в телефоне на Андроиде
Скачивание с сайтов документов, фильмов, игр, музыки и многого другого – неотъемлемая часть интернет пространства. Вот только найти загруженные медиа не так просто. Решаем, как просто отыскать папку с файлами и удалить их.
Где найти папку Загрузки на Андроиде и посмотреть последние скачанные файлы за сегодня
После загрузки есть возможность найти загруженные файлы с помощью встроенного «Диспетчера файлов», находящейся в панели приложений. Наименования могут отличаться – это зависит от модели телефона и производителя.
- Если в смартфоне есть такая папка, то кликните на иконку для открытия. Если подобный менеджер отсутствует, то установите из Play Market любой файловый менеджер.
- Выберите пункт «Внутренняя память» или «Внутреннее хранилище». Названия могут отличаться из-за марки и модели телефона.
- Откроется новое окно. В нем найдите папку «Download» или «Загрузки» и кликните по ней. Теперь можно отсортировать файлы по дате загрузки, кликнув в верхнем правом углу на три вертикальные точки и выбрав тип сортировки по дате, от новых до старых.

После этих манипуляций перед вами будут файлы отсортированный от самых новых до старых.
Где находится папка загрузки в телефоне Самсунг
Как найти папку загрузки в телефоне марки Самсунг:
- Разблокируйте смартфон.
- Откройте главное меню, для этого проведите пальцем на разблокированном экране с низу вверх.
- В поисковой строке в верхней части экрана введите название менеджера – «Мои файлы». Далее необходимо перейти в это приложение.
- Кликните на кнопку «Загрузки» в разделе с категориями. Если папка пуста, то откройте «Память устройства» и нажмите «Download».
- Теперь смотрите, изменяйте, сортируйте или удаляйте данные.
Где найти файлы, скачанные через браузер на Андроиде
Только что сохранившиеся медиа отображаются в панели рядом с другими уведомлениями. Из нее можно просмотреть видеоролики, открыть изображения, воспроизвести песни и так далее.
Но после одного открытия ссылка на медиа из «шторки» пропадает. Тогда сохраненные материалы находятся несколькими методами. Чаще используемый из них – способ с помощью браузера.
Google Chrome
В браузере Google Chrome для смартфонов выполните следующее:
- Войдите в Гугл Хром.
- Кликните на три вертикальные точки в правом верхнем углу.
- В появившейся вкладке нажмите «Скачанные файлы».
- Выполните необходимые действия.

Opera Mobile
В Опере достаточно кликнуть на изображение в нижней части экрана и войти в «Загрузки». Здесь, как и в других веб-обозревателях, есть возможность отсортировать по разным характеристикам и ключевые функции: копирование, удаление, отправка.
UC Browser
В UC Browser щелкните на кнопку в центре, войдите в «Загрузки» и выберите медиа. В этом разделе также есть обычный файловый менеджер, позволяющий распределять файлы по параметрам.
Yandex Browser
Для поиска сохраненных материалов на Android через Yandex откройте любую страницу через браузер, щелкните на три точки в правом углу снизу и выберите пункт «Загрузки».
Через стандартное приложение загрузки на Android
Стандартное приложение – программа, обеспечивающая скоростное сохранение документов, благодаря чему ей просто пользоваться. Для поиска перейдите в меню. Помните, что утилита работает лишь со стандартными браузерами.
Для использования, просмотра и отправки сохраненных файлов войдите в проводник и выберите подраздел «Downloads». Здесь находятся загруженные файлы разных форматов.
Если файлов в папке слишком много, то система засоряется, из-за чего мобильный телефон работает хуже. Во избежание этого периодически заглядывайте в раздел и очищайте его.
Отсутствие утилиты в меню смартфона говорит об ее деактивации. Для включения:
- Откройте настройки.
- Перейдите в раздел со всеми приложениями.
- Найдите диспетчер загрузок и откройте необходимую программу.
- Передвиньте тумблер в активное положение.

Где найти скачанные файлы на Андроиде через проводник
Наиболее легкий метод поиска сохраненных медиа на телефоне под операционной системой Андроид – проводник. Для этого:
- Откройте «Проводник». В смартфонах Google Pixel – «Файлы», а Samsung – «Мои файлы».
- Перейдите в папку «Загрузки».
- Если необходимо, то измените порядок сортировки файлов. В Самсунге щелкните на три точки и выберите «Сортировать по». В телефоне Pixel – «Изменено».
- Откройте файл или вызовите дополнительные параметры, кликнув на наименование документа и удерживая нажатие 2-3 секунды.
Как очистить папку загрузки
В новых версиях Андроид встречается встроенная программа «Загрузчик». Через это приложение могут открыться папки с медиа, увидеть историю загрузок и удалить бесполезные элементы. Как это сделать:
- Открываем утилиту.
- Выбираем документ, от которого желаем избавиться.
- Щелкаем на круг рядом с названием файла.
- В появившейся вкладке кликаем «Удалить» и подтверждаем свои действия, нажав на кнопку «Ок».
Иногда программы при загрузке документов и других медиа из сети Интернет создают самостоятельные директории. Из-за этого сохраненные данные не будут видны в папке. Тогда лучше прибегнуть к другому методу.
Файловый менеджер – специальная программа, которая служит для работы с документами, в том числе совершению таких действий, как редактирование, копирование и удаление. С помощью него можно просто и быстро избавиться от медиа.
- Открываем Play Market.
- Находим там любой файловый менеджер, например, Google Files, Mi Проводник – работа с файлами и передача, X-plore File Manager, File Manager.
- Загружаем приложение.
- Открываем программу.
- В интерфейсе находим кнопку «Загрузки» и кликаем на нее.
- Появится список элементов.
- Для удаления файла щелкаем на него и удерживаем палец в течение нескольких секунд.
- Выделенный материал должен подсветиться синим, зеленым или любым другим оттенком.
- Если хотим избавиться от нескольких данных, то просто щелкаем на них без удерживания.
- В появившейся панели выбираем кнопку «Удалить».
Файлы переносятся в «Корзину», потом удалите их повторно в ней, либо поставьте галочку рядом с пунктом «Удалить насовсем».
Источник