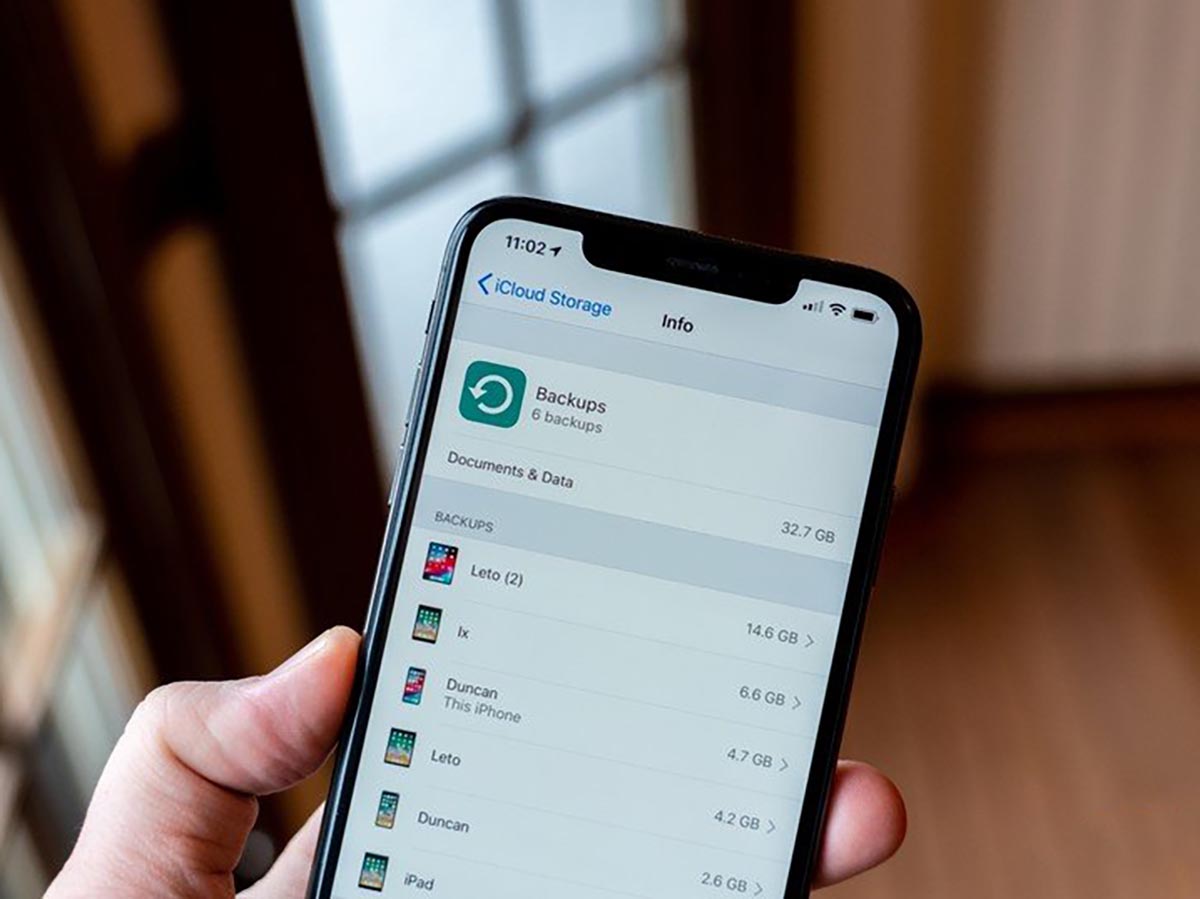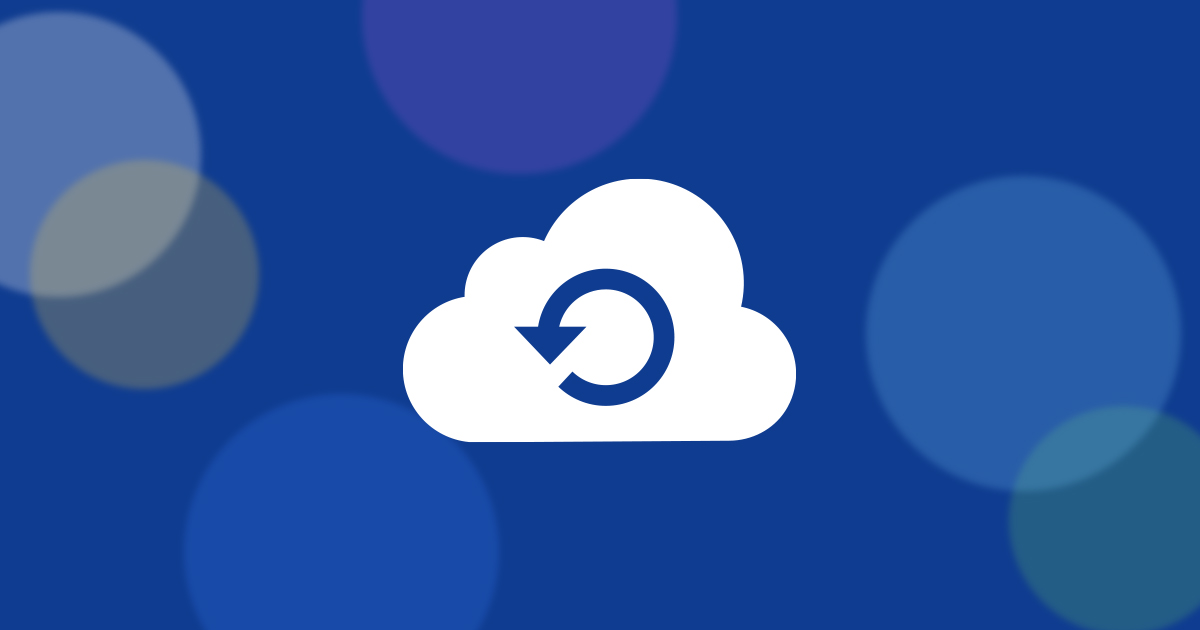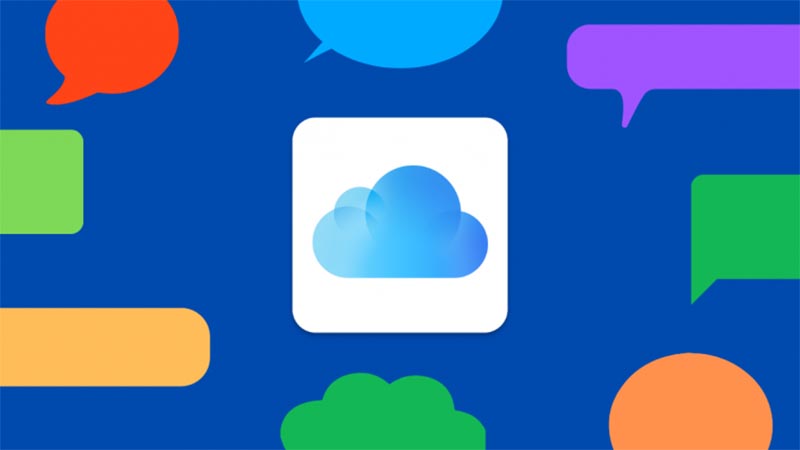- Где хранится резервная копия iPhone
- Где хранится резервная копия iPhone на Mac OS X
- Где хранится резервная копия iPhone в Windows XP
- Где хранится резервная копия iPhone в Windows 7/Windows 8/Windows 10
- Как быстро обнаружить файлы резервной копии iPhone в Windows 7/8/10
- Поиск резервных копий iPhone, iPad и iPod touch
- Поиск резервных копий, сохраненных на компьютере Mac или компьютере с Windows
- Поиск папки с резервными копиями на компьютере Mac
- Поиск папки с резервными копиями на компьютере с Windows 7, 8 или 10
- Удаление и копирование резервных копий на компьютере Mac или компьютере с Windows
- Копирование резервных копий в другое место
- Удаление резервных копий
- Поиск резервных копий и управление ими в iCloud
- Где хранятся резервные копии iTunes на Windows? Как удалить и переместить их?
- ✏️ Нам пишут:
- Что хранится в резервной копии iPhone. Уменьшаем её вес в iCloud
- Какие данные попадают в резервную копию iPhone
- Какие данные не хранятся в резервной копии
- Что еще нужно помнить о резервных копиях
- Как уменьшить размер резервной копии iPhone
Где хранится резервная копия iPhone

В резервной копии, которую делает iTunes хранится множество данных: от контактного листа до закладок браузера Safari. Потерять такие важные данные не хочется никому, поэтому сейчас мы посмотрим где обнаружить файлы резервной копии на различных операционных системах.
Где хранится резервная копия iPhone на Mac OS X
Чтобы обнаружить и скопировать файлы резервных копий ваших устройств на Mac OS X перейдите в
Где хранится резервная копия iPhone в Windows XP
Чтобы обнаружить и скопировать файлы резервных копий ваших устройств в Windows XP перейдите в \Documents and Settings\(имя_пользователя)\Application Data\Apple Computer\MobileSync\Backup\
Где хранится резервная копия iPhone в Windows 7/Windows 8/Windows 10

Чтобы обнаружить и скопировать файлы резервных копий ваших устройств в Windows 7/Windows 8/Windows 10 перейдите в папку \Пользователи\(имя_пользователя)\AppData\Roaming\Apple Computer\MobileSync\Backup\
Примечание: если папка не отображается, перейдите в Панель управления → Параметры папок → Вид и активируйте параметр Показывать скрытые файлы, папки и диски. Для Windows 7 и Windows 8 Панель управления для удобства нужно перевести в классический вид, нажав Просмотр → Мелкие значки. В Windows 10 к параметрам папок доступ легче всего получить выполнив поиск по системе с запросом «Изменение параметров поиска для файлов и папок».
Как быстро обнаружить файлы резервной копии iPhone в Windows 7/8/10
Шаг 1. Перейдите к строке поиска. В Windows 7: щелкните на меню «Пуск»; в Windows 8: щелкните по значку лупы в верхнем правом углу; в Windows 10: щелкните на строку поиска рядом с меню «Пуск»
Шаг 2. Введите в строке поиска следующую команду:
Шаг 3. Нажмите клавишу «Ввод»

Помните, что для каждого устройства доступна лишь одна резервная копия и если вы попытаетесь создать еще одну, то она заменит предыдущую. Все данные, естественно, будут утеряны. Старайтесь не терять файлы своих резервных копий, копируя их при переустановки операционной системы на сменный носитель или облачный сервис, например, Dropbox.
Если резервная копия была сделана вами еще на старой версии iOS, то перенести данные на устройство под управлением новых версий мобильной операционной системы Apple не получится. Однако есть простое решение данной проблемы — программа iBackup Viewer позволяет управлять старыми резервными копиями, а также извлекать или просматривать все сохраненные данные.
Просмотреть информацию о резервных копиях можно прямо из iTunes, для этого перейдите в Правка → Настройки → Устройства. Здесь можно посмотреть дату последней синхронизации, запретить автоматическую синхронизацию и удалить существующие резервные копии.
О том как работать с резервными копиями ваших iPhone, iPad или iPod Touch мы уже писали на сайте в этой статье.
Для владельцев iOS-девайсов:
Поставьте 5 звезд внизу статьи, если нравится эта тема. Подписывайтесь на нас Telegram , ВКонтакте , Instagram , Facebook , Twitter , YouTube .
Источник
Поиск резервных копий iPhone, iPad и iPod touch
Выполняйте поиск резервных копий iOS или iPadOS на компьютере Mac, компьютере с Windows и устройстве iOS или iPadOS. Узнайте, как удалять резервные копии, копировать их и выполнять другие действия.
Поиск резервных копий, сохраненных на компьютере Mac или компьютере с Windows
Удаление и копирование резервных копий на компьютере Mac или компьютере с Windows
Поиск резервных копий, сохраненных в iCloud, и управление ими
Поиск резервных копий, сохраненных на компьютере Mac или компьютере с Windows
Чтобы предотвратить повреждение файлов резервных копий, необходимо соблюдать следующие рекомендации.
- Приложения Finder и iTunes сохраняют резервные копии в папку резервного копирования. Расположение папки резервного копирования зависит от операционной системы. Несмотря на то что можно скопировать папку резервного копирования, не следует перемещать ее в другую папку, на внешний или сетевой диск.
- Запрещается редактировать, переносить, переименовывать и извлекать содержимое файлов резервного копирования, так как указанные действия могут привести к повреждению файлов. Например, чтобы восстановить данные из перемещенного файла резервного копирования, необходимо вернуть его на прежнее место, иначе файл не будет работать. Резервные копии выступают в качестве надежного хранилища всей информации устройства. Даже если просмотр или доступ к содержимому файла резервного копирования будет возможен, такое содержимое, как правило, не хранится в формате, пригодном для чтения.
Поиск папки с резервными копиями на компьютере Mac
Чтобы найти резервные копии, выполните указанные ниже действия.
- Щелкните значок лупы в строке меню.
- Введите или скопируйте и вставьте следующее:
/Library/Application Support/MobileSync/Backup/
Чтобы найти определенную резервную копию, выполните указанные ниже действия.
- На компьютере Mac с macOS Catalina 10.15 или более поздней версии откройте Finder. На компьютере Mac с macOS Mojave 10.14 или более ранней версии либо на компьютере с Windows откройте iTunes. Щелкните ваше устройство.
- В приложении Finder на вкладке «Основные» щелкните «Управлять резервными копиями», чтобы просмотреть список резервных копий. Нажмите правой кнопкой мыши необходимую резервную копию, а затем выберите «Показать в Finder», «Удалить» или «В архив». В iTunes выберите «Настройки», а затем нажмите «Устройства». Нажмите правой кнопкой мыши необходимую резервную копию, а затем выберите «Показать в Finder», «Удалить» или «В архив».
- По завершении нажмите «ОК».
Поиск папки с резервными копиями на компьютере с Windows 7, 8 или 10
- Найдите строку поиска:
- В ОС Windows 7 нажмите кнопку «Пуск».
- В ОС Windows 8 щелкните значок лупы в правом верхнем углу экрана.
- В ОС Windows 10 перейдите в строку поиска рядом с кнопкой «Пуск».
- В строке поиска введите %appdata%. Если резервные копии не отображаются, введите %USERPROFILE%.
- Нажмите клавишу «Ввод».
- Дважды щелкните эти папки: Apple или Apple Computer > MobileSync > Backup.
Удаление и копирование резервных копий на компьютере Mac или компьютере с Windows
Запрещается редактировать, переносить, переименовывать и извлекать содержимое файлов резервного копирования, так как указанные действия могут привести к повреждению файлов. Чтобы дублировать резервные копии или удалить те из них, которые больше не требуются, см. следующие разделы.
Копирование резервных копий в другое место
Если необходимы дубликаты резервных копий, можно найти папку резервного копирования и скопировать ее целиком (а не отдельную ее часть) в другое место, например на внешний диск или в каталог сетевого хранилища.
При использовании приложения Time Machine папка резервного копирования автоматически копируется во время резервного копирования папки пользователя на компьютере Mac.
Удаление резервных копий
- На компьютере Mac с macOS Catalina 10.15 или более поздней версии откройте Finder. На компьютере Mac с macOS Mojave 10.14 или более ранней версии либо на компьютере с Windows откройте iTunes. Щелкните ваше устройство.
- В приложении Finder на вкладке «Основные» щелкните «Управлять резервными копиями», чтобы просмотреть список резервных копий. Нажмите правой кнопкой мыши необходимую резервную копию, а затем выберите «Удалить» или «В архив». В iTunes выберите «Настройки», а затем нажмите «Устройства». Нажмите правой кнопкой мыши необходимую резервную копию, а затем выберите «Удалить» или «В архив». По завершении нажмите «ОК».
- Нажмите «Удалить резервную копию», а затем подтвердите действие.
Поиск резервных копий и управление ими в iCloud
Если используется резервное копирование в iCloud, список резервных копий не будет доступен по адресу iCloud.com. Найти резервные копии iCloud на устройстве iOS или iPadOS, компьютере Mac либо компьютере с Windows можно следующим образом.
На iPhone, iPad или iPod touch:
- В iOS 11 или более поздней версии и в iPadOS перейдите в меню «Настройки» > [ваше имя] > iCloud > «Управление хранилищем» > «Резервные копии».
- В iOS 10.3 перейдите в меню «Настройки» > [ваше имя] > iCloud. Нажмите диаграмму использования хранилища iCloud, а затем нажмите «Управление хранилищем».
Нажмите резервную копию, чтобы просмотреть подробную информацию о ней, выбрать, какую информацию нужно включить в резервную копию, или удалить ее.
Выбрать содержимое для резервного копирования можно только в меню «Настройки» устройства, на котором хранится соответствующее содержимое. Например, несмотря на то что можно просмотреть резервную копию данных iPad на iPhone, выбрать содержимое iPad для резервного копирования можно только в меню «Настройки» iPad.
На компьютере Mac с macOS Catalina 10.15 или более поздней версии выполните указанные ниже действия.
- Перейдите в меню Apple () > «Системные настройки».
- Щелкните Apple ID.
- Щелкните iCloud.
- Нажмите «Управление».
- Выберите пункт «Резервные копии».
На компьютере Mac с macOS Mojave 10.14 или более ранней версии выполните указанные ниже действия.
- Перейдите в меню Apple () > «Системные настройки».
- Щелкните iCloud.
- Нажмите «Управление».
- Выберите пункт «Резервные копии».
На компьютере с Windows:
- Откройте приложение iCloud для Windows.
- Выберите пункт «Хранилище».
- Выберите пункт «Резервная копия».
Источник
Где хранятся резервные копии iTunes на Windows? Как удалить и переместить их?
✏️ Нам пишут:
Василий
Где хранятся файлы резервных копий iTunes на Windows, как их удалить и настроить сохранение на другой диск?
Обо всем по порядку.
1. Резервные копии iTunes в Windows 7/8/10 хранятся по пути: C:\Пользователи\имя_пользователя\AppData\Roaming\Apple Computer\MobileSync\Backup\. Для того, чтобы папка была видна в системе должно быть включено отображение скрытых файлов и папок.
Попробуйте найти данные там, отсортировать их по дате создания и удалить ненужные.
2. Если процесс копирования завершился аварийно, и место на диске не освобождается, пробуйте очистить его всевозможными утилитами-оптимизаторами. Вручную очищайте папку C:\Windows\Temp и перезагружайте компьютер.
3. Для переноса резервных копий на другой диск нужно:
- Закрыть iTunes.
- Переместить папку «C:\Users\имя_пользователя\AppData\Roaming\Apple Computer\MobileSync\Backup\» на другой диск. На старом месте её остаться не должно.
- Запустить командную строку «сmd.exe» с правами администратора («Пуск» > «Найти программы и файлы» > «cmd» > Правой кнопкой мыши > «Запуск от имени администратора»).
- Ввести команду: MKLINK /D «откуда» «куда».
- Нажать Enter.
Вместо «откуда» укажите путь, где ранее лежали резервные копии, вместо «куда» – новое расположение файлов. Теперь можете запустить iTunes и на вкладке с резервными копиями проверить наличие перенесенных бэкапов.
Источник
Что хранится в резервной копии iPhone. Уменьшаем её вес в iCloud
Разработчики Apple сделали процесс резервного копирования данных на iPhone простым и удобным. При этом работает фишка не всегда понятно и прозрачно.
Некоторые данные помещаются в бекап, а другие мигрируют в облако и на другие девайсы владельца.
Сейчас расскажем, что нужно помнить при создании резервных копий iPhone, как изменить размер бекапа и перенести его в облако.
Какие данные попадают в резервную копию iPhone
Вот такие данные всегда размещаются в резервной копии смартфона или планшета Apple:
1. Все настройки используемого гаджета.
2. Установленные на момент бекапа приложения (для локального бекапа, в iCloud выгружается только перечень приложений) и все хранящиеся в них данные.
3. Внешний вид рабочего стола, расположение иконок и виджетов.
4. Резервные копии подключенных к iPhone Apple Watch.
5. Фото и видео из галереи (стандартного приложения Фото).
6. Сообщения iMessage/SMS/MMS.
7. История покупок во всех сервисах Apple.
8. Сохраненные на момент создания бекапа рингтоны и записи автоответчика (для стран, где эта фишка работает).
Какие данные не хранятся в резервной копии
1. Все данные, которые сохраняются в облако iCloud, не хранятся в резервной копии iPhone. В бекап не входят:
► контакты;
► календари;
► закладки;
► заметки;
► напоминания;
► сообщения в iCloud;
► фото iCloud.
При отключении синхронизации с iCloud любого из пунктов выше он начинает храниться в резервной копии.
2. Данные, которые мигрируют на другие устройства с одним Apple ID. В бекап не добавляются:
■ данные из приложения Почта;
■ медицинская карта и статистика из приложения Здоровье;
■ история вызовов из приложения Телефон;
■ файлы из приложения Файлы.
Если отключить синхронизацию данных для любого из указанных приложений (опцию iCloud Drive в случае с файлами), эти данные перестанут мигрировать между устройствами с одной учетной записью Apple ID и начнут включаться в состав резервной копии.
3. Резервная копия Apple Watch, которые настроены для другого члена семьи с активной фишкой Семейный доступ.
4. При сохранении резервной копии iPhone с iCloud в бекап не будет включен весь загруженный/купленный контент. Будет сохранен лишь его перечень, а при восстановлении из копии произойдет повторная попытка загрузки данного контента.
Если на момент восстановления из бекапа контент перестанет быть доступен в App Store, iTunes, Apple Music, Apple TV+ или других сервисах, он не будет загружен на устройство. Так же не загрузится контент, если он был возвращен в магазин с возмещением средств после создания резервной копии.
Что еще нужно помнить о резервных копиях
◎ Как видите из описания состава резервных копий, существует разделение на локальный бекап и копию в iCloud. Первая хранит полный набор контента с iPhone, позволяет восстановить практически все данные на момент создания бекапа, но при этом занимает очень много места на компьютере. Размер локального бекапа примерно равен размеру занятого пространства на iPhone.
◎ Бекап в iCloud хранит лишь часть данных (настройки, фото, контент), но не хранит сами приложения или игры, подгружая их в дальнейшем на момент восстановления из соответствующего магазина.
◎ Локально на компьютере может храниться несколько резервных копий, все ограничено лишь доступным свободным местом. При этом в iCloud будет доступен лишь один самый актуальный бекап.
◎ Еще стоит помнить, что при отключении резервного копирования в iCloud, последняя резервная копия будет храниться 180 дней.
Как уменьшить размер резервной копии iPhone
Бекап может занимать достаточно много места на компьютере, что может оказаться критичным для современных Mac с небольшим объемом накопителя. Так получится сохранить лишь ограниченное число бекапов, а при наличии у пользователя нескольких мобильных яблочных гаджетов места для резервного копирования каждого может не остаться.
Не лучше ситуация и с облачным бекапом в iCloud. Он хоть и занимает меньше места за счет исключения программ и игр, но даже при этом трудно вписывается в бесплатный лимит 5 ГБ, который выдается всем пользователям яблочной техники при создании учетной записи Apple ID.
Уменьшить размер резервной копии iPhone можно одним из следующих способов:
Во-первых, можно сгрузить неиспользуемые приложения. Это позволит освободить место на самом устройстве при этом не теряя данные и настройки приложений, а еще после этого серьезно уменьшится локальный бекап iPhone на компьютере.
Нужно лишь правильно выбрать приложения, которые следует сгрузить. Перейдите по пути Настройки – Основные – Хранилище iPhone и найдите программы или игры, занимающие много места. При открытии карточки каждого приложения, увидите, сколько места занимает сама программа, а сколько ее контент.
После сгрузки контент все-равно останется на iPhone и будет попадать в резервную копию. В итоге для уменьшения места бекапа и освобождения пространства на смартфоне сгружайте большие программы с небольшим объемом хранимых данных .
Разумеется, не стоит сгружать приложения, которыми вы регулярно пользуетесь.
Во-вторых, удалите из бекапа данные приложений Почта и Файлы. Активные пользователи iPhone могут запросто заполнить часть памяти гаджета почтовыми вложениями или сохраненными для локального использования файлами.
Такие данные не получится полностью удалить из бекапа, но можно запросто переместить их из резервной копии одного вида в копию другого.
Как вы помните, при включенной синхронизации почтового ящика или файлового хранилища через iCloud, эти данные не будут занимать место в облачной копии iPhone. В противоположном случае (если отключить синхронизацию через iCloud) данные не попадут в облако, но увеличат размер локального бекапа.
Подобное переключение можно осуществить по пути Настройки – Учетная запись Apple ID – iCloud.
Так можно выбрать более предпочтительный способ сохранения вложений и файлов с iPhone и при этом уменьшить размер бекапа либо в облаке, либо локально на компьютере.
В-третьих, используйте сторонние облачные сервисы для хранения фото и видео. Мы уже рассказывали обо всех способах хранения фото и видео, разумной альтернативной сервису iCloud станут облака других компаний и брендов.
Можно запросто настроить выгрузку фото в любое понравившееся облачное хранилище и при этом исключить этот контент из бекапа iCloud. Получите сохраненную медиатуку в любом понравившемся облаке и бекап iPhone, который поместится даже в базовые 5 Гб бесплатного аккаунта .
Для настройки такого способа копирования нужно сделать следующее:
◉ Перейдите по пути Настройки – Учетная запись Apple ID – iCloud – Управлять хранилищем.
◉ Откройте раздел Резервные копии и найдите текущее устройство в списке.
◉ В параметрах резервной копии отключите переключатель Медиатека.
◉ Выберите любой сторонний облачный сервис и настройте автовыгрузку фото в параметрах официального клиента.
После этого бекап начнет занимать совсем немного места и поместится даже в бесплатный объем iCloud.
Вот так можно влиять на размер бекапа и точно понимать, какие данные будут оставаться в копии, а какие – в облачном хранилище Apple.
Источник