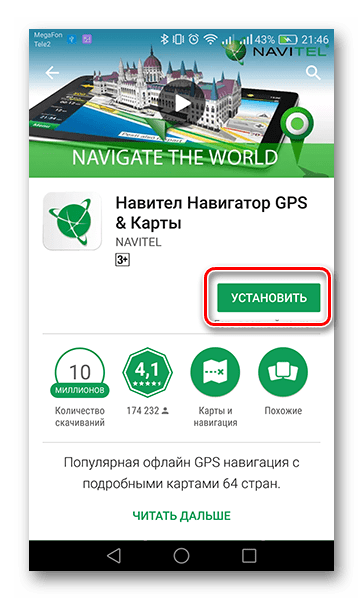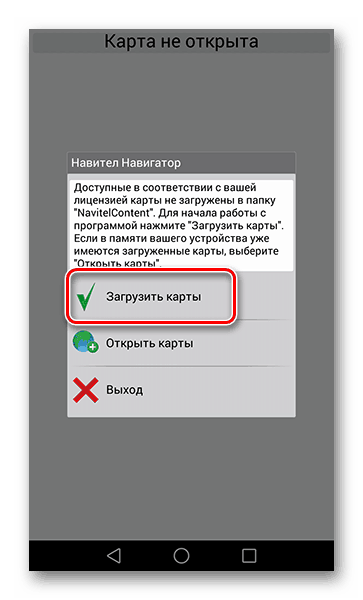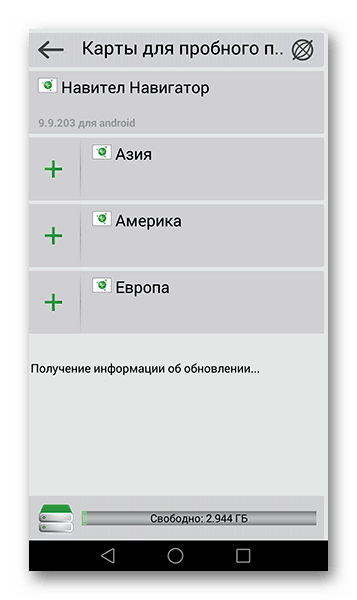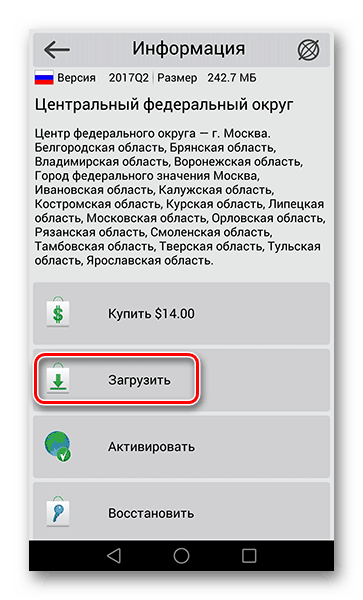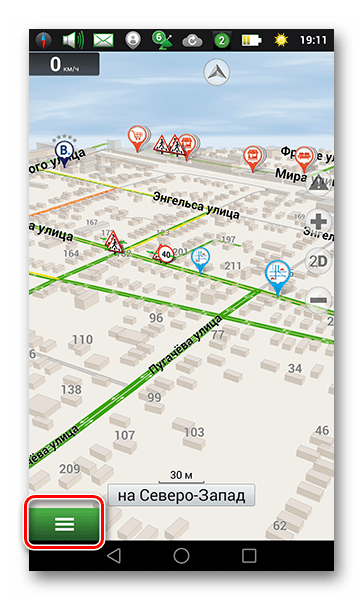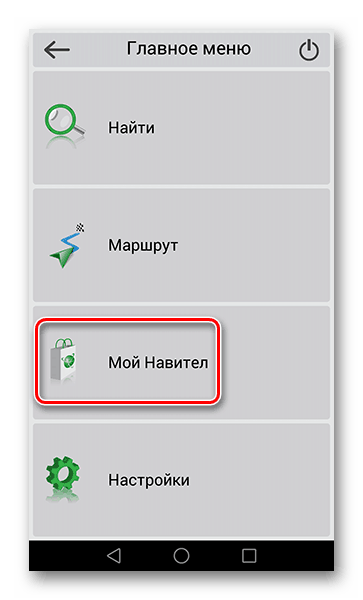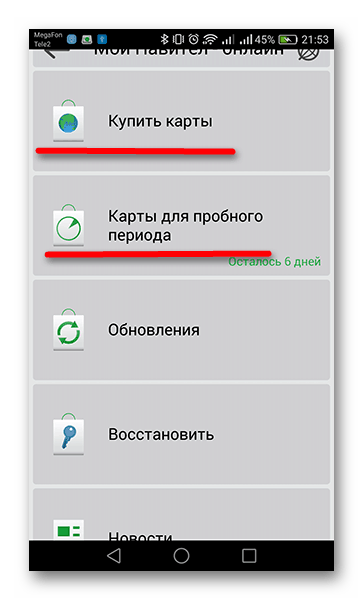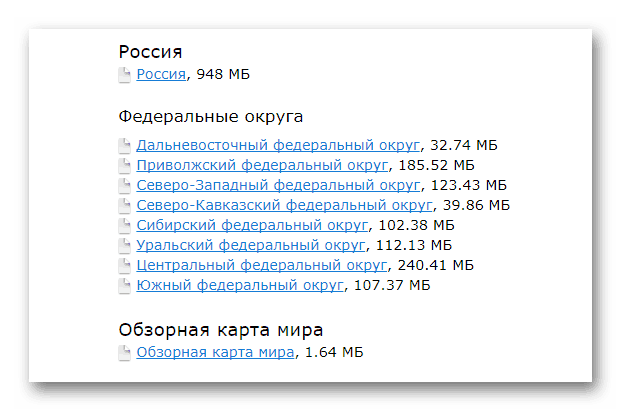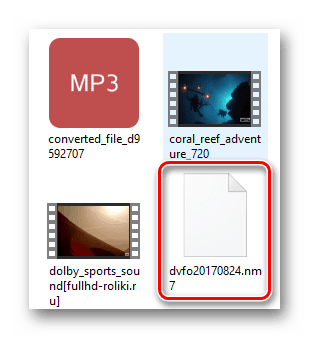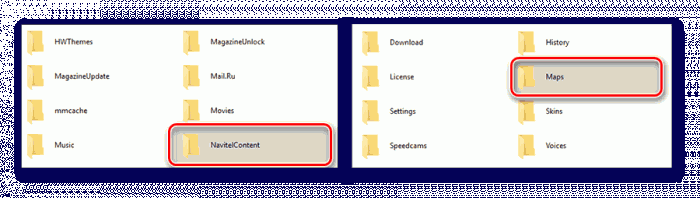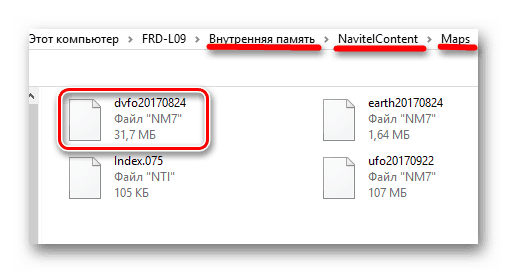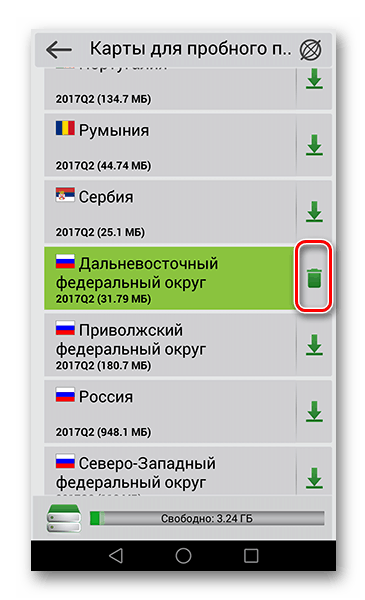- Как установить карты навител на Андроид
- Устанавливаем карты на Навител Навигатор
- Шаг 1: Установка приложения
- Шаг 2: Загрузка в приложении
- Шаг 3: Установка с официального сайта
- Установка пакетов карт
- Установка бесплатного навигатора Navitell на устройство Андроид и обновление карт
- Как установить бесплатный Навител на Андроид
- Как установить Навител с Play Market
- С помощью apk файла
- Как обновить карты Navitel
- Установка карт в Навител Навигатор для Android
- Способ 1: Мобильное приложение Navitel
- Способ 2: Скачанные файлы карт
Как установить карты навител на Андроид
Как установить карты навител на Андроид. Навител навигатор GPS — одно из самых продвинутых и развитых приложений для работы с навигацией. С его помощью вы сможете добраться до нужной точки как в онлайн-режиме через мобильный интернет, так и в офлайн, предварительно установив определенные карты.
Содержание:
Устанавливаем карты на Навител Навигатор
Далее рассмотрим, как установить сам Navitel Navigator и загрузить в него карты определенных стран и городов.
Шаг 1: Установка приложения
Перед установкой удостоверьтесь, что в телефоне имеется не менее 200 мегабайт доступной памяти. После этого перейдите по ссылке ниже и нажмите на кнопку «Установить».
Для того чтобы открыть Навител Навигатор, тапните по появившейся иконке на рабочем столе вашего смартфона. Подтвердите запрос на получение доступа к различным данным вашего телефона, после чего приложение будет готово к пользованию.
Шаг 2: Загрузка в приложении
Так как в навигаторе не предусмотрен начальный пакет карт, то при первом запуске приложение предложит бесплатно загрузить их из предложенного списка.
1. Нажмите на «Загрузить карты»
2. Найдите и выберите страну, город или округ для точного отображения вашего местонахождения.
3. Следом откроется информационное окно, в котором нажмите на кнопку «Загрузить». После этого начнется скачивание и следом установка, по окончании которой откроется карта с вашим местоположением.
4. Если вам понадобится дополнительно загрузить соседний округ или страну к уже имеющимся, то перейдите в «Главное меню», нажав на зеленую кнопку с тремя полосками внутри в левом нижнем углу экрана.
5. Следом перейдите во вкладку «Мой Навител».
Если вы пользуетесь лицензионной версией приложения, то нажмите «Купить карты», а если скачали Навигатор для пользования в бесплатный 6-дневный период, то выберите «Карты для пробного периода».
Далее отобразится список доступных карт. Для их загрузки действуйте точно так же, как и при первом запуске приложения, описанном в начале этого шага.
Шаг 3: Установка с официального сайта
Если по какой-то причине у вас нет доступа к интернет-подключению на смартфоне, то необходимые карты можно скачать на ПК с официального сайта Navitel, после чего следует переместить их на устройство.
1. Для этого перейдите по ссылке ниже, ведущей ко всем картам. На странице вам будет представлен их список от Навител.
2. Выберите необходимую, нажмите на нее, в этот момент начнется загрузка на ваш компьютер. По окончании файл карты NM7-формата будет находиться в папке «Загрузки».
3. Подключите смартфон к персональному компьютеру в режиме USB-флеш-накопителя. Перейдите во внутреннюю память, следом в папку «NavitelContent», а далее в «Maps».
4. Перенесите в эту папку загруженный ранее файл, после чего отключите телефон от компьютера и зайдите в Навител Навигатор на смартфоне.
5. Чтобы удостовериться, что карты были корректно загружены, зайдите во вкладку «Карты для пробного периода» и найдите в списке те, которые перенесли с ПК. Если справа от их названия есть значок корзины, значит, они готовы к работе.
На этом варианты установки карт в Навител Навигатор заканчиваются.
Если вы часто пользуетесь навигатором или рабочая занятость подразумевает наличие качественной GPS-навигации, то Navitel Navigator — достойный помощник в этом деле. А если же вы решитесь приобрести лицензию со всеми необходимыми картами, то в последующем приятно удивитесь работой приложения.
Источник
Установка пакетов карт
Необходимо подключение к Интернету. Учитывая размер файлов карт, рекомендуется использовать Wi-Fi-соединение.
- Если на устройстве не загружено ни одной карты, то сразу при запуске программы вам будет предложено загрузить либо открыть карты. Выберите Загрузить карты и переходите к пункту 4 данной инструкции.
- Перед загрузкой дополнительных карт необходимо сначала обновить все имеющиеся карты. Запустите Навител Навигатор и перейдите в Меню >Мой Навител >Обновления. Если обновление будет предложено — нажмите Обновить всё.
- Перейдите в Меню >Мой Навител >Скачать карты.
- Выберите соответствующую группу. В отобразившемся списке выберите нужную карту.
Данный способ не предназначен для iPhone/iPad!
- Перед установкой дополнительных карт обновите программу и установленные карты до актуальных версий согласно инструкции и обновите активационный файл согласно инструкции.
- Зайдите в личный кабинет на сайте NAVITEL ® , затем перейдите в раздел Мои устройства (обновления) и в столбце Обновить выберите Доступные обновления. Откроется список обновлений, доступных в рамках приобретенных и активированных лицензий.
Если устройство, на которое вы хотите скачать карты, не добавлено в список устройств в вашем личном кабинете, его необходимо добавить.
Если ваше устройство работает под управлением ОС Android 4.4 и выше, то путь к папке с картами на внешней карте памяти должен быть: \Android\data\com.navitel\files\NavitelContent\Maps\
При загрузке карт настоятельно рекомендуется использовать менеджер загрузок (например, DownloadMaster (подробнее на форуме)).
Примечание: Чтобы купленная карта стала доступна для скачивания, необходимо активировать приобретенный вами лицензионный ключ карты в вашем личном кабинете на сайте (см. инструкцию по активации карт).
Программа автоматически проиндексирует карты и создаст новый атлас с новой картой.
Источник
Установка бесплатного навигатора Navitell на устройство Андроид и обновление карт
Для мобильных устройств под управлением операционной системы Android есть несколько топовых навигаторов и карт, но Navitel пользуется наибольшим спросом среди российских пользователей.
Карты Навител отличаются детальной проработкой, трехмерным отображением, пробками, доступом без требования к подключенному интернету и многими другими функциями.
В связи с этим неудивительно, что люди задумывается о том, как установить Навител на Андроид бесплатно.
Как установить бесплатный Навител на Андроид
Официально установка и настройка Навител на Андроид требует платы. Программное обеспечение доступно бесплатно только в течение первых семи дней использования, а затем необходимо приобрести софт.
Сумма Navitel на Android в 2021 году зависит от места проживания (у официального магазина Гугл тарифы зависят от страны) и конкретного пакета.
Например, карты для всей России стоят 2100 рублей, для Федерального округа 1000 рублей, для всего Казахстана 1900 рублей. Навигатор поддерживает 67 стран и территорий, и это количество увеличивается с каждым крупным обновлением.
Несмотря на то, что правильным вариантом установки и настройки Навител на Андроид считается тот, в котором нужно платить и покупать ключ на Android устройство, есть возможность пользоваться программным обеспечением абсолютно бесплатно.
Как установить Навител с Play Market
Разработчики отечественного навигатора выложили Navitel в официальный магазин приложений Play Маркет, откуда любой желающий может скачать и установить программу без ее покупки.
Что нужно сделать, чтобы установить Навител из Плей Market:
- Перейти в Play Market. Если у вас нет аккаунта Google или вы не авторизованы в нем, то зарегистрируйтесь или войдите в учетную запись. В противном случае загрузка приложений будет недоступна.
- В поисковой строке сверху введите “Навител” или “Navitel”. Осуществите поиск по запросу.
- Сразу будет найдено нужное приложение, и расположено оно будет в самом верху. Нажмите на него.
- Отобразится страница программного обеспечения. Напротив логотипа есть зеленая кнопка с надписью “Установить”. Нужно тапнуть на нее.
- Появится небольшое окно, в котором надо нажать на “Принять”.
- Начнется скачивание и установка файла программы. Дождитесь завершения всех процессов. Когда это произойдет, запустите приложение через список всех установленных программ.
- Во время первого открытия отобразится окно с предложением покупки ключа. Если вы не хотите тратить деньги, выберите пробный период, который длится семь дней.
- Теперь необходимо решить вопрос о том, как установить карты. В начальном окне их нужно загрузить, выбрав страну или территорию.
- Когда скачивание завершится, карта будет доступна даже без подключения ко всемирной паутине. Теперь можно пользоваться софтом и настраивать его.
Взломать версию, полученную из Play Market, невозможно, потому что она обновлена до последней версии и максимально защищена.
Это значит, что бесплатно использовать ее можно лишь в течение семи дней. Как только они истекут, программа не будет функционировать без приобретения ключа лицензии.
С помощью apk файла
У владельцев Андроид есть возможность пользоваться Навителом абсолютно бесплатно, и не только в течение недели, а навсегда.
Смысл состоит в том, чтобы установить уже взломанное программное обеспечение с ключом, либо заменить файл лицензии в уже инсталлированном приложении. Расскажу об обоих методах пошагово.
Установка программы с нуля:
- Перейти на эту страницу с мобильного браузера.
- Проскроллить вниз и нажать на панель “Навител Навигатор (название версии) + ключ”. Начнется скачивание apk файла.
- Когда загрузка завершится, останется лишь запустить установочный файл и согласиться на инсталляцию.
Если же подходящая версия, которая поддерживается для взлома, уже установлена, достаточно скачать файл лицензии.
Что именно нужно сделать:
- Скачать архив с файлом лицензии с этой страницы.
- По завершению загрузки извлечь файл лицензии.
- Переместить его в каталог NavitelContent/License, и согласиться с заменой.
- Скачать новые карты и переместить их в каталог NavitelContent\Maps.
- Теперь можно запустить программное обеспечение и пользоваться им бесплатно.
Как обновить карты Navitel
С тем, как установить Навител на Андроид бесплатно, разобрались, теперь подробнее расскажу про обновление карт стран и территорий. Действия почти ничем не отличаются от описанных выше.
- Выбрать карты и загрузить их с этой страницы: https://allapk.ru/13-navitel-navigator-gps-amp-karty.html
- Разархивировать карты в папку NavitelContent\Maps.
- Если появится запрос о замене, согласиться на нее.
Так можно регулярно обновлять карты абсолютно бесплатно, что полезно для водителей.
Источник
Установка карт в Навител Навигатор для Android
Способ 1: Мобильное приложение Navitel
Самый простой способ получения карт для использования в Навител Навигатор на Андроид предполагает использование предусмотренного в самом приложении инструментария загрузки пакетов с серверов разработчика. Всё что потребуется для реализации указанного подхода – это установленное на девайсе навигационное ПО и доступ в интернет, причём более рациональным решением будет задействовать Wi-Fi, а не подключение через сотовую сеть, так как некоторые скачиваемые файлы довольно объёмные.
- Поскольку выполнение предназначения навигационного ПО Навител невозможно в отсутствии файлов карт, предложение их установить появляется при первом после инсталляции запуске софта, а также в тех случаях, когда ни одного картографического пакета в памяти девайса им не обнаруживается. Таким образом, если вы открываете приложение впервые, предоставьте ему требуемые разрешения, выберите основные параметры функционирования, и после активации, когда откроется список карт, переходите к выполнению пункта №4 этой инструкции.
Когда необходимость установки дополнительных карт возникла в процессе эксплуатации уже настроенного Навитела, сначала (если такая возможность доступна) обновите его.
Подробнее: Обновление приложений на устройстве с Android
Откройте Навител Навигатор. Далее, коснувшись расположенных слева в поле «Поиск» трёх чёрточек, вызовите его главное меню, перейдите в раздел «Карты».
На экране «Карты» переместитесь на вкладку «СКАЧАТЬ», пролистайте список предложений на экране и по названию страны либо региона найдите необходимый вам пакет. Далее тапните по расположенному справа от наименования карты значку «Загрузить».
Дальнейшая процедура получения карты автоматизирована и не требует вмешательства — осталось подождать, пока файл данных скачается в память вашего устройства, что визуализировано с помощью расположенного внизу экрана индикатора выполнения процедуры.
Когда указанный элемент интерфейса заполнится и исчезнет, переместитесь на вкладку «УСТАНОВЛЕНО», чтобы убедиться в результативности проведённой операции – теперь здесь отображается уже доступная
к использованию в приложении карта.

Способ 2: Скачанные файлы карт
Второй метод добавления карт в Навител Навигатор для Андроид реализуется путём скачивания их файлов с официального сайта компании-разработчика и затем их копирования в специальный каталог хранилища мобильного девайса.
- Загрузка карт с целью их помещения на аппарат, где они будут использоваться навигационным ПО, доступна в принципе с любого подключённого к интернету устройства, но удобнее всего её выполнить с ПК или ноутбука, как продемонстрировано в примере далее.
- Откройте любой десктопный веб-браузер, перейдите по следующей ссылке в раздел загрузки карт Navitel на официальном сайте создателей софта.
Пролистайте открывшуюся веб-страницу, найдите в списке страну или регион, карту которого желаете получить в установленном на Андроид-девайсе Навителе.
Щёлкните по наименованию пакета, которое одновременно является ссылкой на его загрузку.
Если того требуют настройки вашего браузера, определите путь на диске компьютера, по которому будет сохранён скачиваемый файл-карта.
Инициируйте загрузку и дождитесь её завершения.
Перейдите в указанный для загрузки карты каталог диска компьютера через Проводник Windows –
наличествующий здесь файл *.nm7 потребуется перенести в хранилище Android- устройства с Навителом одним из предложенных далее методов.

Следующий шаг – помещение пакета картографических данных в память управляемого «зелёным роботом» девайса. Здесь есть несколько путей, а выбор подходящего зависит от типа целевого для копирования файла устройства и особенностей его функционирования:
- Подсоедините Android-девайс к компьютеру с помощью USB-кабеля. На первом откройте системную шторку, коснитесь элемента перехода в «Настройки USB» и выберите режим подключения «Передача файлов (MTP)».
- Ещё один возможный вариант «доставки» пакета карты Навител в память целевого аппарата – это использование USB-накопителя. Например, скопируйте файл с десктопа на флешку или внешний жёсткий диск, затем подсоедините носитель к Андроид-девайсу. С помощью функционирующего в среде «зелёного робота» файлового менеджера и переместите файл NM7 с внешнего накопителя по пути NavitelContent\Maps\ в корневом каталоге доступного с устройства хранилища.
C ПК в Проводнике Windows откройте хранилище (внутренний или внешний накопитель) мобильного аппарата, куда планируется поместить карту для Навитела.
Найдите и откройте в памяти Андроид-устройства папку «NavitelContent»,
оттуда переместитесь в каталог «Maps»,
и выполните копирование в него файла *.nm7 с компьютера.
Если указанные каталоги для размещения файлов карт Навитела отсутствуют в хранилище мобильного девайса, их необходимо создать вручную!

После отображения интерфейса приложения перейдите в его меню, нажмите «Карты» и убедитесь, что наименование предоставленного вами пакета картографических сведений отображается на вкладке «УСТАНОВЛЕНО» открывшегося экрана.
Источник