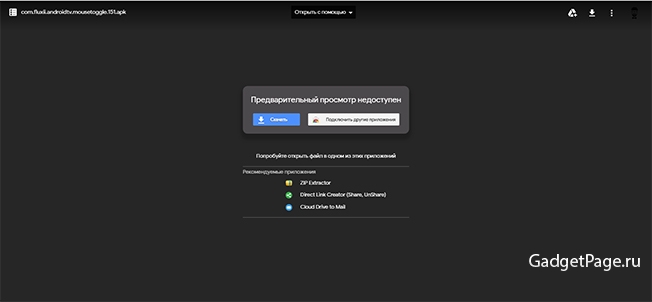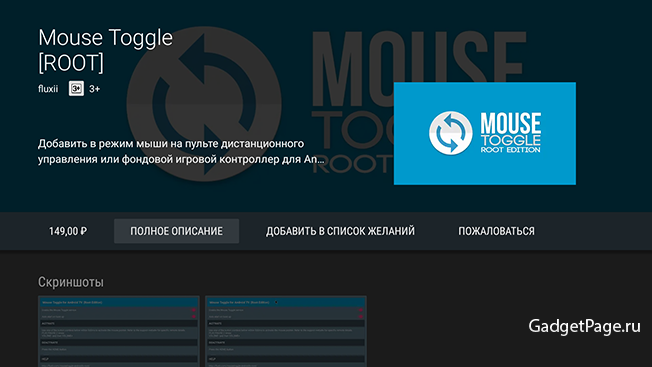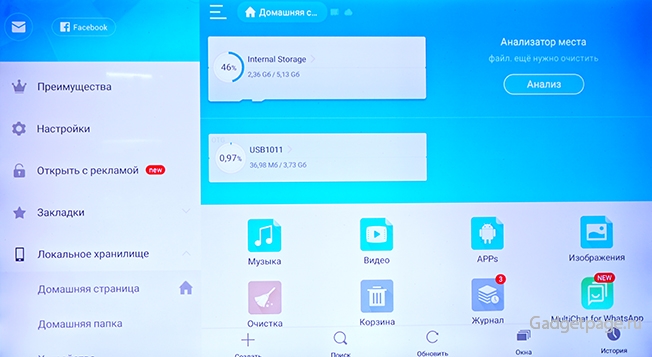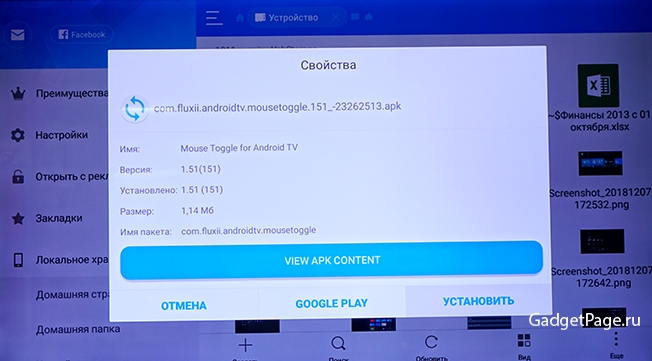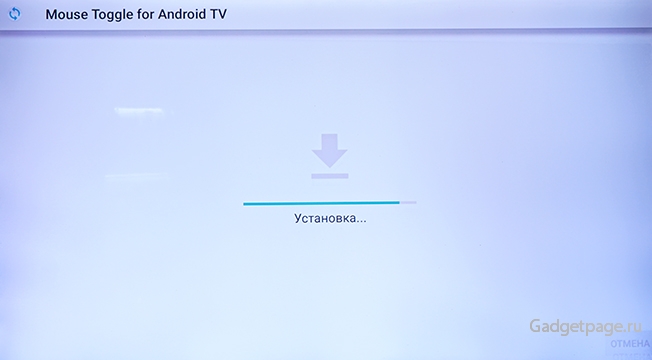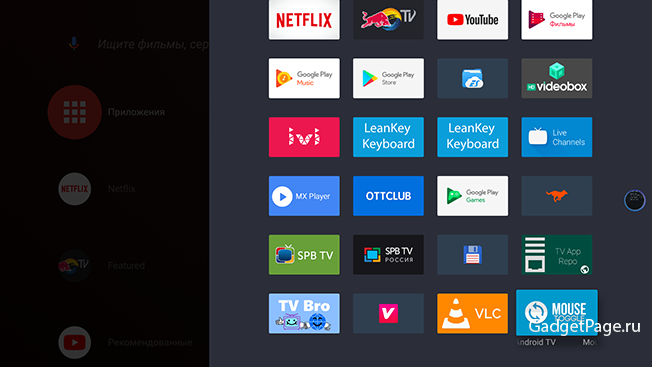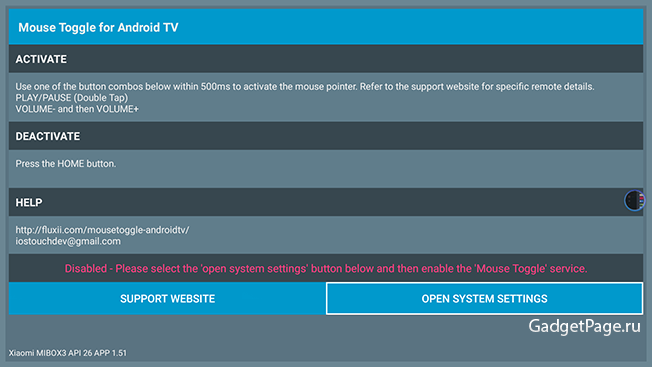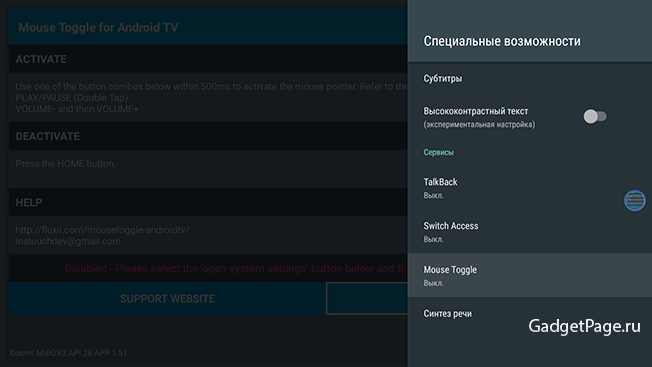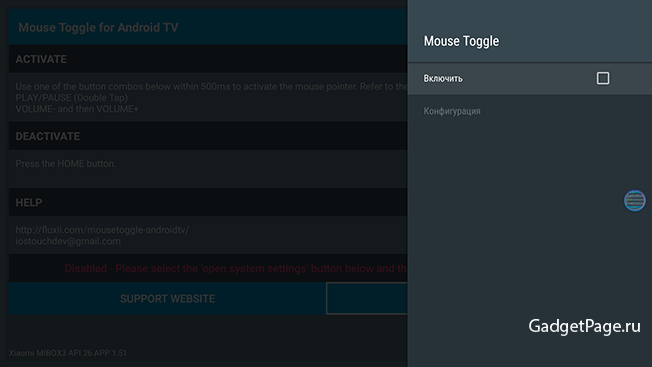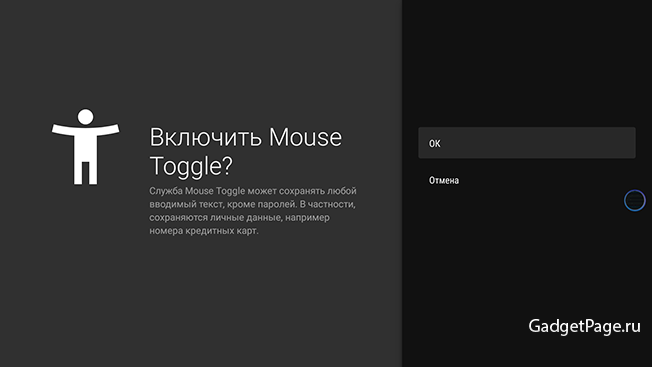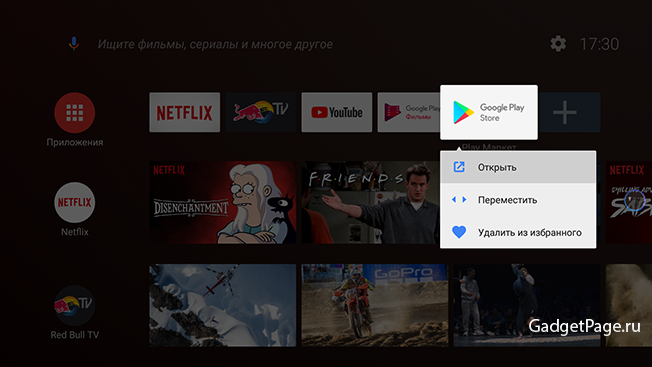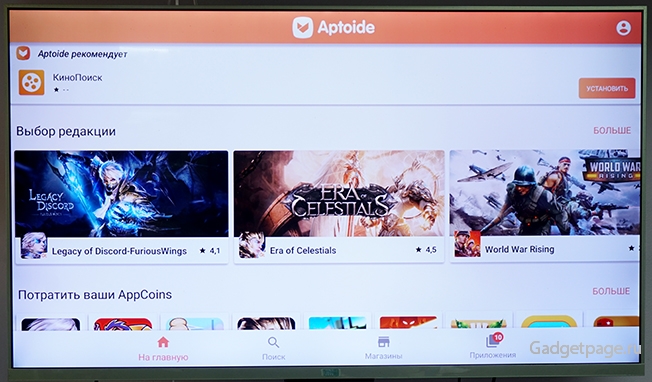Инструкции
С выходом новой версии телевизионной операционной системы сторонние ТВ-пульты практически перестали нормально работать на платформах Xiaomi Mi Box и Nvidia Shield TV. А всё потому, что в новой версии прошивки переназначили значение кнопки «Назад», и теперь стандартная кнопка «Назад» не работает, причём абсолютно.
Владельцы ТВ-приставок с «андроидом» оказались заложниками положения: даже когда хочется пользоваться сторонними приложениями, делать это без корректно работающей аэромыши всё равно не получается.
Как же быть? Решение есть.
Активируем курсор мыши на ТВ-пульте и исправляем ситуацию
Внеся парочку исправлений, можно управлять курсором с помощью навигационного кольца и кнопки, которая находится внутри него. Чтобы сделать это, достаточно установить приложение Mouse Toggle для Android TV.
Скорее всего, вы будете немного расстроены, узнав, что приложение это в Play Market является платным. Однако достаточно приложить немного усилий, чтобы найти бесплатный аналог такого приложения в виде самостоятельного APK-архива. Скачать его можно по этой ссылке: https://goo.gl/d1oiAX.
Итак, приступим. Активировать курсор вы сможете, располагая стандартным ТВ-пультом и не приобретая никаких дополнительных устройств.
Вот так выглядит приложение Mouse Toggle в каталоге Play Market. Оно стоит порядка $3:
Если вы устанавливаете его из APK-файла, то достаточно использовать любую флешку. Скопируйте файл на неё, вставьте флешку в USB-порт на приставке. После этого используйте любой файловый менеджер — встроенный или другой, который вам по душе:
Запустите APK-файл и подождите, пока пройдёт установка. Обычно на это требуется несколько секунд.
После этого запустите приложение Mouse Toggle из главного меню. Вы увидите перед собой вот такой экран:
Пусть он вас не пугает и не кажется чересчур сложным. На самом деле активировать курсор будет предельно легко:
— Откройте системные настройки с помощью пункта Open System Settings.
— Выберите пункт Mouse Toggle
— Нажмите «Включить».
— Подтвердите с помощью пункта OK.
Готово! Курсор активирован. Теперь вы можете пользоваться своим стандартным пультом Xiaomi или Nvidia, как полноценной мышью.
Как пользоваться курсором: всё, что вам нужно знать
Итак, курсор есть. Давайте разберёмся, как им пользоваться.
Возможно, вам поначалу будет слегка непривычно, что при клике по значку приложения в меню теперь отображается небольшое субменю. Вот такое:
Пункты «Открыть» и «Переместить» сделаны, чтобы вы могли полноценно использовать доступный теперь режим мыши.
В качестве примера можно рассмотреть приложение Aptoid TV.
Чтобы активировать курсор мыши, достаточно нажать на пульте клавиши «минус», «плюс»:
После этого сразу появится курсор. Чтобы перемещать его, задействуйте кольцо. Чтобы сделать клик курсором, нажмите кнопку, расположенную внутри кольца. Как видите, действительно очень просто.
Обратите внимание: в главном меню ничего не получится сделать, когда активирован режим курсора. Причина в том, что Android TV 8 не поддерживает мышь. Так что придётся сперва вернуться в режим без курсора. Сделать это тоже очень просто: нажмите на ТВ-пульте кнопку «Домой».
Курсор исчезнет, и вы будете управлять интерфейсом точно так же, как делали это раньше.
Подведём итог.
Теперь вы можете пользоваться любыми приложениями, ни в чём себя не ограничивая:
— Когда интерфейс требует, чтобы поддерживалась мышь, вызовите курсор. После этого используйте кольцо и расположенную внутри него кнопку.
— Как только потребовался стандартный для Android TV режим, уберите курсор кнопкой «Домой» и используйте ТВ-пульт в прежнем режиме.
Теперь вам не придётся идти на поводу у пристрастий разработчиков Google. Владея приставкой Xiaomi Mi Box (3, S, KM8, KM9) или Nvidia Shield TV, вы можете не раскошеливаться на аэромышь или стандартную мышь — установить небольшое приложение Mouse Toggle будет значительно проще
Задавайте свои вопросы про гаджеты и напишите, что вы думаете по этому поводу. Мы постараемся ответить на все вопросы и учтем ваше мнение в будущих обзорах.
Источник
Mouse Toggle for Android TV
Использовать обычный пульт ДУ как мышь можно с приложением Mouse Toggle for Android TV. И с ним пульт от медиа-приставки или телевизора будет работать так же, как простая компьютерная мышь.
Достаточно просто щёлкнуть пультом, чтобы нажать или перетащить что-то в нужное место, или выполнить другие действия. А с помощью простого интерфейса, можно легко переключаться между режимами мыши и пульта.
Mouse Toggle поддерживает все модели медиа-приставок, включая х96, Beelink, Shield TV, Nexus Player, Mi Box и большинство телевизоров на базе Android TV. Однако джойстики или геймпады работать не будут.
Приложение имеет английский интерфейс в разделе настроек, а также требует установленную на устройстве версию андроид не ниже 5.0 Lollipop. Без рекламы.
- использование обычного пульта дистанционного управления в качестве мыши
- сохранение и улучшенная поддержка всех качеств мыши
- достаточно простое управление и настройка не требующая особых знаний
- весьма дружественный пользовательский интерфейс
Простое переключение между режимами мыши и пульта — быстрым нажатием кнопок громкости вниз и вверх. Из недостатков, судя по отзывам, Mouse Toggle не работает на медиа-приставке Xiaomi Mi Box 4S. А на отдельных китайских смарт-боксах, к примеру от Mecool, лучше работает предыдущая 1.51 версия.
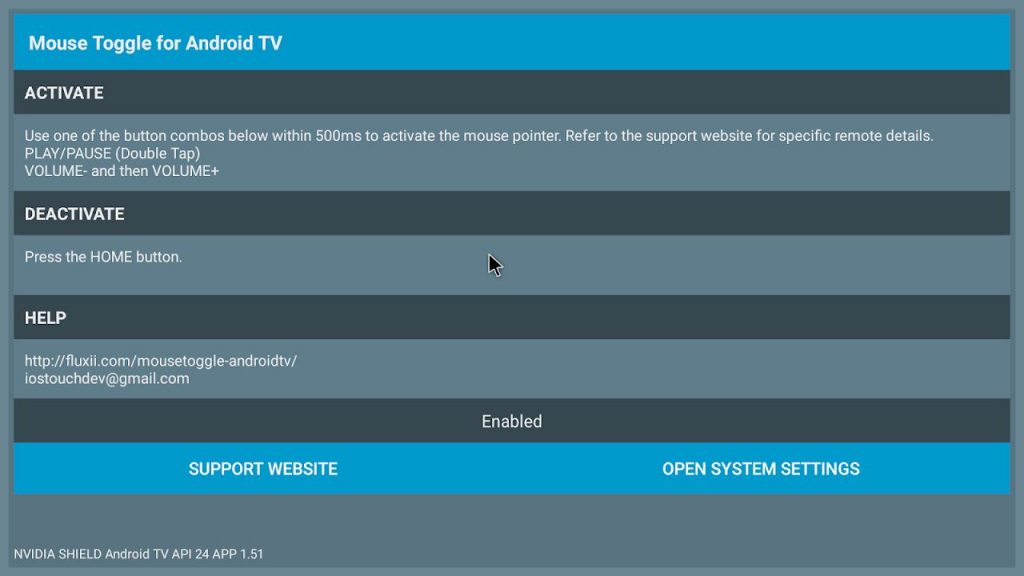
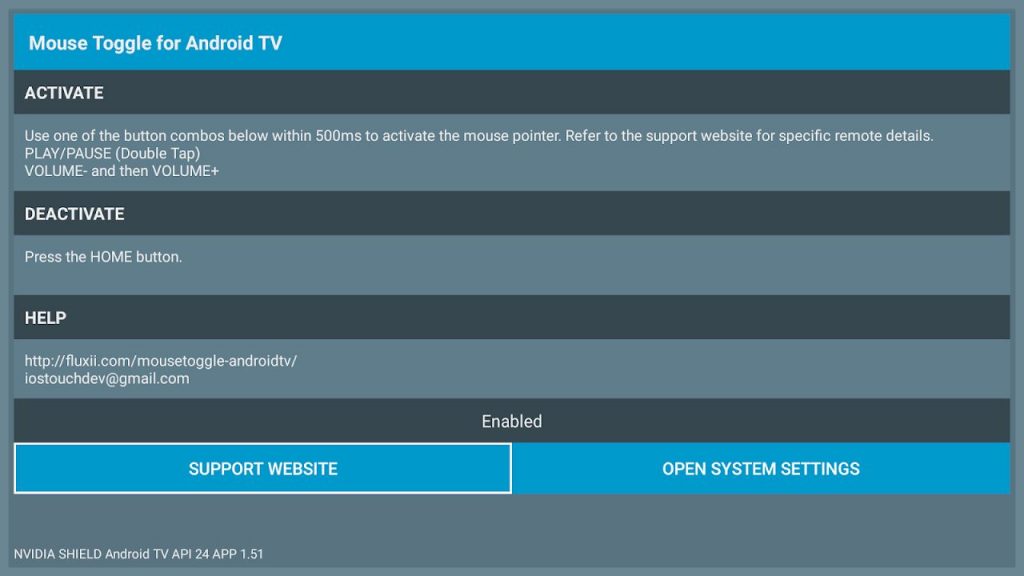
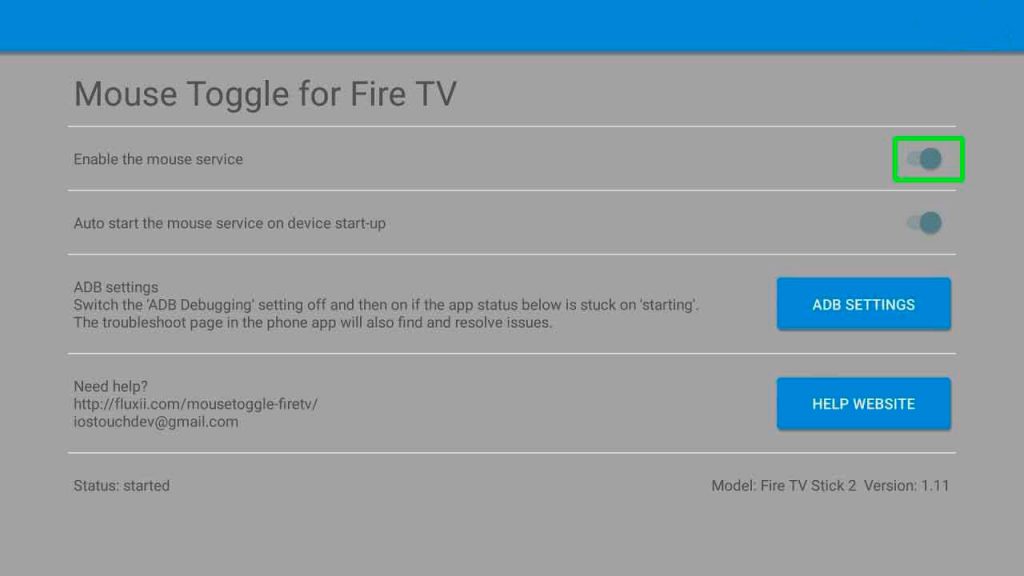
Функции приложения сводятся только к передвижению курсора и выполнению действий под курсором, т.е. переход по меню и ссылкам. В режиме мыши Mouse Toggle не работает голосовой поиск, а приложения на домашнем экране открываются дабл-тапом или: Клик > Меню > Открыть.
Источник
Мышка для Android TV, Mouse for Android TV
Курсор,Указатель Мыши для Android TV с управлением штатным,стоковым пультом дистанционного управления.
Как известно,приложение Mouse Toggle for Android TV на устройствах с версией Android TV 8+ работает некорректно,вернее сказать работает только в случае если на пульте есть кнопка Play/Pause,к сожалению разработчик бросил поддерку приложения,но программа по-прежнему продается в Плей Маркете, еë так и не удалили,тем самым вводя людей в заблуждение,люди покупают приложение которое не работает на их устройствах,но не все знают что в течение определëнного времени деньги за покупку можно вернуть. Как говорится «Свято место пусто не бывает»,появилось новое подобное,бесплатное приложение которое называется MATVT-Mouse for Android TV Toggle. В настоящее время приложение ещë находится в разработке,но с последней версией пользоваться уже можно! С помощью этой программы можно управлять курсором,указателем мышки навигационными клавишами пульта Вверх,Вниз,ВлевоВправо,(Кольцо на пульте). В этой статье посмотрим как установить и настроить это приложение.
Для скачивания APK файлов и установки приложений на устройства Android TV необходимо из Плей Маркета установить программу “Downloader”,
На Android TV 5-7 в настройках устройства,в разделе “Безопасность”,необходимо активировать опцию “Разрешить установку из неизвестных источников”,на Android TV 8+ в приложении будет предложено “Разрешить установку из этого источника”,если этого не произошло,так же надо открыть настройки устройства и предоставить разрешение приложению.При первом запуске “Downloader” необходимо дать разрешение для доступа к памяти устройства,это будет предложено в приложении,
Для скачивания APK файлов с дальнейшей установкой приложений в адресную строку необходимо ввести ссылку на установочный APK файл приложения которое необходимо установить,не путаем заглавные и строчные буквы,в ссылке не должно быть пропусков, в новой версии “Downloader” http:// вводить не обязательно,
Открываем Программу,
Открываем «Setup Permissions»,
«Показывать поверх других приложений«,далее нажимаем кнопку «Назад«,
Активируем «Mouse Toggle Service«,нажимаем кнопку «Назад»,возвращаемся в приложение,Если из программы, ( Характерно для Android TV 9+ ),не получилось предоставить зти разрешения посмотрим как это всë сделать в настройках устройства,
Открываем «Настройки Устройства«,
Далее «Приложения«,
Открываем «Специальный доступ«,
Открываем «Поверх других приложений«,в дальнейшем,если система будет выгружать приложение из памяти, ( Закрывать приложение ),необходимо будет открыть первй пункт «Экономия энергии» и отключить у программы «Экономию энергии»,
Включаем ползунок,( Триггер ),в положение вкл.,кнопкой «Назад » возвоащаемся в настройки устройства,
Открываем «Настройки устройства«,
Далее открываем «Специальные возможности»,
Активируем службу «Mouse Toggle Service«,
Перемещаем ползунок ( Триггер ) в положение ВКЛ.,
Подтверждаем «ОК«,
Возвращаемся к приложению,
- 1 Изменить размер указателя,курсора,Влево меньше,Вправо больше
- 2 Изменить скорость прокрутки,Влево быстрее,Вправо медленнее
- 3 Изменить цвет указателя,курсора
- 4 Граница экрана ( Не даëт указателю прокрутиться через экран,пропал внизу,появился вверху )
- 5 Полноразмерный пульт ( Пример пульт ТВ,много кнопок,управление указателем цветными кнопками,если обычный пульт,галочку не ставить )
- 6Долгое нажатие ( Если на пульте нет лишних кнопок галочку не ставим,на назначенной кнопке по короткому нажатию будет срабатывать стандартное действие,при удержании активироваться указатель )
- 7 Активировать код кнопки ( Необходимо на пульте выбрать кнопку и указать еë код ниже,указатель мышки будет активироваться назначенной кнопкой )
- 8 Ввести код выбранной кнопки ( По умоччанию 164, это кнопка ОТКЛ.ВКЛ. Звука )
В общем,выбираем на пульте кнопку которой не пользуемся,вводим код этой кнопки, нажимаем «SAVE«,указатель,курсор будет активироваться нажатием на эту кнопку,если на пульте нет лишних кнопок,смотри пункт 6.По умолчанию установлен код 164 это ОТКЛ.,ВКЛ.звука,если на пульте присутствует данная кнопка,код нужно оставить без изменений,просто нажав «SAVE«,указатель будет активироваться нажатием на эту кнопку.На MI BOX S можно выбрать кнопку Панель,( Меню ),Приложений,кнопка находится слева под кольцом.На этом устройстве,на пульте,я выберу кнопку «Меню«,код 82.
Ввëл код 82,далее «SAVE«, кнопкой «Назад«выходим из программы,
Нажимаем на назначенную кнопку,функция указателя активирована,
Нажимаем на кнопку ещë раз,активирована функция прокрутки,
Нажатием на кнопку в третий раз возвращаемся к управлению пультом,
Открываем Google Chrome,
Нажимаем на назначенную кнопку,пользуемся.
Источник
Mouse Toggle
Приложение позволяет управлять смарт ТВ с помощью пульта дистанционного управления. Можно удобно переключаться между каналами и находить нужный контент.
Mouse Toggle — приложение для Android TV, с помощью которого можно пользоваться пультом дистанционного управления в качестве компьютерной мыши и проще запускать различный контент на телевизоре.
Функционал
Пользователи могут управлять пультом ДУ в качестве компьютерной мыши для смарт телевизоров, где установлена операционная система Android TV. Предоставляется возможность более удобно переключаться между различными каналами и быстрее находить нужный контент.
Также Mouse Toggle можно использовать для множества игр, которое поддерживается на ТВ. Юзеры могут наслаждаться высоким качеством изображения на большом экране телевизора. Приложение позволяет играть в стратегии, гонки, битвы и так далее.
Доступны все функции компьютерной мыши. При этом предусмотрена возможность быстро переключаться на работу пульта управления. То есть, процесс смены роли пульта осуществляется довольно быстро.
Подключение
Для того, чтобы пользоваться пультом управления для смарт ТВ в качестве мыши, следует выполнить синхронизацию устройств. Данное подключение осуществляется посредством одновременного нажатия на кнопки увеличения и уменьшения звука на пульте.
Если пользователи хотят деактивировать работу мыши, достаточно нажать на кнопку Home. Отметим, что синхронизацию устройств можно выполнить в том случае, если умный телевизор работает на основе операционной системы Android TV.
Источник