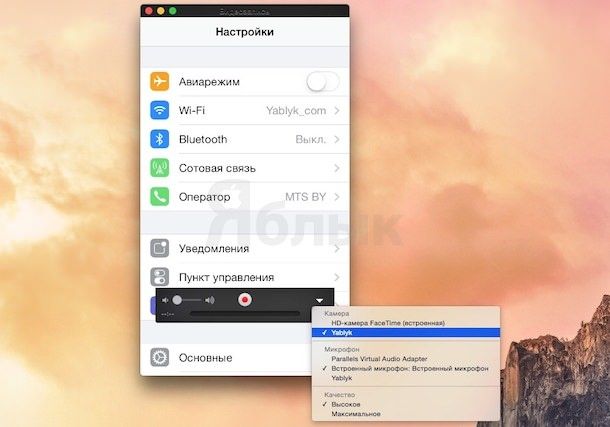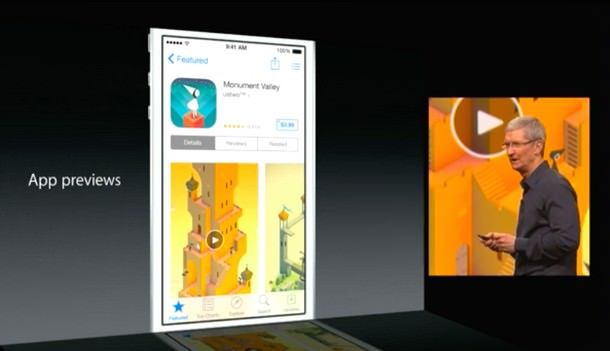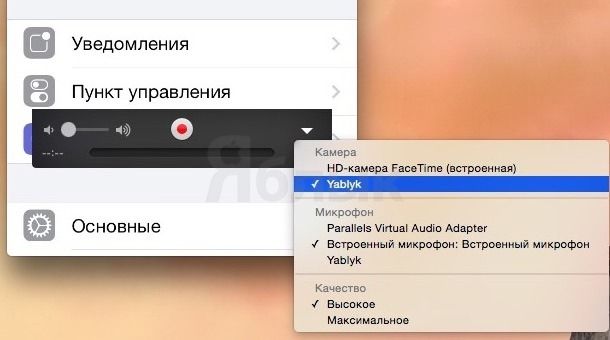- Новости технологий, видео обзоры, цены
- Quicktime на iPhone
- Учебник по записи экрана QuickTime со звуком в 2018
- Часть 1 : Как использовать QuickTime для записи экрана и звука для Mac
- Часть 2 : Как использовать QuickTime для записи экрана и звука для iPhone / iPad
- Часть 3 : Лучший альтернативный метод для записи звука с экрана на Mac
- Шаги для записи видео с экрана в высоком разрешении
- Wondershare Uniconverter
- Все Темы
- Как воспроизвести файлы MOV на iPhone / iPad без проблем
- Часть 1. Почему файл MOV не поддерживается на iPhone/iPad
- Часть 2. Лучший конвертер MOV для беспроблемного воспроизведения файлов MOV на iPhone (XS/XR/X/8/7/6s/6)/iPad
- Как записывать видео с iPhone и iPad (iOS 8) в OS X 10.10 Yosemite при помощи QuickTime (инструкция)
- Как записывать видео с iPhone и iPad (iOS 8) в OS X 10.10 Yosemite (инструкция)
Новости технологий, видео обзоры, цены
Quicktime на iPhone
Одна из основных особенностей Apple iPhone состоит в том, что он позволяет делать гораздо больше, чем просто звонить. На свой iPhone вы можете загрузить тысячи приложений, позволяющих играть в игры, заниматься домашними и рабочими делами, как и многими другими вещами. На своем iPhone вы можете слушать любимую музыку и смотреть любимые телепередачи и фильмы. Однако не все фильмы по своему формату совместимы с iPhone Apple. Хотя, фильмы, которые запускаются в Quicktime можно легко конвертировать для воспроизведения на iPhone.
Инструкция, как конвертировать Фильмы в формате Quicktime для iPhone Apple
Загрузите и установите iTunes на свой компьютер, если вы еще не сделали это. В поисковой строке напечатайте «Quicktime» и вы увидите список всех фильмов, которые хранятся на жестком диске вашего компьютера в формате Quicktime.
Щелкните правой кнопкой по фильму, который хотите передать. Прокрутите диалоговое меню до пункта «Свойства» (это последний пункт диалогового меню), и щелкните по нему.
В диалоговом меню выберите кнопку «Общие».
Найдите информационный раздел, где написано: «Тип файла» и «Открыть с помощью». Тип файла следует читать как «MOV», а фильм можно открыть с помощью плеера quick Time.
Нажмите на кнопку «Изменить». Кнопка находится справа, после «Открыть с помощью».
Из диалогового меню выберите «iTunes». Если опция iTunes не открывается автоматически, нажмите кнопку «Обзор» (справа внизу в диалоговом окне) и прокрутите опции, пока не найдете нужную вам.
Нажмите «OK» и затем «Применить». Эта операция по конвертации позволяет вам воспроизводить фильм на iPhone.
Откройте iTunes и нажмите «Файл». Прокрутите вниз, и нажмите «Добавить файл в библиотеку».
Найдите фильм, который вы только что конвертировали и выделите его мышью. Нажмите кнопку «ОК». Теперь фильм будет передан в вашу iTunes библиотеку. Далее синхронизируйте iPhone как обычно.
Источник
Учебник по записи экрана QuickTime со звуком в 2018
Размещено от Джейн Уинстон Сентябрь 18, 2021 13: 56
QuickTime — это популярный мультимедийный плеер, разработанный Apple. Вы можете использовать QuickTime Player для воспроизведения, записи, редактирования и обмена видео и аудио файлами на Mac бесплатно. Несмотря на общие черты, многие люди до сих пор не знают, как управлять записью экрана QuickTime. Если у вас есть тот же вопрос, вы просто попали в нужное место.
На самом деле, рекордер QuickTime может работать как на устройствах Mac, так и на iOS. Таким образом, вы можете захватывать экран на всех устройствах Apple. Кроме того, QuickTime экран записи Windows также поддерживается. Ну, эта статья призвана показать вам подробные шаги Запись экрана QuickTime со звуком на Mac, iPhone и iPad. Просто читай и следуй.
Часть 1 : Как использовать QuickTime для записи экрана и звука для Mac
Если вы используете QuickTime 10, то вы можете получить записи экрана и возможности редактирования свободно. Более того, QuickTime предоставляет некоторые инструменты редактирования, такие как обрезка, разделение, вырезание, копирование, вставка и удаление.
Шаг 1 : Запустите QuickTime на Mac
Откройте QuickTime Player из Finder или из папки приложения. При запуске QuickTime щелкните «Файл» в верхней строке меню. В раскрывающемся меню выберите «Новая запись фильма».
Шаг 2 : Управление настройками записи экрана QuickTime со звуком
Найдите и щелкните маленький значок стрелки вниз рядом со значком «Запись». Вы можете выбрать, записывать ли экранное видео с внешнего микрофона или системный звук. Кроме того, вы можете установить качество записи видео QuickTime на высокое или максимальное.
Шаг 3 : Запись видео с аудио на Mac с помощью QuickTime
Щелкните красный значок «Запись», чтобы начать процесс захвата экрана QuickTime. Что ж, вы можете контролировать звук с помощью ползунка громкости ниже во время записи экрана QuickTime Player. Если вы хотите остановить запись экрана, вы можете щелкнуть значок «Остановить запись» в том же месте.
Если вы хотите записать системный звук с QuickTime на Mac, вы можете использовать расширение Soundflower. Soundflower Mac позволяет пользователям записывать звуковые дорожки из других программ вместе со звуком системы.
Часть 2 : Как использовать QuickTime для записи экрана и звука для iPhone / iPad
Если вы используете iOS 11 и более поздние версии, вы можете напрямую захватить экран iPhone или iPad с записью экрана Apple по умолчанию. Если нет, вы можете попытаться получить QuickTime экран записи iPhone вместо. Для начала убедитесь, что вы используете iOS 8 или более позднюю версию.
Шаг 1 : Подключите iPhone / iPad к QuickTime
Подключите iPhone или iPad к компьютеру с помощью USB-кабеля с подсветкой. Затем запустите QuickTime Player как обычно. Если появится какое-либо диалоговое окно, вы можете выбрать «Готово», чтобы закрыть его.
Шаг 2 : Настройка источника входного видео и аудио
Перейдите в меню «Файл» на верхней панели инструментов. Выберите «Новая запись фильма» из раскрывающегося списка. Выберите стрелку вниз рядом со значком «Запись». Выберите свой iDevice в категории «Камера».
Что касается записи звука QuickTime iPhone, вы можете выбрать устройство Apple в качестве источника звука. Затем выберите качество выходного видео из «Высокое» или «Максимальное».
Шаг 3 : Запись экрана iPhone / iPad со звуком с использованием QuickTime
После всех приготовлений нажмите кнопку «Запись», чтобы начать запись экрана iPhone или iPad. Вы можете увидеть точное время записи экрана прямо на рабочем столе. Когда вы хотите закончить запись экрана iPhone, вы можете нажать кнопку «Остановить запись» на своем компьютере. Скоро рекордер QuickTime переключится на проигрыватель QuickTime. Таким образом, вы можете щелкнуть значок «Воспроизвести», чтобы сразу просмотреть файл.
Иногда действие на iPhone или iPad будет отставать во время записи с помощью QuickTime на компьютере.
Часть 3 : Лучший альтернативный метод для записи звука с экрана на Mac
Хотя QuickTime позволяет пользователям записывать и редактировать видео на экране со звуком, вы не можете применять эффекты во время записи. Так что если вы хотите получить больше возможностей, Apeaksoft Screen Recorder может быть вашей лучшей альтернативой для QuickTime. Вы можете получить такой же или даже лучший пользовательский опыт, чем экран записи QuickTime и звук.
- Записывайте любое видео и аудио на вашем компьютере с Windows и Mac, например, онлайн-видео на YouTube, игровые видео, учебные пособия, видео с веб-камеры и т. Д.
- Запишите все красивые звуковые дорожки, включая системный звук и звук с микрофона.
- Настройте выходной формат, качество, горячие клавиши и другие параметры перед записью.
- Сделайте снимок экрана и отметьте его текстовым полем, стрелкой, выделением, пошаговыми инструментами, курсором и другими инструментами рисования.
Скачать для WinСкачать для Mac
Шаги для записи видео с экрана в высоком разрешении
Шаг 1 : Запуск записи экрана
Бесплатно загрузите и установите Apeaksoft Screen Recorder. После установки запустите альтернативную программу записи экрана проигрывателя QuickTime. Щелкните опцию «Видеомагнитофон», чтобы записывать все действия на экране.
Шаг 2 : Настройка области захвата экрана
С помощью мыши нарисуйте область экрана для записи. Затем активируйте параметры включения-выключения перед «Системным звуком» и «Микрофоном», если необходимо. Что ж, ничего страшного, если вы хотите записывать видео с несколькими звуковыми дорожками.
Шаг 3 : Настройка параметров записи экрана (необязательно)
Нажмите «Дополнительные настройки» в правом верхнем углу. Затем вы можете изменить настройки записи экрана в окне «Настройки».
Например, если вы хотите сохранить запись видео с экрана в других форматах, вы можете перейти в раздел «Вывод». Позже нажмите «ОК», чтобы сохранить изменения и закрыть окно.
Шаг 4 : Запись видео на экране со звуком
Щелкните значок «Запись», чтобы начать процесс. Что ж, вы можете приостанавливать, перезапускать и останавливать запись всего экрана без ограничений.
Когда процесс завершится, появится окно предварительного просмотра. Нажмите «Сохранить», если все в порядке. Затем выберите «Далее», чтобы двигаться дальше. Наконец, вы можете сохранить его в локальную папку или поделиться файлом на YouTube, Facebook и других сайтах одним щелчком мыши.
Вы также можете выбрать «Audio Recorder» для записи только звуковых дорожек. Что ж, выберите «Снимок», если вам просто нужно сделать снимок экрана рабочего стола или программы.
Это методы 3, которые вам нужны запись видео на экране со звуком на MaciPhone или iPad. Если у вас возникли проблемы с записью экрана QuickTime, просто свяжитесь с нами.
Источник
Wondershare Uniconverter
Для 64-разрядной версии Windows 7 или новее (32-битные пользователи? Нажмите здесь)
Для macOS 10.10 или новее (10.7-10.9? Нажмите здесь)
Все Темы
Как воспроизвести файлы MOV на iPhone / iPad без проблем
by Kayla Morrison • 2021-10-18 20:48:11 • Проверенные решения
«Как воспроизводить файлы QuickTime .mov на iPhone? Мне бы хотелось воспроизвести файлы QuickTime (.mov) на своем iPhone, но приходит сообщение о том, что этот файл воспроизвести невозможно».
Видео в формате MOV в основном воспроизводятся с помощью Apple QuickTime Player. Если некоторые из ваших любимых фильмов доступны только в формате MOV и у вас нет времени смотреть их дома, то лучшее решение — это перенести их на свой iPhone или iPad и наслаждаться просмотром во время перерывов на работе или даже в дороге. В следующей части мы подробно обсудим как воспроизвести файлы MOV на устройствах iPhone/iPad. Если это не решит вашу проблему, то вы можете преобразовать MOV в MP4 на iPhone для беспроблемного воспроизведения.
Часть 1. Почему файл MOV не поддерживается на iPhone/iPad
Хотя устройства iPhone и iPad поддерживают файлы MOV, эти файлы должны быть сначала в правильных кодеках, а затем в правильном размере, чтобы их можно было беспрепятственно воспроизвести на этих устройствах. Существует ряд причин, по которым ваш файл MOV не воспроизводится на iPhone и выдает ошибку.
- Несовместимые кодеки: MOV — это формат файла-контейнера, который содержит различные видео, аудио и другие кодеки. Таким образом, когда вы синхронизируете и переносите файлы MOV на свой iPhone или iPad, кодеки в файле могут не поддерживаться вашим телефоном и, следовательно, не воспроизводиться.
- Неправильные параметры: для воспроизведения файла MOV на iPhone он должен иметь поддерживаемые параметры в отношении частоты кадров, разрешения и битрейта. Поэтому, если эти параметры файла MOV не совпадают с параметрами iPhone, видео не будет воспроизводиться.
- Небезопасная загрузка файла MOV: если файлы MOV загружаются с небезопасного или ненадежного сайта, есть вероятность, что они могут содержать вирус. Любой iPhone не будет воспроизводить поврежденный файл MOV.
- Программный сбой в распознавании устройства: часто, когда вы пытаетесь синхронизировать и передавать файлы MOV с iTunes на iPhone, программное обеспечение не распознает устройство и запрашивает восстановление. В процессе восстановления файлы MOV могут быть повреждены, а затем не воспроизводиться.
IВ дополнение к вышесказанному, существует еще много других причин, по которым iPhone может не воспроизводить файлы MOV
Часть 2. Лучший конвертер MOV для беспроблемного воспроизведения файлов MOV на iPhone (XS/XR/X/8/7/6s/6)/iPad
Лучшее решение для воспроизведения файлов MOV на iPhone — их кодирование и преобразование в форматы, совместимые с подобными устройствами. Процесс конвертации требует экспертного решения, и Wondershare UniConverter (первоначально Wondershare Video Converter Ultimate) как нельзя лучше для этого подходит. Это программное обеспечение доступно для систем Windows и Mac, и вы можете напрямую воспроизводить файлы MOV или других 1000+ видео/аудио форматов. Он упрощает преобразование MOV, а также файлов других типов в форматы для конкретных устройств, включая все популярные и широко используемые модели iPhone и iPad
Источник
Как записывать видео с iPhone и iPad (iOS 8) в OS X 10.10 Yosemite при помощи QuickTime (инструкция)
На представление двух операционных систем iOS 8 и OS X Yosemite у Тима Кука, Крейга Федериги и других приглашенных специалистов ушло без малого 2 часа, но даже за это время они не назвали всех функций и нововведений новых ОС. Энтузиасты и обозреватели то и дело находят скрытые возможности как мобильной, так и десктопной платформы.
Итак, возвращаясь к скринкастам (записи видео с iOS-устройства) и OS X Yosemite, стоит напомнить, что ранее запись видео с экрана iГаджета на компьютере Mac могла осуществляться посредством специальной технологии AirPlay Mirroring, специальных программ (например, X-Mirage или Reflector) или аппаратного адаптера Lightning-to-A/V. Теперь же достаточно просто подключить iPhone, iPad или iPod Touch с iOS 8 к компьютеру под управлением OS X Yosemite при помощи обычного Lightning-кабеля и произвести запись в приложении QuickTime Player из OS X. Стоит также отметить, что появление функции наверняка прямо или косвенно связано с изменениями в магазине приложений App Store — теперь разработчикам предлагается загружать в качестве превью к своим проектам не только скриншоты, но и видеозаписи.
Как записывать видео с iPhone и iPad (iOS 8) в OS X 10.10 Yosemite (инструкция)
1. Подсоедините iPhone, Pad или iPod Touch к Mac с установленной OS X Yosemite.
2. Откройте приложение QuickTime Player.
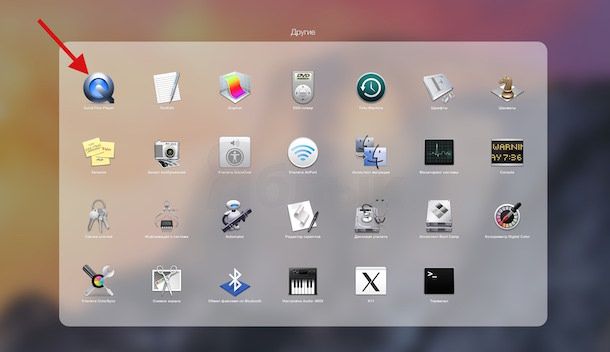
3. Перейдите в меню Файл приложения QuickTime Player и нажмите на пункт Новая видеозапись или воспользуйтесь горячими клавишами ⌥Option + ⌘Command + N.
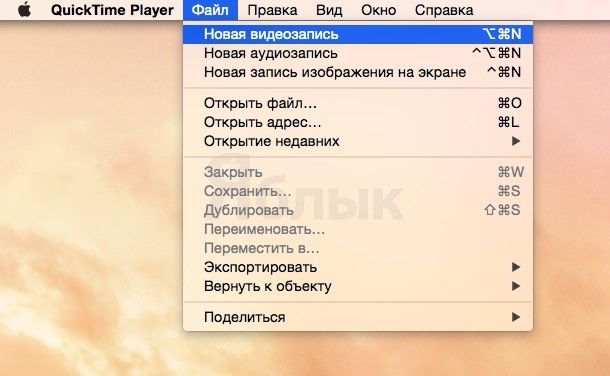
4. На экране появится изображение с камеры FaceTime. Нажмите на треугольник в блоке управления записью / воспроизведением и выберите наименование iOS-устройства с которого будет демонстрироваться изображение. Также здесь можно выбрать качество съемки и источник для записи звука — встроенный микрофон на Mac или микрофон iOS-устройства.
5. Нажмите кнопку Rec для начала записи. По окончании записи нажмите Стоп и укажите место на диске для сохранения полученного видео.
Источник