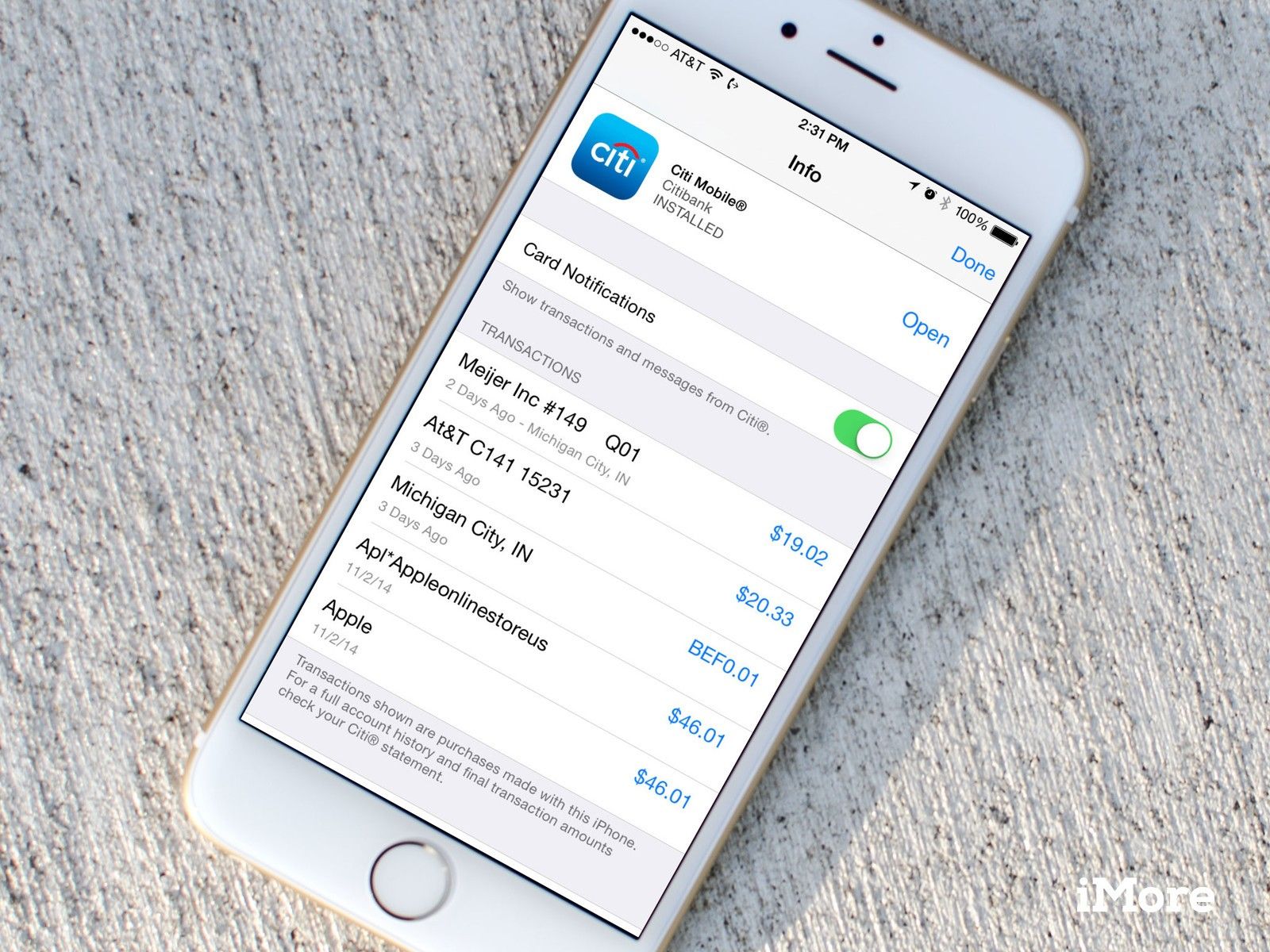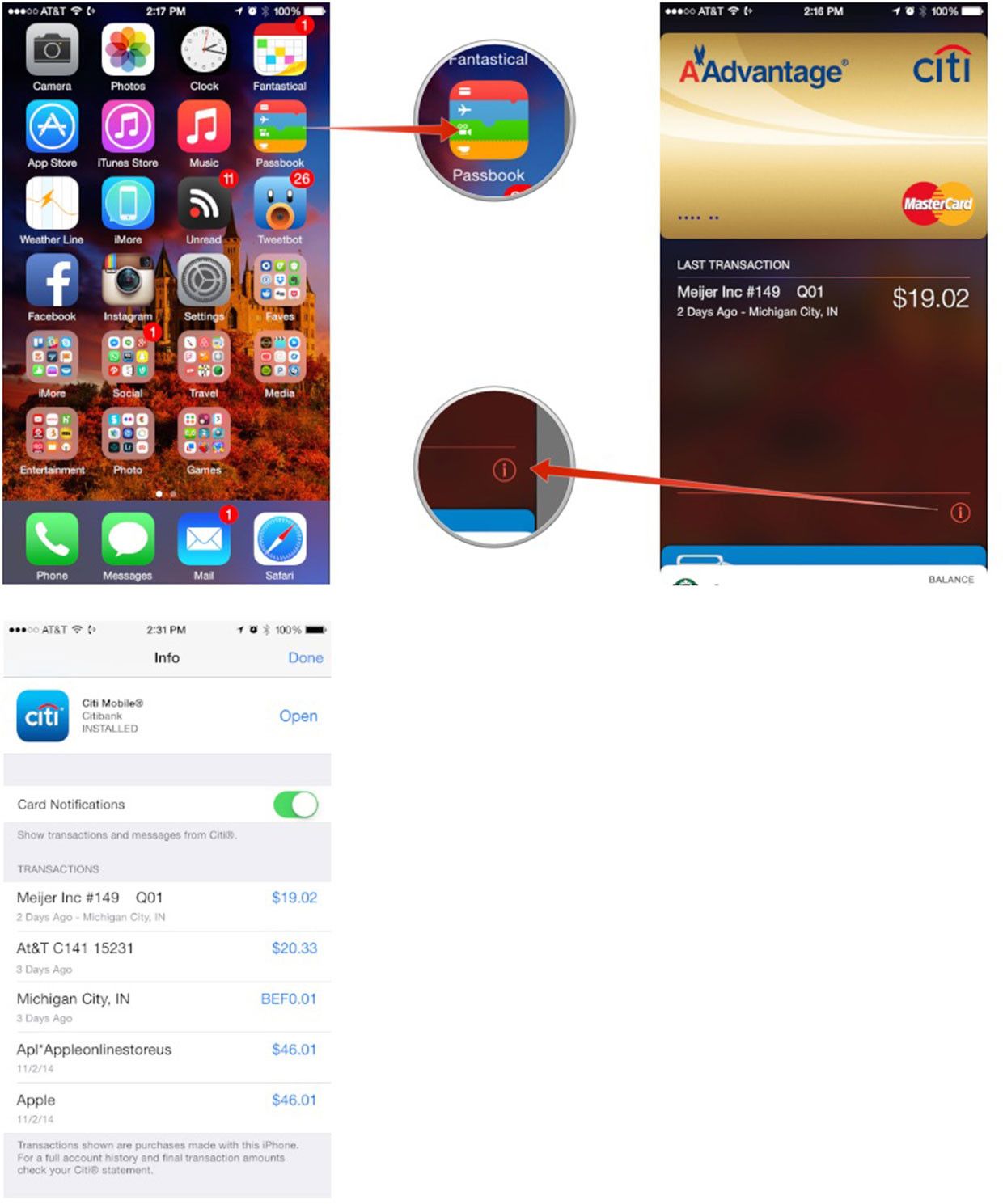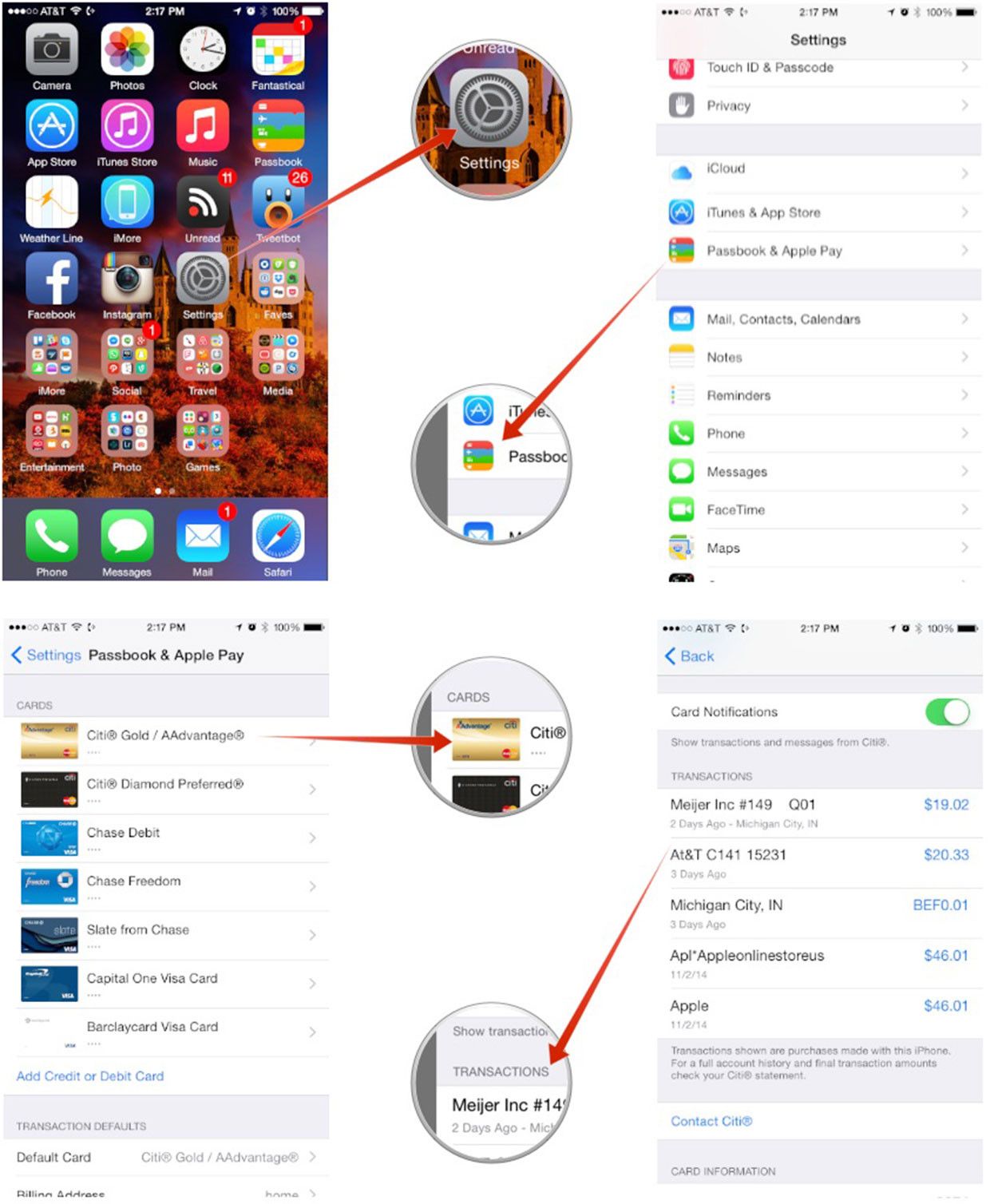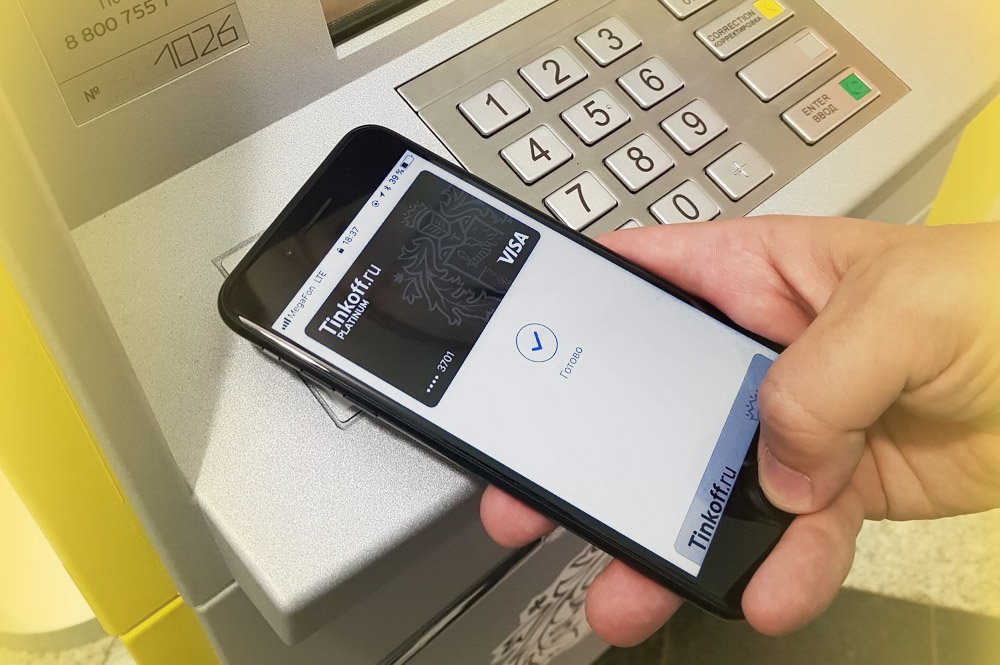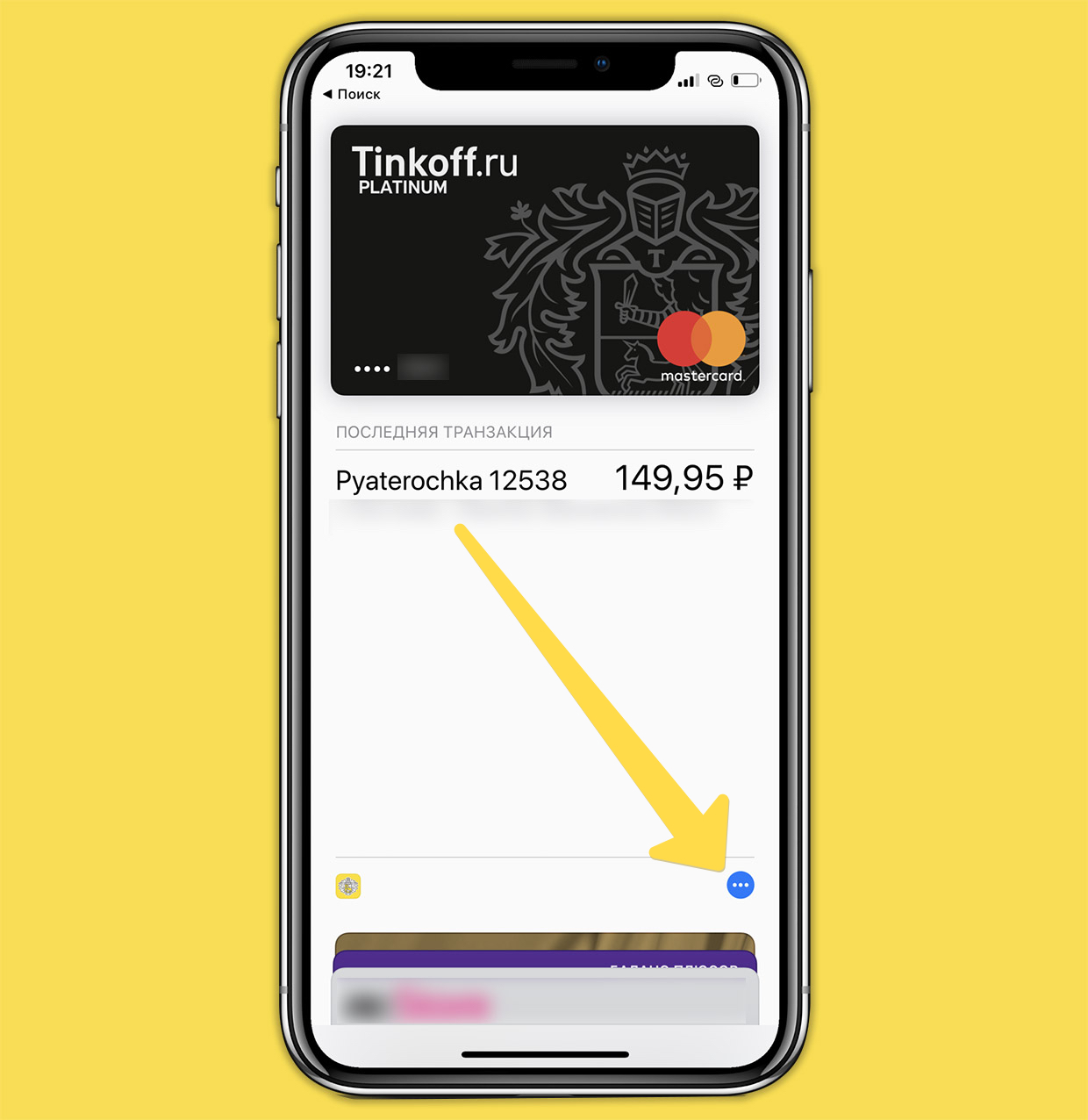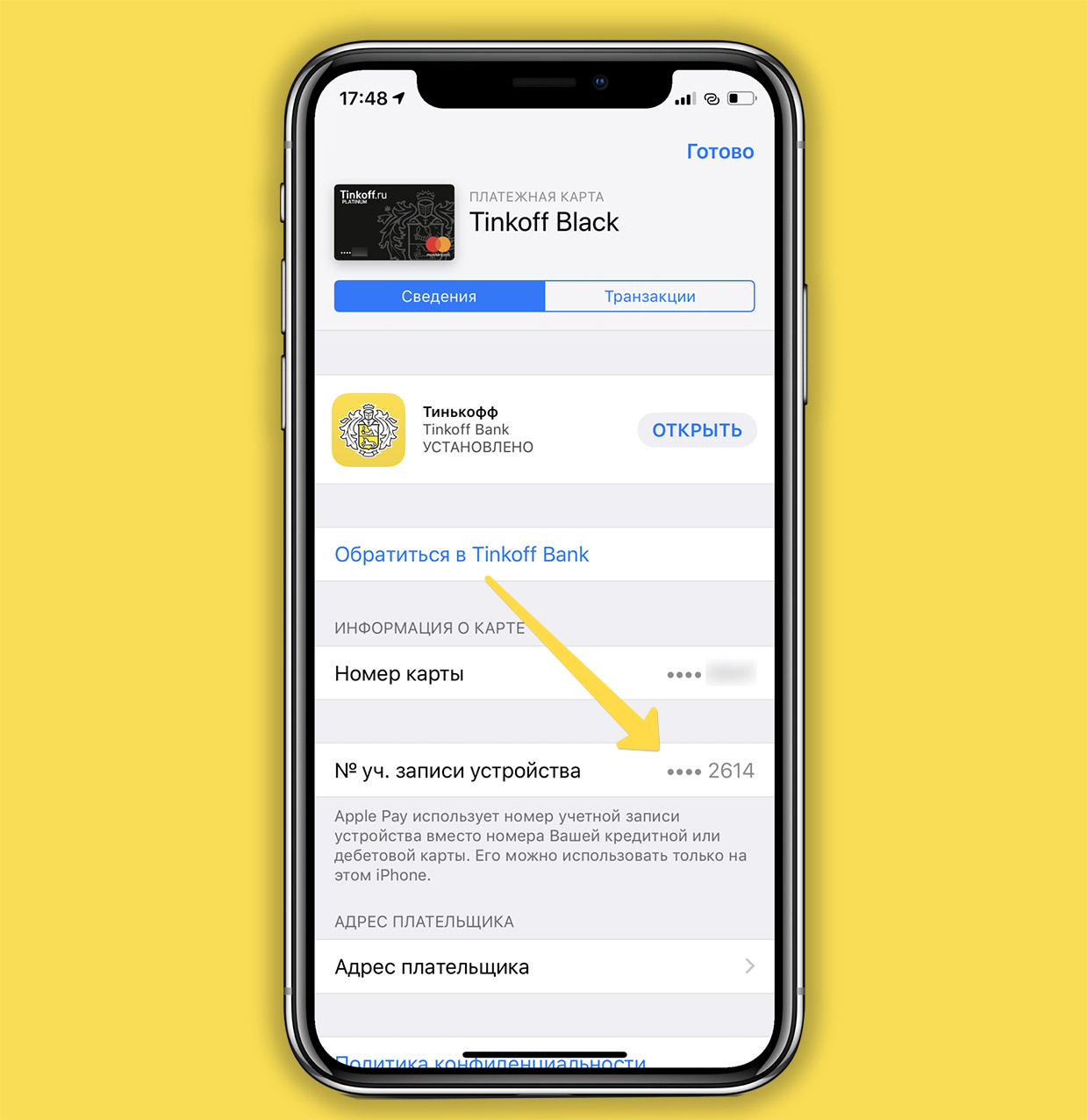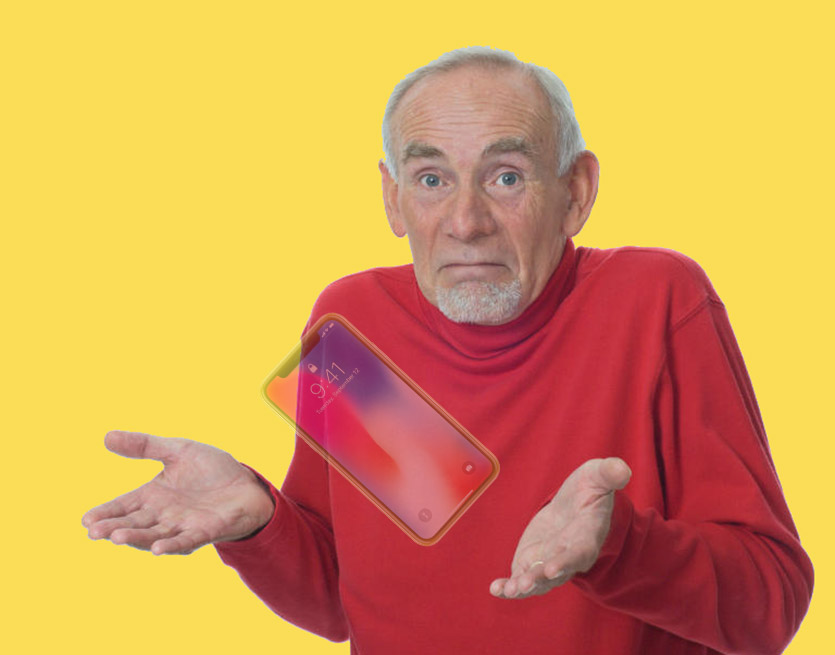- Совершение покупок с помощью Apple Pay
- Как совершать оплату с помощью Apple Pay в магазинах и других местах
- Оплата с помощью iPhone
- Оплата с помощью Apple Watch
- Оплата с помощью Apple Pay в Интернете и в приложениях
- Просмотр истории транзакций Apple Pay
- Просмотр истории транзакций Apple Pay на iPhone
- Просмотр истории транзакций Apple Pay на Apple Watch
- Просмотр истории транзакций Apple Pay на компьютере Mac с Touch ID или iPad
- Оспаривание списания по кредитной или дебетовой карте, совершенного с помощью Apple Pay
- Как просмотреть ваши последние транзакции с Apple Pay |
- Как просмотреть последние транзакции Apple Pay с Passbook
- Как просмотреть подробные транзакции Apple Pay с настройками
- Возврат средств за покупки, оплаченные с использованием кредитных или дебетовых карт с Apple Pay
- Определение номера учетной записи устройства
- Определение номера учетной записи устройства платежной карты на iPhone
- Определение номера учетной записи устройства платежной карты на Apple Watch
- Возврат средств на платежную карту, которая используется с Apple Pay
- Как вернуть деньги за покупку Apple Pay. Даже если айфон утерян!
- Почему номер карты в чеке не совпадает с реальным при оплате через Apple Pay?
- Как посмотреть номер учётной записи устройства в Apple Pay?
- Как вернуть деньги на карту за товар после оплаты с Apple Pay
- Что делать, если айфон утерян. Или карта была удалена из Apple Pay
Совершение покупок с помощью Apple Pay
Вы можете использовать Apple Pay для оплаты в магазинах, в приложениях, в Интернете и в других местах.
Как совершать оплату с помощью Apple Pay в магазинах и других местах
С устройством iPhone или Apple Watch вы сможете пользоваться Apple Pay в магазинах, ресторанах, на заправках, в такси и везде, где вы увидите один из этих символов 1 .
Оплата с помощью iPhone
- Чтобы использовать платежную карту по умолчанию, сделайте следующее.
- Если на вашем iPhone есть Face ID, дважды нажмите боковую кнопку. Пройдите аутентификацию с помощью Face ID или пароля.
- Если на вашем iPhone есть Touch ID, поместите палец на датчик Touch ID.
- Чтобы открыть другие карты, нажмите на карту по умолчанию. Затем выберите новую карту и пройдите аутентификацию.
- Удерживайте верхнюю часть iPhone рядом с бесконтактным устройством считывания, пока на дисплее не появится надпись «Готово» с галочкой.
Оплата с помощью Apple Watch
- Дважды нажмите боковую кнопку.
- Ваша карта по умолчанию откроется автоматически. Прокрутите содержимое экрана вниз, чтобы выбрать другую карту.
- Удерживайте дисплей Apple Watch рядом с бесконтактным устройством чтения, пока не почувствуете легкую пульсацию и не услышите звуковой сигнал.
Хотите просмотреть недавние покупки? Узнайте, как просмотреть историю транзакций Apple Pay.
Оплата с помощью Apple Pay в Интернете и в приложениях
Вы можете использовать Apple Pay для оплаты через Интернет в браузере Safari 2,3 и в приложениях, если Apple Pay является доступным вариантом оплаты.
- Нажмите кнопку Apple Pay или выберите Apple Pay в качестве способа оплаты.
- Для оплаты с помощью другой карты нажмите кнопку «Далее»
или кнопку раскрытия меню
рядом с картой по умолчанию.
- При необходимости введите свою платежную информацию, адрес доставки и контактные данные. Apple Pay сохранит эти сведения, поэтому вводить их заново не потребуется.
- Подтвердите оплату.
- iPhone или iPad с поддержкой Face ID: дважды нажмите боковую кнопку, затем пройдите аутентификацию с помощью Face ID или введите пароль.
- iPhone и iPad без поддержки Face ID: используйте Touch ID или введите пароль.
- Apple Watch: дважды нажмите боковую кнопку.
- Mac с поддержкой Touch ID: следуйте указаниям на панели Touch Bar и поместите свой палец на датчик Touch ID. Если датчик Touch ID отключен, нажмите значок Apple Pay на панели Touch Bar и следуйте указаниям на экране.
- Mac без поддержки Touch ID: подтвердите оплату на устройстве iPhone или Apple Watch c подключением Bluetooth. На всех устройствах должен быть выполнен вход под одним и тем же идентификатором Apple ID.
- Если оплата пройдет успешно, на экране появится надпись «Готово» с галочкой.
- Помимо Apple Pay, продавец также должен принимать вашу платежную карту и поддерживать вашу платежную систему.
- На территории континентального Китая использовать Apple Pay на веб-сайтах в браузере Safari можно только на совместимых моделях iPhone и iPad с последней версией iOS или iPadOS.
- В Италии для оплаты покупок в магазинах с помощью Apple Pay на iPhone и Apple Watch можно использовать карты Maestro. Карты Maestro нельзя использовать для оплаты в приложениях и на веб-сайтах. В Нидерландах карты Maestro можно добавлять на все совместимые устройства, кроме компьютеров Mac.
Информация о продуктах, произведенных не компанией Apple, или о независимых веб-сайтах, неподконтрольных и не тестируемых компанией Apple, не носит рекомендательного или одобрительного характера. Компания Apple не несет никакой ответственности за выбор, функциональность и использование веб-сайтов или продукции сторонних производителей. Компания Apple также не несет ответственности за точность или достоверность данных, размещенных на веб-сайтах сторонних производителей. Обратитесь к поставщику за дополнительной информацией.
Источник
Просмотр истории транзакций Apple Pay
Просматривайте последние транзакции по картам, которые используются с Apple Pay, прямо на устройстве, которое используется для оплаты покупок.
В зависимости от банка или эмитента карты могут отображаться только транзакции, совершенные с текущего устройства. Либо могут отображаться все транзакции, выполненные со счета кредитной или дебетовой карты, в том числе с помощью всех устройств, которые используются с Apple Pay и пластиковой карты.
Просмотр истории транзакций Apple Pay на iPhone
- На iPhone откройте приложение Wallet.
- Выберите карту, чтобы просмотреть список последних транзакций.
- Нажмите транзакцию, чтобы увидеть больше информации или сообщить о проблеме.
Просмотр истории транзакций Apple Pay на Apple Watch
- Откройте на Apple Watch приложение Wallet.
- Выберите карту, чтобы просмотреть список последних транзакций.
- Нажмите транзакцию, чтобы увидеть больше информации.
Просмотр истории транзакций Apple Pay на компьютере Mac с Touch ID или iPad
- Откройте на устройстве приложение Wallet.
- На компьютере Mac с Touch ID перейдите в меню «Системные настройки» > «Wallet и Apple Pay».
- На устройстве iPad перейдите в меню «Настройки» > «Wallet и Apple Pay».
- Выберите карту.
- Перейдите на вкладку «Транзакции».
- Нажмите транзакцию, чтобы увидеть больше информации.
Для некоторых транзакций может отображаться сумма, которая отличается от окончательного списания. В зависимости от банка или эмитента карты могут отображаться только суммы изначальной авторизации, также могут различаться суммы для ресторанов, заправочных станций и компаний, предоставляющих услуги проката автомобилей.
Для получения более точной истории транзакций запросите выписку по кредитной или дебетовой карте в своем банке или у эмитента платежной карты.
Оспаривание списания по кредитной или дебетовой карте, совершенного с помощью Apple Pay
Чтобы оспорить списание, совершенное с помощью Apple Pay, обратитесь в свой банк или к эмитенту платежной карты.
Источник
Как просмотреть ваши последние транзакции с Apple Pay |
Apple Pay не только упрощает покупку товаров в магазине и в Интернете, но и отслеживает ваши покупки. Вы можете просмотреть последние транзакции в Passbook и, в зависимости от того, поддерживает ли ваша кредитная карта и банк, более длинную историю транзакций в Настройках. Вот как!
Как просмотреть последние транзакции Apple Pay с Passbook
- Запустите Приложение Passbook на вашем iPhone или iPad, с которым вы используете Apple Pay.
- Нажмите на карту, для которой вы хотите просмотреть последние транзакции.
- Любые недавние транзакции должны отображаться непосредственно под картой.
- Нажмите Кнопка информации в правом нижнем углу любой карты, чтобы просмотреть больше транзакций.
Область под карточками Passbook, кажется, показывает транзакции только за последние 24 часа. Если вы не совершили транзакцию за последние 24 часа, на ней отобразится последняя сделанная вами транзакция.
Как просмотреть подробные транзакции Apple Pay с настройками
Вы можете просмотреть более подробную историю транзакций в настройках, если ваша кредитная карта и банк ее поддерживают. (Если нет, он будет пустым.)
- Запустите настройки приложение на вашем iPhone или iPad, с которым вы используете Apple Pay.
- Нажмите на депозитная книжка Apple Pay.
- Нажмите на карту, для которой вы хотите просмотреть историю транзакций.
- Вы должны увидеть текущие транзакции в главном окне, если ваш держатель карты поддерживает это.
Если ваш банк также является автономным приложением для iOS, вы также можете нажать на Кнопка открытия рядом с именем приложения, чтобы просмотреть полную информацию об учетной записи, произвести платежи и многое другое.
Источник
Возврат средств за покупки, оплаченные с использованием кредитных или дебетовых карт с Apple Pay
Чтобы вернуть средства за покупки, оплаченные с использованием Apple Pay, от вас может потребоваться дополнительная информация.
Как правило, вы можете вернуть товар, оплаченный с использованием Apple Pay, предоставив продавцу чек. Когда продавец обработает возврат, средства автоматически вернутся на вашу платежную карту. Если у вас нет чека или продавец запрашивает дополнительную информацию, вы можете предоставить связанный с картой номер учетной записи устройства.
Определение номера учетной записи устройства
При обработке возврата покупок, оплаченных с использованием Apple Pay, продавец использует номер учетной записи устройства, связанный с платежной картой (а не номер самой карты). Некоторые продавцы могут обрабатывать возвраты без запроса номера учетной записи устройства.
Определение номера учетной записи устройства платежной карты на iPhone
- На iPhone откройте приложение Wallet.
- Выберите карту, с использованием которой оплачивалась покупка.
- Нажмите кнопку «Еще» .
На этом экране представлены последние четыре цифры номера учетной записи устройства для платежной карты.
Определение номера учетной записи устройства платежной карты на Apple Watch
- Откройте на Apple Watch приложение Wallet.
- Выберите карту, с использованием которой оплачивалась покупка.
- Прокрутите экран вниз и выберите «Информация о карте».
На этом экране представлены последние четыре цифры номера учетной записи устройства для платежной карты.
Возврат средств на платежную карту, которая используется с Apple Pay
- При необходимости предоставьте продавцу номер учетной записи устройства.
- Если продавцу требуются сведения о платежной карте, откройте приложение Wallet на устройстве, с использованием которого оплачивалась покупка.
- Выберите карту, на которую следует вернуть средства.
- Дважды нажмите боковую кнопку. Может потребоваться аутентификация с помощью Face ID, Touch ID или код-пароля устройства.
- Удерживайте свое устройство рядом с бесконтактным устройством считывания.
На возврат средств может потребоваться несколько дней, он будет отражен в выписке по вашему счету.
Источник
Как вернуть деньги за покупку Apple Pay. Даже если айфон утерян!
Простая ситуация. Вы купили одежду в магазине с банковской карты через бесконтактную оплату со смартфона – например, Apple Pay.
Размер не подошёл, поэтому решаете возвратить вещи. Вас просят предъявить карту, с которой оплатили покупку. И отказывают: номера в чеке и по факту не совпадают.
Это не проблема.
Финансовый гений вместе с Тинькофф Банком объясняет, почему такое происходит и рассказывает, как правильно возвращать деньги, заплаченные за товар через Apple Pay.
Почему номер карты в чеке не совпадает с реальным при оплате через Apple Pay?

Три разных покупки, три одинаковых номера в чеках – и ни один не совпадает с реальным номером карты.
Когда вы платите через Apple Pay, магазин «видит» и регистрирует в чеке не номер вашей банковской карты, а так называемый «номер учётной записи устройства».
Номер учётной записи устройства – уникальный идентификационный код, который назначается вашей карте в системе бесконтактных платежей Apple Pay. Он создаётся каждый раз, когда вы привязываете карту, и навсегда привязан к определённой модели iPhone.
Номер учётной записи устройства является посредником Apple Pay между магазином и банком.
В упрощённом виде он работает так: терминал оплаты -> Номер учётной записи устройства -> Apple Pay -> Банк -> Ваша карта -> Деньги на вашем счету банка, который привязан к карте.
Вот почему на чеке магазина печатается совершенно другой номер карты, не совпадающий с реальным.
Интересный факт: из-за уникальности каждого номера учётной записи, ваши карты в Apple Pay не переносятся автоматически с одного айфона на другой, даже если вы восстанавливаете на нём предыдущую резервную копию.
Как посмотреть номер учётной записи устройства в Apple Pay?
1. Откройте приложение Wallet на айфоне.
2. Выберите банковскую карту в списке.
3. Нажмите на синюю кнопку с троеточием. Она находится в правом нижнем углу.
Обратите внимание: номер учётной записи устройства не отображается целиком. Узнать его целиком невозможно. К счастью, он всё равно не понадобится вам весь. Достаточно четырёх последних цифр.
Дело в том, что на чеках при оплате Apple Pay также печатаются только четыре последних цифры – того самого номера учётной записи.
Поэтому добиться от магазина возврата денег за покупку можно без проблем. В крайнем случае вы просто покажете совпадение цифр.
Как вернуть деньги на карту за товар после оплаты с Apple Pay

Раз покупали с айфона, то и возвращать деньги понадобится с ним.
Обязательно возьмите с собой паспорт и айфон, с которого оплачивали покупку.
Приходите/обращаетесь в магазин, оформляете возврат. Когда вас попросят сверить номер банковской карты, сообщите, что платили через Apple Pay. Поэтому в чеке напечатаны другие числа.
Кассир активирует терминал для оформления возврата денег. Приложите айфон или Apple Watch как обычно. Деньги будут перечислены на банковский счёт карты, с которой вы платили через Apple Pay.
Если кассир не понимает, что делать, и добивается именно номер банковской карты, покажите ему эту статью. Затем продемонстрируйте четыре последних цифры номера учётной записи устройства. Они совпадут в чеке и на вашем смартфоне, подтверждая право оформить возврат денег.
Сколько займёт возврат? Моментально, либо от 24 часов до 5 суток. Apple Pay никак не влияет на длительность ожидания его зачисления.
Что делать, если айфон утерян. Или карта была удалена из Apple Pay
В таком случае вам понадобятся чек, другая банковская карта и паспорт.
Возвращая товар, вы должны написать заявление на возврат средств. Обязательно укажите в нём, что хотите получить деньги «на другую карту». Укажите её номер полностью.
Стоит честно объяснить кассиру, почему вы не можете получить деньги тем же способом, которым платили. Вас поймут.
Срок возврата средств в таких ситуациях – не менее 24 часов и не более 30 дней.
? Каждый день мы сталкиваемся с простыми, но важными финансовыми вопросами. Их решения найдёте в рубрике «Финасовый гений» при поддержке экспертов Тинькофф Банка.
Tinkoff Black – самая трендовая дебетовая карта в России. Та самая, с которой ходят все друзья и коллеги.
? Только Tinkoff Black даёт:
- доступ к четырём главным валютам с одной карты – доллар, евро, рубль и фунт
- обязательный кэшбек 1% на абсолютно все покупки
- до 30% кэшбека по сезонным категориям и покупкам у партнёров банка
- кэшбек в рублях каждый месяц – вместо непонятных баллов
- 10% годовых на остаток до 300 тыс. руб., если заведёте прямо сейчас
- снятие наличных без комиссии в банкоматах Тинькофф Банка, а более 3000 руб. за раз – в абсолютно всех банкоматах
Получите карту Tinkoff Black, не выходя из дома в любых городах России. Закажите свою здесь.
Источник



 или кнопку раскрытия меню
или кнопку раскрытия меню  рядом с картой по умолчанию.
рядом с картой по умолчанию.