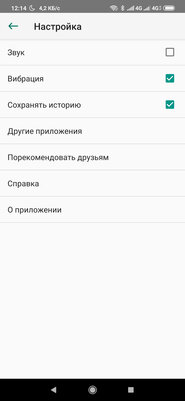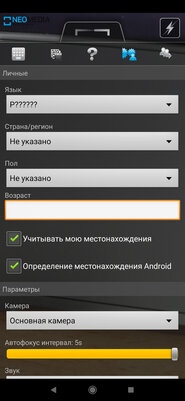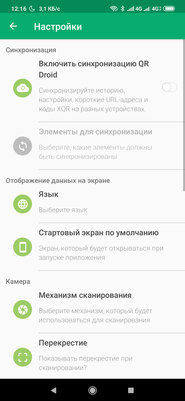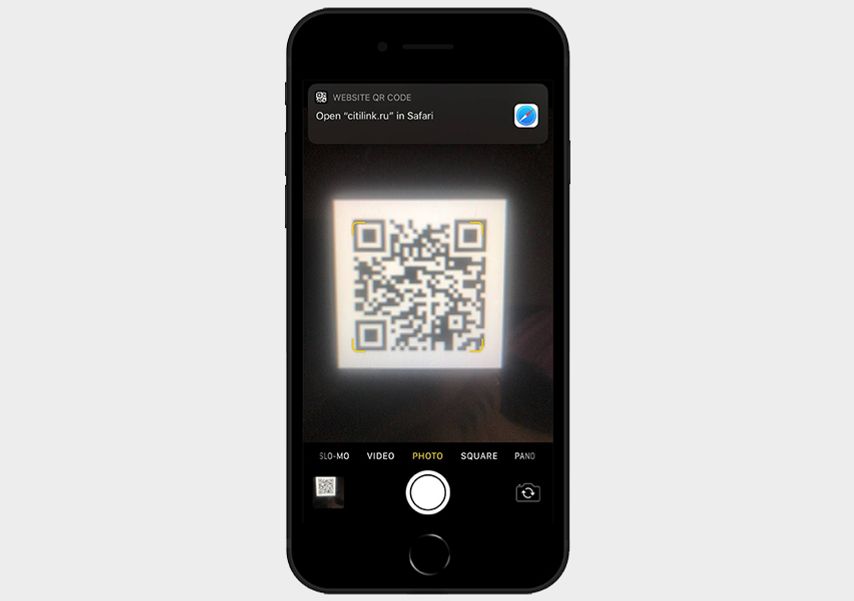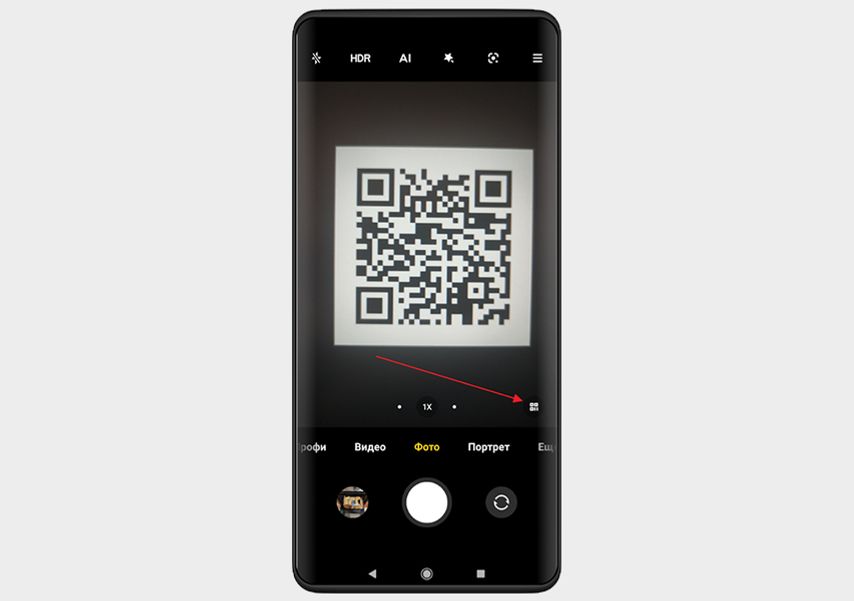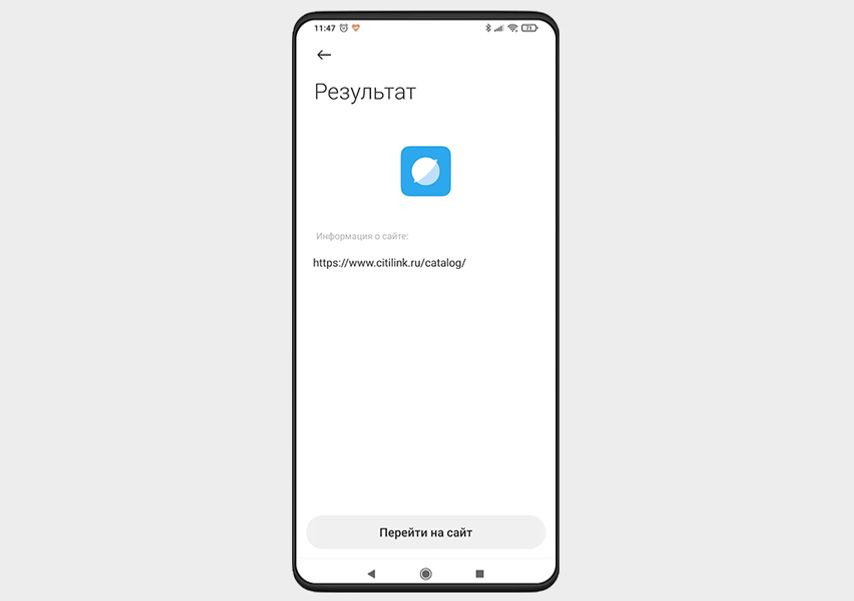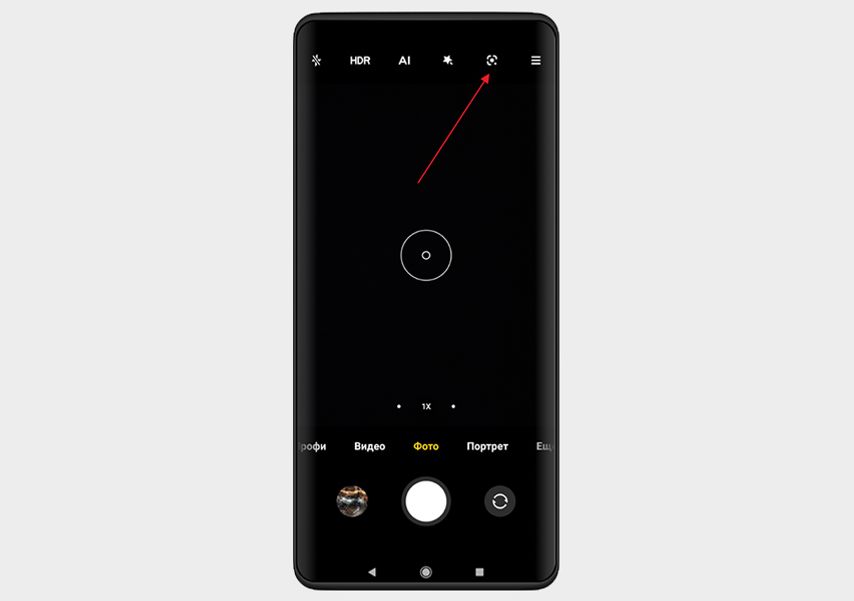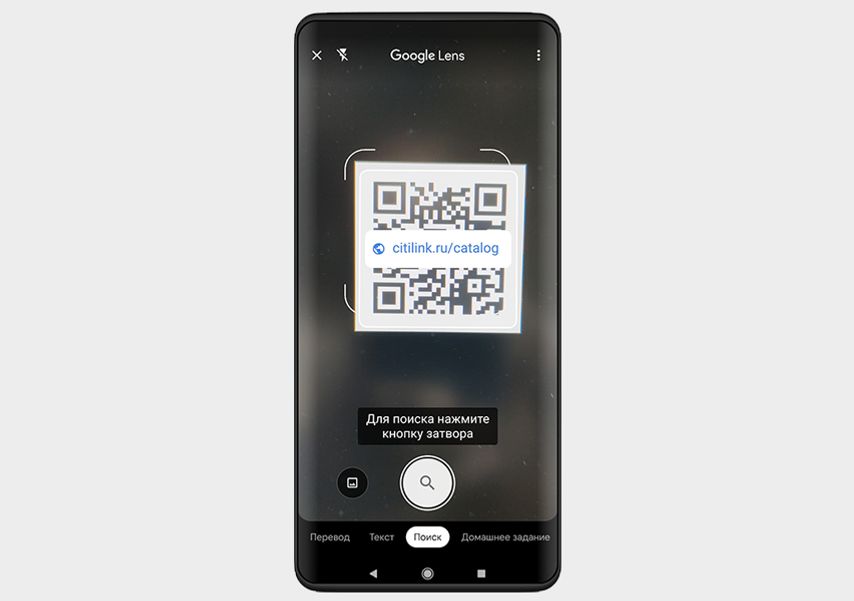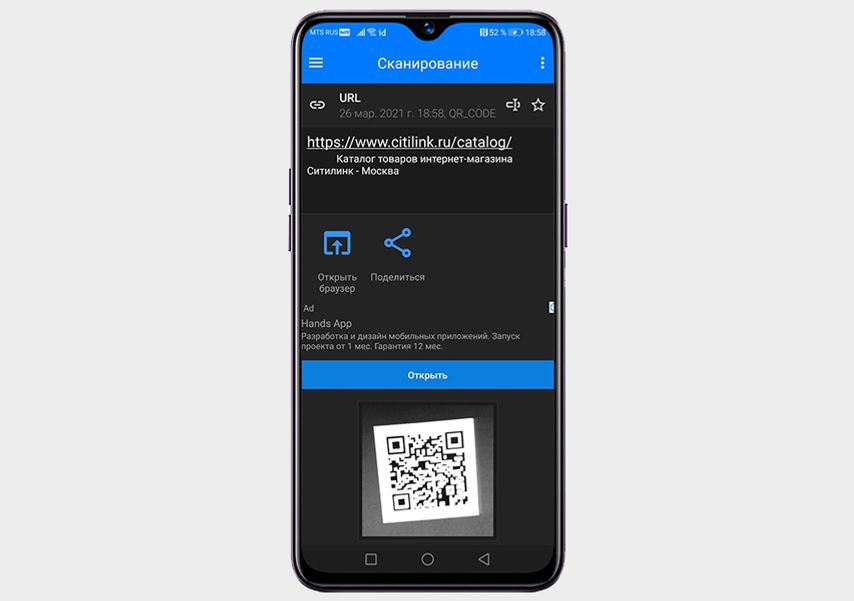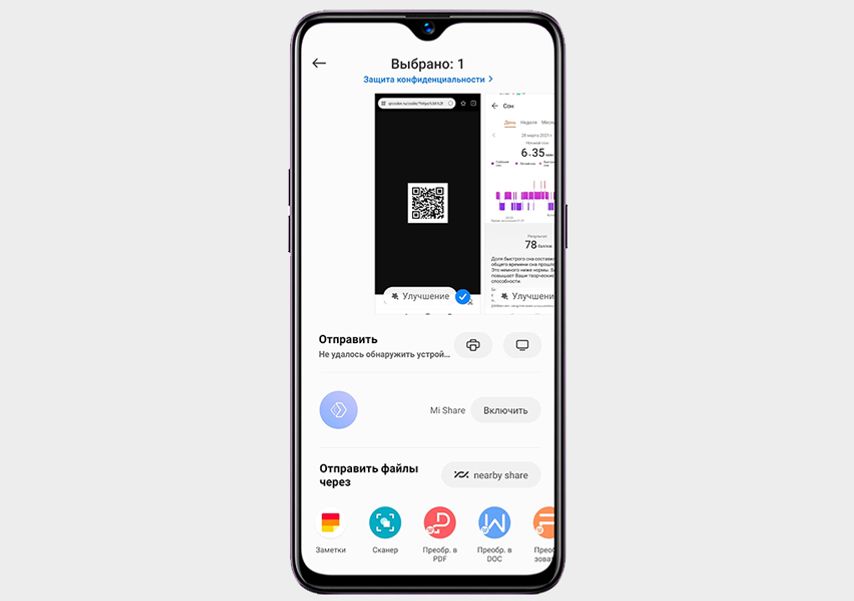- Как сканировать QR-код на телефоне Андроид
- Что такое QR-код и как он работает
- 5 способов как отсканировать QR-код на Андроид
- Способ 1: «Молния QR-сканер»
- Способ 2: «QR Scanner»
- Способ 3: «QR Code»
- Способ 4: «QRbot»
- Способ 5: «QR-reader»
- Особенности считывания QR на Xiaomi, Samsung и Huawei
- Xiaomi
- Huawei
- Samsung
- Как создать QR-код самому на Андроиде
- Видео-инструкция
- Топ-5 лучших декодеров QR-кодов для Android
- Как сканировать QR-код со смартфона
- На устройствах с iOS
- На устройствах Android
- С помощью Google Lens
- С помощью сторонних приложений
- Как открыть QR-код на фотографии
- Как сканировать QR-код на Android устройстве?
- Инструкция
- Как сканировать код с сохраненной картинки?
- Зачем мне вообще сканировать QR-коды?
- Видео
Как сканировать QR-код на телефоне Андроид
QR-код является обновлённой версией привычного штрих-кода. Впервые они появились в Японии, где завоевали огромную популярность. Теперь их можно встретить везде: на упаковках, пакетах, книгах, рекламе, и даже на вывесках магазинов. Чтобы его прочесть, достаточно воспользоваться смартфоном или планшетом с камерой. О том, как сканировать QR-код на телефоне Андроид подробно будет описано в инструкции ниже.
Что такое QR-код и как он работает
«Кью Ар» код представляет собой чёрный квадрат с различными линиями и загогулинами внутри. Принцип его работы достаточно прост. Любая информация с помощью специальных блоков шифруется в чёрный квадрат.
Для считывания кода достаточно просто навести камеру на него, предварительно установив специальное приложение. Важно не забыть включить Интернет-соединение, иначе ничего не произойдёт. После этого на экране появится ссылка, перейдя по которой получаем доступ к зашифрованной в квадрате информации. Давайте рассмотрим 5 способов, как быстро и просто можно распознать QR-код.
5 способов как отсканировать QR-код на Андроид
Для считывания информации существует множество приложений. Каждое из них имеет свои преимущества и недостатки. Наиболее качественные из них представлены ниже.
Способ 1: «Молния QR-сканер»
Приложение полностью бесплатное и не занимает много места на смартфоне. Информацию считывает действительно быстро, как заявлено в названии.
Перед началом работы устанавливаем приложение с иконкой как на скриншоте. Теперь следуем пошаговой инструкции:
- Запускаем утилиту.
- Нажимаем «Разрешить» или «Да».
- Наводим камеру на код.
- С помощью появившихся кнопок открываем ссылку либо копируем её.
Способ 2: «QR Scanner»
Лёгкое и простое в работе дополнение. Просто наводим камеру и считываем данные.
После установки первым делом нажимаем кнопку «Start» и даём приложению доступ к камере телефона (нажмите «Разрешить»). Для перехода по отсканированной ссылке кликните «Browse Website», а для копирования «Copy Link». Посмотреть историю можно выбрав вкладку «часы» (смотрите скриншот).
Способ 3: «QR Code»
Удобная программа, позволяющая быстро отсканировать информацию.
После установки нажмите кнопку «Хорошо понял», затем «Разрешить». Теперь просто включаем QR-сканер и ждём 1-2 секунды, а после завершения процедуры кликаем «Открыть в браузере». Перейдя во вкладку «История», можно увидеть ссылки на все считанные квадраты.
Программой предусмотрена возможность настройки QR сканера. Кроме того, здесь можно отключить звук, вибрацию, а также обратиться в техническую поддержку с вопросом.
Способ 4: «QRbot»
Современная программа с большим набором функций. С её помощью можно прочесть 39 видов штрих-кодов.
Устанавливаем дополнение и нажимаем на «галочку». Приятной особенностью утилиты является возможность просканировать изображение. Благодаря чему не придётся наводить камеру на чёрный квадрат.
Принцип работы приложения ничем не отличается от предыдущих вариантов. Просто находим QR код и наводим на него камеру. Затем кликаем «Открыть сайт» и просматриваем зашифрованную информацию. Неприятной стороной софта является наличие большого количества рекламных баннеров.
Способ 5: «QR-reader»
Программа имеет приятный дизайн в тёмных тонах.
Объём дополнения всего 4.7 МБ, что, конечно же, является плюсом. При первом запуске нужно нажать «Разрешить». Теперь просто наведите смартфон на квадрат и подождите секунду. В результате должен произойти автоматический переход по зашифрованной ссылке. Главным преимуществом этого софта является простота. Быстро установил, навёл камеру, получил результат.
Особенности считывания QR на Xiaomi, Samsung и Huawei
Многие популярные девайсы имеют уже встроенный сканер, из-за чего установка дополнительного ПО не требуется. Ниже представлено подробное описание для наиболее популярных смартфонов.
Xiaomi
Чтобы прочитать QR-код на аппарате от «Сяоми», нужно воспользоваться программой сканер. Для этого перейдите в папку «Инструменты», которая находится на рабочем столе. Здесь откройте приложение «Сканер». После наведите камеру на квадрат и получите скрытые данные. Простота и удобство – так можно описать данный софт.
Huawei
На смартфонах данного производителя также установлена встроенная программа, которая подскажет как считать QR-квадрат. Проведите пальцем по экрану и около строки с поиском приложения будет расположена иконка сканера. Затем кликните на неё и проведите считывание информации.
Samsung
Для работы потребуется стандартный браузер. Сперва откройте его и нажмите на «три точки» вверху экрана. Затем выберите «Scan QR code» и наведите камеру на квадрат. После считывания произойдёт автоматический переход на нужный сайт или приложение.
Как создать QR-код самому на Андроиде
Чтобы сделать собственный квадрат с зашифрованной информацией, воспользуемся приложением из списка выше – QR Code. Открываем программу и переходим во вкладку «Создайте». Из предложенного меню выбираем интересующий вариант. При создании ссылки на веб-сайт введите его адрес и нажмите на «галочку». Теперь можно сохранить полученный квадрат либо поделиться им с друзьями.
Видео-инструкция
Таким образом, после прочтения данной статьи у вас не должно остаться вопросов о правильных методах считывания QR-кода на смартфонах Android. Внимательно выполняйте указания инструкции и проблем не возникнет!
Источник
Топ-5 лучших декодеров QR-кодов для Android
Далеко не все обращают на это внимание, но вокруг нас тьма QR-кодов. Они почти на каждом рекламном плакате и билбордах, на листовках со специальными предложениями в кафе и ресторанах, на билетах на концерты и любые другие мероприятия. За каждым таким графическим ключом может скрываться важная, полезная и просто интересная информация. Именно поэтому удобная программа для расшифровки QR-кодов должна быть на каждом смартфоне. Тем более, платить даже за самые достойные варианты не придётся.

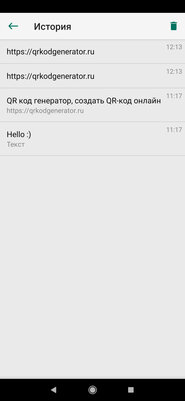
Kaspersky QR Scanner — фирменный сканер для QR-кодов от «Лаборатории Касперского». Он не просто моментально определяет всё, что зашифровано в графическом ключе, но и проверяет безопасность этого содержимого. Если там ссылка, которая ведёт на потенциально опасный сайт, приложение тут же сообщит об этом и посоветует не переходить на него. Это же касается любого вредоносного контента для операционной системы Android, если злоумышленники решили зашить его в QR-код.
Отдельного внимания заслуживает возможность сканирования QR-кодов на визитках. Если такой попал в ваши руки, приложение автоматически определяет необходимые поля и предлагает заполнить новую запись в контактах. С помощью программы также можно сканировать специальные графические ключи для подключения к Wi-Fi, которыми всё чаще пользуются в офисах, кафе, ресторанах, аэропортах и не только. Она предлагает подключение сразу после сканирования.
В Kaspersky QR Scanner есть отдельное меню с историей QR-кодов, которые вы успели отсканировать. В нём может храниться информация даже о самых старых графических ключах с их детальной расшифровкой.
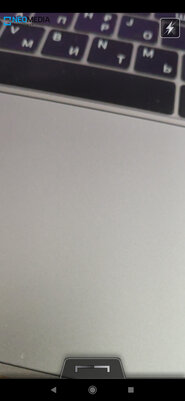
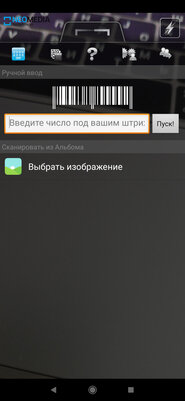
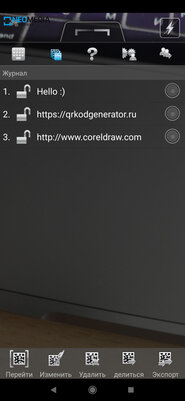
NeoReader — ещё один простой сканер для QR-кодов. В отличие от предыдущего приложения, это не проверяет безопасность контента, который зашифрован в графическом ключе. Вместо этого у него есть возможность, которая определяет данные, зашифрованные в шрихкоде продукта. Для этого вы можете как просто отсканировать его, так и вбить цифры, записанные под ним. По ним вы сможете узнать дополнительную информацию про изделие.
С помощью приложения можно распознавать QR-коды на фотографиях, сохранённых в память устройства. На время сканирования можно включать вспышку в тёмное время суток, есть журнал с последними расшифровками графических ключей.
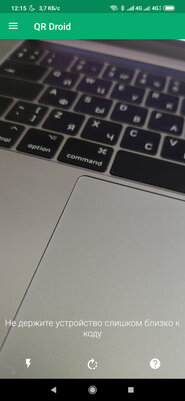
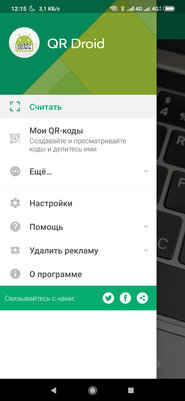
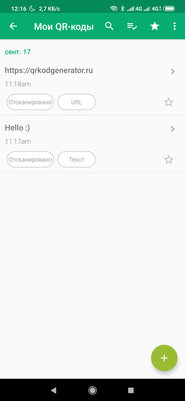
QR Droid — одно из самых многофункциональных приложений для работы с QR-кодами. Сразу после запуска оно предлагает отсканировать графический ключ с помощью основной или фронтальной камеры — есть поддержка вспышки, которая пригодится в условиях недостаточного освещения. С помощью приложения также получится сканировать штрихкоды на товарах из магазинов, сохранять их, добавлять вспомогательную о ценах и сравнивать её в разных точках продаж.
Все графические ключи, которые вы уже успели отсканировать, автоматически сохраняются в меню «Мои QR-коды». Здесь информацию на них можно просмотреть повторно, какие-то отметить как избранные, другие удалить. В этом разделе приложения есть кнопка «+», которая предназначена для самостоятельного создания своих QR-кодов. С помощью этой возможности можно создать свою визитку со всей исчерпывающей информацией, поделиться ссылкой или просто текстом.
Сохранённые QR-коды можно перенести в свои умные часы. Это особенно удобно с визитками. Представьте, что вся необходимая бизнес-информация о вас всегда находится на запястье, и вы можете поделиться ей с любым потенциальным партнёром.
Источник
Как сканировать QR-код со смартфона
Чтобы не вводить длинные ссылки и оплачивать покупки
QR-коды получили вторую жизнь с началом пандемии коронавируса. Например, с их помощью заведения определяли, привит ли посетитель. Еще в QR-код помещается меню кафе, чтобы посетители не передавали из рук в руки физическое меню.
Также QR-коды часто встречаются в комплекте с новыми девайсами. Вместо большого мануала в коробке вы найдете QR-код, который ведет на электронную версию инструкции.
Допустим, вместо меню или инструкции вы встретили QR-код. Как его отсканировать?
На устройствах с iOS
На iPhone и iPad функция сканирования QR-кодов уже встроена в Камеру. Достаточно навести объектив вашего устройства на код — и на экране появится уведомление со ссылкой, которая в нем зашифрована.
На устройствах Android
В случае с ОС Аndroid всё зависит от марки и модели конкретного устройства. В современных моделях от Samsung и Xiaomi QR-коды сканирует штатное приложение «Камера».
При наведении камеры на QR-код появится либо сама ссылка, либо символ, подтверждающий ее наличие. К примеру, на Xiaomi/Redmi/POCO этот символ выглядит вот так.
С помощью Google Lens
Но встроенного сканирования может и не быть. В этом случае попробуйте расшифровать ссылку с помощью Google Lens. Поищите в интерфейсе приложения Камера вот такой значок
С помощью сторонних приложений
А старым аппаратам без встроенного сканирования и Google Lens помогут сторонние приложения. Просто зайдите в Google Play и наберите QR сканер. Для эксперимента мы установили Сканер QR & штрих-кодов.
Как открыть QR-код на фотографии
QR-код необязательно сканировать прямо на месте. Например, вы ожидаете в кафе друга и хотите поделиться с ним меню, чтобы заранее сделать заказ. Делаете фото QR-кода, ведущего на меню, и отсылаете приятелю.
Что необходимо сделать, чтобы попасть по ссылке?
- Выбрать фотографию в галерее.
- Нажать кнопку Отправить.
- Выбрать приложение, способное сканировать QR-коды. Это может быть тот же Google Lens или встроенное ПО (например, Сканер в Xiaomi/Redmi/POCO).
Рассказываем про гаджеты, технику, опыт использования и полезные лайфхаки для бизнеса и жизни. Оставьте свою почту и получайте самые интересные статьи дважды в неделю.
Источник
Как сканировать QR-код на Android устройстве?
Сканировать QR-коды на смартфонах с Android проще чем делать фото. Все что нужно это:
Инструкция
Я объясню все максимально просто и проведу практическое занятие. Прямо здесь не отходя от статьи. По такой же инструкции можно сканировать и штрих-коды.
“Интерфейс моего смартфона может отличаться от вашего из-за другой темы и версии Android. Отличия не влияют на процесс установки и использования сканера QR-кода”
Для начала нужен сканер QR кодов. Я нашел самый простой. На нем меньше назойливой рекламы и он сканирует — то, что нужно. Установить его — очень просто. Использовать — еще проще.
- Для начала заходим в Google Play Market. И пишем в подчеркнутой красным строке: “qr code scanner”, а лучше “smart qr scanner and generator”. Нажимаем на иконку поиска или просто выпавшее предложение, которое нам подходит.
- Выбираем “Smart QR Scanner and Generator” нажимая зеленую кнопку INSTALL или УСТАНОВИТЬ. Также полезной программой также является QR Droid с похожим функционалом.
- Ждем пока приложение установиться и открываем нажимая на кнопку “ОТКРЫТЬ” или “OPEN”.
- Если же вы вышли из Google Play Market, то иконка приложения выглядит вот так:
- Запускаем приложение и видим следующее меню. В нем два пункта — “Scan” и “Generate”. В вашей версии может быть “Сканировать” и “Генерировать”. Я нажал на верхний пункт. В ответ, программа попросила разрешение использовать камеру. Я согласился.
- Перед мной открылось окно с камерой, как слева. И в первую очередь я решил поклацать все настройки, которые только можно. Слева внизу — функция подсветки. С ней можно нормально сканировать QR-код ночью. Справа от неё — чуть менее полезная функция фиксации фокусировки камеры.
- Третья кнопка — список типов QR-кодов, которые должен воспринимать сканер. Лучше там ничего не убирать, а просто вернуться назад.
- Следующая кнопка будет чуть более полезной. Она меняет камеру. Верхняя — основная камера. Задняя — передняя камера над монитором.
- Теперь перейдем к самому сканированию. Достаточно просто открыть программу и навести центральную рамку на QR-код. Нажимать ничего не надо. Просто наведите камеру на штрих-код или QR. Программа работает автоматически и мгновенно все распознает. В моем случае я наводил её прямо на QR-код и мне сразу высвечивалось “yandex.ru”. Как я и обещал все очень просто.
- Попрактикуйтесь сами. Вот QR, код который я создал. Если вы видите его на другом телефоне или компьютере, то просто наведите и отсканируйте. Как сделать свой QR-код я объясню дальше.
- Отлично, теперь создадим свой. Заходим в изначальное меню и теперь выбираем пункт “Generate” или “Сгенерировать”. Появляется строчка, в которой нужно написать, что угодно, что вы хотите зашифровать в QR-код. Я ввел наш сайт. Нажимаем “Сгенерировать” или “Generate”.
- QR-код готов! Так можно создать любой QR-код на Android. Внизу есть две кнопки: “Сохранить”(SAVE) и “Поделиться”(SHARE). Сохранить — сохраняет в галерею. Поделиться — позволяет отправить QR-код кому это нужно.
Кроме того у нас вы можете скачать другое отличное приложение для сканирования – Barcode Scanner
Как сканировать код с сохраненной картинки?
Распознать QR-код с картинки можно и в сети интернет с помощью специальных веб-сайтов. Я выбрал qrrd.ru, потому что это единственный сайт, который у меня загрузился менее чем за 10 секунд и имел более-менее приятный глазу интерфейс.
Как им пользоваться? Сначала заходим на сайт: qrrd.ru или сразу на qrrd.ru/read. Видим следующее:
Зеленым обведено меню сайта, в котором указано все, чем он может вам помочь. В нашем случае выбираем “Распознать QR код”.
Открывается следующая страница с большой кнопкой “+Выберите файлы”. На нее и нажимаем. После этого, снизу появляются варианты как “выбрать файлы”. Тут вы можете или сразу сделать фотографию и отправить. Или же нажать на документы и выбрать фотографию, которая уже есть на телефоне. Я пошел по последнему пути.
Здесь я выбрал вкладку с картинками, нажал на папку где хранятся картинки на моем телефоне и нажал на изображение с QR-кодом, то самое которое уже раньше было здесь в статье.
Дальше уже дело за сайтом. Он автоматически загружает себе фотографию или картинку, а потом сразу распознает и показывает результат.
Готово! Код распознан и мы получаем результат: ru-android.com — сайт, на котором вы сейчас находитесь.
Зачем мне вообще сканировать QR-коды?
В них может находиться полезная информация. Вероятность этого низка, но она может там быть. К тому же, QR-коды часто используются в музеях, чтобы не ставить огромные таблички с кучей информации, а просто использоваться небольшой QR-код и дать каждому возможность отойти в сторону и почитать о экспонате в своем телефоне. Все просто и удобно. Именно для этого компания Denso Wave их и изобрела.
QR-код — это отличный инструмент для акций. Например, в нем может быть зашифрован код, который нужно показать продавцу, чтобы получить скидку. Применений огромное количество. Пользуйтесь!
Видео
Источник