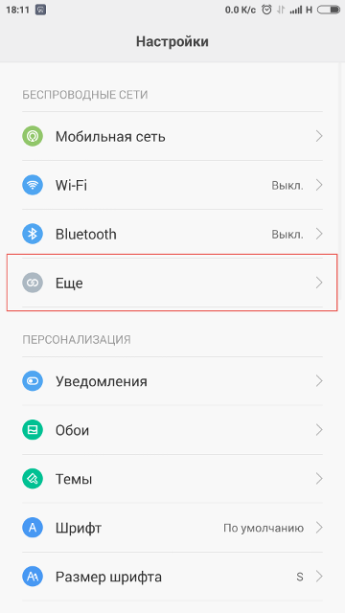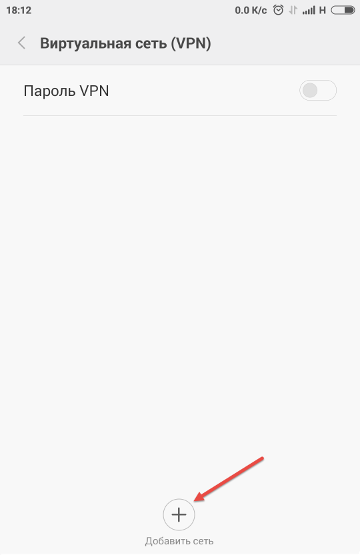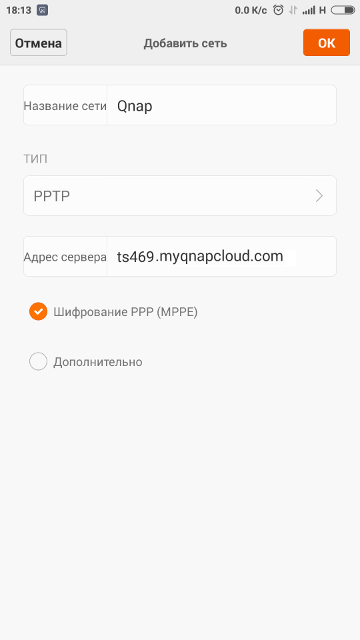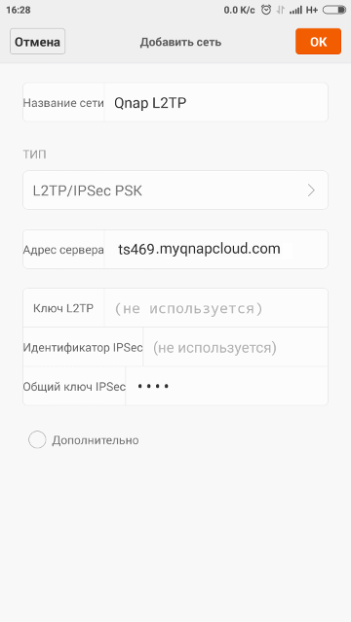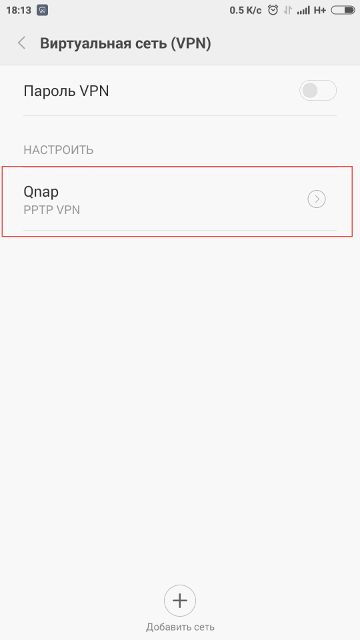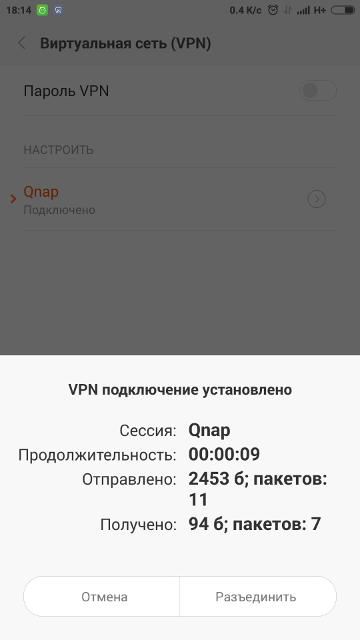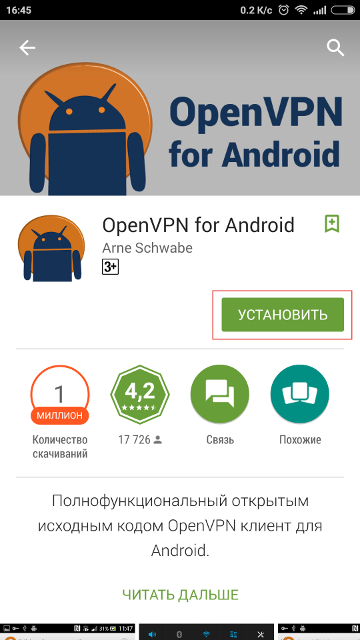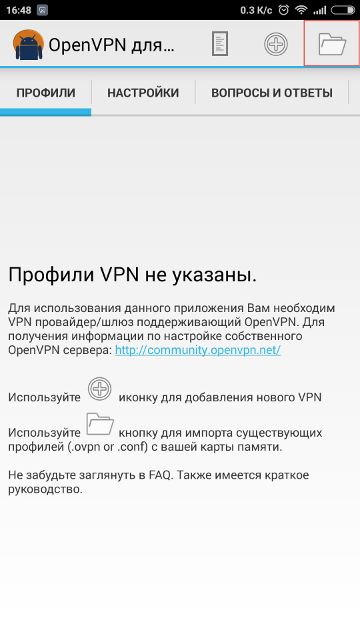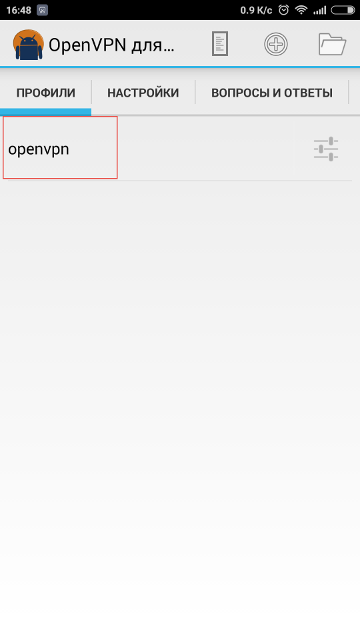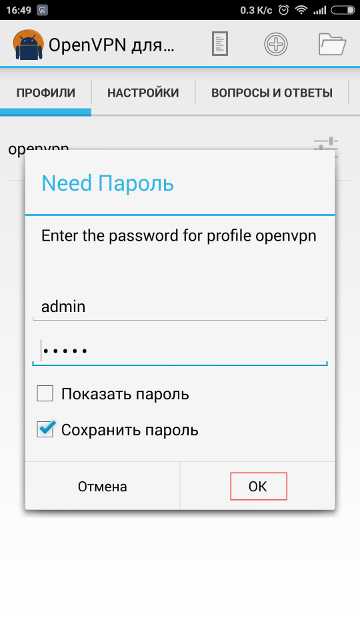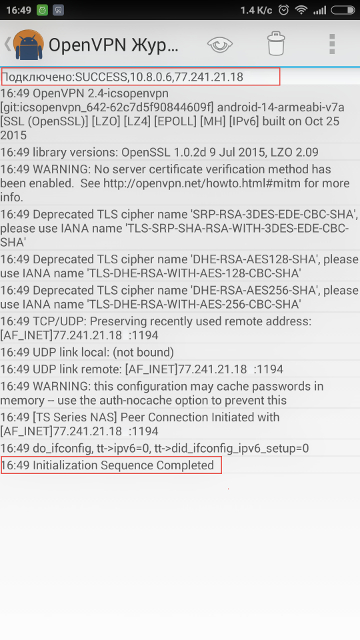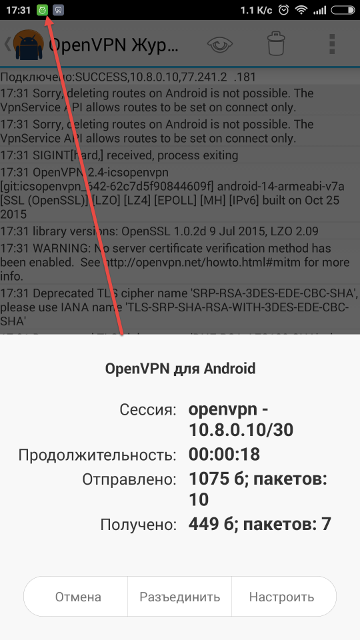Настройка L2TP через IPsec на Android
пошаговая инструкция с картинками
В настоящей инструкции мы продемонстрируем настройку смартфона на базе операционной системы Android для создания VPN-соединения по протоколу L2TP/IPsec к удаленному серверу. При помощи этого VPN-подключения пользователи мобильных устройств смогут получить защищенный доступ к ресурсам корпоративной сети.
Для создания VPN-подключения по протоколу L2TP на Аndroid устройстве Вам нужны:
- смартфон или планшет на базе операционной системы Аndroid;
- логин и пароль;
- пароль Set IPSec pre-shared key;
- адрес удаленного сервера.
Ищите VPN провайдера? Мы поможем с выбором!
Посмотрите наш рейтинг VPN сервисов с 5-ю лучшими предложениями на рынке.
Если все из вышеперечисленного Вы подготовили, то в этом случае можно приступать к настройке VPN-соединения для Аndroid.
1. Что бы создать подключение VPN Вам необходимо зайти в меню «Settings» («Настройки»), затем перейти в меню «Wireless & networks» («Беспроводные сети»), после чего кликаете по пункту «VPN settings» («Настройки VPN») и попадаете в меню «Add VPN» («Создать VPN подключение»)
2. В этом меню следует выбрать «Add L2TP/IPSec VPN» («Добавить L2TP/IPSec VPN»), где нужно указать настройки создаваемого L2TP VPN.
- в строке VPN name прописываете любое удобное Вам имя подключения;
- в строке Set VPN Server прописываете IP-адрес VPN-сервера;
- в строке Set IPSec pre-shared key указывает секретный ключ.
После этого нажимаете кнопку «Save» («Сохранить»), что бы сохранить введенные настройки
3. Далее запускаем созданное подключение L2TP VPN
4. При первом запуске следует указать Ваше имя пользователя «Username» («Имя») и пароль «Password» («Пароль»). Что бы не вводить имя пользователя при каждом подключении, можно поставить «галочку» напротив поля «Remember username» («Запомнить имя»)
5. Если все сделано правильно, то на экране своего смартфона или планшета Вы сможете увидеть статус VPN-подключения «Connected» («Подключиться»)
На этом настройка VPN-соединения по протоколу L2TP для устройств на базе Аndroid завершена. Если вдруг при повторном подключении к VPN устройство не может установить связь, следует перезагрузить аппарат, так как в ОС Android разрыв соединения L2TP VPN осуществляется не всегда правильно.
Источник
L2tp ipsec клиент для андроид
IPsec — набор протоколов для обеспечения защиты данных, передаваемых по межсетевому протоколу IP, позволяет осуществлять подтверждение подлинности и/или шифрование IP-пакетов. IPsec также включает в себя протоколы для защищённого обмена ключами в сети Интернет. В основном, применяется для организации vpn-соединений.
PPTP (англ. Point-to-Point Tunneling Protocol) — туннельный протокол типа точка-точка, позволяющий компьютеру устанавливать защищённое соединение с сервером за счёт создания специального туннеля в стандартной, незащищённой сети. PPTP помещает (инкапсулирует) кадры PPP в IP-пакеты для передачи по глобальной IP-сети, например Интернет. PPTP может также использоваться для организации туннеля между двумя локальными сетями. РРТР использует дополнительное TCP-соединение для обслуживания туннеля.
L2TP (англ. Layer 2 Tunneling Protocol — протокол туннелирования второго уровня) — в компьютерных сетях туннельный протокол, использующийся для поддержки виртуальных частных сетей. Главное достоинство L2TP состоит в том, что этот протокол позволяет создавать туннель не только в сетях IP, но и в таких, как ATM, X.25 и Frame Relay.[1]
OpenVPN — свободная реализация технологии Виртуальной Частной Сети (VPN) с открытым исходным кодом для создания зашифрованных каналов типа точка-точка или сервер-клиенты между компьютерами. Она позволяет устанавливать соединения между компьютерами, находящимися за NAT-firewall, без необходимости изменения их настроек. OpenVPN была создана Джеймсом Йонаном (James Yonan) и распространяется под лицензией GNU GPL.
Добавление VPN:
- Нажмите Главная (домик) , Меню, затем Настройки для открытия приложения «Настройки».
- Нажмите Беспроводной доступ и сети > Настройки VPN.
- Нажмите Добавить VPN.
- Нажмите тип VPN, который следует добавить.
- На открывшемся экране выполните инструкции, предоставленные администратором сети, для настройки всех параметров VPN.
- Нажмите Меню , затем Сохранить.
Сеть VPN будет добавлена в список на экране настроек VPN.
Подключение к VPN:
- Откройте приложение «Настройки».
- Нажмите Беспроводной доступ и сети > Настройки VPN.
- Добавленные сети VPN отображаются в списке на экране «Настройки VPN».
- Нажмите сеть VPN, к которой следует подключиться.
- В открывшемся диалоговом окне введите необходимые учетные данные и нажмите Подключить.
После подключения к VPN в строке состояния появится текущее уведомление. При отключении будет получено уведомление, с помощью которого можно вернуться к экрану настроек VPN для повторного подключения.
Отключение от VPN:
Откройте панель уведомлений и нажмите текущее уведомление о подключении VPN.
Изменение подключения к VPN:
- Откройте приложение «Настройки».
- Нажмите Беспроводной доступ и сети > Настройки VPN.
- Добавленные сети VPN отображаются в списке на экране «Настройки VPN».
- Нажмите и удерживайте сеть VPN, настройки которой следует изменить.
- В открывшемся диалоговом окне нажмите Изменить сеть.
- Измените настройки VPN.
- Нажмите Меню , затем Сохранить.
Удаление VPN:
- Откройте приложение «Настройки».
- Нажмите Беспроводной доступ и сети > Настройки VPN.
- Добавленные сети VPN отображаются в списке на экране «Настройки VPN».
- Нажмите и удерживайте VPN, которую следует удалить.
- В открывшемся диалоговом окне нажмите Удалить сеть.
- В диалоговом окне с подтверждением удаления сети VPN нажмите кнопку ОК.
Добавление сети VPN:
- На главном экране или экране «Приложения» нажмите на значок «Настройки» .
- В разделе «Беспроводные сети» нажмите Дополнительно > VPN.
- На экране VPN нажмите Добавить сеть VPN.
- В появившейся форме введите информацию, полученную у администратора сети.
- Нажмите Сохранить.
Сеть VPN будет добавлена в список на экране VPN.
Подключение к сети VPN:
- На экране VPN нажмите на название сети VPN.
- В открывшемся диалоговом окне введите учетные данные.
- Нажмите Подключиться.
После подключения к сети VPN на экране появятся и останутся значок «Статус» и уведомление. Чтобы отключиться от сети VPN, нажмите на уведомление о подключении к ней.
Изменение подключения к сети VPN:
- На экране VPN нажмите и удерживайте название нужной сети.
- В открывшемся диалоговом окне нажмите Изменить сеть.
- Измените настройки VPN.
- Нажмите Сохранить.
Удаление сети VPN:
- На экране VPN выберите нужную сеть.
- Нажмите и удерживайте название этой сети.
- В открывшемся диалоговом окне нажмите Удалить сеть.
Полезные программы:
Сборник полезных программ: Подключение к виртуальным частным сетям (VPN) (Пост #30802112)
VpnROOT — PPTP — Manager (Менеджер VPN соединений)
Fing — Network Tools (Универсальный инструмент для изучения и исследования своей сети.)
Ping & DNS (Еще одна утилита для проверки сети)
OpenVPN для Android (Программа-клиент для подключения к OpenVPN серверу)
AnyConnect ICS+ (VPN-клиент от компании Cisco)
VPN host
Q: Добавил VPN подключение на устройство и теперь недоступна простая разблокировка. Можно ли ее вернуть обратно?
A: Такой возможности нет, это стандартная мера защиты в ОС Android, при добавлении VPN подключения возможность использования простой разблокировки отключается, остается только: Графический ключ, PIN-код и Пароль. Вариант обхода данного ограничения.
Q: Как раздать VPN?
Сообщение отредактировал ahmetov-82 — 28.10.20, 07:56
Подскажите у кого есть успешный опыт настройки VPN подключения с устройства на Android? Добавляю в настройках новое VPN подключение, задаю параметры и пробую подключится, а мне в ответ — «Не удалось подключится. Повторить попытку?» . С компьютера дома подключится могу а с телефона не выходит :help:
Сообщение отредактировал vmaxim — 05.02.13, 17:01
Тоже столкнулся с проблемой, опишу, что делал:
Дома круглосуточно включен Eee901 с WinXP Home, на нем настроил входящее VPN соединение с шифрованием (PPTP) и выключил виндовский файрволл (он все равно особо не нужен). На ADSL роутере настроил port forward для PPTP и клиента для Dynamic DNS, IP у меня динамический.
На коммуникаторе (HTC Legend, Android 2.1) настроил встроенного VPN клиента и жму «подключиться». Все соединяется отлично, с коммуникатора я вижу все ресурсы внутренней сети — могу роутером порулить, например. Но с коммуникатора не ресолвятся интернетовские адреса, если вводить IP — странички открываются.
В настройках VPN на коммуникаторе есть только «Имя сети», «адрес сервера», галочка шифрования и «домены поиска DNS» — туда пробовал и адрес роутера, и компьютера и даже гуглевский 8.8.8.8 вводить — не помогает.
YMA,
Просто в «домены поиска DNS» нужно добавить адрес DNS сервера твого интернет-провайдера, а не адрес твоего роутера и т.д. :yes2:
Сообщение отредактировал klyon — 13.07.10, 00:32
Я так понял на компе сначало надо VPN соеденение создавать? А потом через комуникатор к ниму подключатся?
А если например у меня интеренет обыкновенный без ВПН, как к ниму то поключится, кто смог это сделать выложите плз пошаговое FAQ, заранее благодарен
Kamikadz,
Сразу скажу, что у меня не получилось. Входящее ВПН подключение на компе настроил, настроил брандмауэр, настроил свой роутер. Обычные ПК ко мне присоединяются нормально, а телефон не хочет.
Как настроить входящее ВПН подключение на компе:
Зайти в сетевое окружение, туда где список подключений. Нажать альт, файл — входящее подключение, выбрать пользователей, которым разрешен доступ (у этих пользователей обязательно должен быть пароль), настроить диапазон адресов, которые будут выдаваться пользователям и всё. На ПК, которые будут к тебе подключаться нужно создать исходящее ВПН подключение, ввести сервер (адрес твоего ПК), запустить соединение, ввести логин и пароль пользователя, нажать подключиться.
Важно: у твоего ПК должен быть реальный адрес, то есть он должен пинговаться с интернета.
Источник
Подключение к серверу VPN с мобильных устройств на базе Android
Каждый современный пользователь обладает смартфоном и использует его функционал не только для совершения звонков, но также для серфинга в сети Интернет. Однако в общественных местах вы подключаетесь к Wi-Fi, который может не защищаться паролем, а это повышает риск кражи личных данных, если третье лицо в виде злоумышленника тоже захочет подключиться к этой сети.
Установить защищенное шифрованное соединение на мобильном гаджете крайне просто. Достаточно скачать впн на андроид устройство и получить доступ через виртуальную приватную сеть. Данный сервис имеет сетевое хранилище, поэтому доступ к любым сайтам будет происходить в рамках защищенного канала, а вы сможете не переживать, что кто-то украдет ваши приватные данные.
VPN – это виртуальная частная сеть, которая представлена в виде специальной технологии, способной обеспечить безопасное сетевое соединение сверху на другой сети, в том числе и Интернет.
Принцип работы VPN основан на формировании сетевого туннеля, через которых осуществляется передача данных между пользователями, сайтами и самим сервисом в обоих направлениях. Трафик зашифрован, поэтому на входе данные трансформируются и на выходе преобразуются в свое исходное значение.
С помощью виртуальной сети можно обеспечить защиту не только данным, которые передаются, но также скрыть реальное местоположение клиента и его личные данные.
Преимущества сети VPN определяются ее возможностями, которые помогают пользователям оставаться в безопасности:
- полная анонимность в сети Интернет, чтобы пользователь мог скрыть свои перемещения за счет смены IP-адреса и зашифрованного трафика;
- обход всех географических ограничений;
- ваши данные сохраняются в безопасности, если вы подключаетесь к общественному Wi-Fi без пароля;
- снижение риска хакерских атак;
- можно удаленно работать в защищенной корпоративной среде;
- обход законодательных запретов.
Существует много видов протоколов VPN, которые используются для создания самой приватной сети, при этом каждый из таких инструментов имеет свои особенности.
Самыми популярными являются следующие:
- PPTP – туннельный протокол «точка-точка». Он позволяет скрыть пакеты протокола «точка-точка» в пакеты протокола Интернет-сети;
- L2TP – туннельный протокол канального уровня. Можно формировать частную сеть не только в сетях IP, но и в других;
- OpenVPN – протокол с открытым исходным кодом, который применяется в большинстве VPN-сервисах.
Далее мы рассмотрим, как можно с мобильного устройства на ОС Андроид подключаться к сети VPN с помощью перечисленных протоколов.
Подключение к PPTP/L2TP-серверу с Android-гаджета
Порядок действий будет следующим:
меню Настройки – Беспроводные сети – пункт Еще;
выбрать раздел Виртуальная сеть (VPN);
нажать Добавить сеть, таким образом вы создадите новое подключение.
Если вы желаете подключиться к PPTP, тогда в открывшемся меню необходимо указать следующие данные:
- название сети (вы ее придумываете сами);
- задать тип – это PPTP;
- адрес сервера – здесь вписываете свой адрес IP или доменное имя MyQnapCloud.
Подключение к протоколу L2TP осуществляется путем внесения таких данных:
- название сети (придумываете самостоятельно);
- тип протокола – это L2TP/IPSec PSK;
- адрес сервера – вводите свой IP или доменное имя MyQnapCloud;
- общий ключ IPSec – это ключ, который установлен на сервере.
Далее вы запускаете сформированное соединение:
Необходимо ввести учетные данные пользователя PPTP или L2TP-сервера, затем нажать кнопку подключения.
При верном введении данных авторизации будет отображаться информация о подключении.
Подключение к OpenVPN-серверу с Android-гаджета
Изначально в мобильных устройствах нет специальных приложений, через которые можно подключиться к серверу OpenVPN, поэтому вы первым делом скачиваете программу OpenVPN for Android. Ее лучше всего инсталлировать через Play Market, где скачивание происходит с подтвержденного ресурса.
Следующим шагом будет запуск этой программы и нажатие кнопки для импортирования – она находится в верхнем правом углу.
Укажите ранее скачанный файл конфигурации с расширением *.OPVPN.
Далее нажимаете на кнопку, имеющую значок дискеты, и сохраняете сертификат.
Теперь нужно запустить подключение OpenVPN.
Потребуется ввести данные логина и пароля пользователя, который зарегистрирован на сервере. Затем нажимаете кнопу для подтверждения – OK.
В случае корректного введения данных для авторизации на экране устройства будет высвечиваться информация о подключении к серверу.
В панели уведомлений появится новый ярлык, указывающий на подключение. Если его нажать, вы сможете увидеть всю информацию о текущем соединении.
Настройка завершена успешно и можно в безопасном режиме пользоваться сетью Интернет в любое время и в любом месте. Ваш трафик будет зашифрован, вам не нужно бояться, что кто-то может украсть данные с вашего устройства.
Источник