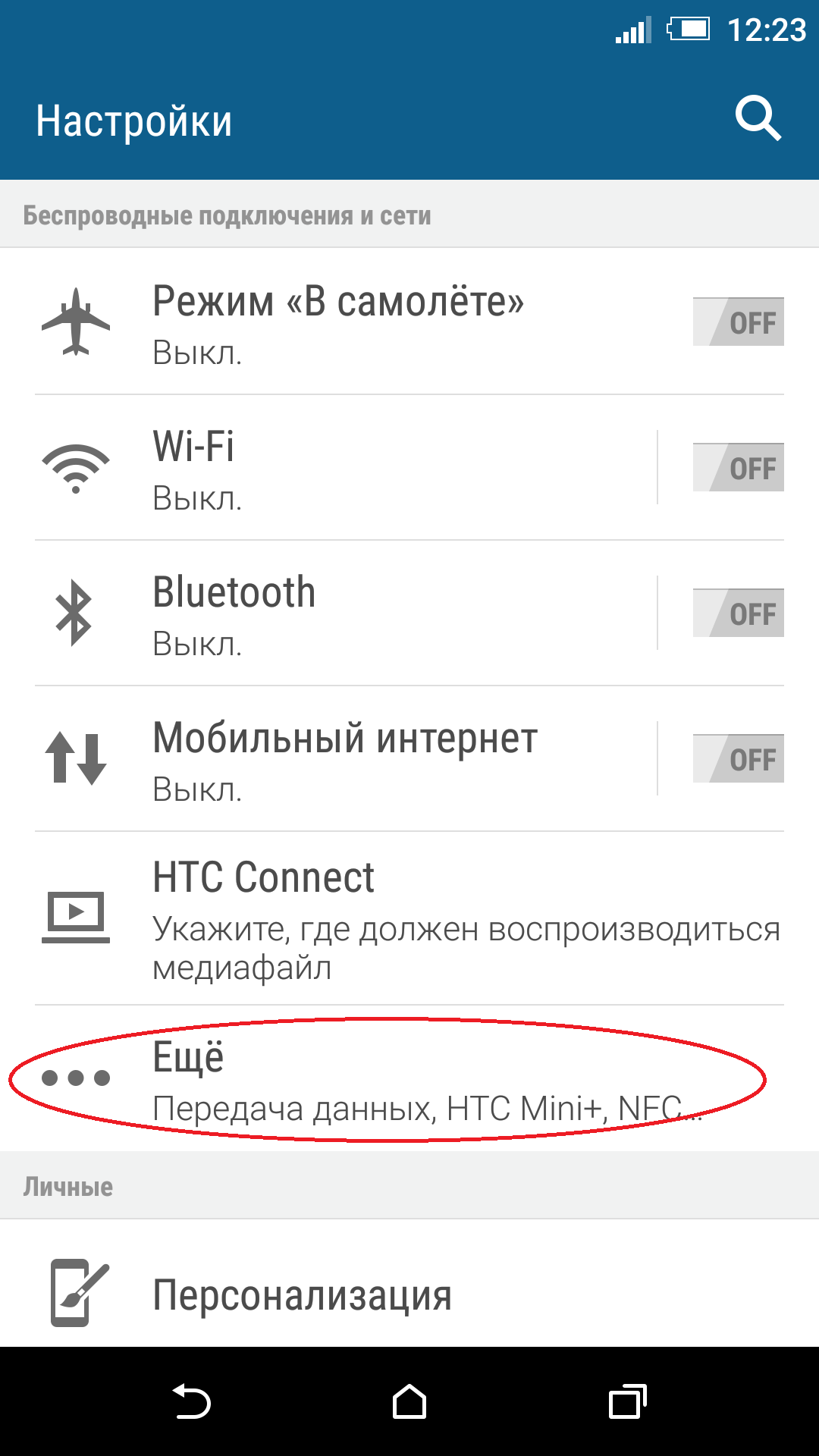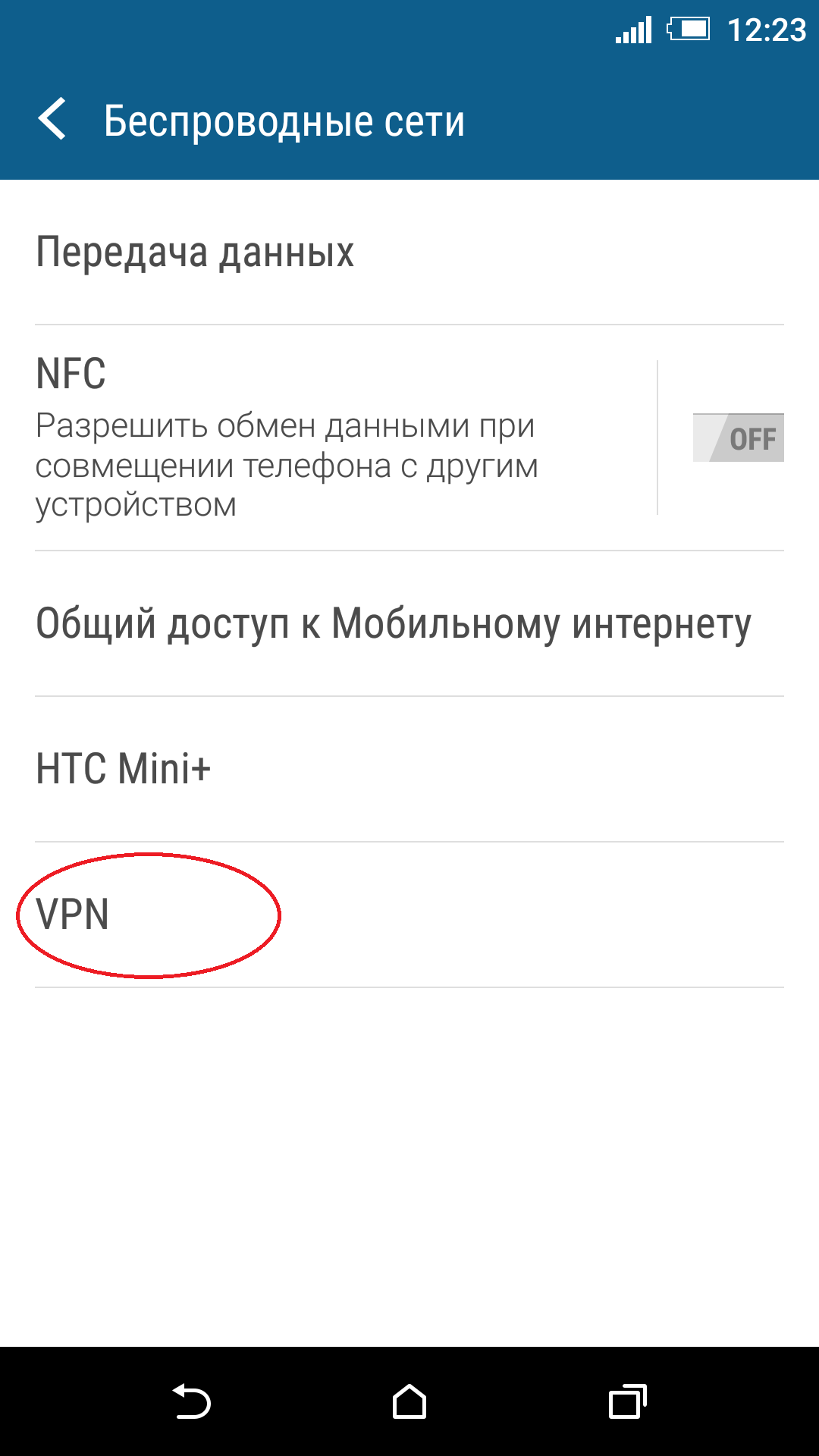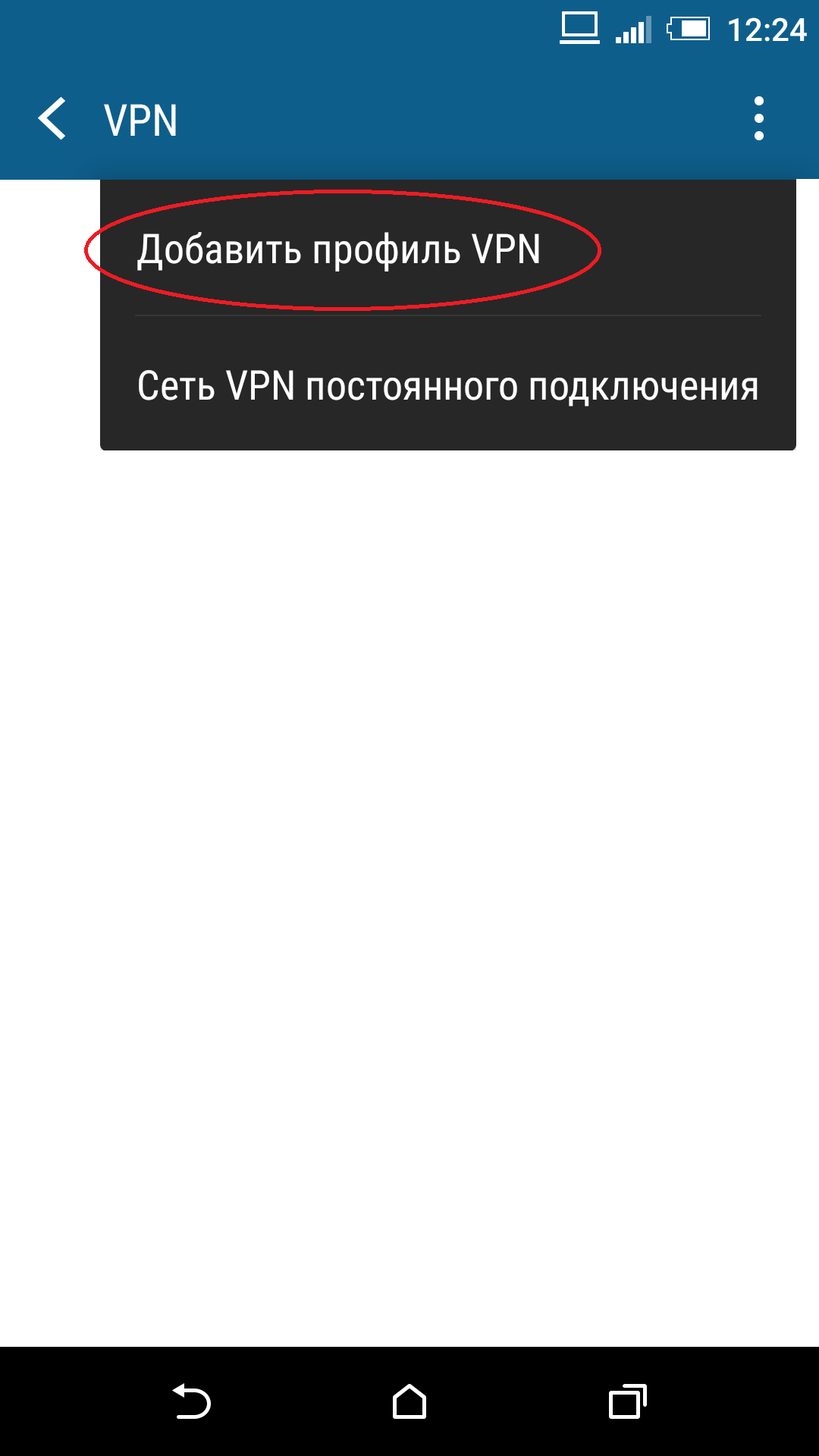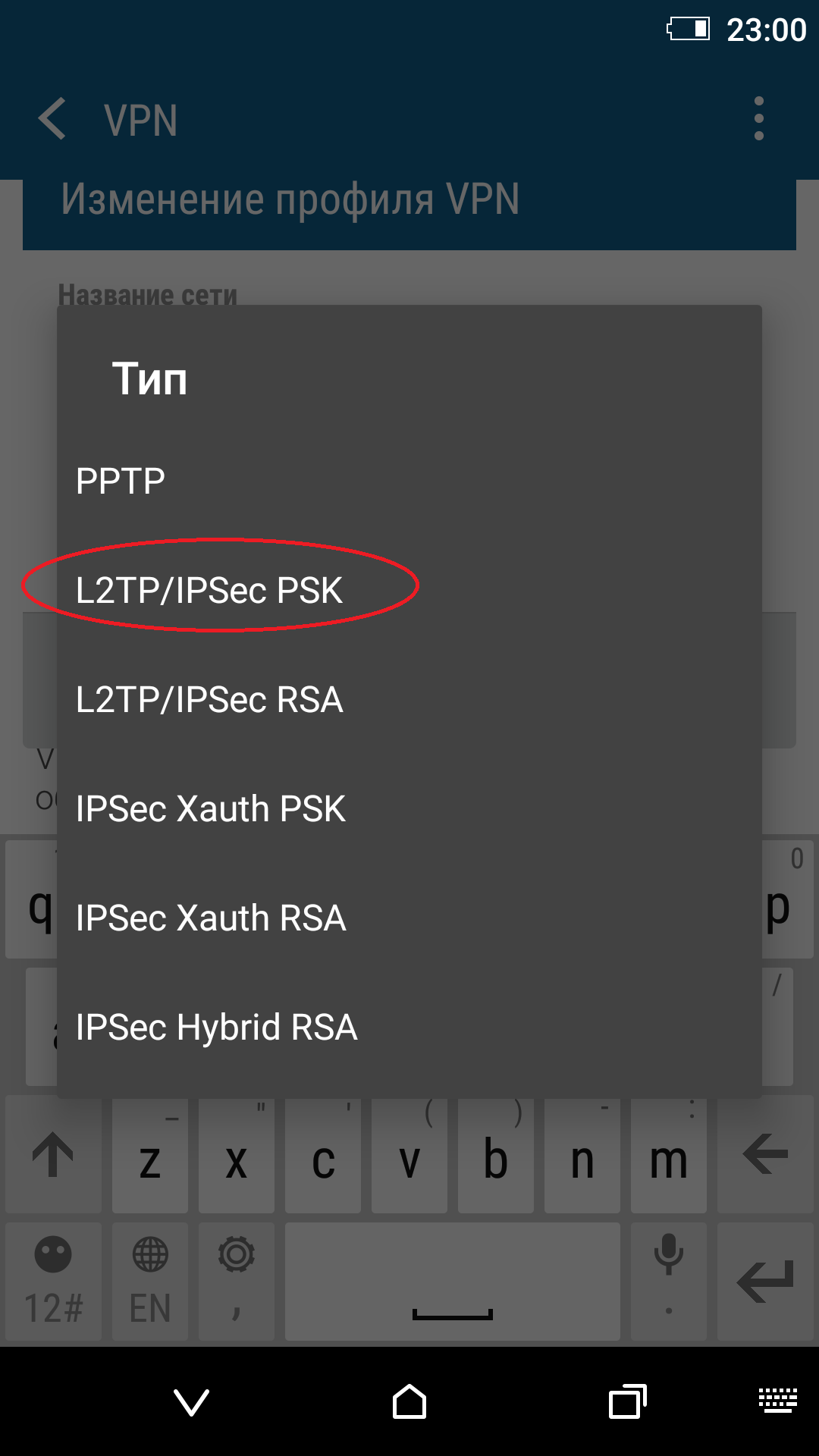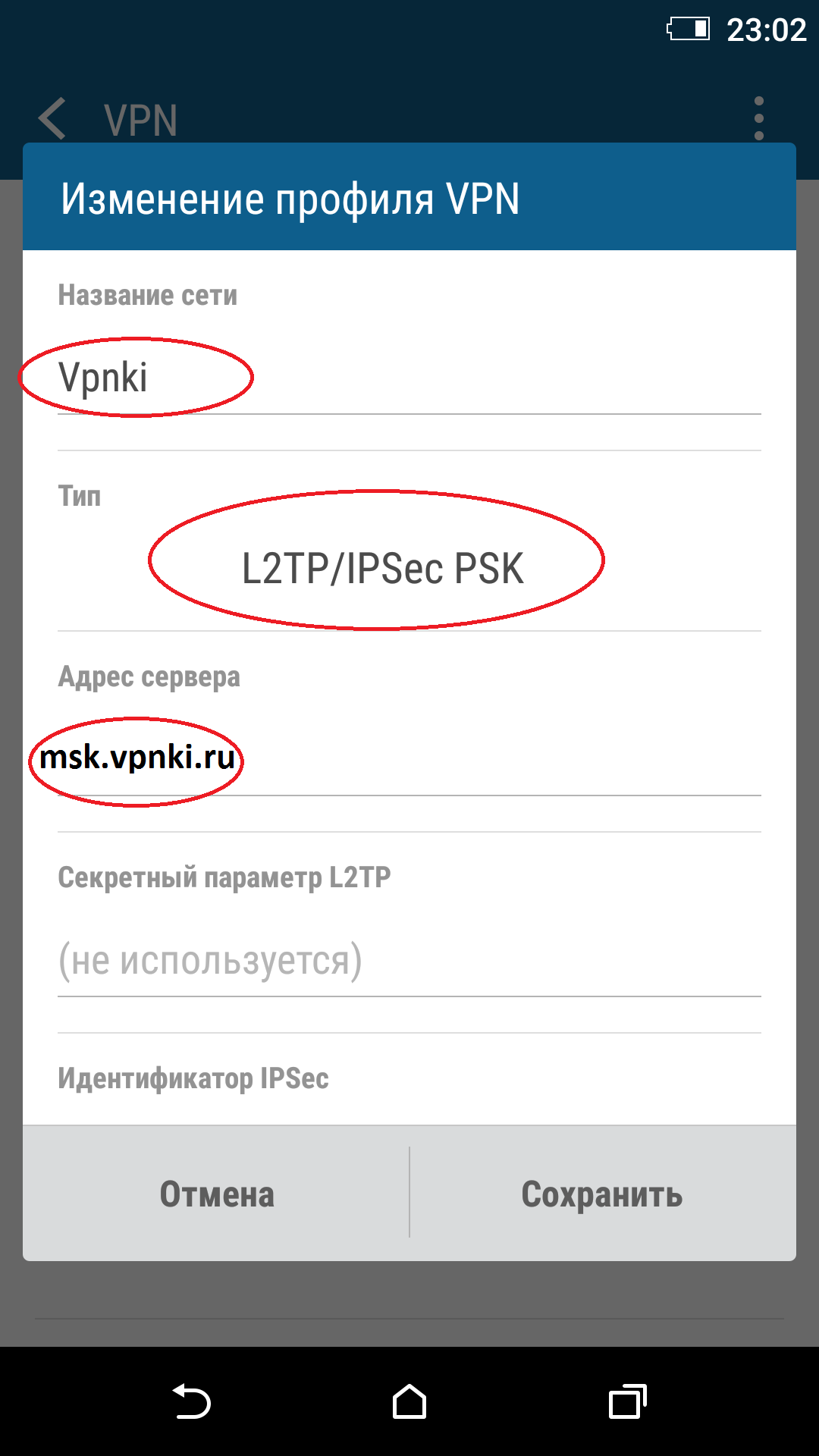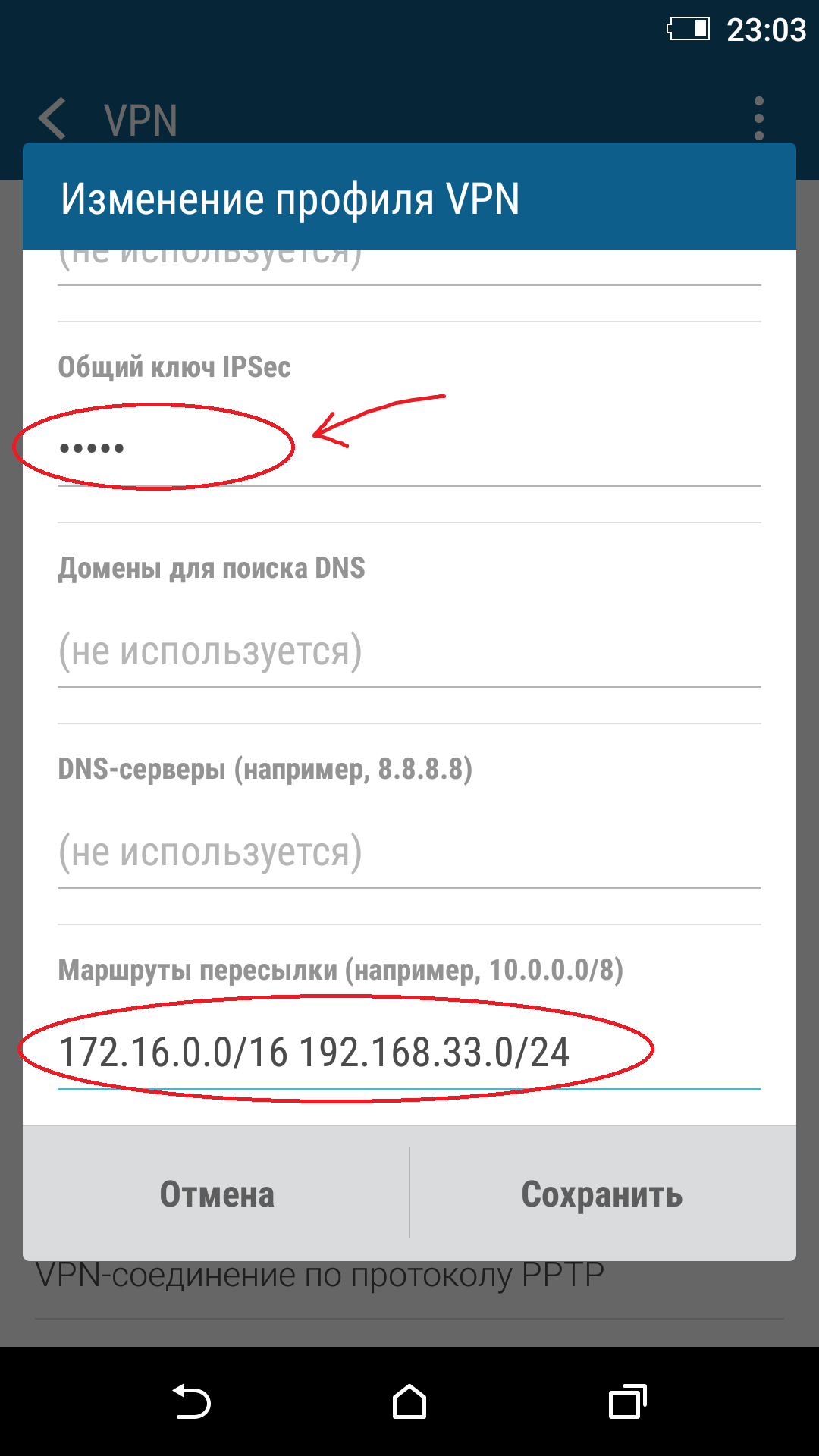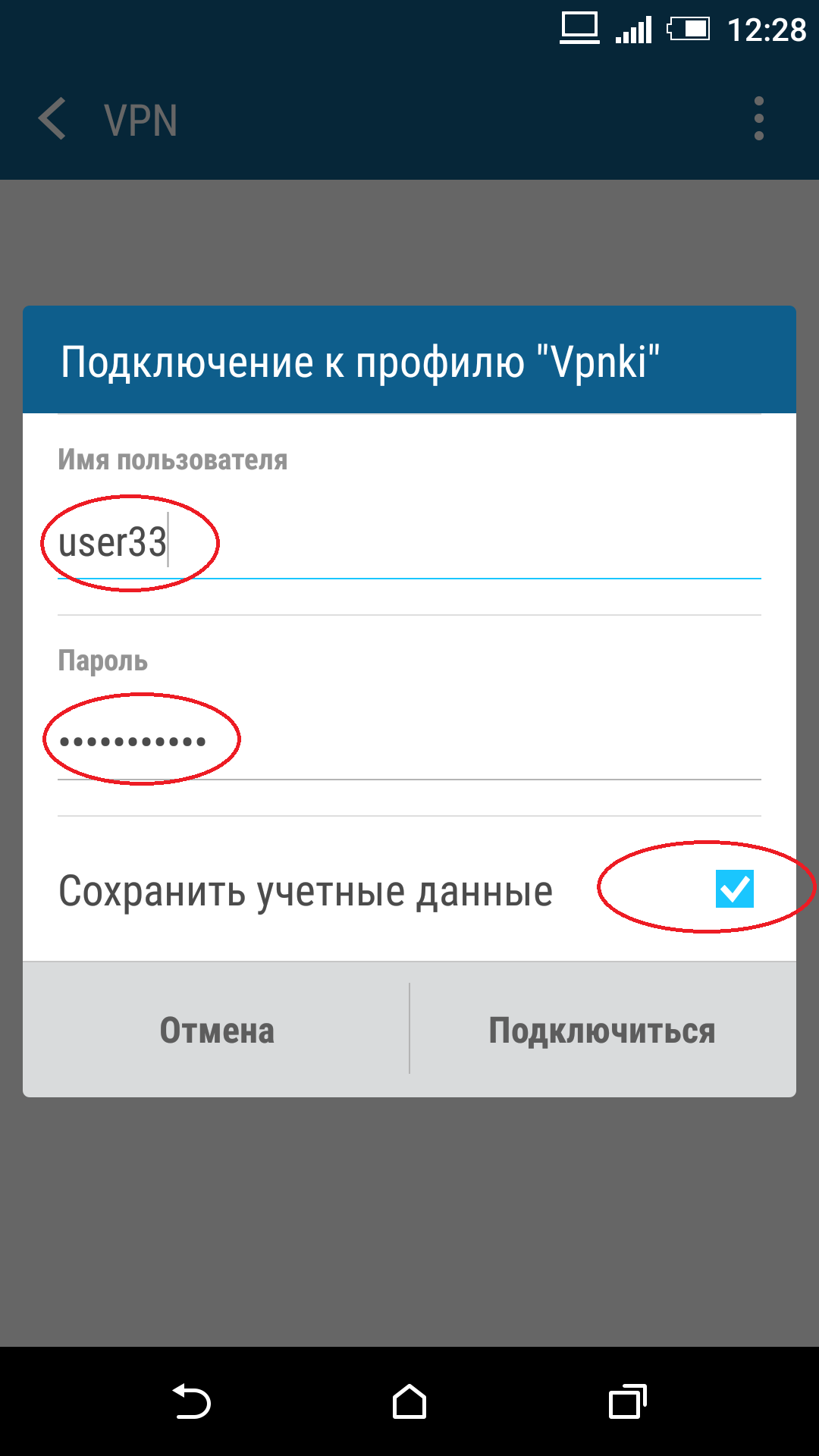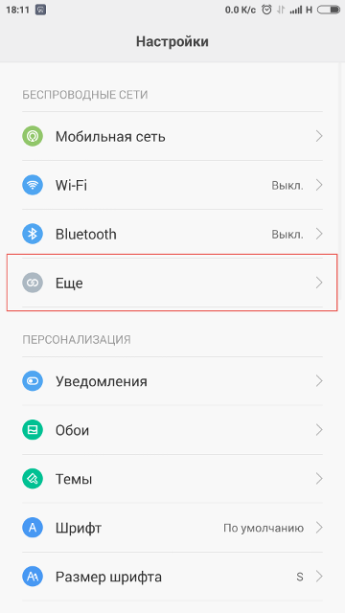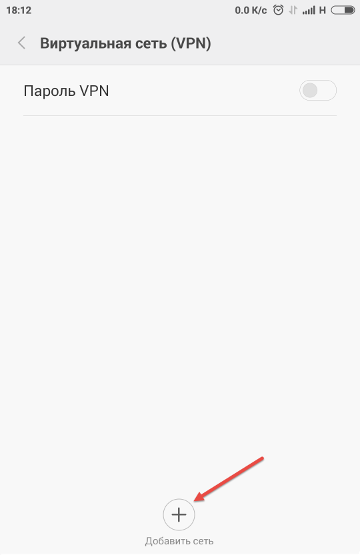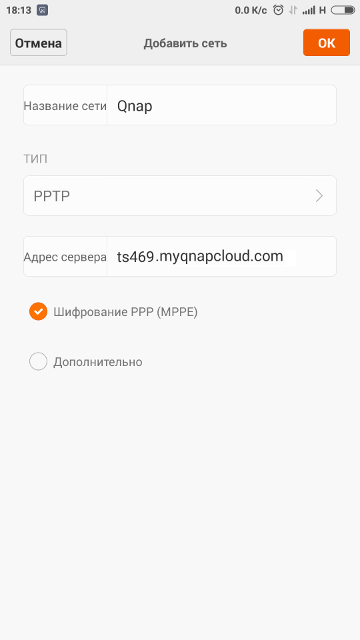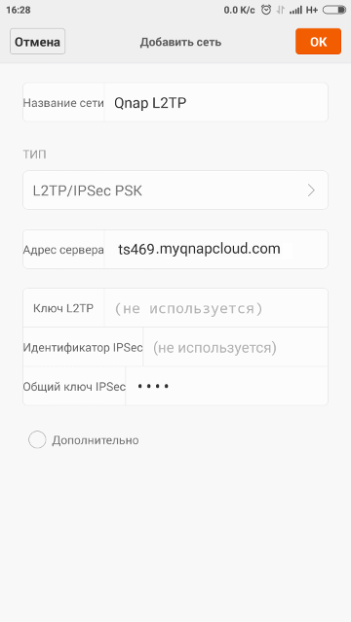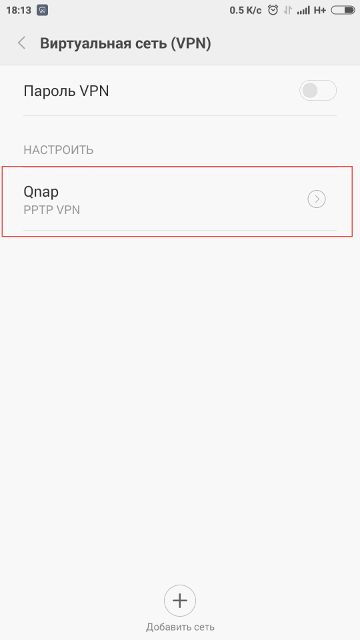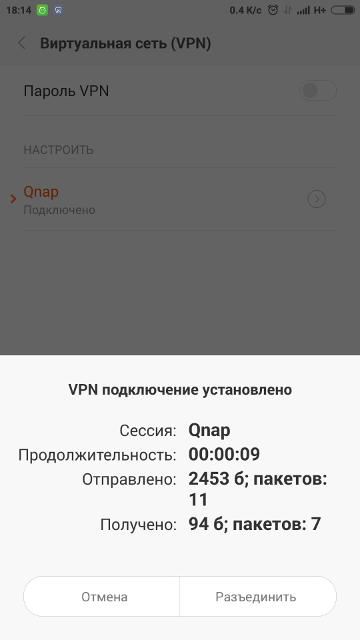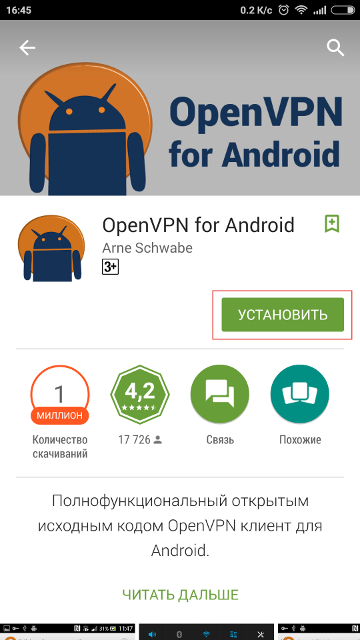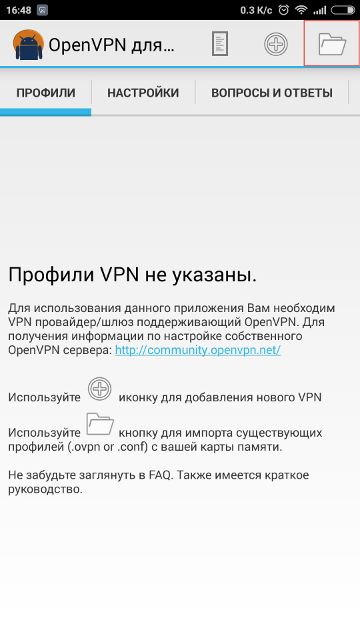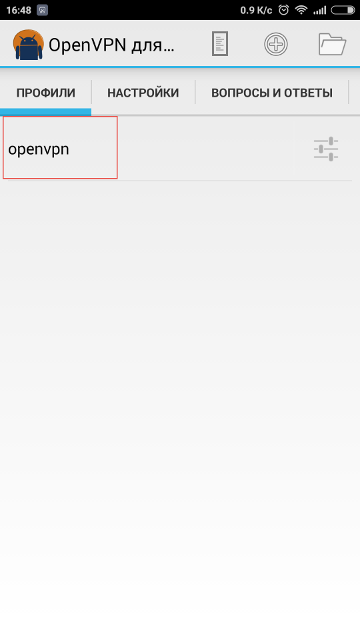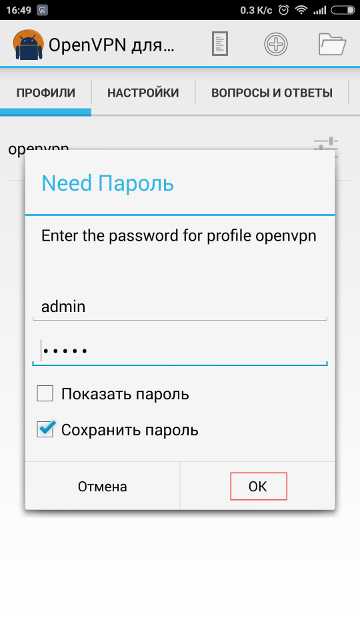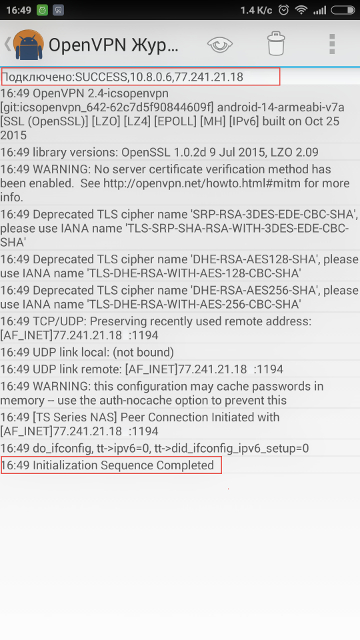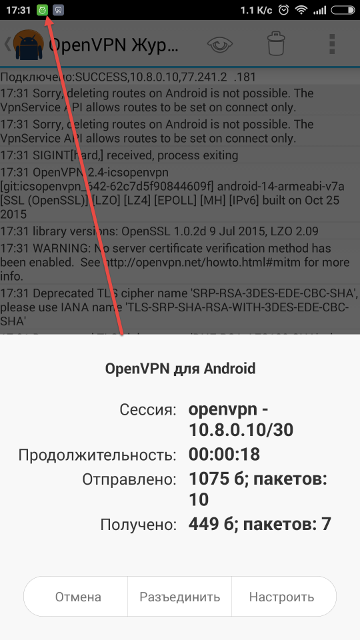- НАСТРОЙКИ ANDROID 6.0 L2TP
- для работы с VPNKI по протоколам L2TP и IPsec
- Настройка VPN в Android через L2TP
- Немного теории о VPN
- Переходим к настройке
- Подключение к серверу VPN с мобильных устройств на базе Android
- Подключение к PPTP/L2TP-серверу с Android-гаджета
- Подключение к OpenVPN-серверу с Android-гаджета
- Настройка VPN (L2TP/IPsec) для Android, iPhone и iPad. Бесплатные серверы VPN Gate
- Содержание
- Настройка VPN (L2TP/IPsec) для Android
- Предварительная конфигурация
- Важная информация
- Примечание
- Запуск VPN-подключения
- Интернет без ограничений
- Настройка VPN (L2TP/IPsec) для iPhone, iPad
- Предварительная конфигурация
- Важная информация
- Примечание
- Запуск VPN-подключения
- Интернет без ограничений
НАСТРОЙКИ ANDROID 6.0 L2TP
для работы с VPNKI по протоколам L2TP и IPsec
0. Перед началом настройки имейте ввиду:
— Android не использует протокол DHCP для получения адресов и маршрутов, а это означает, что вам необходимо настроить маршруты вручную (в конце инструкции)
— вы не сможете увидеть ответ Android на команду ping с нашей страницы «Инструменты», так как Andoid не отвечает на подобные запросы по туннельному интерфейсу
1. Войдите в пункт меню настроек
2. Выберите пункт меню «Еще», а затем в нем выберите пункт «VPN»
3. Создайте новый профиль VPN-соединения с именем VPNKI и протоколом L2TP/IPSec PSK (для информации PSK — аутентификация по ключу, RSA — по сертификату):
4. Введите адрес сервера VPN — vpnki.ru и ВАЖНО! введите «Общий ключ IPSec» — vpnki
5. Так как VPN-соединения в Andoid 6.0 не обладают возможностью получения маршрутов и адресов по протоколу DHCP то для корректной работы вам необходимо указать:
- маршрут к служебным адресам VPNKI — 172.16.0.0/16
- маршрут к адресам в «другом вашем туннеле», например 192.168.33.0/24 если адреса в вашей домашней сети такие
6. Теперь осталось только подключиться и указать «Имя пользователя» и «Пароль», полученные вами на своей домашней странице службы vpnki.ru
Если что-то не так, то ознакомьтесь с этой инструкцией по поиску неисправностей.
PS: В целях борьбы с зависшими сессиями мы принудительно отключаем пользовательские туннели с протоколами PPTP, L2TP, L2TP/IPsec через 24 часа после установления соединения. При правильной настройке соединения должны автоматически переустановиться.
Наша система будет работать с многими типами домашних и офисных маршрутизаторов. Более подробно смотрите в разделе по настройке оборудования, а начать настройку лучше с этого примера.
Источник
Настройка VPN в Android через L2TP
Поддержка технологий VPN в Android нужна далеко не всем пользователям, но в некоторых случаях бывает крайне полезна. Она пригодится при необходимости получить доступ к сайту, заблокированному провайдером. С ее помощью можно безопасно подключиться к локальной сети на работе, находясь дома или в командировке. Кроме того, использование VPN значительно снижает риск хищения ваших личных данных.
Немного теории о VPN
Не пугайтесь, мы не станем погружаться в технические подробности, лишь приведем минимум сведений в доступной форме. Первое, что необходимо понимать — VPN не заменяет обычное интернет-соединение, а работает поверх него. Вся суть технологий, скрывающихся за этой аббревиатурой, сводится к созданию защищенного канала передачи данных на основе незащищенного.
VPN — это собирательное название целого ряда протоколов. Наиболее удобным и безопасным из них на данный момент является L2TP/IPSec. Его ближайший конкурент PPTP имеет два существенных недостатка: несовместимость с мобильным интернетом от многих операторов и не самый высокий уровень безопасности.
Переходим к настройке
Видео:
Описание по шагам:
После регистрации на одном из сервисов (лучше всего на нашем finevpn.org), предлагающих эту услугу, получаем:
- адрес сервера (если интерфейс на английском, ищите server name или hostname);
- общий ключ IPSec (pre-shared key);
- логин и пароль.
Обычно все эти сведения находятся в личном кабинете, иногда их дополнительно присылают на электронную почту.
- Откройте меню устройства на Android и перейдите к настройкам.
- В разделе «Беспроводные сети» выберите пункт «Еще…», затем — «VPN».
- Если защита блокировки экрана на вашем устройстве отключена, появится сообщение о необходимости настроить ее для продолжения. Нажмите «Ок», после чего установите графический ключ, пароль или PIN-код.
- Нажмите кнопку «Добавить профиль VPN», после чего перед вами появится форма, поля которой нам предстоит заполнить.
- Первое поле предназначено для названия сети. Оно влияет на работу соединения, поэтому может быть любым.
- По умолчанию выбран тип PPTP, который нужно сменить на L2TP/IPSec PSK.
- Введите в соответствующие поля адрес сервера и общий ключ.
- Если на этапе регистрации были получены дополнительные параметры, их нужно внести в соответствующие поля.
- Теперь можно нажать кнопку «Сохранить».
- Выберите только что созданный вами профиль, после чего внимательно заполните логин и пароль. Чтобы не вводить их каждый раз заново, отметьте пункт «Сохранить учетные данные».
- Осталось еще раз нажать название сети и дождаться появления надписи «Подключена».
Если вы хотите, чтобы весь трафик проходил исключительно через VPN, перейдите в этот пункт настроек, нажмите левую клавишу, затем «Постоянная VPN» и выберите только что созданную сеть. Теперь вся отправляемая и получаемая информация будет хорошо защищена.
Настроив соединение один раз, вы сможете пользоваться им при подключении к Интернету любым способом и из любой сети. Шифрования, которое обеспечивает IPSec будет вполне достаточно для безопасной передачи ваших данных.
Источник
Подключение к серверу VPN с мобильных устройств на базе Android
Каждый современный пользователь обладает смартфоном и использует его функционал не только для совершения звонков, но также для серфинга в сети Интернет. Однако в общественных местах вы подключаетесь к Wi-Fi, который может не защищаться паролем, а это повышает риск кражи личных данных, если третье лицо в виде злоумышленника тоже захочет подключиться к этой сети.
Установить защищенное шифрованное соединение на мобильном гаджете крайне просто. Достаточно скачать впн на андроид устройство и получить доступ через виртуальную приватную сеть. Данный сервис имеет сетевое хранилище, поэтому доступ к любым сайтам будет происходить в рамках защищенного канала, а вы сможете не переживать, что кто-то украдет ваши приватные данные.
VPN – это виртуальная частная сеть, которая представлена в виде специальной технологии, способной обеспечить безопасное сетевое соединение сверху на другой сети, в том числе и Интернет.
Принцип работы VPN основан на формировании сетевого туннеля, через которых осуществляется передача данных между пользователями, сайтами и самим сервисом в обоих направлениях. Трафик зашифрован, поэтому на входе данные трансформируются и на выходе преобразуются в свое исходное значение.
С помощью виртуальной сети можно обеспечить защиту не только данным, которые передаются, но также скрыть реальное местоположение клиента и его личные данные.
Преимущества сети VPN определяются ее возможностями, которые помогают пользователям оставаться в безопасности:
- полная анонимность в сети Интернет, чтобы пользователь мог скрыть свои перемещения за счет смены IP-адреса и зашифрованного трафика;
- обход всех географических ограничений;
- ваши данные сохраняются в безопасности, если вы подключаетесь к общественному Wi-Fi без пароля;
- снижение риска хакерских атак;
- можно удаленно работать в защищенной корпоративной среде;
- обход законодательных запретов.
Существует много видов протоколов VPN, которые используются для создания самой приватной сети, при этом каждый из таких инструментов имеет свои особенности.
Самыми популярными являются следующие:
- PPTP – туннельный протокол «точка-точка». Он позволяет скрыть пакеты протокола «точка-точка» в пакеты протокола Интернет-сети;
- L2TP – туннельный протокол канального уровня. Можно формировать частную сеть не только в сетях IP, но и в других;
- OpenVPN – протокол с открытым исходным кодом, который применяется в большинстве VPN-сервисах.
Далее мы рассмотрим, как можно с мобильного устройства на ОС Андроид подключаться к сети VPN с помощью перечисленных протоколов.
Подключение к PPTP/L2TP-серверу с Android-гаджета
Порядок действий будет следующим:
меню Настройки – Беспроводные сети – пункт Еще;
выбрать раздел Виртуальная сеть (VPN);
нажать Добавить сеть, таким образом вы создадите новое подключение.
Если вы желаете подключиться к PPTP, тогда в открывшемся меню необходимо указать следующие данные:
- название сети (вы ее придумываете сами);
- задать тип – это PPTP;
- адрес сервера – здесь вписываете свой адрес IP или доменное имя MyQnapCloud.
Подключение к протоколу L2TP осуществляется путем внесения таких данных:
- название сети (придумываете самостоятельно);
- тип протокола – это L2TP/IPSec PSK;
- адрес сервера – вводите свой IP или доменное имя MyQnapCloud;
- общий ключ IPSec – это ключ, который установлен на сервере.
Далее вы запускаете сформированное соединение:
Необходимо ввести учетные данные пользователя PPTP или L2TP-сервера, затем нажать кнопку подключения.
При верном введении данных авторизации будет отображаться информация о подключении.
Подключение к OpenVPN-серверу с Android-гаджета
Изначально в мобильных устройствах нет специальных приложений, через которые можно подключиться к серверу OpenVPN, поэтому вы первым делом скачиваете программу OpenVPN for Android. Ее лучше всего инсталлировать через Play Market, где скачивание происходит с подтвержденного ресурса.
Следующим шагом будет запуск этой программы и нажатие кнопки для импортирования – она находится в верхнем правом углу.
Укажите ранее скачанный файл конфигурации с расширением *.OPVPN.
Далее нажимаете на кнопку, имеющую значок дискеты, и сохраняете сертификат.
Теперь нужно запустить подключение OpenVPN.
Потребуется ввести данные логина и пароля пользователя, который зарегистрирован на сервере. Затем нажимаете кнопу для подтверждения – OK.
В случае корректного введения данных для авторизации на экране устройства будет высвечиваться информация о подключении к серверу.
В панели уведомлений появится новый ярлык, указывающий на подключение. Если его нажать, вы сможете увидеть всю информацию о текущем соединении.
Настройка завершена успешно и можно в безопасном режиме пользоваться сетью Интернет в любое время и в любом месте. Ваш трафик будет зашифрован, вам не нужно бояться, что кто-то может украсть данные с вашего устройства.
Источник
Настройка VPN (L2TP/IPsec) для Android, iPhone и iPad. Бесплатные серверы VPN Gate
Содержание
Настройка VPN (L2TP/IPsec) для Android
Данная инструкция демонстрирует, как подключиться к серверу ретрансляции VPN Gate с помощью L2TP/IPsec VPN клиента, встроенного в мобильную операционную систему Android.
Предварительная конфигурация
- Перейдите в приложение Настройки.
- В разделе сетевых настроек Подключения перейдите в меню Другие настройки > VPN.
- Нажмите меню и выберите Добавить профиль VPN.
- Откроется экран настройки нового VPN-подключения. Введите произвольное название в поле имя, например, VPN Gate и выберите тип подключения L2TP/IPSec PSK.
- На данном экране нужно ввести либо имя узла, либо IP-адреса сервера из пула открытых серверов VPN Gate http://www.vpngate.net/en/.
- Откройте список публичных серверов ретрансляции и выберите VPN-сервер, к которому хотите подключиться.
Важная информация
Для столбца L2TP/IPsec Windows, Mac, iPhone, Android No client required в списке серверов должна быть отмечена галочка, которая сообщает о поддержке настраиваемого протокола L2TP/IPsec.
- Скопируйте имя узла DDNS (идентификатор, который заканчивается на «.opengw.net») или IP-адрес (цифровое значение xxx.xxx.xxx.xxx) и введите его в поле “Адрес сервера” на экране конфигурации.
Примечание
Рекомендуется использовать имя DDNS – его можно продолжать использовать, даже если соответствующий DDNS IP-адрес в будущем изменится. Тем не менее, в некоторых странах у вас не получиться использовать имя узла DDNS – в этом случае следует использовать IP-адрес.
- Введение vpn в поле «Общий ключ IPSec».
- Отметьте галочку “Показать дополнительные параметры”, если она доступна.
- В поле “Перенаправление маршрутов” введите 0.0.0.0/0. Убедитесь, что вы правильно ввели значение этого поля. В противном случае, вы не сможете установить подключение к VPN-серверу.
- После этого нажмите кнопку “Сохранить”.
Запуск VPN-подключения
- Вы можете в любое время установить новое подключение к VPN-серверу. Откройте настройки VPN, и вы увидите следующий список.
- Введите vpn в поля “Имя пользователя” и “Пароль” при первом использовании. Отметьте галочку “Сохранить учетные данные”. Нажмите кнопку Подключиться, чтобы установить VPN-подключение
- После установки VPN-подключения у соответствующей записи из списка VPN появится статус Подключено. На устройстве Android может появится уведомление об активации VPN. Нажмите по сообщению, чтобы посмотреть статус текущего подключения.
Интернет без ограничений
Когда соединение установлено, весь сетевой трафик будет проходить через VPN-сервер. Вы также можете перейти на сайт ipinfo.io, чтобы посмотреть глобальный IP-адрес.. Вы сможете увидеть видимое из сети местоположение, которое будет отличаться от вашей фактической локации.
При подключении к VPN вы сможете посещать заблокированные веб-сайты и использовать заблокированные приложения.
Настройка VPN (L2TP/IPsec) для iPhone, iPad
Данная инструкция демонстрирует, как подключиться к серверу ретрансляции VPN Gate на iPhone / iPad с помощью L2TP/IPsec VPN клиента, встроенного в iOS.
Предварительная конфигурация
- На главном экране iPhone / iPad выберите приложение Настройки.
- Выберите опцию VPN (или перейдите в меню «Основные > VPN»), затем нажмите Добавить конфигурацию VPN.
- На странице настроек выберите Тип >L2TP и добавьте название соединения в поле Описание, например «VPN Gate».
- Далее на данном экране нужно ввести либо имя узла, либо IP-адреса сервера из пула открытых серверов VPN Gate http://www.vpngate.net/en/ (для столбца L2TP/IPsec Windows, Mac, iPhone, Android No client required в списке серверов должна быть отмечена галочка).
- Откройте список открытых серверов ретрансляции и выберите VPN-сервер, к которому хотите подключиться.
Важная информация
Для столбца L2TP/IPsec Windows, Mac, iPhone, Android No client required в списке серверов должна быть отмечена галочка, которая сообщает о поддержке настраиваемого протокола L2TP/IPsec.
- Скопируйте имя узла DDNS (идентификатор, который заканчивается на «.opengw.net») или IP-адрес (цифровое значение xxx.xxx.xxx.xxx) и введите его в поле Сервер на экране конфигурации.
Примечание
Рекомендуется использовать имя DDNS – его можно продолжать использовать, даже если соответствующий DDNS IP-адрес в будущем изменится. Тем не менее, в некоторых странах у вас не получиться использовать имя узла DDNS – в этом случае следует использовать IP-адрес.
- Введите vpn в поля «Учетная запись», «Пароль» и «Общий ключ», затем нажмите «Готово».
Запуск VPN-подключения
- Вы можете в любое время установить новое подключение к VPN-серверу, выбрав необходимую конфигурацию в меню настроек VPN и установив переключатель Статус в положение «Вкл».
- iOS показывает индикатор «VPN» в верхней панели, если VPN-подключение установлено.
- Перейдя в конфигурацию, вы можете получить следующую информацию: назначенный IP-адрес и время подключения.
Интернет без ограничений
Когда соединение установлено, весь сетевой трафик будет проходить через VPN-сервер. Вы также можете перейти на сайт ipinfo.io, чтобы посмотреть глобальный IP-адрес.. Вы сможете увидеть видимое из сети местоположение, которое будет отличаться от вашей фактической локации.
При подключении к VPN вы сможете посещать заблокированные веб-сайты и использовать заблокированные приложения.
Источник