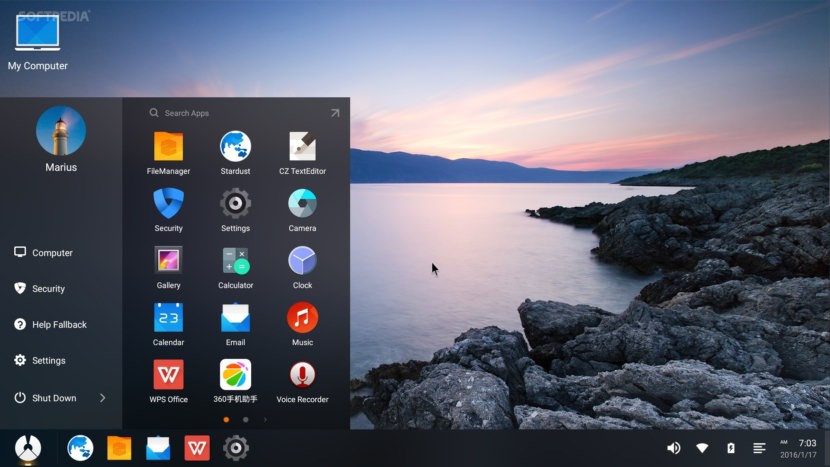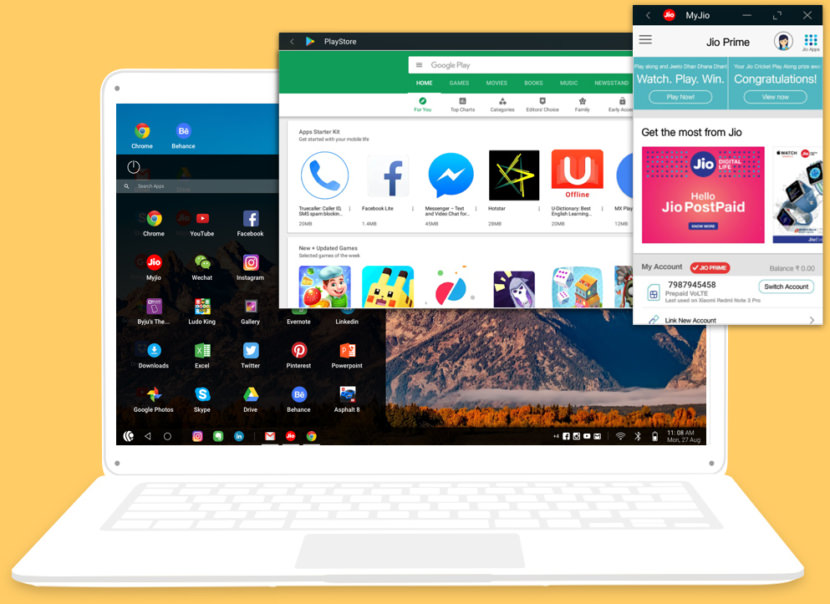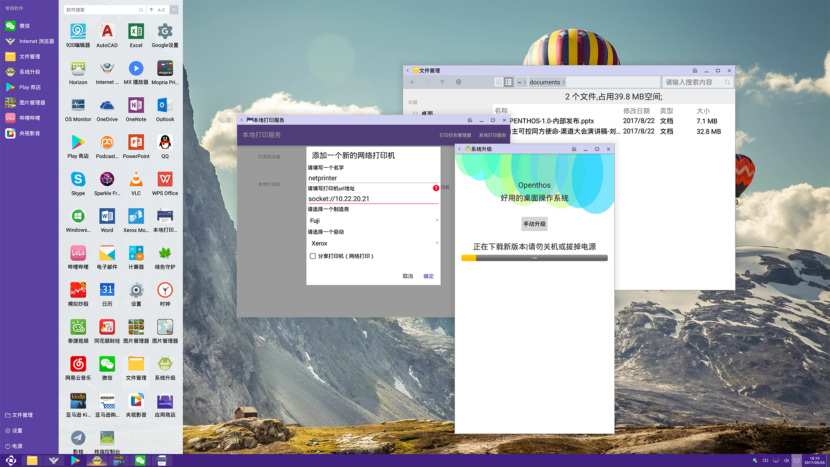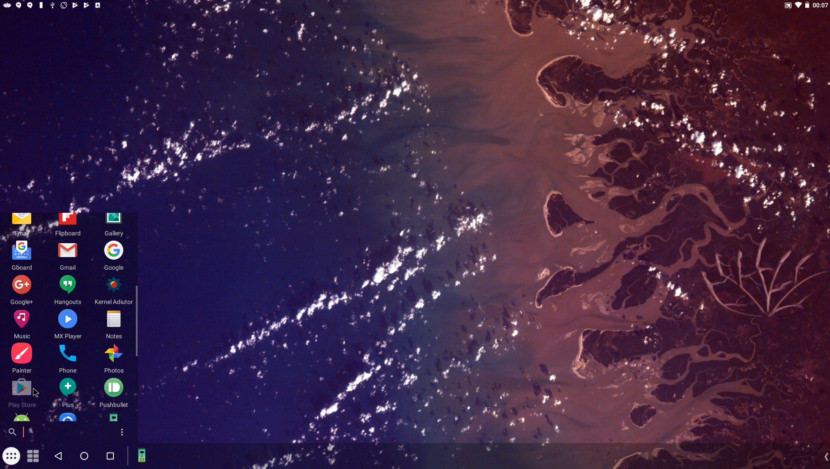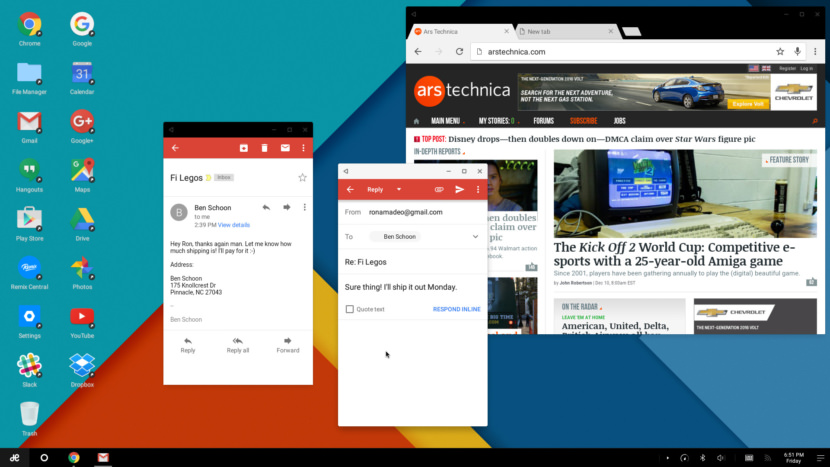- 5 Free Ways to Run Android Apps on Your PC
- Mirror Your Phone With Windows
- Run Your Favorite Apps With BlueStacks
- Emulate Full Android Experience With Genymotion
- Run Android Directly on Your PC With Android-x86
- Install Android Apps From the Amazon Appstore
- 4 Android x86 OS For Old Windows Desktop PC And Laptops
- ↓ 01 – Phoenix OS | Computers with Intel x86 processor and internal storage of more than 2G from the past five years
- ↓ 02 – PrimeOS | Play any Android games at the comfort of Keyboard and Mouse
- ↓ 03 – OpenThos | Enhanced security based on Chinese standards and algorithms
- ↓ 04 – Bliss OS | Compatible with PCs, MacBooks and Chromebooks equipped with x86/x86_64 compatible CPUs
- ↓ 05 – Remix OS For PC [ Discontinued ] | Computers with 2 GHz dual core processor or better, minimum 2 GB system memory and minimum 8 GB of free hard drive space
- The best laptops you can buy in 2021
- The best laptops of 2021:
- Best mid-range laptops
- The picks:
- HP Envy 13t
- Asus Vivobook S13
- Microsoft Surface Pro 8
- MacBook Air (M1 Chip)
- Best high-end laptops
- The picks:
- Microsoft Surface Pro X
- HP Spectre x360
- Dell XPS 13
- Dell XPS 15
- Samsung Galaxy Book Pro 360
- MacBook Pro 14-inch (M1 Pro/Max Chip)
- Best Chromebooks
- The picks:
- Pixelbook Go
- Lenovo Chromebook Duet
- Asus Chromebook Flip C436
- Best gaming laptops
- The picks:
- Razer Blade 15 RTX
- Asus ROG Zephyrus G14
- Alienware x17
- Best business laptops
- The picks:
- HP Elite Dragonfly G2
5 Free Ways to Run Android Apps on Your PC
Want to use Android apps on a PC? These are the apps, services, and OSes that can make it happen.
Ever wish you could run an Android app or game on your PC so you weren’t relegated to a tiny phone screen? Maybe you need to test a feature on Android, but don’t have an Android device handy. Your options will depend on what mobile device you own or what version of Windows you’re running, but here are a few ways to run Android (and its apps) on your computer.
Mirror Your Phone With Windows
For apps installed on your phone, you don’t need anything fancy to get Android on your PC. Microsoft’s Your Phone app allows you to connect your Android mobile device to Windows in order to access apps, view notifications and photos, and send messages. You can even add Android apps to Favorites or pin them directly to the Windows taskbar.
If you want to mirror your phone screen directly, just click the phone screen image in the Your Phone desktop app. Grant permission to the app on your phone, and your phone screen will be displayed in Windows. You can then navigate the phone screen with the click of the mouse.
This isn’t always the ideal solution. While the feature will work with many Android phone manufacturers, it works best with Samsung phones. Some features require a Windows 10 PC running the May 2020 Update or later with at least 8GB of RAM and Android 11. If you’re looking to play games, this may come with some delay and graphical blurriness, and you won’t be able to easily share files from your PC directly to an app in Android. But for quick access to Android apps you already have installed, it definitely works in a pinch.
Run Your Favorite Apps With BlueStacks
If you’re just looking to run a couple apps and don’t need the emulator to look like Android, you should try BlueStacks. Over the years, it’s become the best Android app emulator around, and it’s packed with features that ensure your apps and games run smoothly. Since it uses virtualization to emulate Android, you’ll want to jump into your computer’s BIOS and enable Intel VT-x or AMD-V, if your computer supports it, for best performance.
Install BlueStacks as you would any other Windows or Mac app. BlueStacks 5, the latest version of the software, takes up 5GB of space on your computer (plus any apps you download). Open the app, and you’ll be greeted with a customized home screen and access to the Play Store. Download any apps you want, and they will appear on the BlueStacks home screen and your Windows desktop as their own shortcuts. Just double-click an icon to run the app in question.
BlueStacks is great for apps that don’t have corresponding desktop apps, but the emulator really shines when it comes to games. The emulator features built-in mappings for your mouse and keyboard, which you can customize to the touch controls you find on different Android games.
You can also adjust the resolution, DPI, FPS, and amount of CPU or RAM allocated to the emulator, ensuring you get the best balance between speed and graphical fidelity. (This is useful given that BlueStacks is fairly resource-intensive, as many virtual machines are.)
BlueStacks does, unfortunately, come with some ads and clutter, but it’s not as intrusive as it once was, and it’s a small price to pay for the functionality you get—especially considering the Android version options it offers.
Emulate Full Android Experience With Genymotion
If you’re looking to explore the Android operating system itself—rather than individual apps—Genymotion is a decent emulator. Its main product is designed for developers and costs money to use, but there is a free version of the software you can download for personal use; you just need to first create an account on the website.
Genymotion uses VirtualBox to emulate Android, so you’ll either need to have VirtualBox installed on your PC or download the version with VirtualBox bundled. Install it like you would any other program, ensuring you select the Personal Use version during the wizard. (And, like BlueStacks, you’ll want to enable Intel VT-x or AMD-V from your computer’s BIOS if you have it.)
When you start Genymotion, it’ll present you with a list of device templates you can install—this determines the screen resolution, Android version, and resources allotted to the emulator. Install the template you want and double-click it to enter Android. You’ll be able to navigate around the home screen, launch apps, and emulate certain events like GPS location.
Note that you’ll start with a very barebones version of Android that doesn’t even come with many of Google’s apps or modern features, though you can add the Play Store by clicking the Open Gapps icon in the sidebar to install it.
Also, no matter which template you choose, you won’t get any custom versions of Android—picking the Samsung Galaxy S10 template, for example, won’t get you Samsung’s One UI. It just determines the resolution and specs of the virtual machine. (Genymotion does support Android versions from 4.4 all the way up to 10.0, though.)
Genymotion works well for exploring Android’s settings and other built-in features, though I wouldn’t necessarily use it to run individual apps, as it doesn’t integrate as well with your PC as something like BlueStacks. If Genymotion doesn’t suit your needs, Google’s official Android software development kit also comes with an Android emulator, though setup is more complex.
Run Android Directly on Your PC With Android-x86
If you’re looking for something a bit more full-featured, the Android-x86 project gets you as close as you can get to true Android on your PC. Android-x86 is an open-source project that ports Android to the x86 platform, allowing you to run it on your computer instead of an ARM-based phone or tablet.
To run Android-x86, you have a couple of options. If you want to run Android on its own, as a desktop operating system for your PC, you can download it as an ISO disc image and burn it to a USB drive with a program like Rufus. Then, insert that USB drive into the PC in question, reboot, and enter the boot menu (usually by pressing a key like F12 during the boot process).
By booting from your Android-x86 USB drive, you’ll either be able to run Android in a live environment—without having any effect on your PC—or install it to your PC’s hard drive for permanent usage (and better performance).
Alternatively, if you want to run Android-x86 on top of your existing operating system, you can download the disc image and run it inside VirtualBox. This is, again, a bit more advanced if you aren’t familiar with VirtualBox, but our guide to running Windows on a Mac can get you acquainted with the process.
The official site has some tips for getting Android-x86 up and running in a virtual machine as well. It’s more work than using something like BlueStacks, but it’s also closer to pure Android, which is a nice perk.
Install Android Apps From the Amazon Appstore
With Windows 11, Microsoft adds built-in support for Android apps, but for now it’s limited to those enrolled in the Windows Insider beta program, who can currently play around with 50 apps from the Amazon Appstore. You’ll also need a PC that can run Windows 11.
Windows 11 taps into a feature called Windows Subsystem for Android, which makes Android apps compatible with Microsoft’s own OS. You’ll need to install the Amazon Appstore from the Microsoft Store, which will prompt you to install Windows Subsystem. Here’s a full rundown.
Like What You’re Reading?
Sign up for Tips & Tricks newsletter for expert advice to get the most out of your technology.
This newsletter may contain advertising, deals, or affiliate links. Subscribing to a newsletter indicates your consent to our Terms of Use and Privacy Policy. You may unsubscribe from the newsletters at any time.
Your subscription has been confirmed. Keep an eye on your inbox!
Источник
4 Android x86 OS For Old Windows Desktop PC And Laptops
What to do with your old desktop, laptop, and Intel powered Apple Macbook, especially netbook? Instead of throwing them away, these outdated systems can be revived for simply web browsing, music playing, CCTV monitoring and more. Here are 2 latest Android operating systems for old PCs, you can install on your computer to make it live again.
↓ 01 – Phoenix OS | Computers with Intel x86 processor and internal storage of more than 2G from the past five years
Phoenix OS is a personal computer operating system which is further researched and developed based on the Android platform, mainly orientated to smart tablet, laptop, desktop computer and other large-screen devices.
It inherits many habits and experiences of classic personal computer operating systems, and also supports millions of mainstream Android applications. You can use it freely no matter under environments of family, office, education or others. USB Bootable Installation Guide of Phoenix OS (x86).
↓ 02 – PrimeOS | Play any Android games at the comfort of Keyboard and Mouse
Android x86 based OS for PCs/Laptops. PrimeOS operating system gives a complete desktop experience similar to Windows or MacOS with access to millions of Android apps.It is designed to bring you the best of both worlds – a complete fusion of Android and PC. Now play any Android games at the comfort of Keyboard and Mouse.
If you already use Android, you’ll love what you can do with Prime OS. You can easily switch apps, pin apps and create shortcut icons. Customisable buttons to quickly access utility tools. PrimeOS adopts the start menu as a full entry to the system. You can start and manage the installed apps here, and you can also search for apps, create shortcuts, enter into the system settings and other functions.
↓ 03 – OpenThos | Enhanced security based on Chinese standards and algorithms
OpenThos is a free, open source OS project based on Android-x86. It has a long list of features, just like other similar operating systems based on Android-x86 except OPENTHOS is Open Source. The source code is available on GitHub, and the official homepage can be found here. Currently, the official site seems to be written in the Chinese Language, but according to the project team, you can choose the English Language when attempting to install the OS.
- Real multi-window manager, task manager, file explorer and more
- Improved PC performance
- 60FPS drawing frame rate, low latency
- Highly optimized applications
- Full disk encryption and biometrics included
- Fine-grained permission control and application isolation: privilege masquerading
- Lightweight native GUI
- UEFI Boot Manager with support for Windows, Linux and OS X
- Integrated cloud services for real-time, multi-version cloud synchronization backups of data catalogs
- Synchronize with other PC (Windows Linux Mac) to access on mobile devices and browsers
- End-to-end encryption, protection of data privacy * (User data service is not available)
↓ 04 – Bliss OS | Compatible with PCs, MacBooks and Chromebooks equipped with x86/x86_64 compatible CPUs
An Open-Source OS, based on Android, for phones, tablets & PCs with Desktop GUI. Our focus is to bring the Open Source community a quality OS that can run as a daily driver, syncing your apps, settings and customizations across all platforms you run Bliss on. Bliss OS comes with a wide selection of customization options, functions, and is even themable out of the box using rootless Substratum. With so many options available, you will soon find out why we call it Bliss.
This is Bliss for your x86-based devices, including desktops, laptops, tablets, maker boards and a lot more. These builds are compatible with PCs, MacBooks and Chromebooks equipped with x86/x86_64 compatible CPUs from Intel, AMD & others. It also supports GPUs from Intel, AMD, or Nvidia. Bootable Installer supports BIOS/CSM and UEFI boot. We recommend using Rufus to flash the ISO to a USB drive, and boot into that to test by running in Live mode. If that works, use the USB drive and boot into the installer to install/upgrade.
↓ 05 – Remix OS For PC [ Discontinued ] | Computers with 2 GHz dual core processor or better, minimum 2 GB system memory and minimum 8 GB of free hard drive space
Remix OS for PC allows you to run our PC optimized version of Android on any computer. Through a simple and quick setup process, enjoy millions of Android apps and games on your PC alongside the many intuitive and amazing PC features we’ve engineered into Remix OS. Remix OS for PC can breathe new life into old hardware.
Save money and time with Remix OS for PC. Whether you’re editing a PowerPoint, watching a TV show on Netflix, or playing Clash Royale, Remix OS’ Android app ecosystem always has something for exactly what you need and want to do. Remix OS is UEFI Boot & Legacy BIOS compatible.
Источник
The best laptops you can buy in 2021
If you’re searching for a new laptop, you might be overwhelmed by the number of options. There’s nothing wrong with that — there are more laptops available now than ever before. But how do you figure out which one is worth your money? Here’s our list of the best laptops on the market to help you narrow it all down!
This list could truly go on for hours, as there are so many categories to choose from. We’ve tried to stick to a few of the main ones to keep it easy. After all, this list is meant to help you rather than make life more difficult. Many of these options have appeared on our other lists, but we’ve refined our picks to be the best of the best.
We’ll list a few choices at different price levels and then move on to specialty machines. Ready? Let’s dig in.
BLACK FRIDAY 2021
Products in this category are discounted for Black Friday 2021! Check out our best laptops deals overview and our roundup of the best Black Friday deals for more details.
The best laptops of 2021:
Editor’s note: We’ll refresh this list of the best laptops as new options launch.
Best mid-range laptops
Budget-friendly laptops and mid-range options are some of the most confusing categories to pin down. So, where do you draw the line when it comes to spending? We’ve tried to stick with macOS and Windows options in this section, and we’ll touch on Chromebooks a bit later. You won’t find the absolute top-end specs here, but you’ll definitely save some cash.
The picks:
HP Envy 13t
The HP Envy 13t seems to inch closer and closer to the Spectre every single year. It rocks a full-metal build, extremely slim bezels, and a sharp 13.3-inch Full HD display that’s touchscreen optional.
If you decide to grab the HP Envy 13t, you’ll be treated to an 11th-gen Intel Core i5 processor, 256GB of storage, and 8GB of RAM. You can choose to upgrade both the storage and RAM to 16GB and 1TB, respectively. This isn’t really a gaming-friendly option, though; the Envy 13t is only available with an Intel Iris Xe graphics card.
The HP Envy 13t is a great pick if you want a premium-feeling laptop with high-end specs and an all-day battery. You can configure your new laptop with the button below.
Asus Vivobook S13
The Asus Vivobook S13 is a slim, premium laptop that will turn heads thanks to the unique rainbow of finishes. A clever ErgoLift hinge tucks a bit of the chin bezel beneath the keyboard for a slimmer feel and a comfortable typing experience.
We mentioned the rainbow of colors already, but you hardly need to look past the Dreamy White option to see that Asus means business. You can choose from black and silver, which are fairly common, but the Gaia Green and Resolute Red hues are unlike anything you’ve probably ever seen. Under that pretty face, the Vivobook is working with an 11th-generation Intel Core i5 processor, 8GB of LPDDR4X RAM, and a 512GB SSD.
If you want to turn some heads with a unique and powerful laptop, the Vivobook S13 is the way to go. It has a remarkable 88% screen-to-body ratio, so you’ll either be drawn in by the body itself or the nearly endless display.
Microsoft Surface Pro 8
It’s impossible to make a list of the best laptops without mentioning Microsoft’s powerful line of 2-in-1s. The Surface Pro 8 is the latest iteration of the flagship. You’re now getting a 120Hz display, and for the first time — Thunderbolt ports. There are no USB-A ports here though, unlike the last generation, which means more dongles.
The sleek metal design houses an 11th-gen Intel Core i5 processor, a larger 13-inch touchscreen PixelSense display, and up to 8GB of memory. Of course, you can opt for the more powerful Intel Core i7 chip if you want to truly put the Surface through its paces. The Surface Pro Signature Keyboard and Surface Slim Pen 2 are sold separately.
A Surface Pro is a great way to ditch your laptop, and with 16 hours of battery life and 80% of charge in just over an hour, the Surface Pro 8 should be able to handle a full day of work.
MacBook Air (M1 Chip)
While many affordable laptops opt for the Windows operating system, the MacBook Air is a great way to test macOS without breaking the bank. It’s a lighter, wedge-shaped alternative to the MacBook Pro, and it was the first 13-inch Apple product to receive the new Magic Keyboard.
Backing up the keyboard is the brand-new, proprietary Apple M1 processor. You won’t have to choose different versions of the M1 chip; each MacBook Air packs plenty of punch. The new MacBook Air works with 8GB of RAM and 256GB or 512GB of storage. Our own Gary Sims reviewed the MacBook Air, and you can check out his thoughts right here.
As usual, the MacBook Air is available in Silver, Space Gray, and Gold, so you can match it to the rest of your Apple products. No matter which color you select, the Retina display just might make you forget about the rest of the laptop.
Best high-end laptops
If you’re able to drop a bit more money on the latest and greatest, these picks are for you. Here you’ll find the most powerful options for the everyday user. From powerful processors to premium build quality, these laptops show off just what portable computing has become.
The picks:
Microsoft Surface Pro X
The Microsoft Surface Pro 8 is your best bet for heavy-duty tasks, but the Surface Pro X shows what the high-end 2-in-1 tablets can really do. It’s LTE-connected, so you can get work done just about anywhere where there’s a signal.
Microsoft had to make several changes to create such a powerful device in such a slim body. The Surface Pro X drops an Intel Core processor in favor of an updated custom Snapdragon SQ2 offering for starters. The Surface Pro X jumps from a 12.3 to a 13-inch display with the signature 3:2 ratio that comes with just about every Surface device. The SQ2 chip can be paired with up to 16GB of RAM and 512GB of storage, more than enough for most users.
Like other Surface devices, the Surface Pro X doesn’t include a keyboard or Surface Pen, but there are plenty of options to complete your setup.
HP Spectre x360
If you want the best everyday performance that HP has to offer, you have to go for the Spectre x360. It combines all of the power of a high-end ultrabook with the flexibility of a 2-in-1 with a one-of-a-kind design.
The Spectre x360 is machined from a single piece of aluminum, and the angular design houses an 11th-generation Intel Core i7 processor with Intel Iris Xe graphics. In addition, HP decked out the Spectre with a 15.3-inch 4K touchscreen and up to 1TB of NVMe SSD space. Between a fully backlit keyboard and the Nightfall Black finish — the HP Spectre x360 looks and feels luxurious from any angle.
The Spectre x360 just might be the fanciest-looking option on this list, but it’s more affordable than many of the other high-end options.
Dell XPS 13
It’s getting challenging for Dell to find flaws to fix on the newest XPS 13, yet somehow they’ve managed to make it even better. The bezel is even smaller, the processor is even more powerful, the ports are even fewer — well, that’s not a perk, but it’s what happens when you want to pack the most power around.
Dell’s crisp 13.4-inch InfinityEdge display runs on the latest 11th-gen Intel Core i7 processor with up to 32GB of RAM and a 2TB SSD. Better yet, the display is made of durable Corning Gorilla Glass 6 and tuned with Dolby Vision for brighter colors and deeper shades of black, backed up by Intel’s new Iris Xe graphics. You can grab the Dell XPS 13 in Platinum Silver or Frost White, each with a backlit keyboard.
Dell XPS 15
If you love the Dell XPS family, but a 13.4-inch screen just isn’t big enough for you, Dell has recently refreshed the bigger and badder XPS 15 as well. The overall design looks familiar to the smaller version, but Dell has cranked everything to 11.
The screen is stretched out to 15.6-inches, and a UHD Plus touchscreen is available if you have the funds. Beneath that screen, you’ll find an 11th-gen Intel Core i7 or i9 chip, up to Nvidia GeForce GTX 3050 Ti graphics, up to 64GB of DDR4 RAM, and up to 2TB of SSD space. Dell adds a third USB-C port to complement the two Thunderbolt 3 options.
Samsung Galaxy Book Pro 360
Samsung creates displays better than just about anyone else in the business. So what happens when you bring one of those displays to a 2-in-1 laptop form? You get the powerful and flexible Galaxy Book Pro 360. Available in 13.3 and 15.6-inch models, the Galaxy Book Pro 360 shows just how powerful Samsung laptops can be.
The Samsung Galaxy Book Flex doesn’t hold back when it comes to internals either — it makes the most of an Intel Core i7 processor with 8 or 16GB of RAM and 256GB of storage. You can take full advantage of the included S Pen once you flip into tablet mode and truly unleash your creativity. The Galaxy Book Flex is fine-tuned with AKG speakers and all-day 21-hour battery life, along with the S Pen.
MacBook Pro 14-inch (M1 Pro/Max Chip)
The MacBook Air may be the most affordable macOS device, but the smaller variant of the new MacBook Pro is your best bet for the complete experience. With the new M1 Max and M1 Pro chips, this new size also packs in a lot more screen real estate while keeping the profile quite close to the older 13-inch MacBook Pro. Better cooling and up to 8TB of storage make the MacBook Pro a good choice for heavy-duty tasks as well as everyday computing.
The new design is a return to the classic Apple — a finely crafted all-aluminum body with the new Magic Keyboard, and the ports we have all missed, including the good old MagSafe, HDMI, and an SD card reader. The TouchBar has been retired, and you get full-sized Function keys now. The CPU configurations are also the same ones you get with the bigger model.
Apple promises a 17-hour battery life. You also get a 1080p FaceTume HD camera now, although it comes at the cost of having a display notch, which you might hate.
Best Chromebooks
If you’re looking for a lightweight operating system that boots up quickly, a Chromebook might be your best bet. Chromebooks rely on Chrome OS — and Google apps — to get the job done. This means that some heavy-duty tasks won’t be possible on Chromebooks, though they excel in average jobs like browsing and streaming.
The picks:
Pixelbook Go
Pixel and Pixelbook lovers go hand-in-hand as both devices combine pure software with Google’s hardware. The Pixelbook Go even launched alongside the Pixel 4 and therefore carries many of the same style cues. However, it’s much more than a pretty face as one of the few Chromebooks that’s available with an Intel Core i7 chip.
If you don’t need a Core i7 in a Chromebook — and you likely don’t — the Pixelbook Go is also available with an m3 or i5 setup. After you pick your processor, it’s time to pick either 8GB or 16GB of RAM and up to 256GB of storage. The Pixelbook Go boasts up to 12 hours of battery life with a 13.3-inch HD touchscreen and a bright backlit keyboard.
Google has rounded out the Pixelbook Go by adding a Titan C security chip and fast charging that allows for two hours of use on 20 minutes of charging. You can grab your Pixelbook Go in either Not Pink or Just Black.
Lenovo Chromebook Duet
Lenovo’s Chromebook Duet is a relatively new option on our lists, but it’s a fan favorite. The clever 10-inch tablet is well-disguised to resemble a small journal. Open the cover, and you’ll find a bright screen as well as a keyboard. That’s right; you don’t have to do any extra shopping for accessories.
The Chromebook Duet is also one of the more affordable options on this list, which means you won’t find any high-end processing options. Instead, it’s available with a MediaTek Helio P60T and ARM G72 MP3 graphics onboard. You can snag 4GB of RAM and 64GB of storage, both of which should be enough for this little device. The Lenovo Chromebook Duet is a perfect portability option as it weighs in at just over two pounds, even with the keyboard attached.
Lenovo’s Chromebook Duet tablet comes in a unique Ice Blue and Ion Gray finish that stands out from pretty much every other option on the market.
Asus Chromebook Flip C436
The third Chromebook on our list, the Asus Chromebook Flip C436, is a true premium 2-in-1 option. With a 14-inch NanoEdge Full HD touchscreen, you’ll be able to flex your creativity or stream to your heart’s content. The all-metal body lends a luxurious feel, too, without breaking the bank.
It’s available with either an Intel Core m3, i3, or an i5 processor, as well as up to 16GB of RAM and 512GB of storage. Either way, you’ll be able to take full advantage of two USB-C ports and a USB-A port to connect peripherals. Asus’ premium backlit keyboard offers 1.4mm of travel, enough to type comfortably for long stretches.
Of course, the 2-in-1 design is what really sets the Flip C436 apart as one of the best laptops on the list. You can flip into tablet mode or tent mode in just seconds to knock out just about any project you need.
Best gaming laptops
If you’ve ever tried to game on a standard laptop, you’ve probably realized just how difficult it can be. Your average machine isn’t tuned for intense gaming situations, but these choices are. With beefed-up GPUs and CPUs — and a healthy dose of RGB lighting — these are the best laptops available if you want to get your head in the game.
The picks:
Razer Blade 15 RTX
It’s no surprise to see the 15-inch Razer Blade as a top gaming laptop. Between the 11th-gen Intel Core i7 processor and Nvidia GeForce RTX 3060 or 3070 graphics, the Blade is a gaming powerhouse. You’ll get hit with a bit of the Razer tax if you’re looking to make one your own, but it’s worth the money.
Besides the powerful processor and cutting-edge graphics, the Razer Blade is decked out in a stealthy black finish with a bright green logo on the lid. The Blade is available with a few different Razer Chroma configurations depending on your budget. If you’re looking to save a bit of money, the standard option is a single-zone setup.
No matter which configuration you choose, the Razer Blade is loaded with 16GB of RAM and a 512GB SSD to keep you gaming for hours on end.
Asus ROG Zephyrus G14
Many high-end gaming rigs opt for Intel hardware, but the Asus ROG Zephyrus G14 shows the capabilities of the AMD Ryzen chips. Equipped with up to a Ryzen 9, the Zephyrus G14 is a powerful all-around gaming machine with plenty of storage and speed.
Although the processor is AMD, the graphics are Nvidia in a GeForce RTX 3060 GPU. Adding on to that, you’ll have 16GB of memory and a 1TB SSD to pack in all of your games. The ROG Zephyrus G14 comes in a brilliant Moonlight White finish that escapes the standard look of black gaming laptops.
This is a great laptop for heavy-duty gaming — it’s VR-ready with a 120Hz refresh rate, Gig Plus internet, and a Pantone Validated display. You can just as easily skip the VR setup and enjoy the four Dolby Atmos speakers in the heat of battle.
Alienware x17
Alienware has found itself right at the top of the list for as long as there have been gaming laptops. Although the company doesn’t offer too many models, each has been refined to maximize power and style over the years. The Alienware x17 is no exception, and the brand-new model offers plenty of punch in a 17.3-inch design.
It’s upgraded to the 11th-gen Intel chipset, and the x17 is rocking up to a Core i9 and up to Nvidia GeForce RTX 3080 graphics. Alienware laptops tend to be heavy, but at 21mm and 6.65 lbs, the x17 is lighter and leaner than the Area-51m. Cooling is next to godliness in gaming, so Alienware leveled up the x17 with Cryo Tech cooling that combines heat pipes, copper stacks, and four high-voltage fans.
The Alienware x17 is available with up to 64GB of RAM and up to 4TB of SSD space to finish the tour-de-force. If you’re looking for maximum customization for your RGB keyboard, AlienFX allows you to color each key individually.
Best business laptops
For a long time, business laptops weren’t exactly the sexiest options on the market. They prioritized function over form, often resulting in hefty and unattractive machines. Those days are fading, as these final three options will show. From high-end construction to fine-tuned internals, these aren’t your parents’ work computers.
The picks:
HP Elite Dragonfly G2
The HP Elite Dragonfly fits the bill if you want a business laptop that can make a statement in the boardroom. With a unique blue magnesium design and up to a 13.3-inch FHD touchscreen, the Dragonfly packs the power and style to command the room during a presentation.
It’s much more than just a brilliant finish, as the Dragonfly can be configured up to an 11th-gen Intel Core i7 processor with 16GB of RAM and Intel Iris Xe graphics. HP’s spill-resistant keyboard is backlit to help you work in dark places or while you travel. You never know what your next task will be at work, but the 512GB of base storage should handle just about anything you need.
Even better, the Elite Dragonfly is a 2-in-1, so you can flip it into tablet mode if you start to lose your audience’s attention in a meeting. A privacy screen and webcam killswitch also mean that you can work without interruption, and you won’t have anyone peeking over your shoulder.
Источник