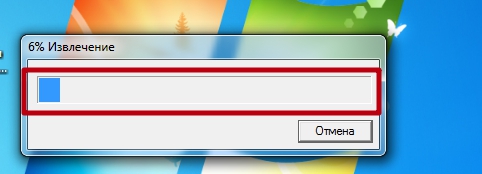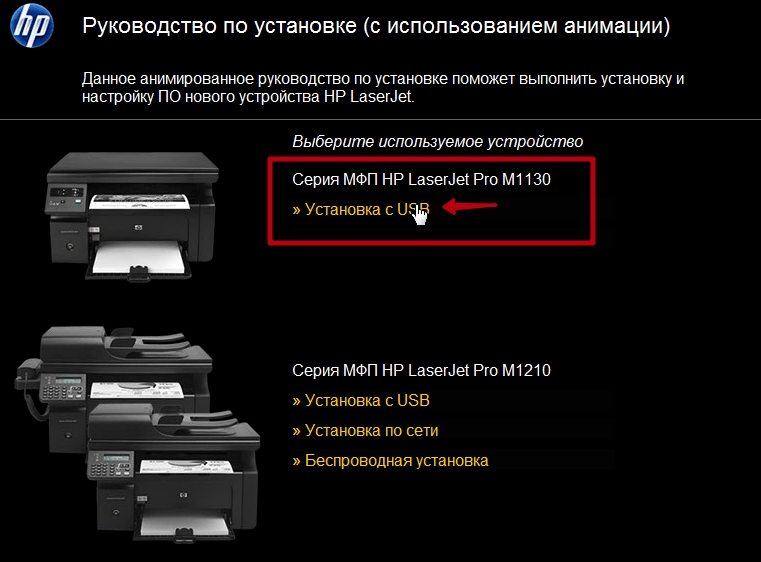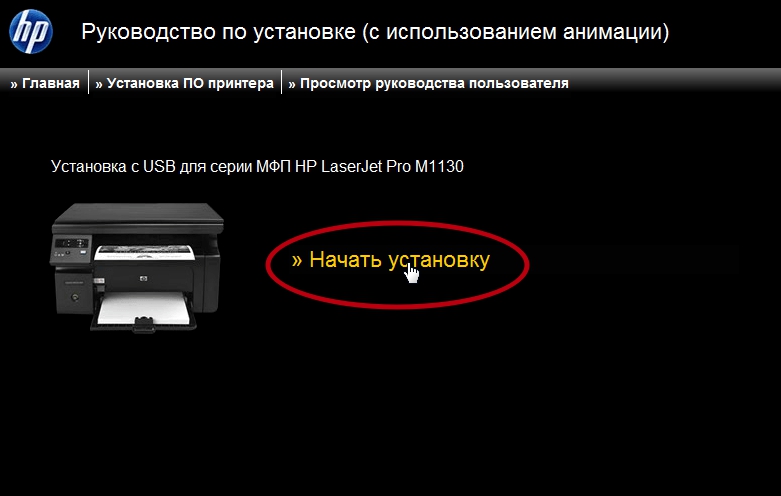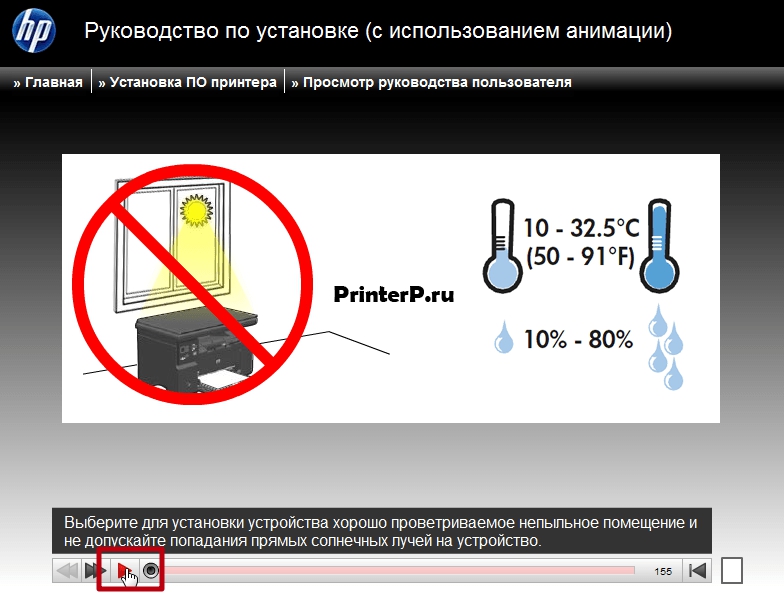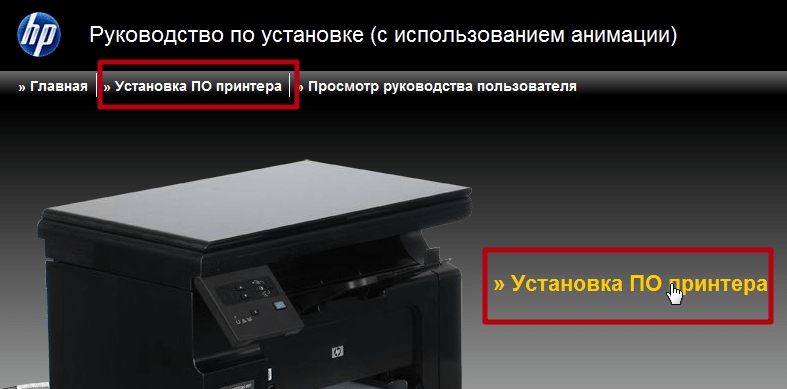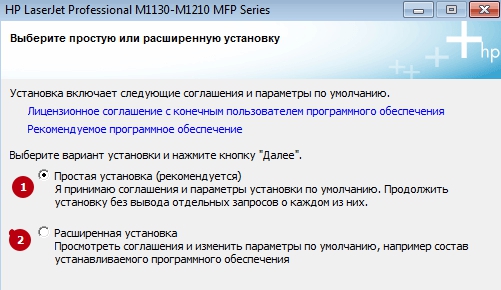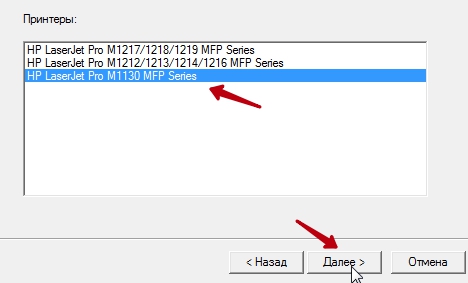- Laserjet m1132 mfp android
- Драйвер HP 1132 mfp для Windows 7, 10 x32 и x64
- Windows
- Полная версия
- Базовый
- Обновление XPS driver
- Обновление прошивки
- Mac OS X
- Драйвер
- Прошивка
- Полезное ПО
- Как установить программное обеспечение
- Мультифункциональный принтер HP LaserJet Pro M1132 Инструкции
- hp-contact-secondary-navigation-portlet
- Выберите свою модель
- Поиск продукта с помощью HP
- hp-hero-support-search
- Помощь по поиску
- Советы для улучшения результатов поиска
- Требуется помощь в поиске названия продукта, номера или серийного номера?
- hp-share-print-widget-portlet
- hp-detect-load-my-device-portlet
- hp-product-information-portlet
- Мультифункциональный принтер HP LaserJet Pro M1132
- Типы статуса гарантии
- Типы гарантий
- Скачиваем и устанавливаем драйвера для принтера HP LaserJet Pro M1132 MFP
- Поиск драйверов для принтера HP LaserJet M1132 MFP
- Способ 1: Загрузка драйвера с официального сайта
- Способ 2: Установка драйвера с помощью диска
- Способ 3: Установка драйверов с помощью программы
- Способ 4: Установка по ИД устройства
- Способ 5: Установка через панель управления
Laserjet m1132 mfp android
Краткое описание:
Подключаемый модуль для печати на устройствах на базе Android.
Описание:
Для печати с устройства AndroidTM KitkatTM (v4.4) и более новых моделей достаточно подключаемого модуля HP Print Service , устанавливать дополнительные драйверы не требуется. Этот модуль совместим с различными принтерами HP, в том числе с HP OfficeJet, HP LaserJet, HP DesignJet, HP Photosmart, HP DeskJet и HP Envy.
Печатайте материалы напрямую из Галереи, Фотографий, Gmail, Yahoo Mail, Chrome, Google Диск и других приложений, поддерживающих функцию печати. Чтобы приступить к печати, нажмите кнопку меню. Расположение кнопки меню зависит от модели устройства AndroidTM.
Прежде чем начать печать, проверьте, что для принтера HP выполнено одно из следующих требований.
• Он подключен к той же сети, что и мобильное устройство.
• Он раздает сеть Wi-Fi Direct для поддерживаемых принтеров HP.
• Он подключен к мобильному устройству с помощью рабочего кабеля USB.
Установив подключаемый модуль HP Print Service, не забудьте его включить. Это можно сделать следующим образом. На большинстве устройств в разделе «Основные настройки» нажмите «НастройкиПечатьПодключаемый модуль HP Print Service» и выберите «Вкл.».
На устройствах Samsung выберите «НастройкиNFC и общий доступПечатьПодключаемый модуль HP Print Service».
Подробную информацию об использовании подключаемого модуля HP Print Service и совместимых принтерах HP см. на странице
http://support.hp.com/us-en/document/c04024231.
Подробную информацию о Mobile Printing см. по адресу
http://www.hp.com/go/mobileprinting.
Требуется Android: 4.1 и выше
Русский интерфейс: Да
версия: 4.4.1-3.0.1-16-18.2.258-671 HP Print Service Plugin (Пост gar_alex #76143481)
версия: 2.14-2.1.2-12b-16.3.15-102 HP Print Service Plugin (Пост gar_alex #53295729)
версия: 2.13-2.1.1-11c-16.2.15-86 HP Print Service Plugin (Пост gar_alex #50279590)
версия: 2.8-1.5.0-10e-16.1.14-69 HP Print Service Plugin (Пост VLADFIONOV #47646861)
версия: 2.4-1.3.1-10e-15.1.4-67 
Сообщение отредактировал gar_alex — 02.10.21, 09:18
Источник
Драйвер HP 1132 mfp для Windows 7, 10 x32 и x64
У нас можно скачать драйвер HP laserjet m1132 mfp по ссылкам с официального сайта американской компании. Здесь же найдете рекомендации, как правильно установить программу для начала печати на ПК под управлением ОС Windows 7/10 и других.
Windows
Полная версия
HP_lj_m1132_all.exe (235 МБ) — версия драйвера для полной установки всех, входящих в состав устройства элементов (принтер, сканер).
Базовый
Не может быть применен для Виндовс 10.
- m1132_x32.exe — для версий систем на разрядность в 32 бита.
- m1132_x64.exe — аналогично для 64 bit.
Обновление XPS driver
- xps_m1132_x64.exe — для «апдейта» XPS драйвера только 64-битных систем.
- xps_m1132_x32.exe — аналогично для ОС на 32 bit.
Обновление прошивки
update_microprog_1132_win.exe — пакет файлов для обновления микропрограммы, встроенной во внутреннею память принтера.
Mac OS X
Драйвер
Прошивка
Полезное ПО
- HP Print and Scan Doctor — поможет устранить ошибки и проблемы с печатающей техникой HP в автоматическом режиме.
- Smart Install Control Utility — применяется для включения или отключения функции «Smart Install».
- Readiris Pro — дает дополнительные возможности сканирования и распознавания текста в документах.
- Инструкция по устранению ошибки е8 на принтере HP 1132.
Как установить программное обеспечение
Если Вы только купили эту модель принтера или подключаете к новому компьютеру, то без процедуры установки драйвера точно не удастся обойтись. Это вполне под силу даже неопытному пользователю, а потому помощь специалиста в этом вопросе не понадобится.
Первым делом стоит скачать сам архив драйвера. Ссылки найдете выше в статье. После скачивания их можно найти в папке с загрузками. Рекомендуем использовать полную версию программы. На ее примере будет рассмотрен вариант инсталляции.
Следуйте такой инструкции:
- Запустите exe архив мышкой или любым другим способом.
- Сразу начнется извлечение файлов программы. Это занимает некоторое время.
- В следующем окне выберите возле указания модели ярлык «Установка с USB».
- Теперь можно начать установку.
- Здесь же доступен обучающий ролик, который поможет выполнить все правильно.
- Если устройство только куплено, то не забудьте снять защитные пленки и другую упаковку.
- Дальше используйте кнопку «Установка ПО принтера».
- Рекомендуем выбрать вариант простой установки, если у Вас нет опыта выполнения подобных мероприятий ранее.
- Здесь в списке отмечаем строку в самом конце.
- Теперь включите питание на принтере и соедините его с компьютером или ноутбуком USB кабелем.
Источник
Мультифункциональный принтер HP LaserJet Pro M1132 Инструкции
hp-contact-secondary-navigation-portlet
Выберите свою модель
Поиск продукта с помощью HP
HP может определить большинство продуктов и возможных рекомендованных решений HP.
hp-hero-support-search
Помощь по поиску
Советы для улучшения результатов поиска
- Проверьте орфографию и расстановку пробелов — Примеры: «замятие бумаги»
- Используйте имя модели продукта: — Примеры: laserjet pro p1102, DeskJet 2130
- Для продуктов HP введите серийный номер или номер продукта. — Примеры: HU265BM18V, LG534UA
- Для продуктов Samsung Print введите К/М или код модели, указанный на этикетке продукта. — Примеры: «SL-M2020W/XAA»
- Добавьте ключевые слова вместе с названием продукта. Примеры: «LaserJet Pro M1132 замятие бумаги», «HP 250 G5 bluetooth»
Требуется помощь в поиске названия продукта, номера или серийного номера?
hp-share-print-widget-portlet
Недавно компании HP стало известно об уязвимости, затрагивающей некоторые струйные и лазерные принтеры ( Inkjet и Laserjet). Для устранения данной уязвимости HP предлагает воспользоваться обновлениями, которые можно загрузить и установить со страницы ПО и драйверов HP, соответствующей вашей модели принтера. Для получения более подробной информации ознакомьтесь с бюллетенем безопасности.
Устраните проблемы с компьютерами и принтерами HP, связанные с обновлением Windows 10. Нажмите сюда
hp-detect-load-my-device-portlet
hp-product-information-portlet
Мультифункциональный принтер HP LaserJet Pro M1132
Cтатус гарантии: Не определен — Проверка статуса гарантии Срок действия гарантии изготовителя истек — Подробнее Действует гарантия изготовителя Действует расширенная гарантия. , Осталось месяцев: Осталось месяцев: Осталось дней: Осталось дней: — Подробнее
Дата окончания действия гарантии:
Типы статуса гарантии
Гарантия изготовителя — это гарантия, предоставляемая с продуктом при первой покупке.
Расширенная гарантия — это любое дополнительное гарантийное покрытие или план защиты продукта, приобретаемый за дополнительную плату, который расширяет или дополняет гарантию производителя.
Типы гарантий
Гарантия снята с продукта: Этот продукт был предназначен для возврата в HP. Таким образом, гарантия была снята с этого продукта.
Гарантия отозвана — восстановленный продукт: Относится к гарантии, которая больше не применяется, потому что продукт был восстановлен, как при покупке без гарантии
Продукт продан третьей стороне: Этот продукт был продан третьей стороной. Любая необходимая гарантийная поддержка будет выполнена третьей стороной, которая продала продукт
Продукт был обменен: Этот продукт был обменен на новый или восстановлен. Пожалуйста, используйте номер продукта и серийные номера нового продукта для подтверждения статуса гарантии.
Товар продавался без гарантии: Этот продукт был продан посредником. Любая необходимая гарантийная поддержка будет выполнена посредником, который продал продукт.
Источник
Скачиваем и устанавливаем драйвера для принтера HP LaserJet Pro M1132 MFP
Принтеры в современном мире используют для всевозможных целей на предприятиях, в офисах или даже дома. Для вывода текста достаточно подключить компьютер и нажать кнопку печати, однако при первом подключении компьютер не распознает принтер, так как нет необходимых драйверов. Обеспечение легко может установить каждый желающий, процесс простой и не требует много времени. Разберем способы установки драйверов для принтера HP LaserJet M1132 MFP.
Поиск драйверов для принтера HP LaserJet M1132 MFP
Большую роль играет источник скачивания драйвера. На сомнительных сайтах и сервисах с большой вероятностью могут оказаться зараженные установочные файлы или вовсе неподходящий софт. Рекомендуем скачивать драйвера для принтера HP LaserJet M1132 MFP только с официальных и безопасных сайтов, а также использовать проверенные программы для автоматического обновления. Рассмотрим несколько способов установки: вручную, а также с помощью другого софта.
Способ 1: Загрузка драйвера с официального сайта
Данный способ самый распространенный и не занимает много времени. На официальных сайтах разработчики публикуют обеспечение, чтобы каждый владелец устройства мог его скачать. Но перейдем непосредственно к сайту.
-
- Переходим в раздел драйверов официального сайта HP . Здесь в поле «Введите название продукта HP» вводим «HP LaserJet Pro M1132 MFP». Выбираем в выпавшем списке «Серия МФУ HP LaserJet Pro M1132».
- На открывшейся странице находим пункт «Драйвер-Установочный комплект программного обеспечения устройства». Перед тем как скачивать файл убедитесь, что драйвера подходят под Вашу операционную систему. Изменить версию драйвера под другие системы можно нажав кнопку «Изменить» в бирюзовом окне выше.
- Далее нажимаем на кнопку «Загрузить» справа в окне под надписью «Драйвер-Установочный комплект программного обеспечения устройства».
- Переходим в раздел драйверов официального сайта HP . Здесь в поле «Введите название продукта HP» вводим «HP LaserJet Pro M1132 MFP». Выбираем в выпавшем списке «Серия МФУ HP LaserJet Pro M1132».
Кроме того, нажав на кнопку «Сведения» можно узнать другую полезную информацию про обеспечение. Во вкладке находится описание самого драйвера, а также замечания по поводу его последних обновлений и нововведений. Часто в новых версиях ПО разработчики исправляют ошибки и добавляют функции, так что стоит хоть иногда проверять обновления.
- После этого выбираем путь загрузки установочного файла. Запоминаем его и нажимаем «Сохранить» Затем открываем его и следуем инструкции.
- Открываем скачанный файл и ждем пока произойдет извлечение. Это обычно занимает не дольше минуты. После этого открывается меню, где нам предлагают выбрать устройство, для которого скачивается обеспечение. Выбираем первый пункт: «МФП HP LaserJet Pro M1130 установка с USB».
- Нажимаем кнопку «Начать установку».
- Далее на экране появится анимированная инструкция по подготовке принтера к установке. Для просмотра интерактивной инструкции нажимайте кнопку просмотра, и начнется проигрывание видео. После окончания видео на экране автоматически будут сменятся этапы работы. Если необходимо вернутся назад, нажимайте соответствующую кнопку «Назад» в нижней панели проигрывателя Внимательно выполняйте все пункты.
- При невыполнении правил инструкции драйвера могут не установится или некорректно работать, так что следует потратить немного времени на выполнение всех действий из руководства. Убедитесь, что USB кабель подключен к компьютеру, а также принтер подключен к питанию и готов к работе.
- После проигрывания всех пунктов руководства, в окне появится кнопка «Установка ПО принтера». Нажмите на нее.
- Далее идет запуск установщика. В новом окне имеется ссылка на лицензионное соглашение. Перейдите по ней и внимательно ее прочтите, а также по желанию просмотрите список рекомендуемых программ от HP. После этого вернитесь обратно в меню.
- Выберите способ установки. Если нужно выполнить установку всех компонентов обеспечения, выберите простую установку. При необходимости еще раз просмотреть соглашение или выбрать элементы вручную, выберите пункт «Расширенная установка».
- В окне появляется выбор принтеров. Выберите последний пункт и перейдите дальше.
- Дальше пройдет загрузка и, если кабель подключен и принтер работает, то установка пройдет без проблем. Дальше пройдите тест, напечатав страницу, и убедитесь, что драйвера работают.
Если по какой-то причине аппарат не отвечает на команды ПК должным образом, то повторно проверьте наличие драйверов в Панели Управления/Оборудование и Звук/Устройства и принтеры и найдите в списке HP LaserJet Pro M1132 MFP. Если устройство отсутствует, то переустановите ПО.
Способ 2: Установка драйвера с помощью диска
В комплекте с принтером обязательно должен быть диск с программным обеспечением. Этот носитель является официальным, поэтому не содержит вредоносных файлов или пиратского ПО, ни в коем случае не рекомендуется устанавливать драйвера со сторонних сайтов и дисков.
- Вставьте диск в дисковод.
- Откройте диск перейдя в папку «Мой Компьютер».
- Как и при установке онлайн, к драйверу прилагается подробная наглядная инструкция по подготовке принтера к установке. Внимательно следуйте каждому пункту и переходите к установке.
- Установочный файл выглядит так же, как и на оф. сайте, так что, как и в первом способе, ознакомьтесь с лицензионным соглашением, политикой конфиденциальности и выберите способ загрузки.
- Дождитесь полной загрузки и проверяйте принтер.
Способ 3: Установка драйверов с помощью программы
Данный способ является универсальным не только для всех принтеров, но и для любых других устройств, которым нужно обеспечение. Существуют утилиты для автоматической установки и обновления ПО. В данном способе рассмотрим решение с помощью бесплатного софта DriverPack Solution .
- Перейдем на официальный сайт и нажмем кнопку «Установить все необходимые драйвера».Загрузка начинается автоматически, но если такой процесс запрещен, то можно воспользоваться ссылкой, предложенной на странице.
- Открываем утилиту. Она разворачивается на весь экран, проводя загрузку и подготовку. После успешной установки, программа предлагает автоматическое обновление всего ПО. Можно выбрать полную установку или перейти в «Режим эксперта» в правом нижнем углу. Там предлагается выбирать устройства, к которым устанавливать драйвера вручную. В таком случае выберите из списка LaserJet Pro M1132 MFP и нажмите «Установить все».
- По окончанию установки обязательно перезагрузите ПК и проверьте наличие и работоспособность ПО.
Способ 4: Установка по ИД устройства
Существуют тысячи различных оборудований, которые взаимодействуют с компьютером. Неважно чип это, видеокарта, камера или принтер, но для всех них нужны драйвера. Естественно, определенному устройству, например, как в данном случае, принтеру, не подойдет первое попавшееся программное обеспечение. При установке ПО учитывается производитель и модель оборудования, ну и конечно, способ подключения.
Во избежание путаницы в бескрайнем списке оборудования всех моделей и предназначений, производителями было решено давать каждому уникальный ID или «идентификатор». ИД представляет из себя строку или несколько строк, которые состоят из цифр и латинских букв, именно эти значения и помогут нам найти нужные драйвера. LaserJet Pro M1132 MFP имеет следующее ID:
-
- Теперь воспользуемся сервисом DevID для поиска драйверов .
- Вбиваем в строку поиска ИД, указанный выше.
- Сервис сам определяет ОС компьютера, с которого выполняется скачивание, но при необходимости ее можно изменить в верхней панели. Выбираем операционную систему и нажимаем на значок дискеты справа от файла.
- В таблице расписана вся информация об устройстве, перейдем ниже. Ставим флажок напротив «Я не робот», а затем нажимаем на ссылку скачивания под капчей.
Далее необходимо открыть установочный файл, подключить принтер по USB и следовать инструкции, после загрузки перезагрузите ПК и проверьте работу принтера.
Способ 5: Установка через панель управления
Этот способ хорошо подходит если компьютер совсем не видит принтер и отказывается устанавливать драйвера. Делается все просто и посторонние ресурсы не понадобятся.
- Переходим в «Панель управления».
- Выбираем в значении «Просмотр» пункт «Мелкие значки». Дальше в перечне ищем «Устройства и принтеры».
- В открывшемся окне вверху есть пункт «Установка Принтера», именно он нам нужен.
- Выбираем первый пункт — «Локальный принтер».
- Из списка выбираем порт, к которому подключен принтер (по умолчанию это LPT1).
- Через некоторое время выбираем производителя HP и принтер HP Professional LaserJet M1132 MFP. Переходим дальше.
- Вводим имя принтера или оставляем по умолчанию.
- После установки обеспечения нам предложат выбрать будет ли даваться другим пользователям доступ. При необходимости вводим все запрашиваемые данные, но в нашем случае доступ к оборудованию не выставляется.
- После успешной установки предлагается напечатать пробную страницу. Лучше сделать это, чтобы убедиться, что нет проблем с принтером.
Теперь среди прочих устройств отображается и HP LaserJet Pro M1132 MFP, а значит обеспечение установлено успешно.
При возникновении ошибок обращайтесь в тех. поддержку, а также проверяйте работоспособность USB кабеля и самого принтера. Также по вопросам к статье обращайтесь в комментарии. Не забывайте постоянно обновлять программное обеспечение, чтобы в дальнейшем не возникало ошибок. Приятного использования!
Источник