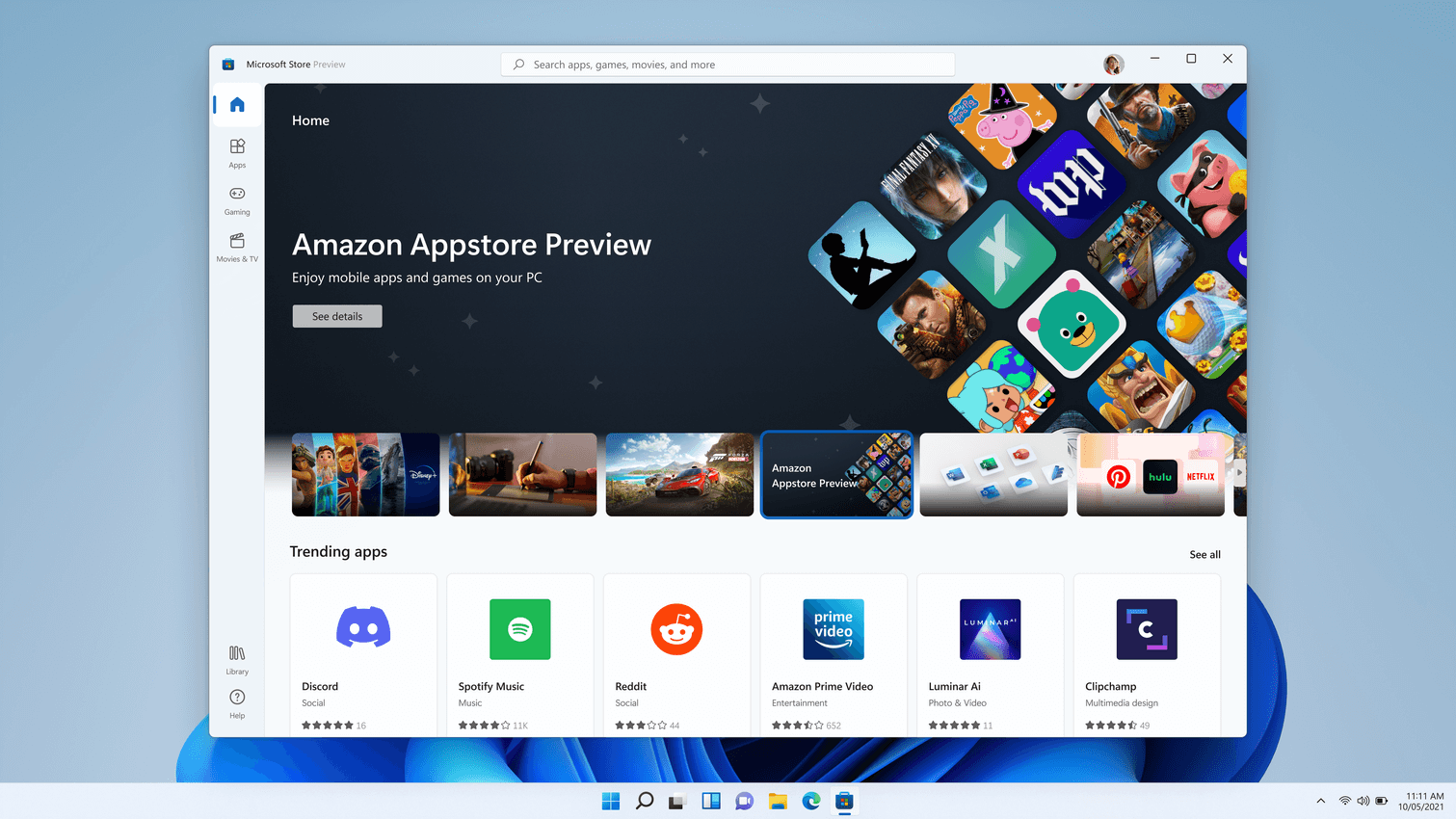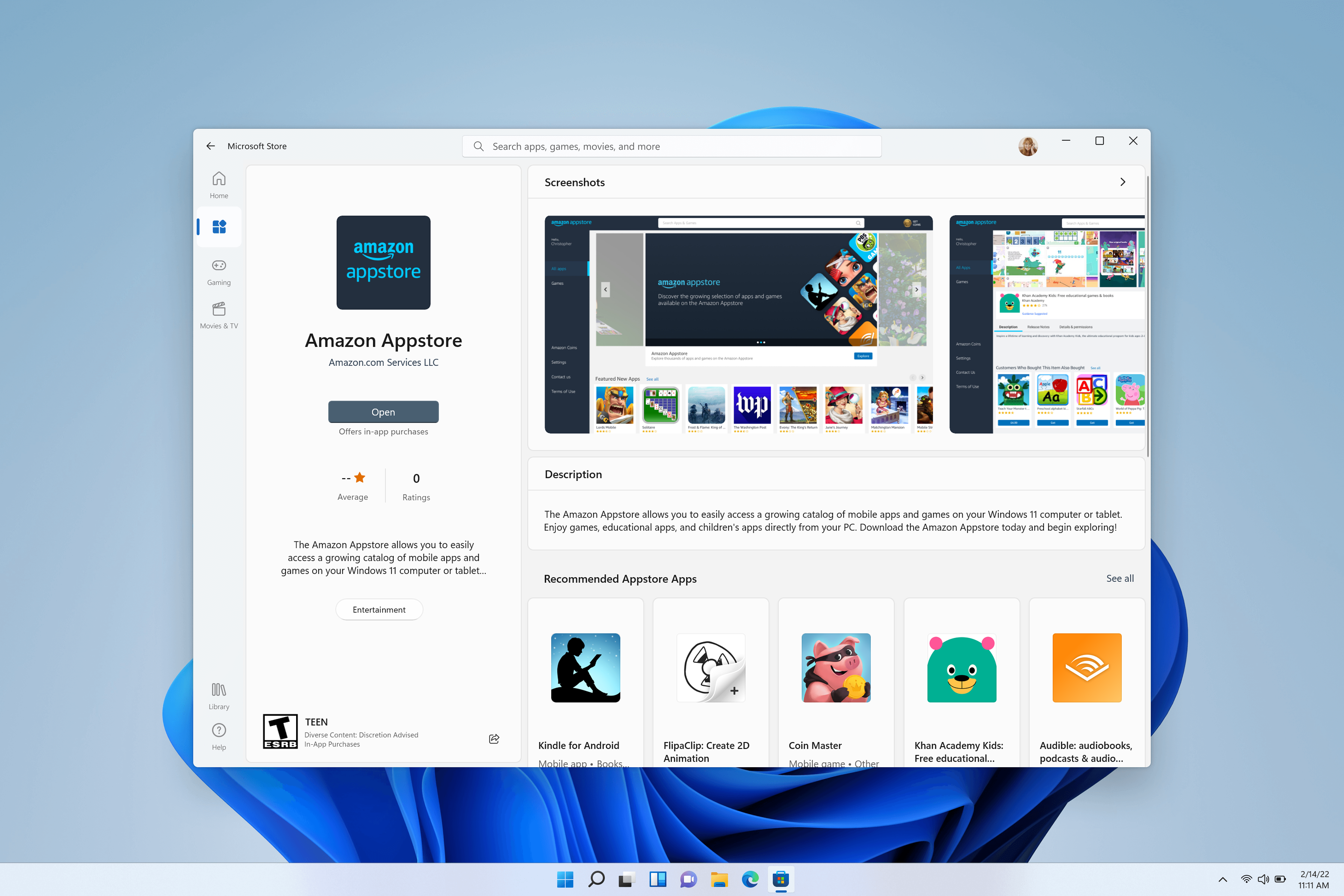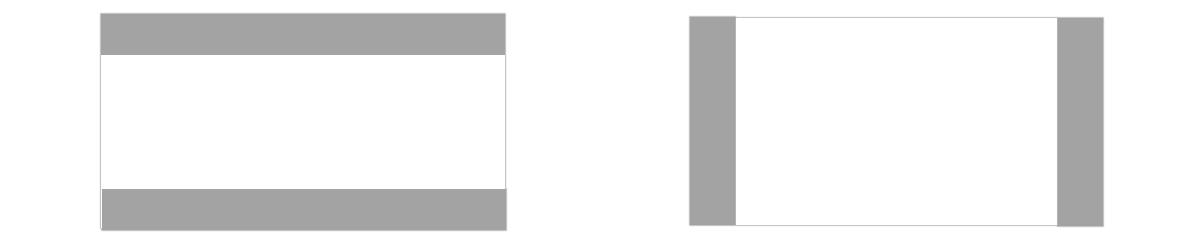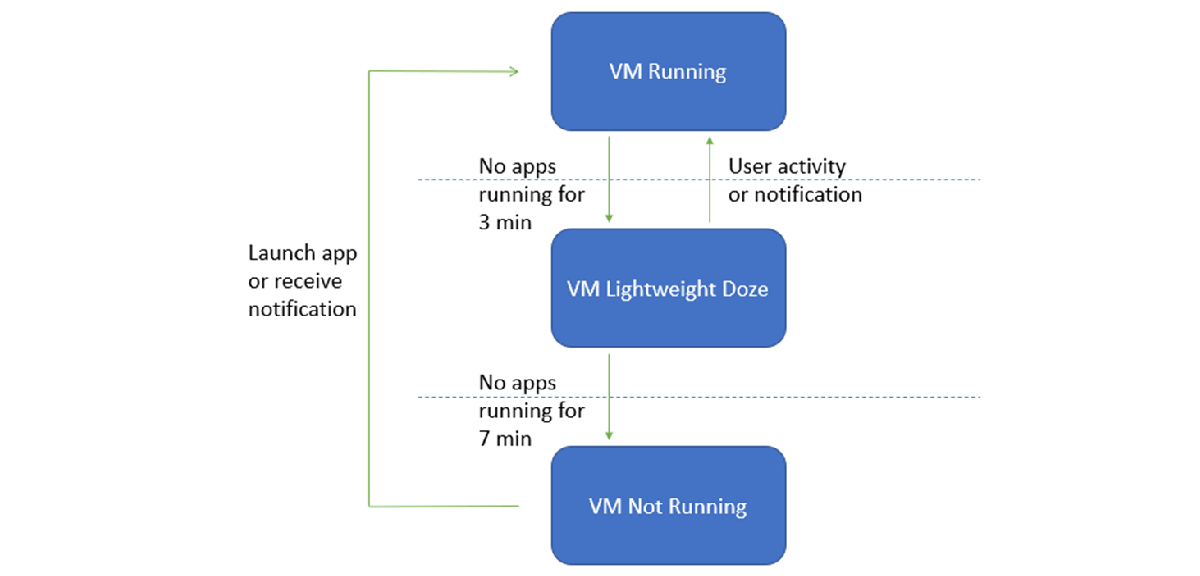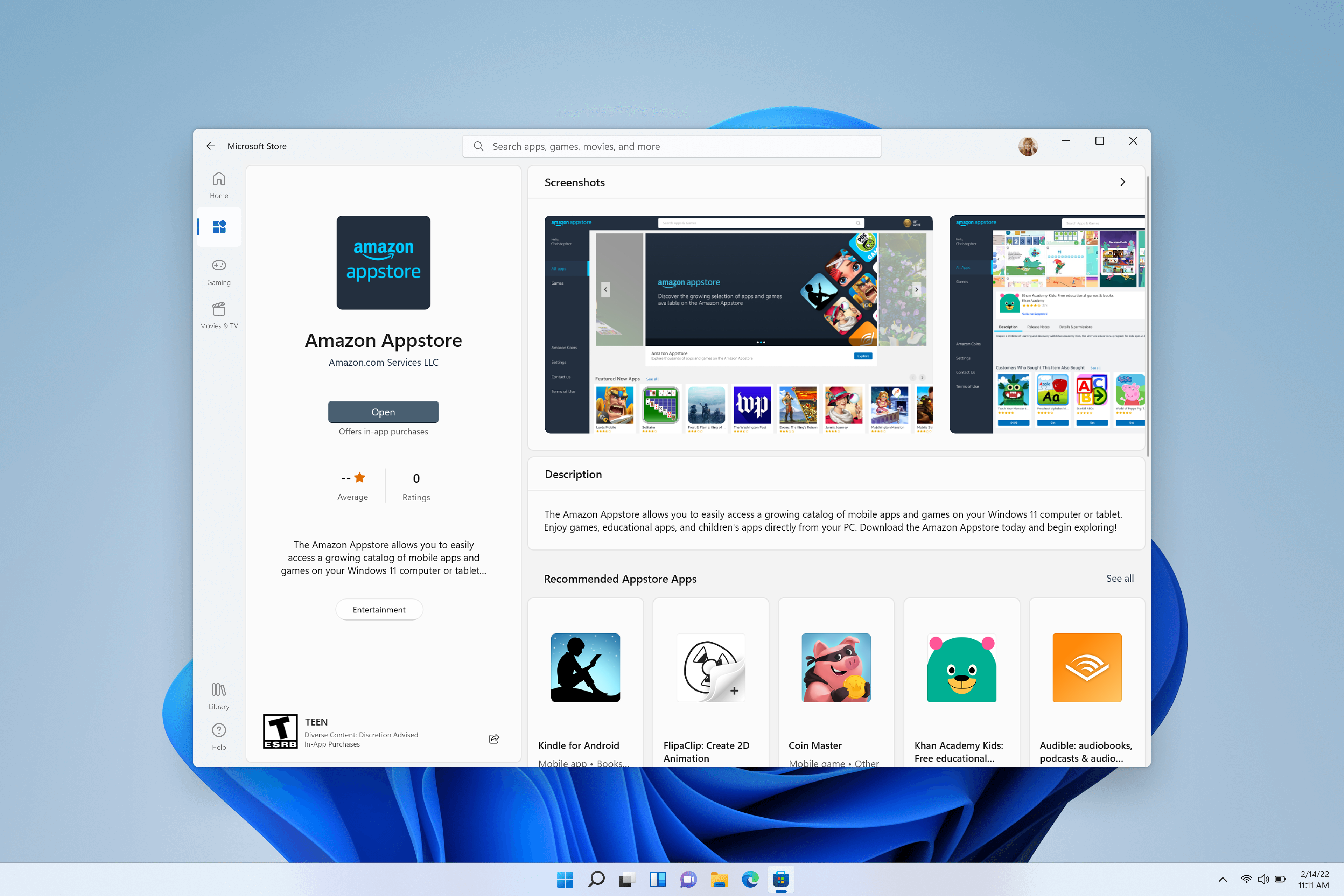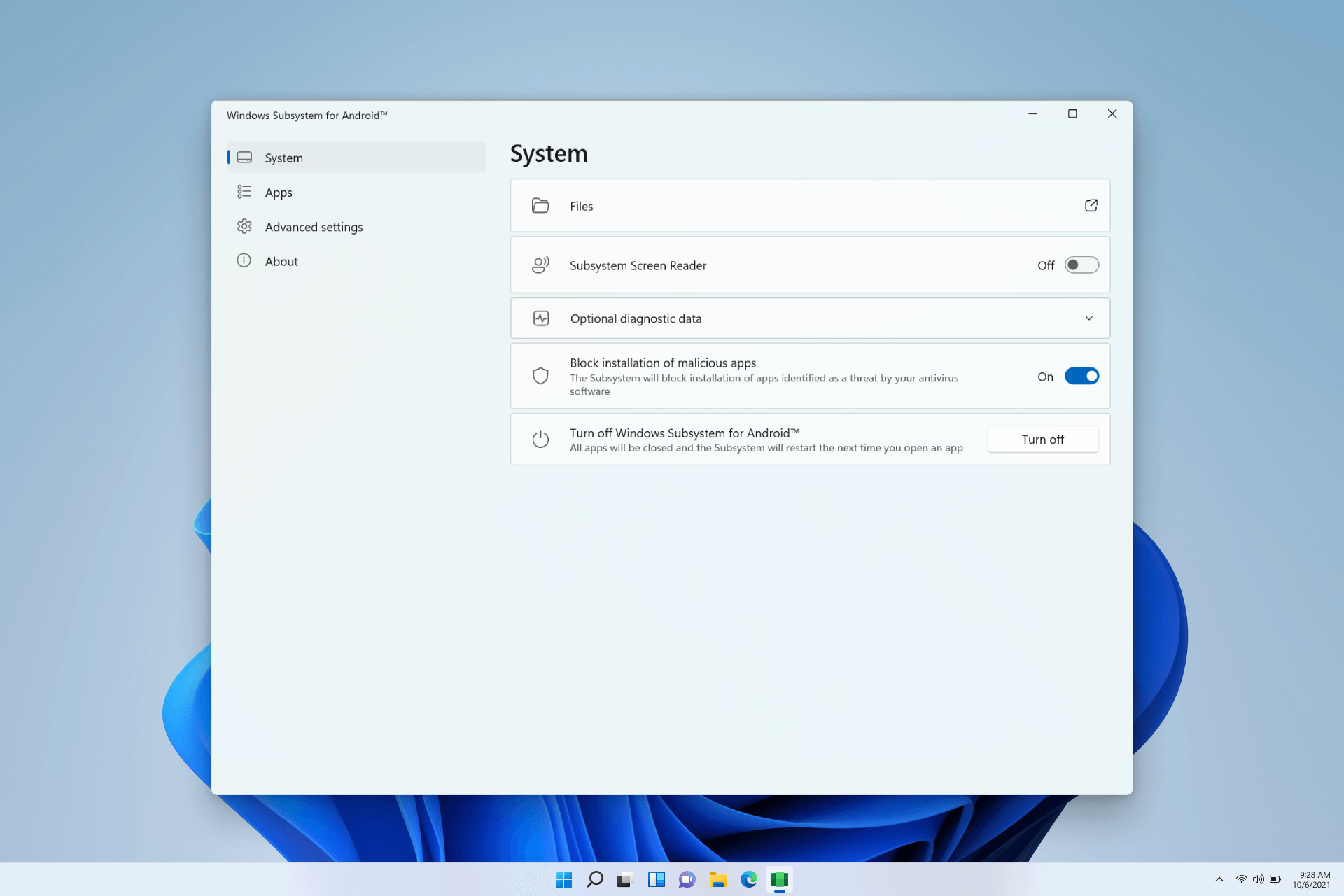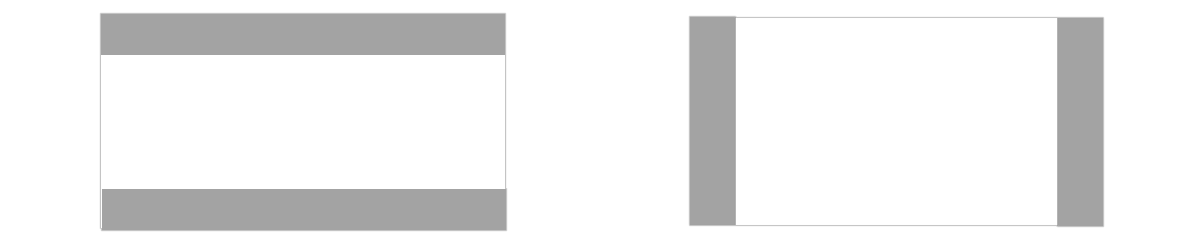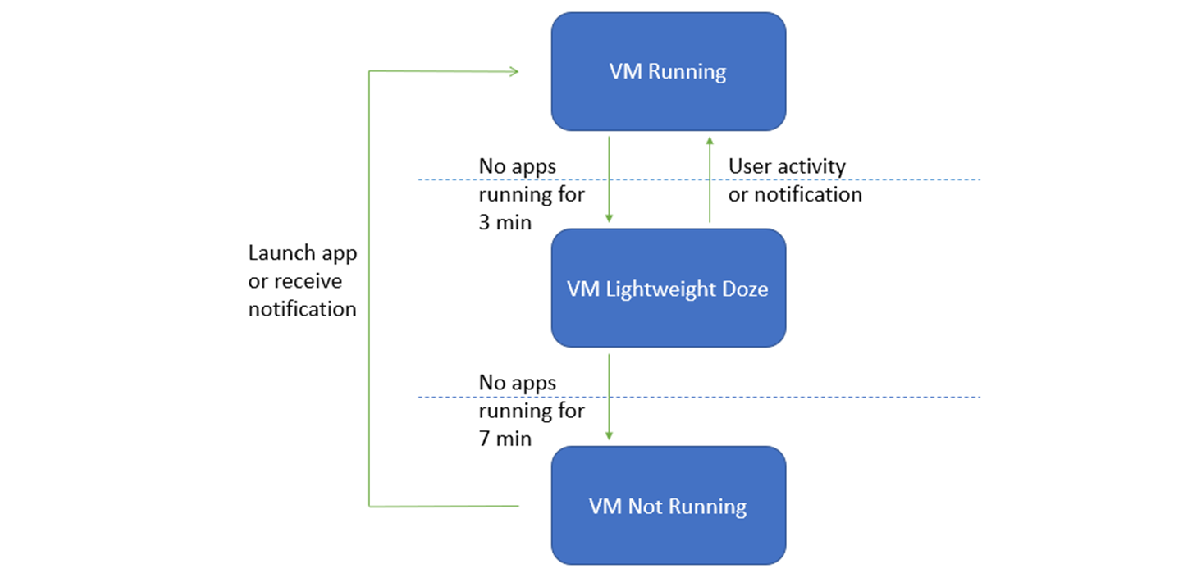- Windows Subsystem for Androidв„ўпёЏ
- Set up your development environment
- Prerequisites
- Install the Amazon Appstore
- Settings app
- Input compatibility considerations for Windows devices
- Keyboard input
- Mouse input
- Window management and resizing
- Minimum screen requirement
- Letter & pillar boxing
- Additional resizing considerations
- Test and debug
- Enable developer mode in Windows Settings
- Connect to the Windows Subsystem for Android for debugging
- Connect to a test device
- Debug your app
- VM lifecycle considerations
- VM Properties
- Security
- Amazon Appstore
- Troubleshooting issues with Amazon Appstore
- Building Universal APKs
- Uninstalling Windows Subsystem for Android
- Подсистема Windows для Android™️
- Настройка среды разработки
- Предварительные требования
- Установка Amazon Appstore
- Приложение «Параметры»
- Вопросы, связанные с совместимостью ввода для устройств Windows
- Ввод с клавиатуры
- Ввод с помощью мыши
- Управление окнами и изменение размера
- Минимальные требования к экрану
- &Упаковка основы письма
- Дополнительные рекомендации по изменению размера
- Тестирование и отладка
- Включение режима разработчика в приложении «Параметры» для Windows
- Подключение к Подсистеме Windows для Android для отладки
- Подключение к тестовому устройству
- Отладка приложения
- Жизненный цикл виртуальной машины
- Свойства виртуальной машины
- Безопасность
- Amazon Appstore
- Устранение неполадок с Amazon Appstore
- Создание универсальных пакетов APK
- Удаление Подсистемы Windows для Android
Windows Subsystem for Androidв„ўпёЏ
Windows Subsystem for Androidв„ўпёЏ enables your Windows 11 device to run Android applications that are available in the Amazon Appstore.
If you’re a developer interested in targeting Windows desktop devices and optimizing for the Windows operating system, this guide is for you. Learn how to:
- Set up your development environment, including prerequisites, installing the Amazon Appstore, and using the Settings app.
- Handle input compatibility considerations for Windows devices, such as: keyboard input, mouse input, and window management and resizing.
- Test and debug your app on a Windows 11 device.
- Submit apps to the Amazon Appstore: Your app must be available in the Amazon Appstore to run on Windows 11 devices.
Set up your development environment
To test your Android app in the Windows desktop environment, a bit of set up will be required.
Prerequisites
Windows Subsystem for Android is currently only available through preview via the Beta and Dev Channels of the Windows Insiders Program (Windows 11 Build 22000.xxx series) in the U.S. only.
Your device also must meet specific Windows 11 requirements. Check the «Windows Subsystem for Android» section under «Feature-specific requirements» on the page: Find Windows 11 specs, features, and computer requirements.
Install the Amazon Appstore
The Microsoft Store will automatically install Windows Subsystem for Android (running Android 11) silently in the background when either of the two following user actions are taken:
- Install the Amazon Appstore from the Microsoft Store.
- Install an Android or Amazon app from the Microsoft Store for the first time, which will also install the Amazon Appstore.
The Amazon Appstore will then appear in the Windows 11 Start menu and be available on search, offering a curated catalogue of Android apps.
Selecting Get will begin the installation of the app. The app will also appear in Windows Start, Search and in the Windows Programs list.
Settings app
To access the Windows Subsystem for Android Settings app, go to: Start > All Apps > Windows Subsystem for Androidв„ўпёЏ. The Settings app can be used to adjust the following settings:
Subsystem Screen Reader
If touch input isn’t working, make sure the Subsystem Screen Reader is turned off. For more info, see Microsoft Support: Accessibility on Windows Subsystem for Android.
Subsystem resources
As needed: When this is selected, the subsystem will open when a mobile app is opened. Since the subsystem needs to open first, the mobile app might take a little longer to open. Mobile apps opened after the first one might not be affected.
Continuous: The subsystem is always ready to open apps. Since it’s always open in the background, it will use more of your PC’s memory and processing power.
Enable developer mode
To test and debug your app on a Windows 11 device, you will need set Developer Mode to On.
Input compatibility considerations for Windows devices
There are a few unique input behaviors to consider that will likely require updates to your Android app code, designed for handheld devices, to be compatible when running on a Windows desktop device via the Amazon Appstore.
Keyboard input
For text input fields handled by an on-screen virtual keyboard input method (or IME), such as EditText , apps should behave as expected. (EditText class in the Android docs).
For keystrokes that cannot be anticipated by the framework, apps will need to handle the behavior themselves. If this is already implemented in-app, no extra work is required.
As an example, some games may already support movement facilitated via keyboard, through w a s d keys, alongside touch input.
The following are keyboard inputs that developers should consider code updates for when building for Windows 11 devices:
- Enter Key
- Arrow-key and Tab-key Navigation
- Change Selected Item Highlight Color
- Ctrl-based Shortcuts
Learn more about how to optimize for these keyboard input scenarios on desktop devices by following the Android documentation:
Mouse input
Developers should consider updating code for the following mouse inputs when building for Windows devices:
- Right Click
- Tooltips / Hover Text
- Hover Effects
- Mouse Scroll Wheel Action
- Drag and Drop
Mouse input, similar to keyboard input, must follow the official Android app guidelines. This means using the InputDevice class paired with the SOURCE_MOUSE constant. Learn more about how to optimize for these mouse input scenarios on desktop devices by following the Android documentation:
Window management and resizing
Unlike traditional mobile form factors, Android apps running on Windows 11 can be freely resized, should be responsive in their resizing, and can be snapped using Windows actions/gestures.
Minimum screen requirement
Windows 11 enforces a minimum screen requirement of 720p resolution (1280×720) with a >9” screen.
Letter & pillar boxing
When the aspect ratio of a window size does not align between the device screen sizes that window is being displayed on, the result may be Letterboxing (the window is wider than it is high, or horizontally longer) or Pillarboxing (the window is more narrow than it is wide, or vertically longer). The result is bars being placed on the sides of the window in order to center it. These bars may be light- or dark-themed depending on the system settings selected. This will only occur as necessary when the Android app is snapped or maximized, allowing Android apps to take advantage of the rich snapping features in Windows and integrate into the windowing model.
Additional resizing considerations
The following should also be considered when updating an Android app to run on a Windows 11 device with respect to window management and resizing:
- Initial launch size
- Window dimensions
- Content bounds
- Free form resizing
- Screen Orientation
Learn more about how to optimize for window resizing scenarios on desktop devices by following the Window Management guide in the Android docs.
Test and debug
To test and debug your app on a Windows 11 device using the Windows Subsystem for Android the following set up steps are required.
Enable developer mode in Windows Settings
You must first enable developer mode in Windows Settings. There are three ways to enable developer mode:
- Open the Windows Subsystem for Android Settings app. Once open, select Enable Developer Settings.
- Search for “Developer Settings” in Windows search.
- Navigate to Settings > Privacy and Security > For developers > Developer mode.
Connect to the Windows Subsystem for Android for debugging
To connect to the Windows Subsystem for Android VM for debugging, you have two options:
Recommended Method:
- Use localhost for connecting to debugging. The IP address of the localhost is: 127.0.0.1:58526 . Windows Subsystem for Android must be running in order to connect, the best way to launch Windows Subsystem for Android is by launching an Android app that was installed with the Amazon Appstore.
- To connect to the localhost address of Windows Subsystem for Android, enter: adb connect 127.0.0.1:58526
Alternative Method: Use the Windows Subsystem for Android Settings app to get the IP address.
- Launch the Settings app. (Use Windows Search to select and launch.)
- The IP address will be displayed under the IP address section. If there is no IP address being displayed, launch an Android app that was installed using the Amazon Appstore, then select Refresh on the IP address button in the Settings app.
Now that you have the IP address to connect to the Windows Subsystem for Android VM, connect using adb connect:
Connect to a test device
To connect to a test device (with Windows Subsystem for Android installed) on the same network from Windows/Mac:
On the test device (where Windows Subsystem for Android is installed) open a PowerShell window and identify the IP address of the test device by running the command:
Using the debugging device terminal where Android Studio and the Android SDK is installed (Mac/Windows), enter the command:
The can be found in the output of «ipconfig» from the test device. You can also deploy and debug apps from Android Studio.
To use Android Debug Bridge (ADB) to connect your development workstation directly to your Android device so you can install packages and evaluate changes, see Android Debug Bridge in the Android Open Source Project docs.
Debug your app
While apps should be installed using the Amazon Appstore, debugging an Android app on a Windows device is possible using an APK (Android application package) and adb (Android Debug Bridge).
To debug an APK using adb:
Follow the steps to connect to the Windows Subsystem for Android VM above.
Install the APK using the adb install command: adb install app-debug .apk
A successful “app installed” notification will appear in the Windows notification menu and the app will launch once selected.
VM lifecycle considerations
Windows Subsystem for Android utilizes a virtual machine (VM) which provides compatibility with the AOSP framework and devices like keyboards, mice, touch, pen, etc.
There are three possible states for the VM running apps with Windows Subsystem for Android:
- Running
- Lightweight Doze: Activated after no app activity for 3 minutes. Deactivated by user activity or an app notification.
- Not Running: Activated after no app activity for 7 minutes.
Transitions between these states are triggered by user activity, such as launching or interaction with the Android app or an app notification. Android apps are paused and then stopped when their window is minimized.
VM Properties
The properties for the Windows Subsystem for Android VM are listed below. Hardcoding these values is not recommended as that could cause future incompatibilities.
| Property | Value |
|---|---|
| Build.MANUFACTURER | Microsoft Corporation |
| Build.MODEL | Subsystem for Android |
| Build.VERSION.SDK_INT | 30 |
| Build.BOARD | windows |
Security
Windows Subsystem for Android performs per-file encryption that is software-based.
Both Windows kernel-mode drivers and Windows applications running at medium integrity level (IL) can inspect arbitrary Android containers and Android app memory. There are no plans to add detection for cheats/macro/bot/suspicious behaviors detection in the short-term.
Developers querying getSecurityLevel will get SECURITY_LEVEL_SW_SECURE_CRYPTO . Learn more about getSecurityLevel in the Android API Reference guide.
Amazon Appstore
In order to be available on a Windows 11 device, an Android app must be published to the Amazon Appstore. Currently, only a small set of apps selected by Microsoft and Amazon are available.
Developers should refer to the Amazon Device Targeting guidance for information on targeting APKs to specific devices.
Troubleshooting issues with Amazon Appstore
If you encounter issues specific to the Amazon Appstore on Windows, try the following troubleshooting steps:
- Select Windows search from the Windows task bar.
- Search for “Amazon Appstore” and right-click on the Amazon Appstore icon.
- Select “App Settings” in the dropdown options.
- Select “Storage and Cache” and click both “Clear Storage” and “Clear cache”.
- Go back and select “Force Stop”.
- Close the Amazon Apptore Settings window.
- Relaunch the Amazon Appstore.
For further troubleshooting steps relating to the Windows Subsystem for Android Settings app or to leave feedback using Feedback Hub, see Troubleshoot mobile apps on Windows.
Building Universal APKs
Windows Subsystem for Android utilizes Intel Bridge Technology to emulate ARM applications on x86 based processors. ARM applications will of course run on ARM based processors natively. The emulation layer will induce a performance overhead – for optimal performance, please submit your application for both the x86-64 and ARM64 architectures.
Uninstalling Windows Subsystem for Android
You can uninstall the Windows Subsystem for Android, but note that all associated apps will also be uninstalled.
- Uninstalling the Amazon Appstore will uninstall the Windows Subsystem for Android and all other Amazon apps.
- Uninstalling an Amazon Appstore app will only uninstall the app (same behavior as Windows apps).
- Uninstalling the Windows Subsystem for Android will uninstall the Amazon Appstore and all Amazon apps.
Источник
Подсистема Windows для Android™️
Подсистема Windows для Android™️ позволяет устройству Windows 11 запускать приложения для Android, доступные в Amazon Appstore.
Это руководство поможет разработчикам, которые заинтересованы в создании приложений для настольных устройств Windows и оптимизации работы с операционной системой Windows. Вы узнаете, как выполнять следующие задачи:
- Настройка среды разработки, в том числе выполнение предварительных требований, установка Amazon Appstore и использование приложения Параметры.
- Решение вопросов совместимости ввода для устройств Windows: ввод с клавиатуры, ввод с помощью мыши, управление окнами и изменение размера.
- Тестирование и отладка приложения на устройстве Windows 11.
- Отправка приложений в Amazon Appstore — ваше приложение должно быть доступно в Amazon Appstore, чтобы его можно было запустить на устройствах Windows 11.
Настройка среды разработки
Чтобы протестировать приложение Android в среде компьютера Windows, нужно выполнить некоторые действия.
Предварительные требования
Подсистема Windows для Android сейчас доступна в предварительной версии через бета-канал и Канал разработчика Программы предварительной оценки Windows (Windows 11, сборка серии 22000.xxx) только на территории США.
Кроме того, устройство должно соответствовать определенным требованиям Windows 11. Просмотрите подраздел «Подсистема Windows для Android» в разделе «Требования отдельных функций Windows 11» на странице Поиск технических характеристик, функций и требований к компьютеру для Windows 11.
Установка Amazon Appstore
Microsoft Store автоматически установит Подсистему Windows для Android (с Android 11) в фоновом режиме при выполнении любого из следующих двух действий пользователя:
- Установка Amazon Appstore из Microsoft Store.
- Установка приложения Android или Amazon из Microsoft Store в первый раз; при этом также будет выполнена установка Amazon Appstore.
Затем приложение Amazon Appstore, содержащее каталог проверенных приложений Android, появится в меню Windows 11 и будет доступно для поиска.
Щелкните Получить, чтобы начать установку приложения. Приложение также появится в меню «Пуск», Поиске и списке программ Windows.
Приложение «Параметры»
чтобы получить доступ к подсистеме Windows для Параметры приложения android, перейдите на страницу запуск всех приложений > Windows подсистему для android™️. Приложение «Параметры» можно использовать для настройки перечисленных ниже параметров.
Средство чтения с экрана подсистемы
Если сенсорный ввод не работает, убедитесь, что средство чтения с экрана подсистемы отключено. Дополнительные сведения см. в статье Специальные возможности в Подсистеме Windows для Android службы поддержки Майкрософт.
Ресурсы подсистемы
По мере необходимости. Если выбран этот параметр, подсистема будет открываться при открытии мобильного приложения. Так как сначала нужно открыть подсистему, для запуска мобильного приложения может понадобиться немного больше времени. Скорее всего при открытии мобильных приложений после первого этой задержки не будет.
Непрерывно. Подсистема всегда готова к открытию приложений. Так как она непрерывно работает в фоновом режиме, она будет использовать больше памяти и вычислительных ресурсов компьютера.
Включение режима разработчика
Для тестирования и отладки приложения на устройстве Windows 11 нужно установить для параметра «Режим разработчика» значение Вкл.
Вопросы, связанные с совместимостью ввода для устройств Windows
Есть несколько уникальных методов ввода, для поддержки которых, вероятно, понадобится обновить код приложения Android, предназначенный для портативных устройств, чтобы обеспечить совместимость при выполнении на настольном устройстве Windows с помощью Amazon Appstore.
Ввод с клавиатуры
При использовании полей ввода текста, обрабатываемых методом ввода с помощью виртуальной экранной клавиатуры (IME), например EditText , приложения должны работать ожидаемым образом. (Класс EditText в документации Android.)
Нажатия клавиш, которые не ожидаются платформой, приложениям придется обрабатывать самостоятельно. Если это уже реализовано в приложении, дополнительные действия не требуются.
Например, некоторые игры могут уже поддерживать перемещение с помощью клавиатуры, через w a s d клавиши, наряду с сенсорным входом.
Ниже приведены особенности использования клавиатуры, которые разработчики должны учитывать при обновлении кода для поддержки устройств Windows 11:
- клавиша ВВОД;
- навигация с помощью клавиш со стрелками и клавиши TAB;
- изменение цвета выделения выбранного элемента;
- сочетания клавиш с использованием CTRL.
Дополнительные сведения о том, как оптимизировать эти сценарии ввода с клавиатуры на настольных устройствах, см. в документации Android:
Ввод с помощью мыши
При создании приложения для устройств Windows разработчикам следует рассмотреть возможность изменения кода, чтобы обеспечить поддержку следующих особенностей ввода данных с помощью мыши:
- Щелчок правой кнопкой мыши
- всплывающие подсказки и текст, отображающийся при наведении указателя мыши;
- эффекты при наведении указателя мыши;
- действия колесика мыши;
- Перетаскивание
Ввод с помощью мыши, аналогично вводу с клавиатуры, следует реализовать согласно официальном рекомендациям по приложениям Android. Это означает, что необходимо использовать класс InputDevice с константой SOURCE_MOUSE . Дополнительные сведения о том, как оптимизировать эти сценарии ввода с помощью мыши на настольных устройствах, см. в документации по Android:
Управление окнами и изменение размера
В отличие от традиционных мобильных форм-факторов, приложения Android, выполняющиеся в Windows 11, поддерживают произвольное изменение размера и прикрепление с помощью действий и жестов Windows.
Минимальные требования к экрану
Windows 11 обеспечивает минимальные требования к экрану для разрешения 720p (1280 x 720) с > 9-дюймовым экраном.
&Упаковка основы письма
Если пропорции размера окна не соответствуют размерам экрана устройства, на котором отображается окно, в результате могут наблюдаться такие эффекты, как леттербоксинг (ширина окна больше его высоты, т. е. оно длиннее по горизонтали) или пилларбоксинг (ширина окна меньше его высоты, т. е. оно длиннее по вертикали). В результате вдоль сторон окна размещаются прямоугольники, чтобы выровнять его по центру. Эти прямоугольники могут быть светлыми или темными в зависимости от выбранных параметров системы. Они будут появляться по мере необходимости, только если приложение Android прикреплено или развернуто. Это позволяет приложениям Android использовать возможности прикрепления в Windows и интегрироваться в модель окон.
Дополнительные рекомендации по изменению размера
При изменении приложения Android для поддержки запуска на устройстве Windows 11 в отношении управления окнами и изменения размера необходимо учитывать следующее:
- начальный размер при запуске;
- размеры окна;
- границы содержимого;
- произвольное изменение размера;
- Ориентация экрана
Дополнительные сведения о том, как оптимизировать приложение под различные сценарии изменения размера окна на настольных устройствах, см. в руководстве по управлению окнами в документации Android.
Тестирование и отладка
Для тестирования и отладки приложения на устройстве Windows 11 с помощью Подсистемы Windows для Android необходимо выполнить описанные ниже подготовительные действия.
Включение режима разработчика в приложении «Параметры» для Windows
Сначала включите режим разработчика в приложении «Параметры» для Windows. Есть три способа включения режима разработчика:
- Откройте приложение «Параметры» Подсистемы Windows для Android. Выберите Включить параметры разработчика.
- В Windows Search выполните поиск по фразе Developer Settings.
- перейдите в раздел Параметры > конфиденциальность и безопасность > для разработчиков в > режиме разработчика.
Подключение к Подсистеме Windows для Android для отладки
Чтобы подключиться к виртуальной машине Подсистемы Windows для Android для отладки, можно использовать два способа:
Рекомендуемый способ.
- Используйте localhost для подключения к отладке. IP-адрес localhost: 127.0.0.1:58526 . Для подключения необходимо, чтобы работала Подсистема Windows для Android. Лучший способ ее запуска — запустить приложение Android, которое было установлено с помощью Amazon Appstore.
- Чтобы подключиться к адресу localhost Подсистемы Windows для Android, введите adb connect 127.0.0.1:58526 .
Альтернативный способ. Используйте приложение «Параметры» Подсистемы Windows для Android для получения IP-адреса.
- Запустите приложение «Параметры», используя Windows Search.
- В разделе IP-адреса будет отображаться IP-адрес. Если IP-адрес не отображается, запустите приложение Android, которое было установлено с помощью Amazon Appstore, а затем выберите Обновить на кнопке IP-адреса в приложении «Параметры».
Теперь, когда у вас есть IP-адрес для подключения к виртуальной машине Подсистемы Windows для Android, подключитесь, выполнив adb connect:
Подключение к тестовому устройству
Чтобы подключиться к тестовому устройству (с установленной Подсистемой Windows для Android) в той же сети, что и устройство Windows или Mac:
На тестовом устройстве (где установлена Подсистема Windows для Android) откройте окно PowerShell и найдите IP-адрес тестового устройства, выполнив команду:
С помощью терминала устройства отладки, где установлены Android Studio и пакет SDK для Android (Mac или Windows), введите команду:
можно найти в выходных данных ipconfig на тестовом устройстве. Вы также можете развертывать и отлаживать приложения с помощью Android Studio.
Сведения об использовании Android Debug Bridge (ADB) для подключения рабочей станции разработчика непосредственно к устройству Android, чтобы установить пакеты и оценить изменения, см. в статье Android Debug Bridge в документации Android Open Source Project.
Отладка приложения
Хотя приложения нужно устанавливать с помощью Amazon Appstore, отладка приложения Android на устройстве Windows возможна с помощью APK (пакет приложений Android) и ADB (Android Debug Bridge).
Чтобы выполнить отладку APK с помощью ADB:
Выполните описанные выше действия по подключению к виртуальной машине Подсистемы Windows для Android.
Установите APK, выполнив adb install: adb install app-debug .apk .
Ожидаемые выходные данные:
в меню уведомлений Windows появится успешно установленное приложение, и приложение запустится после выбора.
Жизненный цикл виртуальной машины
Подсистема Windows для Android использует виртуальную машину, которая обеспечивает совместимость с платформой AOSP и устройствами, такими как клавиатуры, мыши, сенсорный ввод, перо и т. д.
Виртуальная машина, на которой запущены приложения с помощью Подсистемы Windows для Android, может находиться в одном из трех состояний:
- Запущен
- Спящий режим — активируется после отсутствия активности приложения в течение 3 минут, деактивируется при выполнении пользователем действия или при появлении уведомления от приложения.
- Не запущена — активируется после отсутствия активности приложения в течение 7 минут,
Переходы между этими состояниями вызываются действиями пользователя, например запуском или взаимодействием с приложением Android или уведомлением от приложения. После свертывания окна приложения Android оно приостанавливается, а затем останавливается.
Свойства виртуальной машины
Ниже перечислены свойства виртуальной машины Подсистемы Windows для Android. Не рекомендуется прописывать в коде эти значения, так как это может привести к несовместимости в будущем.
| Свойство | Значение |
|---|---|
| Build.MANUFACTURER | Microsoft Corporation |
| Build.MODEL | Подсистема для Android |
| Build.VERSION.SDK_INT | 30 |
| Build.BOARD | Windows |
Безопасность
Подсистема Windows для Android выполняет шифрование для каждого файла, на основе программного обеспечения.
Как драйверы Windows режима ядра, так и приложения Windows, работающие на среднем уровне целостности (IL), могут проверять произвольные контейнеры Android и память приложений Android. В краткосрочной перспективе не планируется добавлять обнаружение мошенничества, макросов, ботов и подозрительного поведения.
Разработчики, которые выполнят запрос getSecurityLevel , получат SECURITY_LEVEL_SW_SECURE_CRYPTO . Дополнительные сведения см getSecurityLevel . в справочнике по getSecurityLevel .
Amazon Appstore
Чтобы быть доступным на устройстве Windows 11, приложение Android должно быть опубликовано в Amazon Appstore. Сейчас доступно только небольшое число приложений, выбранных корпорацией Майкрософт и Amazon.
Разработчики должны использовать руководство по настройке для устройств Amazon, чтобы получить сведения о подготовке пакетов APK для конкретных устройств.
Устранение неполадок с Amazon Appstore
При возникновении проблем, связанных с Amazon Appstore на Windows, выполните следующие действия по устранению неполадок:
- Выберите Windows Search на панели задач Windows.
- Выполните поиск по запросу Amazon Appstore и щелкните правой кнопкой мыши значок Amazon AppStore.
- Выберите в раскрывающемся списке «Параметры приложения».
- Выберите «Хранилище и кэш» и щелкните «Очистить хранилище» и «Очистить кэш».
- Вернитесь и выберите «Принудительно остановить».
- Закройте окно параметров Amazon Appstore.
- Запустите Amazon AppStore заново.
Чтобы изучить дополнительные действия по устранению неполадок, связанные с приложением «Параметры» Подсистемы Windows для Android, или узнать, как оставить отзыв с помощью Центра отзывов, см. статью Устранение неполадок с мобильными приложениями в Windows.
Создание универсальных пакетов APK
Подсистема Windows для Android использует технологию Intel Bridge для эмуляции приложений ARM на процессорах на базе архитектуры x86. Разумеется, приложения ARM изначально работают на процессорах на базе ARM. Использование уровня эмуляции приводит к снижению производительности. Для обеспечения оптимальной производительности отправьте приложение для архитектур x86-64 и ARM64.
Удаление Подсистемы Windows для Android
Вы можете удалить Подсистему Windows для Android, но учтите, что все связанные приложения также будут удалены.
- При удалении Amazon Appstore будет удалена Подсистема Windows для Android и все остальные приложения для Amazon.
- При удалении приложения из Amazon Appstore будет удалено только это приложение (как и в случае приложений для Windows).
- При удалении Подсистемы Windows для Android будет удалено приложение для Amazon Appstore и все приложения для Amazon.
Источник