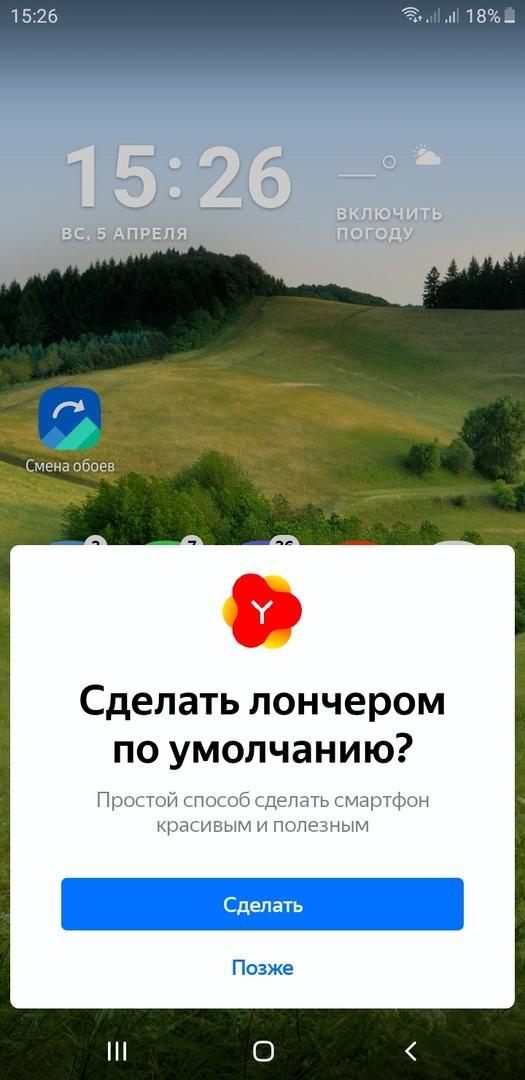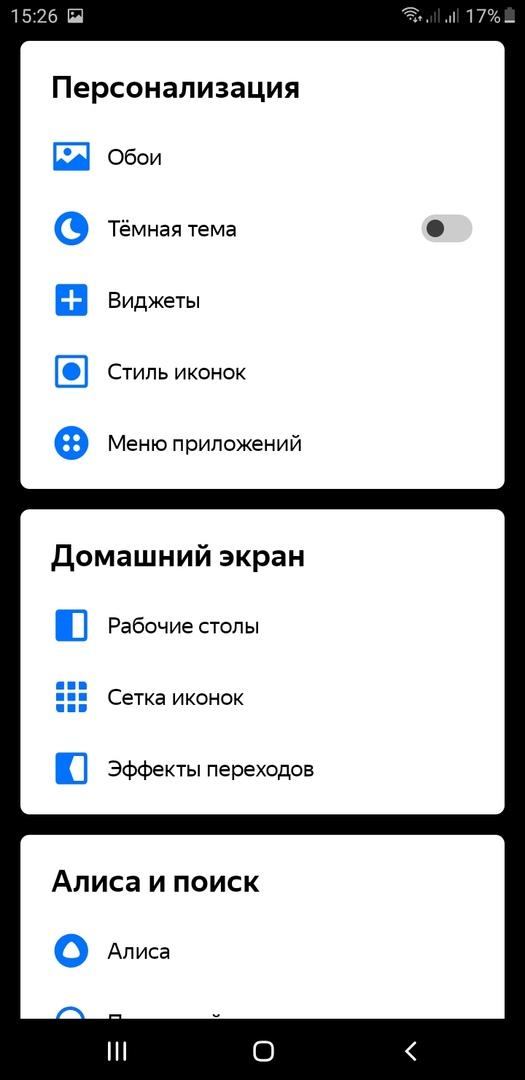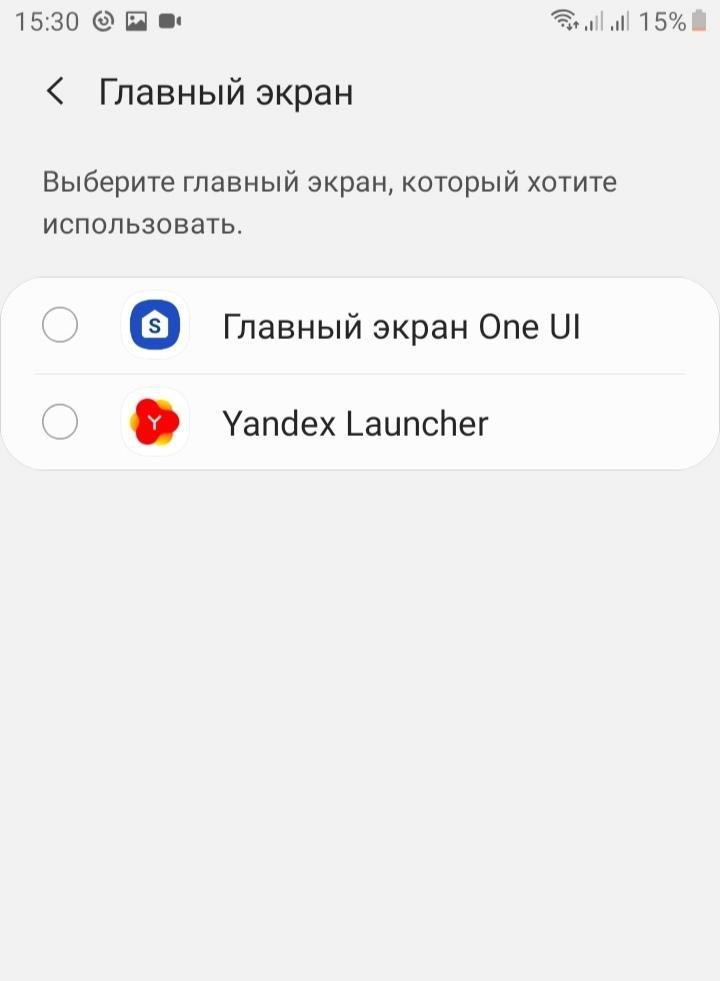- Удаление Яндекс.Лончера со смартфона
- Способ 1: Магазин приложений
- Способ 2: Управление ярлыком
- Способ 3: Настройки смартфона
- Способ 4: Сторонние средства
- Как удалить лаунчер с Андроида – способы 2020
- Что такое лаунчер?
- Зачем нужно удалять лаунчер
- Как удалить лаунчер с Андроида 9.0
- Как полностью удалить лаунчер на Андроиде
- Заключение
- Как удалить Лаунчер с андроида, сменить на другой
- Для чего нужен Лаунчер на андроиде
- Как на андроид поставить Лаунчер по умолчанию
- Как настроить Лаунчер на андроиде
- Как поменять Лаунчер на андроид в настройках
- Cm Launcher: как удалить с андроида
Удаление Яндекс.Лончера со смартфона
Способ 1: Магазин приложений
Наиболее простой и, что более важно, универсальный способ удаления рассматриваемой программы сводится к использованию стандартного магазина приложений, по умолчанию установленного на Android-устройстве. Как правило, в роли данного ПО выступает привычный Play Маркет, однако могут встречаться и другие варианты, отличающиеся в плане интерфейса, но предоставляющие аналогичные возможности.
- Воспользуйтесь представленной выше ссылкой, чтобы перейти на страницу рассматриваемого приложения, и нажмите кнопку «Удалить» в левой части страницы. Данное действие необходимо будет подтвердить через всплывающее окно.
Процедура удаления таким способом занимает минимум времени, так как в данном случае нет необходимости искать отдельный раздел системных настроек. К тому же, действия будут идентичны на всех устройствах с последней версией сервисов Google.
Способ 2: Управление ярлыком
Практически каждое Android-устройство предоставляет возможность удаления установленного ПО при помощи ярлыка на главном экране или через полный список приложений. Безусловно, данный метод вполне можно использовать для деинсталляции Яндекс.Лончера, значок которого так или иначе должен присутсвовать в одном из указанных далее разделов.
- Чтобы избавиться от указанной программы с помощью ярлыка на главном экране, найдите его и зажмите на несколько секунд. Не отпуская, перетяните его в верхнюю область, обычно подсчвеченную каким-либо цветом.
В качестве альтернативы можете снова зажать на некоторое время иконку Яндекс.Лончера до появления конктестного меню, внешний вид которого напрямую зависит от используемой оболочки. Для удаления тапните по строке «Выгрузить» или «Удалить».
Произвести деинсталляцию ПО через полный список приложений можно, опять же, удерживая значок несколько секунд до появления элементов управления. В нашем случае процедура выполняется с помощью крестика в правом верхнем углу программы.
Какой бы из вариантов не был выбран, после проделанных действий потребуется подтверждение через всплывающее окно.
Способ 3: Настройки смартфона
Еще один, отчасти более удобный метод удаления Яндекс.Лончера, не требующий дополнительных приложений, заключается в использовании системных настроек Андроид-устройства. Мы рассмотрим процедуру на примере всего лишь одной версии ОС, однако в вашем случае действия могут отличаться из-за разного расположения и наименования пунктов.
- Откройте системное приложение «Настройки» и через представленное меню перейдите в раздел «Приложения». Здесь необходимо найти и выбрать программу «Yandex Launcher», обычно расположенную в конце списка.
После перехода на страницу с информацией о приложении первым делом нажмите кнопку «Остановить» и подтвердите принудительное завершение процесса через всплывающее окно. Обратите внимание, что это действие можно пропустить, если следующая опция доступна для нажатия изначально.
Разобравшись с остановкой ПО, коснитесь рядом расположенной кнопки «Удалить» и, опять же, выполните подтверждение через всплывающее окно, тапнув «ОК». В результате начнется процедура удаления программы, по завершении которой Яндекс.Лончер исчезнет с телефона вместе со всеми связанными файлами.
При возникновении каких-либо проблем на этапе удаления лучше всего воспользоваться другими вариантами решения.
Способ 4: Сторонние средства
Кроме стандартных средств, предоставляемых системой по умолчанию, для удаления Яндекс.Лончера можно воспользоваться сторонними приложениями вроде CCleaner. Это может быть актуально лишь в некоторых случаях, когда рассматриваемая программа не удаляется другими способами без видимых на то причин.
- Находясь в приложении CCleaner, разверните главное меню, коснувшись значка в левой верхней части экрана. После этого в рамках блока «Память» необходимо открыть раздел «Приложения».
Перейдите на вкладку «Установлено» с помощью навигационной панели, дождитесь появления полного списка и найдите строку «Yandex Launcher». Для перехода к параметрам достаточно коснуться данной программы.
Оказавшись на экране с подробной информацией, воспользуйтесь кнопкой «Удалить» и подтвердите деинсталляцию с помощью всплывающего окна. В результате приложение будет удалено.
Если по каким-то причинам описанных по ходу статьи действий оказалось недостаточно и Яндекс.Лончер не удаляется, можете воспользоваться более радикальными методами, включая подключение смартфона к ПК или сброс настроек устройства до заводского состояния. Мы уже рассматривали такие решения на примере немного других программ.
Помимо этой статьи, на сайте еще 12470 инструкций.
Добавьте сайт Lumpics.ru в закладки (CTRL+D) и мы точно еще пригодимся вам.
Отблагодарите автора, поделитесь статьей в социальных сетях.
Источник
Как удалить лаунчер с Андроида – способы 2020
Многие пользователи желают изменить внешний вид рабочего стола на Андроиде. Для этого на смартфон устанавливаются специальные приложения. Однако данный софт не всегда отвечает ожиданиям пользователей. Поэтому они интересуются, как удалить лаунчер с Андроида.
Что такое лаунчер?
По умолчанию на телефоне установлена заводская оболочка. Под этим словом понимается внешний вид значков и папок на рабочем экране. При желании изменить их, пользователи прибегают к установке стороннего ПО, главной задачей которого является управление и запуск приложений на смартфоне.
То есть установка лаунчера нужна для изменения облика смартфона. С его помощью даже возможно оформить гаджет под IPhone или Samsung. С тем, как убрать лаунчер по умолчанию проблем не возникает, а вот с удалением стороннего ПО – наоборот.
Зачем нужно удалять лаунчер
Некоторые пользователи любят поиграться с внешним обликом смартфона. Для этих целей они устанавливают дополнительные программы и утилиты. К ним относятся и так называемые «Launchers».
Не всегда новый вид рабочего стола людям приходится по вкусу. Из-за этого пользователи интересуются как удалить лаунчер с телефона Андроид. Также причиной может стать банальная нагрузка на процессор, что приводит к тормозам и лагам в повседневной работе.
Как удалить лаунчер с Андроида 9.0
Большинство пользователей понимает, как удалить родной лаунчер, но как восстановить его знают не все. Специально для вас мы составили пошаговую инструкцию по данному вопросу:
- Зайдите в настройки.
- Перейдите во вкладку «Рабочий стол». В зависимости от прошивки, данные раздел может иметь другое название, поэтому рекомендуем воспользоваться поиском.
- Кликните на пункт с одноимённым названием.
- Выберите стандартный рабочий стол.
- Перейдите в раздел «Приложения».
- Кликните на «шестерёнку», которая расположена вверху экрана.
- Зайдите во вкладку «Главное приложение».
- Из предложенного списка выберите стандартный рабочий стол.
Теперь вы знаете, как поменять лаунчер на Андроиде. Однако полное удаление описано далее.
Как полностью удалить лаунчер на Андроиде
Сразу отметим, что удаление производится аналогично обычной программе. То есть:
- Заходим в настройки.
- Переходим в раздел «Все приложения».
- Кликаем на нужную утилиту.
- Выбираем «Удалить», затем подтверждаем операцию кнопкой «ОК».
После данной процедуры, дизайн смартфона вернётся к первоначальному виду. Если вы хотите на время поставить стандартную тему, то рекомендуем просто поменять оформление.
Заключение
Таким образом, после прочтения данной статьи вы знаете как удалить лаунчер с Андроида. Проявляйте осторожность при установке стороннего рабочего стола, так как некоторые из них могут вызывать глюки и притормаживай в системе Android.
Источник
Как удалить Лаунчер с андроида, сменить на другой
Ежегодно интернет-компании выпускают огромное количество новых разработок для мобильных устройств. Так, отечественный поисковик Yandex предложил свое новое приложение «Яндекс.Лаунчер». В этой статье подробно описано, что такое Сm Launcher, и как его устанавливать или удалять на Android.
Для чего нужен Лаунчер на андроиде
В прошивках операционной системы андроид можно наблюдать только стандартный установленный интерфейс. В большинстве случаев функции на таких смартфонах не сильно отличаются друг от друга. Чтобы изменить внешний вид рабочего стола на что-то интересное и непривычное, можно установить программу «Яндекс.Лаунчер» (или Лончер).
Логотип Yandex Launcher
Приложение обладает немалым количеством новых и удобных опций для гаджета. Оно создано для пользователей андроида с целью обновить графическую оболочку и оптимизировать работу устройства. Эта утилита позволяет настроить темы оформления главного экрана и меню, сменить внешний вид папок, иконок приложений и некоторых программ. Благодаря этим функциям пользователь может разнообразить работу на смартфоне.
Обратите внимание! Launcher по полочкам раскладывает имеющиеся программы на андроиде, облегчает их поиск и предлагает те приложения, которые могут заинтересовать обладателя телефона.
Как на андроид поставить Лаунчер по умолчанию
Скачивать и устанавливать «Яндекс.Лаунчер» довольно просто. Для этого необходимо зайти в Play Маркет, который находится в меню любого современного смартфона операционной системы андроид. Далее нужно выбрать пункты «Приложения» — «Категории» — «Персонализация». Там можно найти программу Launcher.
К сведению! Есть вариант воспользоваться более быстрым способом — ввести в поисковой строке Маркета название нужного приложения и нажать «Установить», а после — «Открыть».
После установки появится логотип «Яндекс.Лаунчера», а под ним надпись «Начать работу». Выбрав данный пункт, пользователь принимает условия лицензионного соглашения.
Есть и другой способ. В любой поисковой системе можно ввести фразу «Скачать Yandex Launcher для Android» и загрузить установочный файл на телефон. Для этого заранее надо убедиться, что на смартфоне установлен файловый менеджер, где хранятся скачанные файлы. Далее нужно запустить APK-установщик и подтвердить действие. После данного процесса Лаунчер начнет свою работу.
Обратите внимание! Установочный файл приложения имеет только формат .apk и никакой другой. Другие форматы, например, .exe, запускать нельзя, так как они являются подозрительными.
Как настроить Лаунчер на андроиде
После установки программы на смартфон пользователю предлагается выбрать обои на рабочий стол и включить новые функции (например, погода, уведомления и т. д.).
Установка Лаунчера по умолчанию
Далее обладатель гаджета выбирает, сделать ли Launcher по умолчанию или нажать на пункт «Позже», чтобы просто протестировать приложение. В дальнейшем оно будет неоднократно предлагать выбрать между главным стандартным экраном андроида или «Яндекс.Лаунчером». В этом случае пользователь должен нажать на «Только сейчас» или «Всегда». Если будет выбран второй пункт, то вернуться к предыдущим настройкам можно в параметрах телефона или после удаления приложения.
Что нового можно увидеть после установки программы:
- ярлык выбора обоев и тем на рабочем столе;
- электронные часы и прогноз погоды;
- голосовой помощник «Алиса»;
- «Яндекс.Дзен», подбирающий интересные публикации;
- возможность поиска ярлыков в меню по цветам и функционалу (нужные категории можно выбрать в настройках, которые находятся в конце меню);
- рекомендации приложений, которые могут быть интересны для пользователя;
- добавлена функция «Скрыть» для ярлыков и папок;
- быстрый поиск по контактам и приложениям;
- виджет-ускоритель, который автоматически убирает и завершает лишние процессы (очистить лишнее можно одним движением);
- выбор стиля значков и кнопки «Все приложения»;
- изменение порядка экранов, удаление ненужных;
- смена значков на экране и их размеров.
К сведению! Для изменений параметров на телефоне нужно зайти в меню и сверху найти ярлыки «Внешний вид», «Обои» и «Иконки». Во «Внешнем виде» предлагаются настройки персонализации (обои, темы, виджеты, стиль иконок, меню), домашнего экрана (рабочий стол, сетка иконок, эффекты переходов), Алисы, поиска и других специальных функций для удобства работы.
Содержимое пункта «Внешний вид»
Как поменять Лаунчер на андроид в настройках
Если обладатель смартфона захочет заменить все на предыдущие настройки, то он может сделать это несколькими способами:
- зайти в меню приложений, нажать на ярлык «Внешний вид», пролистнуть окно до пункта «Лаунчер», выбрать «Установить по умолчанию». Далее пользователю будет предложено использовать главный экран или Yandex.Launcher. Для возврата к стандартному виду нужно выбрать «Главный экран» и нажать «Всегда». Таким образом Лаунчер будет отключен. Если пользователь выберет «Только сейчас», то на смартфоне периодически будет всплывать окно для повторного выбора;
- также есть способ переключения в настройках гаджета. Для этого нужно зайти в меню, найти пункт «Настройки» — «Приложения» — «Yandex Launcher» — «Главный экран»;
- перейти на предыдущий режим также можно после удаления приложения.
Cm Launcher: как удалить с андроида
Если пользователю смартфона не понравилось приложение, то он может просто деинсталлировать его. Так как удалить Лаунчер с андроида? Для этого нужно воспользоваться любым из нижеперечисленных способов:
- в меню смартфона выбрать пункты «Настройки» — «Приложения» — «Yandex Launcher» — «Удалить». Перед удалением рекомендуется почистить кэш приложения. Удаление таким образом возможно только в том случае, если на смартфоне на данный момент установлен стандартный главный экран, а не Лаунчер. Способ переключения указан в предыдущем пункте;
- если установка происходила через Play Маркет, то можно снова найти в данном приложении «Яндекс.Лаунчер» и нажать на «Удалить».
В этих случаях андроид вернется к предыдущим настройкам и внешнему виду.
Если обладателю смартфона надоел обыденный главный экран, и он хочет обновить вид своего рабочего стола и меню, то у него есть возможность сделать это с помощью «Яндекс.Лаунчер». Приложение имеет вариант для тестирования, чтобы пользователь мог изучить его работу. Когда Лаунчер больше не будет интересен, его можно удалить в любой момент. Все, что нужно — следовать вышеперечисленным инструкциям.
Источник