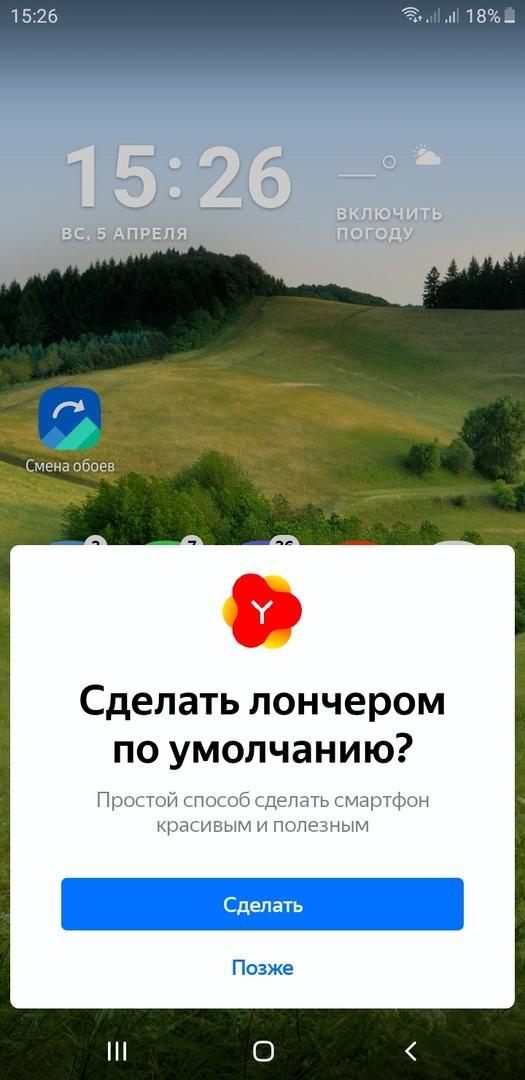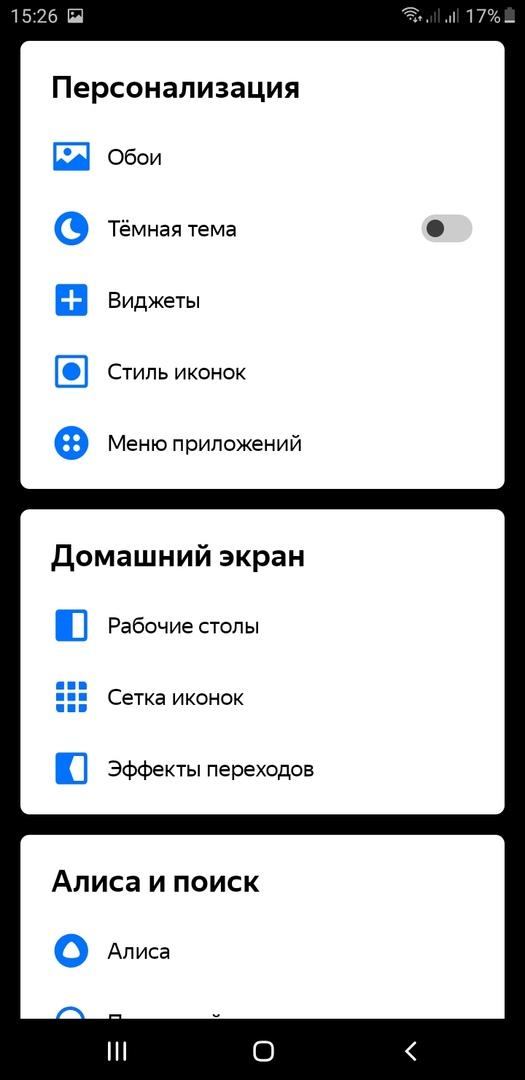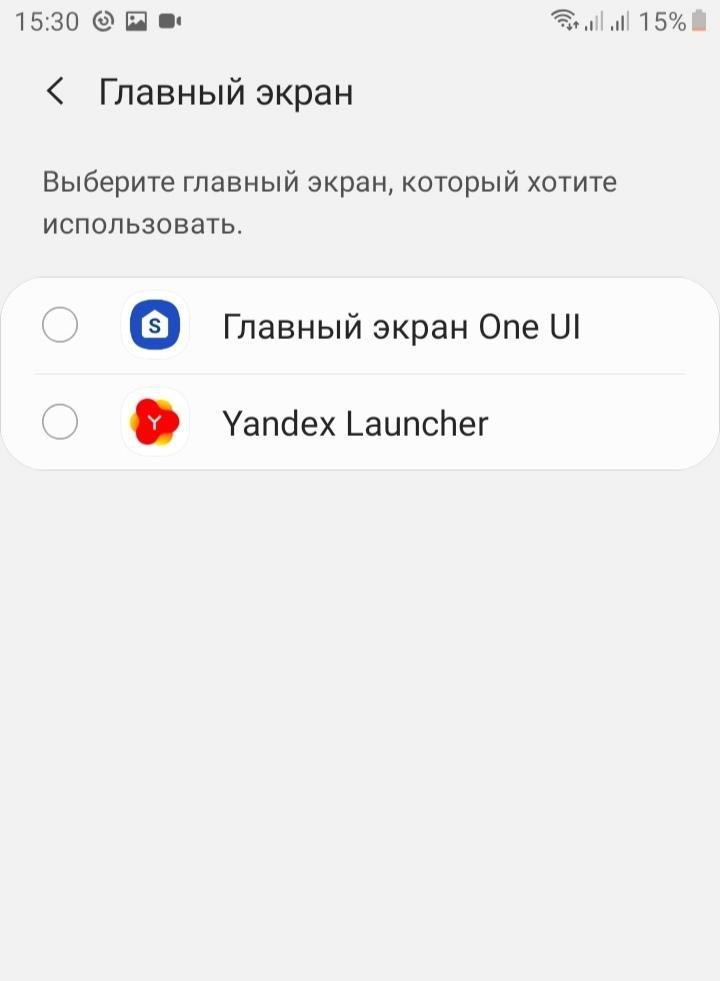- Как удалить Лаунчер с андроида, сменить на другой
- Для чего нужен Лаунчер на андроиде
- Как на андроид поставить Лаунчер по умолчанию
- Как настроить Лаунчер на андроиде
- Как поменять Лаунчер на андроид в настройках
- Cm Launcher: как удалить с андроида
- Как поменять лаунчер по умолчанию на андроид. Как установить тему на Андроид
- Как удалить лаунчер из Android 7.Х Nougat
- Как удалить лаунчер из Android 4.4 KitKat – Android 6.X Marshmallow
- Удалить лаунчер из старых версий Android
- Зачем вообще нужно производить удаление
- Удаление лаунчера из «Андроид» 7.Х Nougat
- Как убрать лаунчер из «Андроид» 4.4 KitKat – 6.X Marshmallow
- Как удалить лаунчер из Android версии 4.3 и ниже
- Теоретические сведения
- Способы решения если Исчез рабочий стол Android (лаунчер)
- Способ 1 — сброс данных
- Как выполнить сброс данных?
- Способ 2 — установка стороннего лаунчера по WI-FI/Internet
- Инструкция
- Способ 5 — прошивка Android
- Способ 6 — установка Launcher с Recovery (сложный способ)
- Способ 7 — установка Launcher с TWRP Recovery (сложный способ)
- Способ 8 — установка Launcher с Recovery + Aroma File Manager (сложный способ)
- Как сменить лаунчер?
- Как удалить лаунчер?
- Заключение
- Способ 1 — сброс настроек
- Способ 2 — установка стороннего лончера «по воздуху»
- Способ 3 — сброс настроек + установка «по воздуху»
- Способ 4 — установка лончера через ADB
- Способ 5 — прошивка устройства
Как удалить Лаунчер с андроида, сменить на другой
Ежегодно интернет-компании выпускают огромное количество новых разработок для мобильных устройств. Так, отечественный поисковик Yandex предложил свое новое приложение «Яндекс.Лаунчер». В этой статье подробно описано, что такое Сm Launcher, и как его устанавливать или удалять на Android.
Для чего нужен Лаунчер на андроиде
В прошивках операционной системы андроид можно наблюдать только стандартный установленный интерфейс. В большинстве случаев функции на таких смартфонах не сильно отличаются друг от друга. Чтобы изменить внешний вид рабочего стола на что-то интересное и непривычное, можно установить программу «Яндекс.Лаунчер» (или Лончер).
Логотип Yandex Launcher
Приложение обладает немалым количеством новых и удобных опций для гаджета. Оно создано для пользователей андроида с целью обновить графическую оболочку и оптимизировать работу устройства. Эта утилита позволяет настроить темы оформления главного экрана и меню, сменить внешний вид папок, иконок приложений и некоторых программ. Благодаря этим функциям пользователь может разнообразить работу на смартфоне.
Обратите внимание! Launcher по полочкам раскладывает имеющиеся программы на андроиде, облегчает их поиск и предлагает те приложения, которые могут заинтересовать обладателя телефона.
Как на андроид поставить Лаунчер по умолчанию
Скачивать и устанавливать «Яндекс.Лаунчер» довольно просто. Для этого необходимо зайти в Play Маркет, который находится в меню любого современного смартфона операционной системы андроид. Далее нужно выбрать пункты «Приложения» — «Категории» — «Персонализация». Там можно найти программу Launcher.
К сведению! Есть вариант воспользоваться более быстрым способом — ввести в поисковой строке Маркета название нужного приложения и нажать «Установить», а после — «Открыть».
После установки появится логотип «Яндекс.Лаунчера», а под ним надпись «Начать работу». Выбрав данный пункт, пользователь принимает условия лицензионного соглашения.
Есть и другой способ. В любой поисковой системе можно ввести фразу «Скачать Yandex Launcher для Android» и загрузить установочный файл на телефон. Для этого заранее надо убедиться, что на смартфоне установлен файловый менеджер, где хранятся скачанные файлы. Далее нужно запустить APK-установщик и подтвердить действие. После данного процесса Лаунчер начнет свою работу.
Обратите внимание! Установочный файл приложения имеет только формат .apk и никакой другой. Другие форматы, например, .exe, запускать нельзя, так как они являются подозрительными.
Как настроить Лаунчер на андроиде
После установки программы на смартфон пользователю предлагается выбрать обои на рабочий стол и включить новые функции (например, погода, уведомления и т. д.).
Установка Лаунчера по умолчанию
Далее обладатель гаджета выбирает, сделать ли Launcher по умолчанию или нажать на пункт «Позже», чтобы просто протестировать приложение. В дальнейшем оно будет неоднократно предлагать выбрать между главным стандартным экраном андроида или «Яндекс.Лаунчером». В этом случае пользователь должен нажать на «Только сейчас» или «Всегда». Если будет выбран второй пункт, то вернуться к предыдущим настройкам можно в параметрах телефона или после удаления приложения.
Что нового можно увидеть после установки программы:
- ярлык выбора обоев и тем на рабочем столе;
- электронные часы и прогноз погоды;
- голосовой помощник «Алиса»;
- «Яндекс.Дзен», подбирающий интересные публикации;
- возможность поиска ярлыков в меню по цветам и функционалу (нужные категории можно выбрать в настройках, которые находятся в конце меню);
- рекомендации приложений, которые могут быть интересны для пользователя;
- добавлена функция «Скрыть» для ярлыков и папок;
- быстрый поиск по контактам и приложениям;
- виджет-ускоритель, который автоматически убирает и завершает лишние процессы (очистить лишнее можно одним движением);
- выбор стиля значков и кнопки «Все приложения»;
- изменение порядка экранов, удаление ненужных;
- смена значков на экране и их размеров.
К сведению! Для изменений параметров на телефоне нужно зайти в меню и сверху найти ярлыки «Внешний вид», «Обои» и «Иконки». Во «Внешнем виде» предлагаются настройки персонализации (обои, темы, виджеты, стиль иконок, меню), домашнего экрана (рабочий стол, сетка иконок, эффекты переходов), Алисы, поиска и других специальных функций для удобства работы.
Содержимое пункта «Внешний вид»
Как поменять Лаунчер на андроид в настройках
Если обладатель смартфона захочет заменить все на предыдущие настройки, то он может сделать это несколькими способами:
- зайти в меню приложений, нажать на ярлык «Внешний вид», пролистнуть окно до пункта «Лаунчер», выбрать «Установить по умолчанию». Далее пользователю будет предложено использовать главный экран или Yandex.Launcher. Для возврата к стандартному виду нужно выбрать «Главный экран» и нажать «Всегда». Таким образом Лаунчер будет отключен. Если пользователь выберет «Только сейчас», то на смартфоне периодически будет всплывать окно для повторного выбора;
- также есть способ переключения в настройках гаджета. Для этого нужно зайти в меню, найти пункт «Настройки» — «Приложения» — «Yandex Launcher» — «Главный экран»;
- перейти на предыдущий режим также можно после удаления приложения.
Cm Launcher: как удалить с андроида
Если пользователю смартфона не понравилось приложение, то он может просто деинсталлировать его. Так как удалить Лаунчер с андроида? Для этого нужно воспользоваться любым из нижеперечисленных способов:
- в меню смартфона выбрать пункты «Настройки» — «Приложения» — «Yandex Launcher» — «Удалить». Перед удалением рекомендуется почистить кэш приложения. Удаление таким образом возможно только в том случае, если на смартфоне на данный момент установлен стандартный главный экран, а не Лаунчер. Способ переключения указан в предыдущем пункте;
- если установка происходила через Play Маркет, то можно снова найти в данном приложении «Яндекс.Лаунчер» и нажать на «Удалить».
В этих случаях андроид вернется к предыдущим настройкам и внешнему виду.
Если обладателю смартфона надоел обыденный главный экран, и он хочет обновить вид своего рабочего стола и меню, то у него есть возможность сделать это с помощью «Яндекс.Лаунчер». Приложение имеет вариант для тестирования, чтобы пользователь мог изучить его работу. Когда Лаунчер больше не будет интересен, его можно удалить в любой момент. Все, что нужно — следовать вышеперечисленным инструкциям.
Источник
Как поменять лаунчер по умолчанию на андроид. Как установить тему на Андроид
Лаунчер является удобным способом настроить Android систему под свои нужды и предпочтения. Но что делать, если вы уже наигрались лаунчером? Как удалить лаунчер из Android устройств?
Вернуть лаунчер по умолчанию может оказаться не так просто. К счастью, начиная с Android 4.4 KitKat компания Google добавила удобный способ сделать это. Данный метод остается неизменным до самой последней версии Android 7.0 Nougat.
Мы расскажем, как удалить лаунчер из Android устройств и вернуть стандартный Google лаунчер.
Как удалить лаунчер из Android 7.Х Nougat
Таким образом вы удалите лаунчер из Android 7.X Nougat, и вернете стандартный вид для своего смартфона.
Как удалить лаунчер из Android 4.4 KitKat – Android 6.X Marshmallow
Сначала перейдите в меню Настройки . Затем откройте раздел «Домой » (Home). Здесь вы можете выбрать стандартный лаунчер Google и удалить лаунчер из Android, который больше не нужен. Вот и все!
Лаунчер по умолчанию на Android устройствах называется Google Now Launcher, а то время как на более старых моделях смартфонов просто Launcher. Название стандартного лаунчера зависит от производителя. Например, большинство смартфонов Samsung имеют лаунчер под названием TouchWiz, в то время как устройства LG просто Home.
Стоит отметить, что раздел Домой доступен только в том случае, если на смартфоне установлено несколько лаунчеров. Если же вы используете только один лаунчер, тогда вы не увидите этот раздел.
Примечание: Многие устройства Samsung не имеют раздела Домой в меню Настройки. Если вы не нашли такой опции в своем смартфоне, тогда попробуйте инструкцию для Android 7.0 Nougat, то есть перейти в Настройки -> Приложения -> Приложения по умолчанию.
Удалить лаунчер из старых версий Android
Если на вашем смартфоне установлена версия операционной системы младше Android 4.4, тогда вам необходимо использовать немного иной подход, чтобы вернуть стандартный лаунчер Google.
Таким образом, вы можете удалить лаунчер из Android устройств, и настроить стандартный Google лаунчер по умолчанию.
Для того, чтобы удалить «launcher» необходимо произвести серию простых действий на вашем устройстве. Особых сложностей данный процесс не представляет. Следует использовать стандартные функции интерфейса «Андроид».
Зачем вообще нужно производить удаление
Большинство пользователей современных смартфонов не прочь поэкспериментировать со своим гаджетом, для чего и устанавливают на него дополнительное программное обеспечение. В этот список также входят и launchers. Визуальное оформление некоторых из них приходится не по вкусу пользователю, и тогда приходится узнавать, как удалить лаунчер.
Иногда функционал новой оболочки слишком перегружен различными графическими элементами. Это не только утомляет, но и приводит к повышенной нагрузке на процессор и батарею вашего устройства.
Удаление лаунчера из «Андроид» 7.Х Nougat
Каждая следующая версия этой операционной системы пополняется новыми функциям, которые призваны упростить использование системы. Разработчики предусмотрели возможность выбора оболочки интерфейса, благодаря чему вы с легкостью сможете отключить непонравившийся лаунчер. Чтобы это сделать, выполните последовательно следующие действия:
После этого визуальный интерфейс вашего гаджета полностью изменится на тот, который стоял в нем при покупке. Эта инструкция актуальна для всех устройств, работающих под управлением седьмой версии «Андроид».
Как убрать лаунчер из «Андроид» 4.4 KitKat – 6.X Marshmallow
Начиная именно с версии 4.4 в операционной системе от «Гугл» появилась возможность выбора лаунчера, поэтому пользователям (как было описано в предыдущей инструкции) достаточно перейти в необходимый раздел. Для этого выполните следующие шаги:
- Зайдите в настройки смартфона. Попасть туда можно как через значок шестеренки в верхнем тулбаре, так и через главное меню.
- Найдите раздел под названием «Домой» (или Home в англоязычных версиях).
- В открывшемся меню выберите стандартный launcher. Для разных производителей название может отличаться. В гаджетах Samsung стандартом является TouchWiz, а в телефонах LG используется название Home.
- Затем вы сможете удалить загруженный ранее интерфейс. Нажмите на значок корзины рядом со сторонним лаунчером.
Стоит отметить, что попасть в меню «Домой» вы сможете только в том случае, если на вашем устройстве уже установлена какая-либо дополнительная графическая оболочка. Удалить стандартные лончеры пользователю не удастся. Вернуть удаленные лаунчеры вы можете обратно. Необходимо скачать его на гаджет через сервис Google Play или со стороннего сайта.
Как удалить лаунчер из Android версии 4.3 и ниже
Удаление для старых версий операционной системы «Андроид» также не представляет больших сложностей. Для всех устройств launcher определяется как стороннее приложение. Чтобы его удалить, попросту выполните следующие действия:
После данных манипуляций на вашем телефоне запустится стандартный лаунчер. Не стоит также путать лаунчеры и темы оформления. Новые смартфоны в своем интерфейсе предусматривают несколько стандартных тем, которые также изменяют интерфейс. Здесь вышеприведенные инструкции вам не помогут, так как на телефоне не будет стоять стороннего ПО.
Если внезапно, после очередного включения Android или если по не осторожности удалили лаунчер или по неизвестным причинам исчез рабочий стол Android, то данная статья поможет найти решение! Для решения данной проблемы вам будут доступны несколько способов! Поэтому не отчаивайтесь и если не помог один способ, пробуйте следующий, самое главное не паниковать!
Теоретические сведения
За отображение рабочего стола или меню в Android отвечает лаунчер. Launcher с английского языка — пусковая установка. Лаунчер — это программный интерфейс операционной системы, позволяющий пользователю запускать приложения и взаимодействовать с ними. Если у вас появилось сообщение «К сожалению, приложение графический интерфейс остановилось. «, решения есть, нужно немного времени!
Способы решения если Исчез рабочий стол Android (лаунчер)
Способ 1 — сброс данных
Данный способ сможет вам помочь если вы уверены в том что, вы случайно не удалили лаунчер на своем Android устройстве! Если это действительно так, то сброс данных решит данную проблему! Как вы наверно уже поняли сбросив данные вся телефонная книга, приложения, смс будут удалены, кроме картинок и мелодий.
Как выполнить сброс данных?
Способ 2 — установка стороннего лаунчера по WI-FI/Internet
Если Вы уверены в том что, на вашем Android смартфоне или планшете включен WI-FI или работает Internet, а также у вас есть учетная запись Google и приложение Google Play с которого вы устанавливаете приложения, то делаем вот что:
- Скачанный apk файл лаунчера
- Включенная отладка USB на Android
- Фирменная программа сайта Adb Run
Инструкция
- После того как установили программу Adb Run запустите ее
- Перейдите в меню 3 — Install Android App to Device
- Выбрать вначале меню 0 , ив открывшееся окно переместить apk файл лаунчера и закрыть окно
- Выбрать меню 1 — Install Programm
- Взять в руки Android устройство и до установить лаунчер
- Перезагрузить Android
Способ 5 — прошивка Android
Способ 6 — установка Launcher с Recovery (сложный способ)
После того как установили кастомное Recovery, скачайте и установите фирменное приложение Update Zip Creator , а также скачайте apk файл лаунчера. В программе Update Zip Creator лаунчер переместите в папку /system/app/ или /system/app/папка_с лаунчером и создайте update.zip и установите его с меню Recovery .
Способ 7 — установка Launcher с TWRP Recovery (сложный способ)
Переместите скачанный apk файл лаунчера на карту памяти Android, у вас должно быть установлено TWRP Recovery . Переместите файл apk лаунчера в /system/app или /system/app/папка_с лаунчером с помощью файлового менджера TWRP. Перезагрузите Android.
Способ 8 — установка Launcher с Recovery + Aroma File Manager (сложный способ)
Необходимо кастомное Recovery и Aroma File Manager
Переместите скачанный apk файл лаунчера на карту памяти Android, а также Aroma File Manager . Установите Aroma File Manager с кастомного Recovery после чего переместите файл apk лаунчера в /system/app. Перезагрузите Android.
У вас еще остались дополнительные вопросы? Задавайте их в комментариях, рассказывайте о том, что у вас получилось или наоборот!
Доброго времени суток, друзья, сегодня пойдет речь о том, как удалить лаунчер на телефоне Андроид. На сегодняшний день разновидностей лаунчеров огромное множество от самых разных компаний. По ходу статьи кратко ответим на вопрос что это такое, как сменить лаунчер, а в конце расскажем как полностью удалить launcher из системы.
Говоря простыми словами, лаунчер позволяет изменять значков и папок в смартфоне, пользователи смогут настраивать темы оформления на свой вкус и цвет.
Лаунчер или лончер — это приложение, основными функциями которого является запуск и управление приложениями установленными на Андроид устройстве, планшете, смартфоне.
После загрузки и установки программы пользователи могут менять стандартную заводскую оболочку на ту, которая понравится. И если с установкой проблем не возникает, то с удалением могут быть определенные трудности.
При первой установке и выходе из программы система спрашивает какую использовать программу, многие нажимают на кнопку «Всегда». После возникает вопрос как сменить на другой или стандартный?
Как сменить лаунчер?
Для смены лаунчера необходимо зайти в его настройки, пункт «Основные» или «Настройки рабочего стола». В зависимости от используемого.
В новых версиях операционных систем процесс смены загрузчика есть прямо в стандартном меню настроек. Открываем настройки, ищем внимательно вкладку «Домашний экран». Тыкаем пальцем и выбираем нужный из списка.
Как сменить разобрались, возвращаемся к теме статьи.
Как удалить лаунчер?
Удалять лаунчер нужно как и любое другое приложение или игру.
Как видим процесс ликвидации загрузчика простой. Если ваш телефон подвергся вирусной атаке и ликвидировать программу стандартными способами не получается — рекомендуем воспользоваться сторонними приложениями. Хорошо себя зарекомендовал в таких случаях «ES проводник», эта утилита может управлять «разрешениями приложений» и производить удаление в случаях, когда стандартные способы не сработали. Скачать ее можно прямо из Play Market.
Да бы предотвратить потерю данных и вирусные атаки установите себе один из бесплатных антивирусов и регулярно обновляйте антивирусные базы.
Заключение
Надеюсь данная статья была полезна, в ней мы коротко рассказали что такое лаунчер, как сменить и как полностью удалить лаунчер из системы. Если у вас остались вопросы и трудности — задавайте их в комментариях к данному посту. По традиции публикуем видео по данной теме.
Лаунчер, или говоря правильнее — лончер, это основная графическая оболочка Android-устройства, с которой имеет дело пользователь. Если же пользователя по каким-то причинам не устраивает внешний вид его мобильной операционной системы, то он может самостоятельно установить любой понравившийся лончер из магазина приложений Play Маркет или с нашего сайта. Самыми популярными оболочками являются Go Launcher EX, Apex Launcher, Яндекс.Shell и Nova Launcher. Однако иногда может возникнуть ситуация, когда из-за ошибки лончер перестает грузиться. В данной статье и пойдет речь о решении данной проблемы.
Способ 1 — сброс настроек
Самым простым и легким способом восстановления работоспособности девайса является полный сброс настроек. Стоит отметить, что данный метод поможет лишь в том случае, если вы не удалили лончер. О том, как выполнить полный сброс настроек Android, вы можете прочитать в нашей отдельной .
Способ 2 — установка стороннего лончера «по воздуху»
Если вы находитесь в пределах Wi-Fi сети с выходом в интернет и ваше устройство подключено к этой сети, то вы можете выполнить удаленную установку стороннего лончера. Единственное условие, которое обязательно должно быть выполнено, это использование аккаунта Google на вашем мобильном устройстве. Вам необходимо войти на компьютере под тем же аккаунтом Google и выполнить установку любого лончера на странице . После нажатия кнопки «Установить» лончер будет автоматически скачан и установлен на ваш смартфон или планшет. Достаточно лишь перегрузить устройство через несколько минут.
Способ 3 — сброс настроек + установка «по воздуху»
Данный способ совмещает в себе первые два. Если вдруг вы не подключены к Wi-Fi, вы можете выполнить сброс настроек и первой загрузке ввести данные вашей беспроводной сети, после чего воспользоваться вторым способом.
Способ 4 — установка лончера через ADB
Еще одним действенным способом является установка лончера при помощи ADB. Однако здесь нам необходимо, чтобы на смартфоне заранее была включена «Отладка по USB».
Если все выполнено правильно, то выбранный вами лончер будет автоматически установлен.
Способ 5 — прошивка устройства
Если же первые четыре способа не принесли нужного результата, то можно смело прибегать к способу №5, который помогает всегда и всем — перепрошивка девайса. Самое главное найти нужную прошивку, которая не превратит вашего зеленого робота в кирпич. Но это уже совсем другая история.
Источник