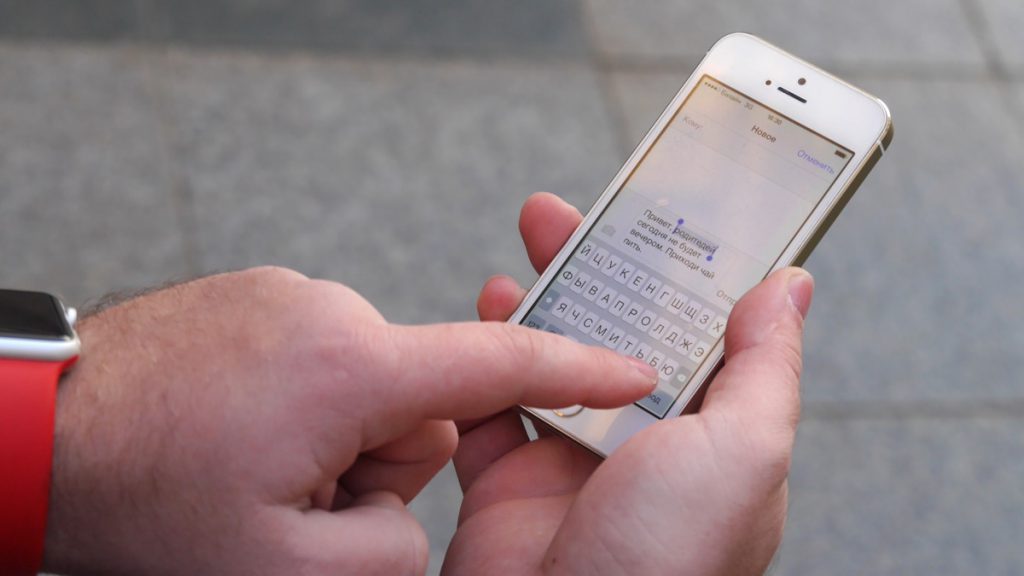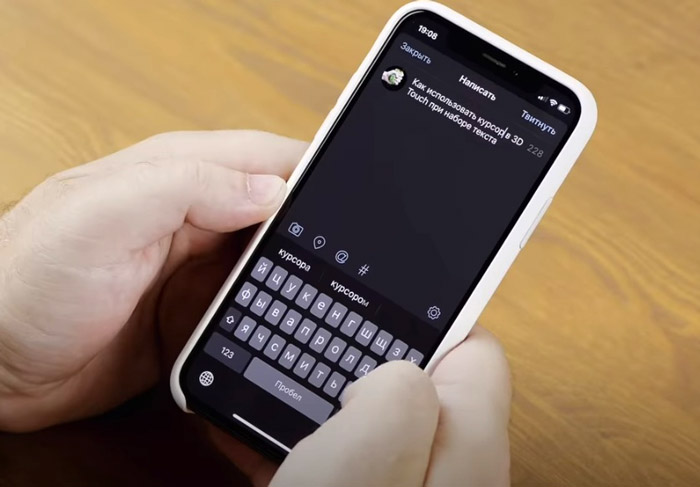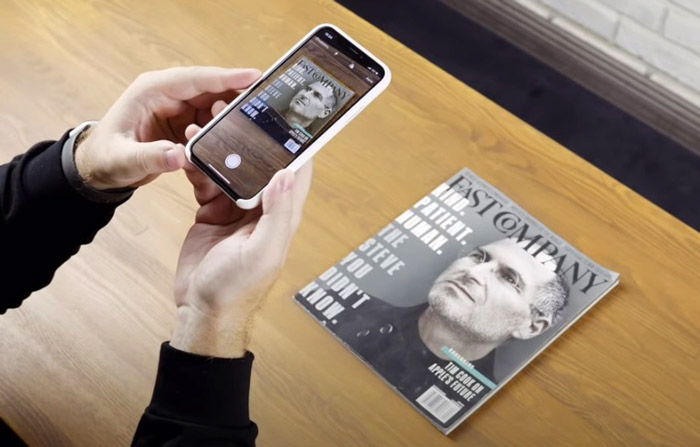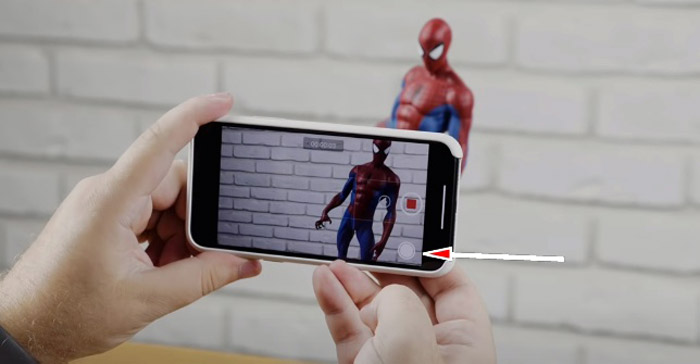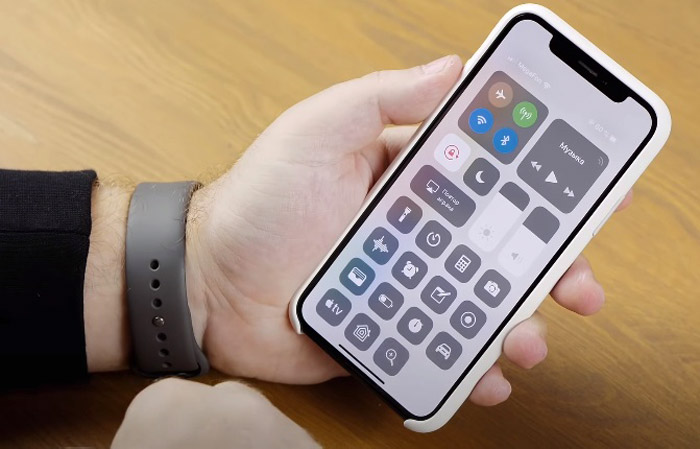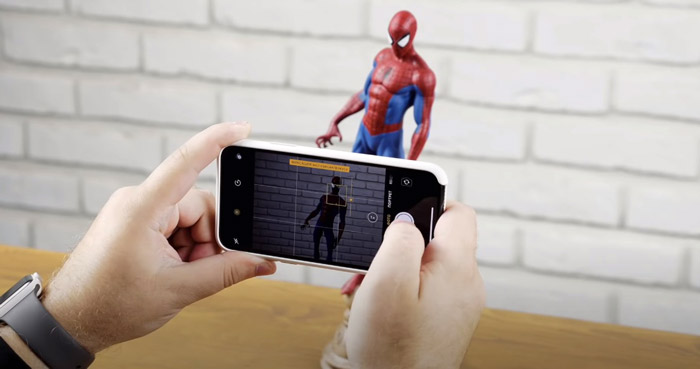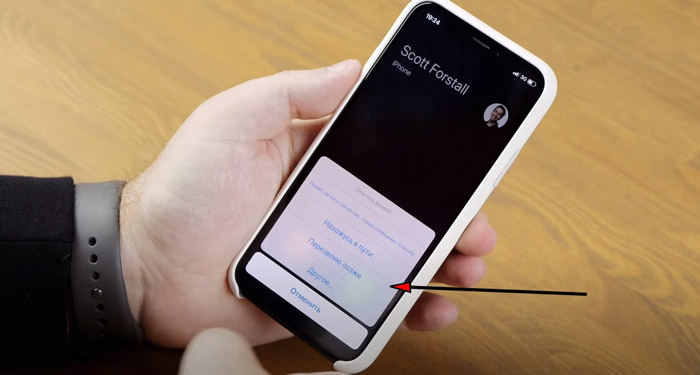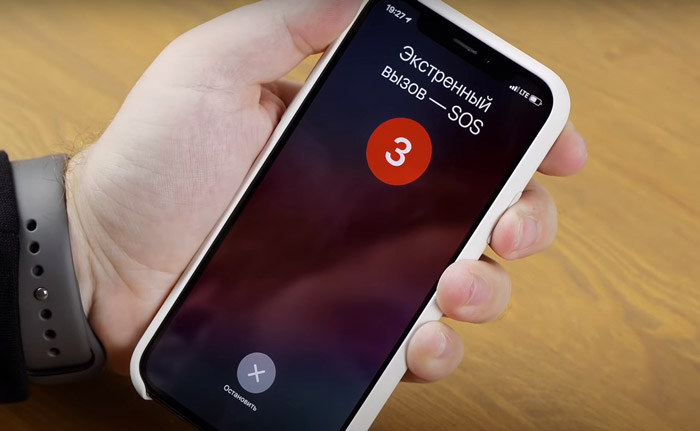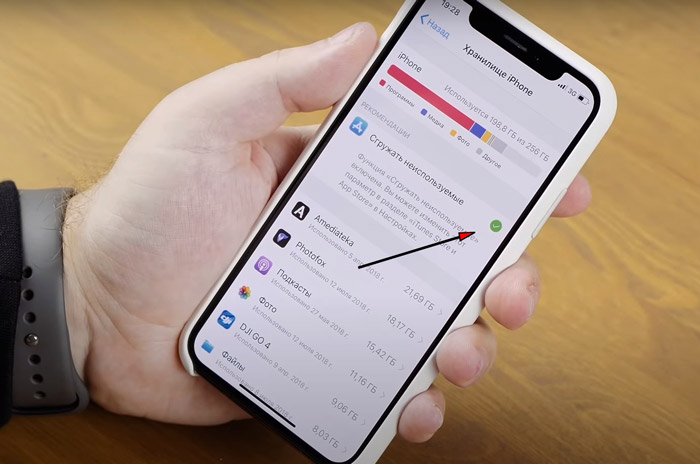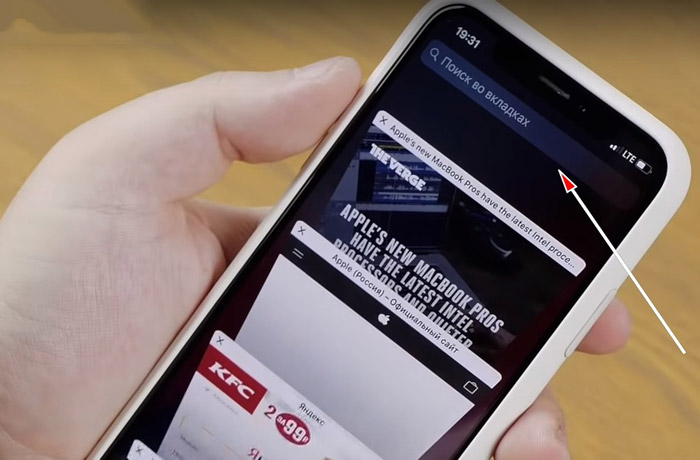- 25 полезных советов по использованию iPhone 11 и iPhone 11 Pro
- 1. Новые жесты
- 2. Новый способ переноса данных
- 3. Тёмный режим в iOS 13
- 4. Функция Haptic Touch
- 5. Сверхширокоугольный объектив
- 6. Купите быструю зарядку
- 7. Используйте разные уровни приближения
- 8. Записывайте видео в 4K
- 9. Записывайте видео в 4K на фронтальную камеру
- 10. Делайте замедленные селфи
- 11. Используйте отдаление при редактировании фото
- 12. Используйте Ночной режим съёмки
- 13. Используйте функцию QuickTake
- 14. Делайте серии фотографий
- 15. Настраивайте фильтры
- 16. Редактируйте видео
- 17. Используйте жесты редактирования текста
- 18. Используйте улучшенную систему Face ID
- 19. Печатайте не отрывая палец
- 20. Верните кнопку Home
- 21. Купите переходник Lighting для наушников
- 22. Делайте фото в формате RAW
- 23. Используйте фоторедакторы
- 24. Отключите функцию Распознавания внимания
- 25. Отключите пробуждение по тапу
- Топ-10 лайфхаков для iPhone
- Powerbank из хлама
- Дополнительная реальность за 100 рублей
- Два лучше одного
- Воздушные сети
- Siri проследит
- Тонкости переписки
- Не забывай о гигиене
- Долбит нормально
- Думай о моде
- Шапочка из фольги
- 20 лайфхаков для iPhone
- Быстрые лайфхаки
- Крутые лайфхаки
25 полезных советов по использованию iPhone 11 и iPhone 11 Pro
iPhone 11 станет лучшим смартфоном для большинства людей. Другим же подойдёт более дорогой iPhone 11 Pro. Сверхширокоугольный объектив и новый ночной режим съёмки очень впечатляют. Если вы уже купили или планируете покупать себе iPhone 11, вам будут полезны советы ниже.
1. Новые жесты
Если iPhone 11 – ваш первый iPhone без кнопки Home, то вам нужно будет привыкнуть к новым жестам управления интерфейсом. Жесты довольно простые, и вы почти сразу забудете о кнопке Home.
2. Новый способ переноса данных
Если на вашем старом iPhone установлена версия iOS 12.4 и новее, вы можете использовать новый способ переноса данных на новый iPhone. Подробнее о нём читайте в этой статье. Процесс не задействует iCloud, так что он быстрее и удобнее.
3. Тёмный режим в iOS 13
Вам понравится новый Тёмный режим в iOS 13. Он затемняет интерфейс по всей системе. Этот режим не только снижает нагрузку на глаза, но и экономит зарядку. Чтобы активировать Тёмный режим, откройте Пункт управления и зажмите слайдер изменения яркости. В левом нижнем углу вы увидите новый значок Тёмного режима.
4. Функция Haptic Touch
Apple убрала технологию 3D Touch с новых моделей iPhone, но её заменила новая функция Haptic Touch. Теперь достаточно просто зажать объект, чтобы открыть быстрое меню. Раньше нужно было нажать на экран чуть сильнее. Это означает, что появился новый способ изменения порядка приложений на домашнем экране. Превью ссылок в Safari тоже работают по-другому. В целом же функция стала удобнее. Просто попробуйте зажать ссылку, иконку приложения и т.п.
5. Сверхширокоугольный объектив
Нажмите кнопку «0.5x» в приложении Камера, чтобы быстро переключиться на новый сверхширокоугольный объектив.
6. Купите быструю зарядку
В комплекте с новым iPhone 11 Pro идёт 18 Вт адаптер питания для быстрой зарядки. К сожалению, iPhone 11 всё ещё идёт в комплекте со старым адаптером. Если вы часто используете свой iPhone в течение дня, то стоит прикупить к нему быструю зарядку.
Самый дешёвый вариант – использовать 12 Вт адаптер питания от iPad. Он будет заряжать ваш iPhone в два раза быстрее. К тому же, если у вас уже есть iPad, то тратится не придётся.
Если же этого вам недостаточно, нужно купить 29 Вт USB-C адаптер питания и кабель USB-C/Lighting. Тем не менее, это довольно дорого. Вы также можете купить сторонний адаптер и кабель с поддержкой протокола USB Power Delivery.
Мы рекомендуем 30 Вт USB-C адаптер питания от Anker, который стоит почти в два раза дешевле адаптера от Apple.
7. Используйте разные уровни приближения
Вы можете выбирать уровни приближения или отдаления в приложении Камера с помощью кнопок, но при этом можно менять уровень с помощью слайдера. Камера сама будет переключать объективы. Проведите по кнопкам приближения, чтобы открыть слайдер, а затем используйте его.
8. Записывайте видео в 4K
Вы можете снимать видео в 4K на все объективы. Для этого зайдите в Настройки > Камера > Видеозапись и выберите 4K.
9. Записывайте видео в 4K на фронтальную камеру
На этом же экране настроек вы можете поменять качество записи видео на фронтальную камеру. Можно выбрать 4K.
10. Делайте замедленные селфи
Фронтальная камера теперь может снимать и замедленное видео. Apple продвигает функцию для замедленных селфи.
11. Используйте отдаление при редактировании фото
Когда вы делаете фото на основной объектив, iPhone 11 снимает и на обычный объектив, и на широкоугольный. Снимок с широкоугольного объектива хранится ещё некоторое время. В режиме редактирования вы можете отдалить фото. Это очень полезно, если кто-то не поместился на групповом фото.
12. Используйте Ночной режим съёмки
Apple наконец-то добавила ночной режим съёмки на iPhone, и он даже лучше, чем на Pixel 3.
У Pixel 3 получаются очень драматичные снимки с ночным режимом, но вот деталей на них очень мало. iPhone 11 делает более естественные снимки с множеством деталей и реалистичными цветами даже ночью.
Ночной режим активируется автоматически, и вручную его не включить. Режим включится сам, когда камера обнаружит малое количество света.
К сожалению, сверхширокоугольный объектив не поддерживает ночной режим.
13. Используйте функцию QuickTake
Это новая функция приложения Камера, которая появится чуть позже с обновлением ПО.
Вы можете зажать кнопку съёмки в режиме фото, чтобы сразу начать записывать видео. Функция работает, как в Snapchat. Формат видео будет таким же, какой вы выбрали для фото, что очень удобно.
Чтобы продолжить снимать ещё видео, просто проведите по кнопке съёмки вправо, чтобы переключиться на режим видео.
14. Делайте серии фотографий
Чтобы сделать серию фотографий, нажмите кнопку съёмки и потяните палец влево.
15. Настраивайте фильтры
Когда вы будете редактировать фото, вы сможете не только выбрать фильтр, но и настроить его интенсивность.
16. Редактируйте видео
Теперь в приложении Фото появилась возможность редактировать видео. Вы сможете легко и удобно обрезать размер видео, повернуть его и т.д. Также можно менять такие показатели, как экспозиция и т.п.
17. Используйте жесты редактирования текста
Apple серьёзно подошла к редактированию текста. Теперь вы можете просто зажать курсор, чтобы захватить его и передвинуть.
Выделять текст стало намного легче. Коснитесь нужного слова и потяните палец, чтобы начать выделять текст. Отпустите палец, когда весь нужный текст будет выделен.
Когда текст будет выделен, вы можете скопировать его тоже с помощью жеста. Просто сведите на экране три пальца, чтобы скопировать текст. Чтобы вставить его, разведите три пальца. Чтобы отменить действие, проведите по экрану тремя пальцами.
Подробнее о новых жестах редактирования текста читайте здесь.
18. Используйте улучшенную систему Face ID
Система Face ID на iPhone 11 стала на 30% быстрее. Кроме того, теперь она поддерживает больше углов. Даже если ваш iPhone не прямо перед вашим лицом, Face ID сработает.
19. Печатайте не отрывая палец
На iPhone 11 была улучшена даже клавиатура. Теперь вы можете набирать слова, не отрывая палец от клавиатуры. Пока этот способ работает только с английской клавиатурой, но подобный набор текста с русским языком поддерживают клавиатуры SwiftKey и Gboard.
20. Верните кнопку Home
Если раньше у вас был iPhone 7 или iPhone 8, то вы можете скучать по кнопке Home. Да, настоящую кнопку Home уже не вернуть, но вы можете использовать системную кнопку Home с помощью функции универсального доступа.
Зайдите в Настройки > Основные > Универсальный доступ > AssistiveTouch и выберите значения одного касания, двух касаний и долгого нажатия кнопки AssistiveTouch. Для одного касания можно выбрать возвращение на домашний экран. Другие настройте на свой вкус.
21. Купите переходник Lighting для наушников
Новые модели iPhone идут в комплекте без адаптера для наушников. Адаптер шёл в комплекте со всеми моделями, начиная с iPhone 7, но в этом году не так. Если у вас есть AirPods или вам нравятся наушники EarPods, то адаптер вам не нужен.
Однако большинству пользователей будет неплохо иметь такой адаптер на всякий случай. Он может понадобиться для подключения к автомобилю, к колонке и т.п. Apple продаёт такой адаптер за 790 рублей.
22. Делайте фото в формате RAW
На iPhone 11 получаются отличные фотографии благодаря функции Smart HDR. Но что, если вы хотите взять всё в свои руки? Вы можете использовать приложение, вроде Halide, чтобы делать фото в формате RAW и настраивать все показатели вручную. Можно менять экспозицию, фокус, яркость и др. В приложении также есть отличный портретный режим.
23. Используйте фоторедакторы
Вы можете делать свои фотографии ещё лучше с помощью различных фоторедакторов. Лучшие из них – Snapseed и Darkroom. Обоими приложениями очень легко пользоваться. В Darkroom есть потрясающая коллекция фильтров.
24. Отключите функцию Распознавания внимания
По умолчанию система Face ID требует вашего внимания. К примеру, экран начинает затухать, когда вы на него не смотрите. Если функция вам не нравится, вы можете отключить её через Настройки > Face ID и код-пароль > Распознавание внимания.
25. Отключите пробуждение по тапу
Функция «Выход из сна касанием» может быть довольно полезной, но не всегда. Чтобы отключить её, зайдите в Настройки > Основные > Универсальный доступ > Выход из сна касанием.
Источник
Топ-10 лайфхаков для iPhone
ТОП-10 секретов для знатоков и ценителей айфонов, которые упростят жизнь.
[creativ_media type=»youtube» url=»https://www.youtube.com/watch?v=hxEq0niASaA»]
Powerbank из хлама
Берем кабель lightning, 9-вольтовую батарейку, скрепку, автомобильную зарядку и синюю изоленту.
К минусу батарейки прижимаем скрепку, а в плюс воткнем зарядку, потом замкнем их между собой. Остается обмотать конструкцию изолентой, все зафиксировать, после чего питать смартфон от карманного powerbank.
Дополнительная реальность за 100 рублей
Изоленту не выбрасывай, она пригодится для второго лайфхака. Заодно тебе нужна коробка и нож для бумаги. Намечаешь на коробке прорезь под телефон, вырезаешь отверстие подходящего размера и вставляешь смартфон в окошко, потом фиксируешь его лентой. Вот и все, и никакой Google Cardoard за 300 рублей тебе не нужен.
Два лучше одного
Идешь по улице, скроллишь инстаграмчик, а тут бац, на 30% айфон выключается. Что делать? Мой совет: доставать из кармана второй айфон и продолжать наблюдение за соцсетью.
Воздушные сети
А вот правильный метод для повышения качества связи. Если на экране завис значок 2G, сайты вообще не грузятся, тогда начинай подбрасывать телефон вверх. Воздушный вихрь зацепится за сети третьего, а может быть и четвертого поколения, если будешь кидать смартфон метров на 7-10 над собой.
Siri проследит
Впридачу к айфону чуть ли не каждый россиянин получает кредитный договор вместе с расписанием ежемесячных платежей. Айфон породил проблему, айфон ее и решит: вызываешь Siri и просишь создать напоминание в календаре. Заодно хоть с электронной помощницей поговоришь, умная девушка у тебя появится.
Тонкости переписки
Печатаешь текст, набираешь усердно сообщение на две сотни знаков, но тут понимаешь, что время откровений по SMS еще не пришло. Лайфхак: потряси телефон и текст пропадет с экрана. Но если ты слишком усердно потел во время печати, то телефон может вылететь из влажных ладошек. Будь аккуратнее!
Не забывай о гигиене
Айфон виснет, лагает, пропадает сеть? Берешь спиртовой раствор, ватную палочку и протираешь контакты SIM-карты. Помни, прибор любит ласку, чистоту и смазку.
Долбит нормально
У тебя нет iPad Pro с 4 динамиками? А хочешь громкий звук и крутую вечеринку в саду под звездами на даче? Тогда бери дедушкину каску и клади в нее свой любимый айфончик, включив любимый трек. Разницу с обычным режимом ты сразу почувствуешь.
Думай о моде
Чехол — лучшая защита для айфона. А правильный формат чехла повышает твою оценку в глазах окружающих. Будь внимателен при выборе такого имиджевого аксессуара.
Шапочка из фольги
Обвести за нос коварных шпионов тебе поможет фольга. Предварительно тебе нужно съесть шоколадку, а обертку превратить в защитный контур, которым ты накроешь айфон сверху. Вот и все, тебя не будут просматривать через камеру и не смогут прослушивать.
Источник
20 лайфхаков для iPhone
Интересные лайфхаки для iPhone, которыми я пользуюсь. Данные лайфхаки актуальны для iOS 13 и работают на iPhone 6 и более поздних моделях.
Быстрые лайфхаки
Это простые и быстрые в исполнении лафхаки по работе с iPhone.
- На всех Айфонах с 3D-touch можно сильно надавить на клавиатуру при наборе текста и управлять курсором (а не лупой, как это было раньше).
- В приложении «Заметки» можно отсканировать документы в PDF и затем отправить по почте. Зайдите в Заметки — Плюсик — Сканировать . После сканирование не забудь обработать документ.
- Кастомная вибрация. Вы можете сами нарисовать рисунок вибрации. На конкретный контакт можно назначить свою вибрацию.
- Фотографировать с помощью клавиши громкости. Не обязательно нажимать на кнопку на экране. Очень удобно для селфи.
- Стряхивание текста. Потрясите телефоном и удалите весь ошибочно набранный текст с экрана.
- Системный жест «назад». В iPhone нет кнопки «назад», но есть системный свайп слева направо. В каждом приложении можно вернуться на шаг назад, просто свайпнув по экрану в сторону.
- Фотография во время видеосъемки. Просто нажми на кнопку фото во время съемки ролика.
- Недавно закрытые вкладки в браузере. Открываем Safari, вызываем Tab и держим значок «плюс» — видим, какие сайты недавно просматривали. Долгое нажатие на кнопку «закрыть» позволит закрыть все вкладки одновременно.
- Настройка центра управления. Откройте Пункт управления — Настроить элементы управления и настраивайте каждый элемент под себя.
- Умная инверсия — включаем черную тему. Перейдите в Настройки — Основные — Универсальный доступ — Адаптация дисплея — Инверсия цвета — Смарт-инверсия . Эта инверсия заменяет белый цвет на черный, а цвета фото не трогает.
Крутые лайфхаки
- Блокировка фокуса и экспозиции в приложении «Камера». Просто держите палец на экране во время съемки и далее можете управлять экспозицией. Это подойдет для ночных съемок. Или можно заблокировать фокус на конкретном объекте во время съемки мелких объектов.
- Вызов сервисного меню. Наберите *3001#12345#* Это спец. меню, где можно протестировать свою сотовую сеть и более точно настроить прием сигнала.
- Быстрый ответ на звонок сообщением — свои варианты. Можно создать свой быстрый ответ на входящий вызов. Перейдите в Телефон — Ответ сообщением и наберите свое текст.
- Универсальный доступ — изменение графического интерфейса под себя. Перейдите в Настройки — Основные — Универсальный доступ . Здесь можно настроить цвет и контраст, размер текста, включить лупу, набрать текст голосом, изменить форму кнопок, включить светофильтры.
- Быстрый набор существенно увеличивает скорость набора часто повторяющихся слов и выражений.
- Функция «Экстренный вызов» и «Медкарта». При включенной функции 5 раз нажимаете на кнопку, и телефон сам звонит в службу спасения. Дополнительно можно передавать свои GPS-координаты (где вы находитесь). Многие врачи знают об этой функции на iPhone, укажите экстренные контакты родных и друзей, чтобы врач мог позвонить им.
Как настроить экстренный вызов и медкарту на iPhone и Apple Watch, читай в этой статье.
- Удалить неиспользуемое приложение. Перейдите в Хранилище iPhone — Сгружать неиспользуемые . Включить/отключить опцию можно в настройках iTunes Store. При этом все данные приложений/игры сохраняются в «облако» с возможностью восстановления.
- Настройка уведомлений. В настройках перейдите в уведомления и настройте формат взаимодействия с уведомлением. Оно может прилетать вам на время или постоянно выскакивать, пока вручную не уберете. Уведомления настраиваются индивидуально для каждого приложений.
- Поиск во всех вкладках. При отображении запущенных вкладок можно потянуть на самый верх — выскочит строка поиска — для поиска во всех вкладках.
- Открыть полную версию сайта. Зажмите кнопку «обновить страницу», выскочит меню, выберите «полная версия сайта».
Это были 20 лайфхаков для более удобного и быстрого взаимодействия с iPhone. О своих лайфхаках пишите в комментариях.
Источник