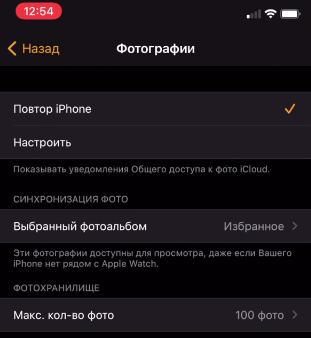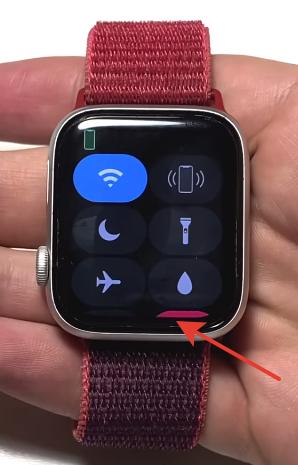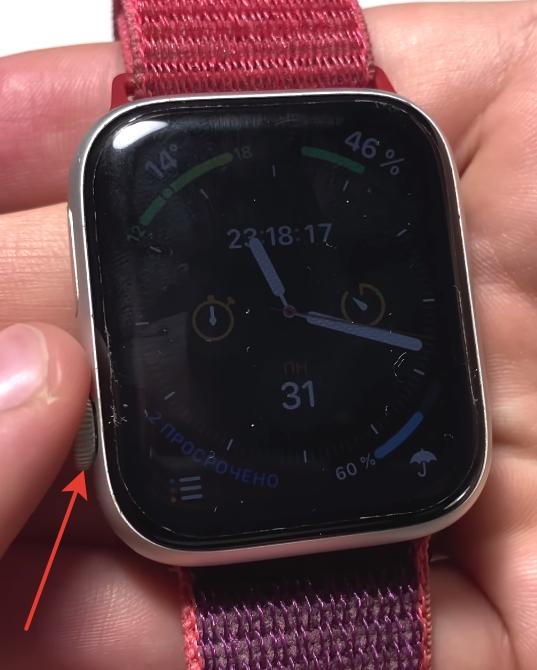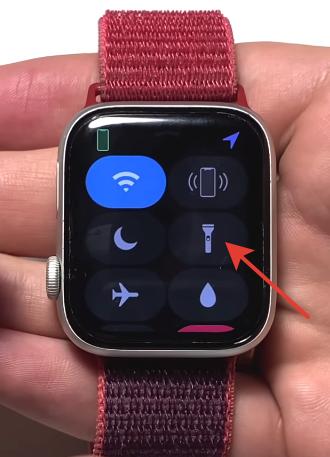- 20 неизвестных фишек Apple Watch. Все безумно удобные
- 1. Сортировать циферблаты можно просто на самих часах
- 2. Заглушить звук Apple Watch можно с помощью ладони
- 3. Контролировать время на часах можно сугубо тактильно
- 4. Apple Watch могут отсчитывать каждый час сигналом
- 5. Вводить пароль Apple Watch можно с помощью iPhone
- 6. Для приостановки тренировок достаточно боковых кнопок
- 7. Последнее активное приложение можно быстро запустить
- 8. Apple Watch отлично справляются с ролью фонарика
- 9. С помощью Apple Watch можно просто найти iPhone
- 10. Циферблаты умных часов Apple очень просто дублировать
- 11. На умных часах Apple также есть функция скриншотов
- 12. Срок действия гарантии на Apple Watch просто проверить
- 13. Перечень приложений на часах проще смотреть списком
- 14. Содержимое Push-уведомлений на экране можно скрыть
- 15. Часы Apple Watch важно периодически калибровать заново
- 16. К iPhone можно привязать сразу несколько умных часов
- 17. В режиме настольных часов гаджет следит за вибрацией
- 18. В Apple Watch есть крутой режим энергосбережения
- 19. Apple Watch тоже можно принудительно перезагрузить
- 20. Установку обновлений на часы Apple можно ускорить
- Николай Грицаенко
- Лайфхаки для часов Apple Watch
- Управление медиа на iPhone и Apple TV
- Вызов последнего запущенного приложения
- Фотографии на Apple Watch
- Навигация в watchOS, как на iPhone
- Быстрое выключение дисплея
- Управление камерой iPhone прямо с часов
- Функция Force Touch
- Скриншот
- Уведомления и пункт управления везде
- Посмотреть на время
- Фонарик
- Полноценный интернет-браузер
20 неизвестных фишек Apple Watch. Все безумно удобные
Пользуюсь Apple Watch пять лет. За это время сменил несколько моделей умных часов Apple и изучил все их возможности вдоль и поперёк. Впрочем, это не мешает мне находить в гаджете новые фишки с завидной регулярностью. Даже сам удивляюсь.
К примеру, до недавнего времени не знал, как изменить последовательность циферблатов на самих умных часах, и делал это только с помощью своего iPhone. Что уж говорить про быструю приостановку любой тренировки кнопками.
Собрал все фишки Apple Watch, которые нашёл за последние месяцы. Уверен, о многих вы даже не догадывались.
1. Сортировать циферблаты можно просто на самих часах

Узнал про эту фишку буквально вчера
✓ Что сделать: зажмите циферблат Apple Watch, чтобы активировать меню его редактирования, а потом зажмите ещё раз, чтобы изменить последовательность циферблатов.
Всегда считал, что сортировать циферблаты можно только с помощью приложения Watch на iPhone. Как оказалось, очень сильно ошибался.
2. Заглушить звук Apple Watch можно с помощью ладони

Нужно просто накрыть циферблат часов
✓ Что сделать: активируйте возможность с помощью переключателя «Накрыть для выкл. звука» в меню Watch → «Звуки, тактильные сигнал».
Очень удобно просто закрыть циферблат часов ладонью второй руки. Все их звуки тут же будут заглушены.
3. Контролировать время на часах можно сугубо тактильно

Часы будут вибрировать в руку
✓ Что сделать: включите фишку через тумблер «Время тактильно» в меню Watch → «Часы» → «Время тактильно».
Часы будут отбивать временные промежутки тактильными сигналами, и на них даже смотреть не придётся.
4. Apple Watch могут отсчитывать каждый час сигналом

Обязательно включите эту фишку
✓ Что сделать: настройте эту возможность в меню Watch → «Универсальный доступ» → «Перезвон».
Когда часы сообщают о наступлении каждого часа, это даёт возможность заметно лучше ориентироваться во времени.
5. Вводить пароль Apple Watch можно с помощью iPhone

На часах это делать не нужно будет
✓ Что сделать: переведите в активное положение переключатель «Разблокировать с iPhone» в меню Watch → «Код-пароль».
Во время разблокировки смартфона одновременно также будет сниматься и пароль на умных часах.
6. Для приостановки тренировок достаточно боковых кнопок

Одного нажатия достаточно
✓ Что сделать: быстро нажмите боковую кнопку и колёсико Digital Crown во время тренировки.
Приостанавливать тренировку таким образом куда удобнее, чем искать отдельный пункт для паузы на экране.
7. Последнее активное приложение можно быстро запустить

Больше не придётся искать приложение
✓ Что сделать: достаточно просто быстро дважды нажать на колёсико Digital Crown.
После использования указанного действия тут же запустится приложение, которое использовалось последним.
8. Apple Watch отлично справляются с ролью фонарика

После запуска подсветка приглушена
✓ Что сделать: запустите фонарик с помощью «Пункта управления» Apple Watch, а потом нажмите на экран и отверните часы от себя, чтобы задать максимальную мощность.
Сначала часы активируют минимальную яркость, чтобы не слепить владельца. После повторного нажатия она тут же повышается.
9. С помощью Apple Watch можно просто найти iPhone
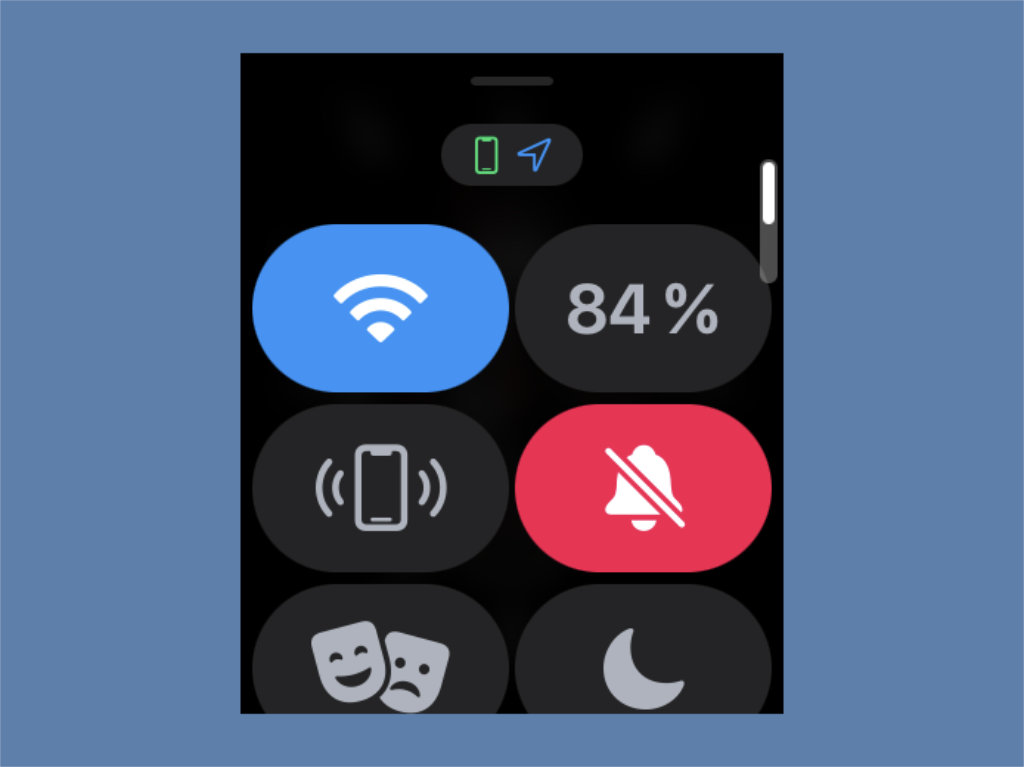
У кнопки есть два действия
✓ Что сделать: можно просто нажать на кнопку поиска iPhone в «Пункте управления», но куда более эффективно зажать этот значок на пару секунд.
Если задержать палец на соответствующей пиктограмме, смартфон не только подаст звуковой сигнал, но и будет мигать вспышкой.
10. Циферблаты умных часов Apple очень просто дублировать
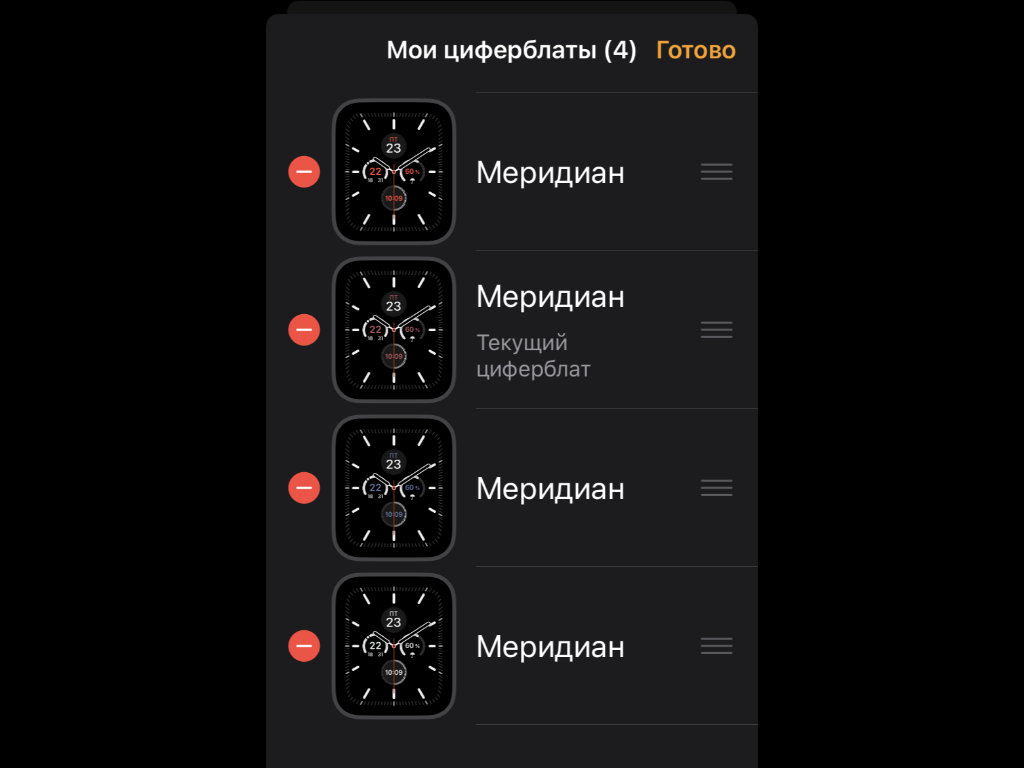
Дублирую циферблаты, чтобы изменить цвета
✓ Что сделать: откройте циферблат, который необходимо дублировать, в приложении Watch, нажмите на кнопку дополнительных действий в правом верхнем углу, сохраните его в приложение «Файлы», а затем откройте его оттуда и добавьте на часы.
Чаще всего использую один и тот же циферблат, но в разных цветах под установленный ремешок. Чтобы не настраивать все их по отдельности, в этом случае проще всего использовать подобный лайфхак для дублирования.
11. На умных часах Apple также есть функция скриншотов

Многие вообще не знают про скриншоты
✓ Что сделать: сделать снимок экрана можно с помощью одновременного нажатия боковой кнопки и колёсика Digital Crown — активировать эту возможность получится с помощью переключателя «Снимки экрана» в меню Watch → «Основные».
Как оказалось, далеко не все вообще знают, что на часах есть функция снимков экрана. А она бывает полезной.
12. Срок действия гарантии на Apple Watch просто проверить

Он указан в отдельном меню
✓ Что сделать: сможете оценить его в меню Watch → «Основные» → «Об устройстве» → «Срок действия права на сервисное обслуживание».
В данном меню отображается дата окончания гарантии на часы и появляется сообщение о том, что она уже закончилась.
13. Перечень приложений на часах проще смотреть списком

Приложения отсортированы по алфавиту
✓ Что сделать: переключиться на него можно на самих часах — нужно перейти в меню приложений, зажать экран и выбрать вариант «Вид списком».
Когда приложения в соответствующем списке отсортированы по алфавиту, находить необходимые лично мне удобнее.
14. Содержимое Push-уведомлений на экране можно скрыть

Теперь никто не будет подсматривать
✓ Что сделать: переведите в активное положение переключатель «Только обзор при блокировке» в меню Watch → «Уведомления».
После активации этой функции на экране часов будет появляться только заголовок уведомления.
15. Часы Apple Watch важно периодически калибровать заново

Сначала нужно сбросить калибровку
✓ Что сделать: сначала нажмите на кнопку «Сбросить калибровку фитнеса» в меню Watch → «Конфиденциальность», а потом запустите тренировку «Ходьба» или «Бег» и проведите за ней от 20 минут.
Как показывает практика, калибровать Apple Watch лучше всего не реже одного раза в год. Так они будут куда более чётко контролировать физическую активность владельца.
16. К iPhone можно привязать сразу несколько умных часов
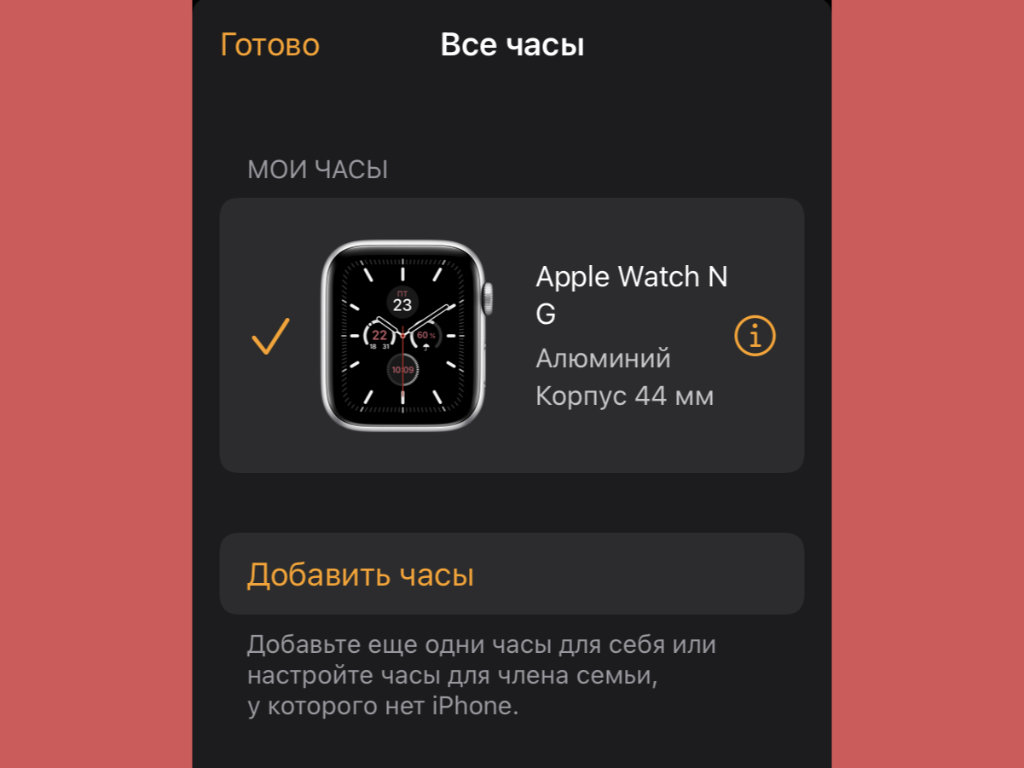
Классно иметь сразу несколько умных часов
✓ Что сделать: нажмите на кнопку «Все часы» в верхнем левом углу главного меню приложения Watch и выберите здесь вариант «Добавить часы».
Далеко не все в курсе, что к iPhone можно привязать сразу несколько умных часов и переключаться между ними с помощью соответствующего меню. Это очень удобно, если приобрели несколько моделей в разных цветах под конкретную одежду.
17. В режиме настольных часов гаджет следит за вибрацией

Для начала режим нужно активировать
✓ Что сделать: активировать режим можно через тумблер «Ночной режим» в меню Watch → «Основные» — активировать показ времени получится постукиванием по тумбочке, на которой лежат часы.
Когда Apple Watch работают в роли прикроватных часов и показывают текущее время мягким зелёным цветом, который не мешает спать, их экран периодически гаснет. Чтобы активировать, на него не нужно нажимать, достаточно просто постучать по тумбочке рядом с гаджетом.
18. В Apple Watch есть крутой режим энергосбережения

Он значительно сокращает энергопотребление
✓ Что сделать: нажмите на значок с процентами заряда аккумулятора Apple Watch в «Пункте управления» часов, а потом проведите по ползунку «Экорежим».
В Apple Watch встроен экстремальный режим экономии энергии, который особенно полезен в поездках. С ним часы могут показывать время на протяжении нескольких дней.
19. Apple Watch тоже можно принудительно перезагрузить
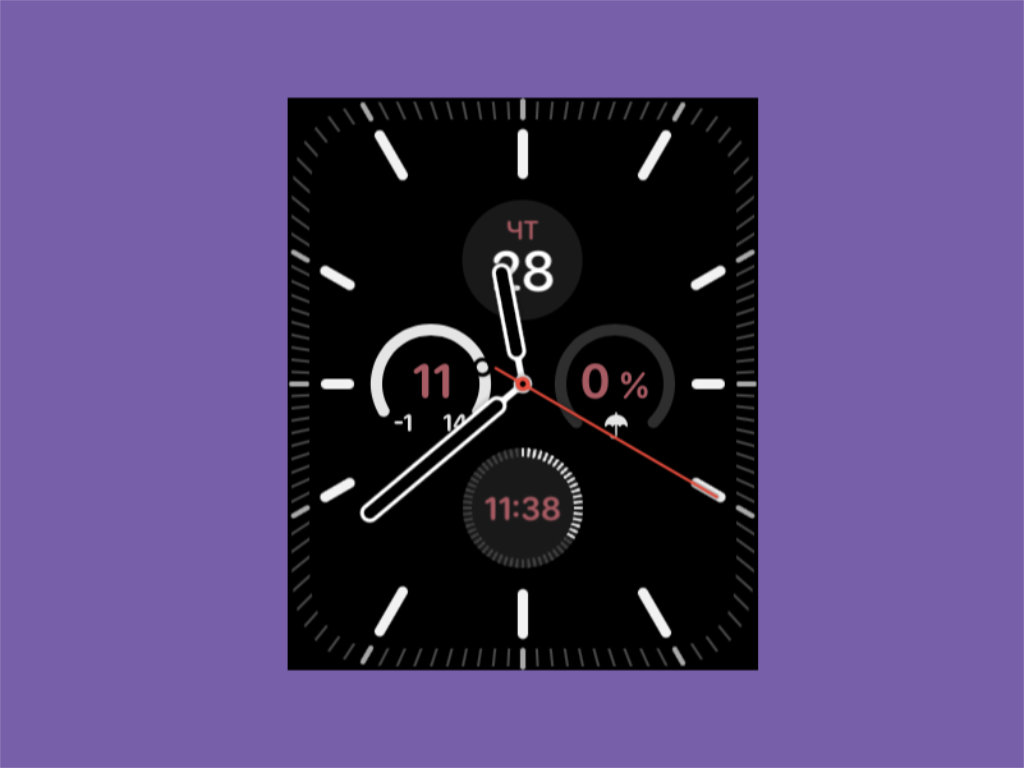
Эта фишка нужна, если часы зависнут
✓ Что сделать: зажмите и удерживайте боковую кнопку и Digital Crown на протяжении нескольких секунд.
Apple Watch очень редко, но периодически всё же зависают. Чтобы привести их в чувство, нужно перезагрузить указанным выше способом.
20. Установку обновлений на часы Apple можно ускорить

При отключении Bluetooth передача данных пойдёт по Wi-Fi
✓ Что сделать: во время обновления выключите Bluetooth в «Пункте управления» своего iPhone.
Нашёл этот способ в сети. По личным ощущениям, очень даже работает. Проверяйте и пишите свои мнения в комментарии.
Николай Грицаенко
Кандидат наук в рваных джинсах. Пишу докторскую на Mac, не выпускаю из рук iPhone, рассказываю про технологии и жизнь.
Источник
Лайфхаки для часов Apple Watch
Apple Watch — это не просто наручные часы, по которым можно отвечать на звонки и читать входящие уведомления и которые при этом стоят огромных денег. Это по-настоящему самодостаточный продукт, фишек и лайфхаков для которого ничуть не меньше, чем для iPhone.
Управление медиа на iPhone и Apple TV
Как правило, приложение для управления мультимедиа автоматически появляется на Apple Watch при воспроизведении контента. Если этого не произошло, идем в меню приложений и жмем на приложение «Исполняется».
Здесь максимально простой интерфейс, можно переключать треки, видео, ставить на паузу. Громкость регулируется колесиком Digital Crown.
Для управления Apple TV с часов доступны и продвинутые функции (помимо паузы и переключения треков): перелистывать контент назад/вперед на 10 секунд, а если нажать на иконку пульта внизу приложения, открывается полноценный интерфейс управления Apple TV, где можно перемещаться по меню, листать и выбирать контент для воспроизведения.
Вызов последнего запущенного приложения
Просто нажмите 2 раза на колесико Digital Crown, чтобы вернуться на последнее запущенное приложение. Очень удобно.
Фотографии на Apple Watch
Можно просматривать фотографии с iPhone на часах. Перейдите в приложение Watch на своем смартфоне и найдите приложение «Фото». Далее выберите альбом для синхронизации фотографий между телефоном и часами.
Я советую выбрать альбом «Избранное» главным образом потому, что туда можно добавлять фото вручную.
Далее уже на часах открываем приложение Фото, и здесь появятся все избранные фото с телефона. Очень удобно делать скриншоты различных инструкций и подглядывать с часов, не обращаясь все время к телефону.
Навигация в watchOS, как на iPhone
Возврат к началу. Например, вы зашли в приложение, где есть огромный список. Вы пролистываете до конца, и чтобы вернуться к началу, просто наживаете на верх экрана.
Шаг назад. Чтобы вернуться к предыдущему меню или шагу внутри приложения, сделайте свайп слева-направо от края экрана (прямо как на iOS).
Свайп для удаления. Чтобы удалить запись с микрофона, музыку или видео, сделайте свай справа-налево, появится иконка корзины, нажмите на нее для удаления. Этот лайфхак работает с любыми списками.
Быстрое выключение дисплея
Чтобы выключить Apple Watch, накройте дисплей ладонью, и дисплей сам выключится.
Управление камерой iPhone прямо с часов
Разблокируйте iPhone. Перейдите к Apple Watch и запустите приложение «Камера». Камера запустится как на смартфоне, так и на часах. Apple Watch при съемке можно использовать как видоискатель. Синхронизация между двумя устройствами быстрая, задержки минимальны.
- нажимать на затвор либо делать фотографию с небольшой задержкой;
- управлять фокусировкой — просто нажмите на часах в нужном месте;
- использовать зум — используйте колесико Digital Crown.
- сильно нажав на дисплей, появятся дополнительные опции управления камерой: перевернуть камеру (с фронталки на основную и наоборот), включить/выключить вспышку, режим HDR, live фото.
Функция Force Touch
Это сильное нажатие на дисплей часов, которое вызывает контекстные функции.
- Изменить вид приложений на рабочем столе (списком по алфавиту или сотами).
- Удалить разом все входящие уведомления.
- В приложении «Погода» можно посмотреть вероятность дождя и других осадков, температуру.
- В приложении «Календарь» выбрать, как отображать события: в виде карточек, списка или в формате дня, когда все расписано по конкретным часам.
- В приложении «Секундомер» изменить внешний вид с цифрового на аналоговый или гибрид.
Скриншот
Просто делаем скриншот экрана часов, и фото автоматически попадет в приложение «Фото» на iPhone.
Уведомления и пункт управления везде
Вызов списка уведомлений и пункта управления из любого места, а не только с главного рабочего стола. Т.е. если на рабочем столе сделать свайп сверху-вниз, откроется меню уведомлений, свайп снизу-вверх — откроется пункт управления.
Но внутри открытого приложения эти жесты не работают. Чтобы вызвать меню уведомлений внутри запущенного приложения, зажмите палец вверху на 2 секунды и сделайте свайп сверху-вниз. Либо зажимаете его снизу, и вызываете пункт управления.
Это работает в любом приложении.
Посмотреть на время
Как вообще активировать время на часах, если у вас не Series 5, где есть функция «Always On Display»? Можно просто поднести руку, но это не всегда удобно.
Аккуратно подкрутите колесо Digital Crown, и экран часов загорится на минимальной яркости. Прокрутите обратно, и дисплей выключится.
Фонарик
В Apple Watch есть свой встроенный фонарик — вещь действительно классная.
Чтобы включить фонарик, перейдите в Пункт управления и нажмите на иконку фонарика. Включаете его, и у вас появляется белый дисплей.
Есть еще вариации, когда дисплей мигает или светится красным цветом.
Полноценный интернет-браузер
На Apple Watch есть свой браузер. Прикол в том, что сайты открываются только от голосовых запросов Siri. Ввод текста через микрофон.
По сути, это полноценный интернет-браузер в часах. Но пользоваться и просматривать контент на таком маленьком экране очень неудобно.
Это были все лайфхаки для Apple Watch. Какие фишки используете вы, пишите в комментариях.
Источник