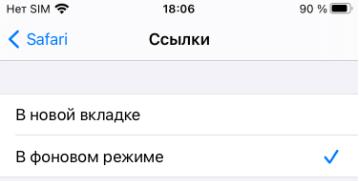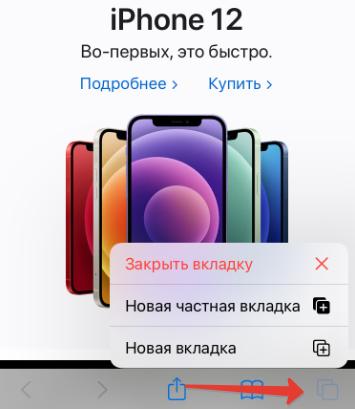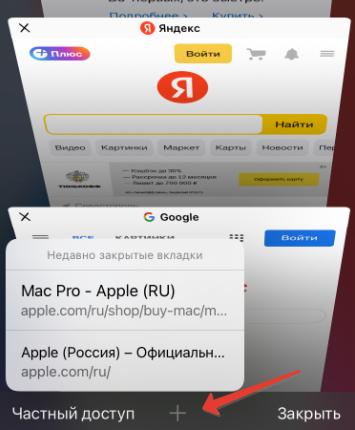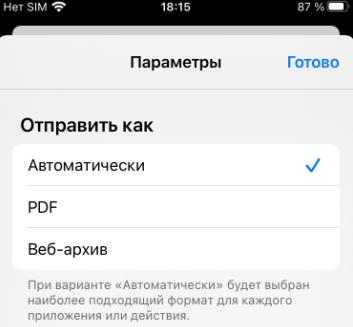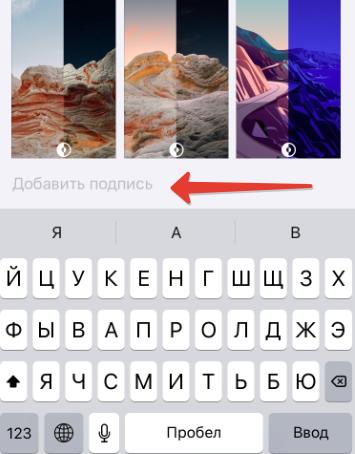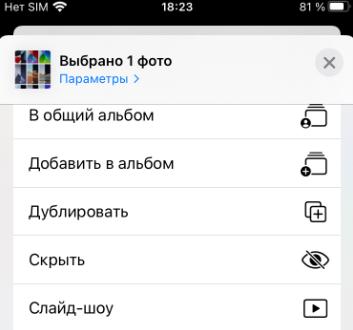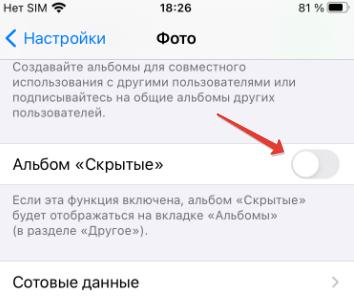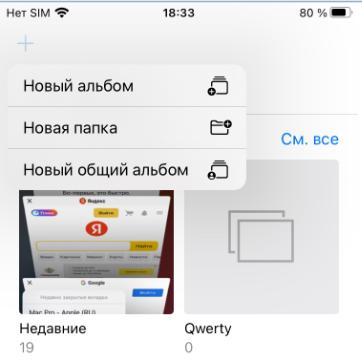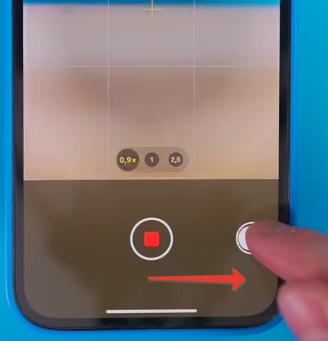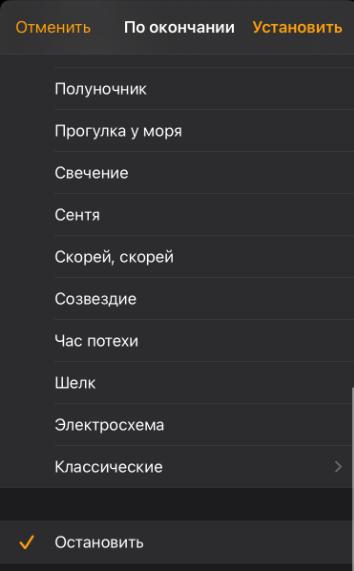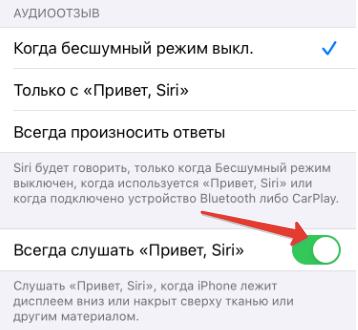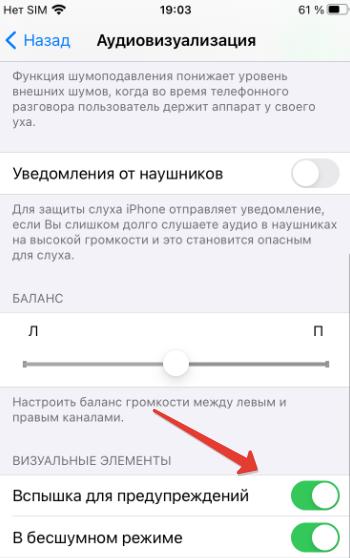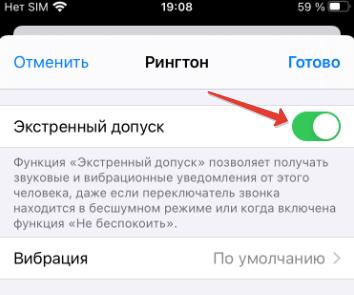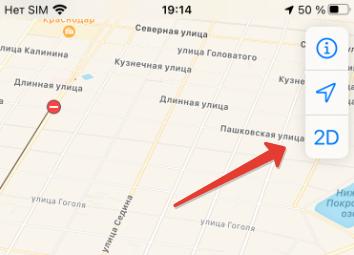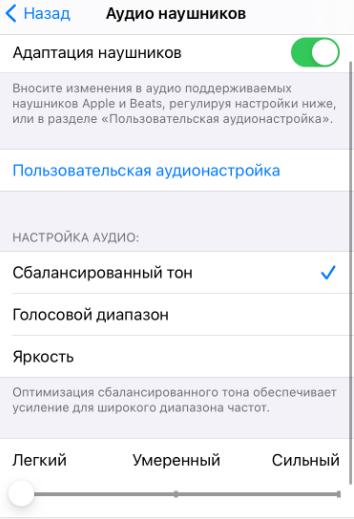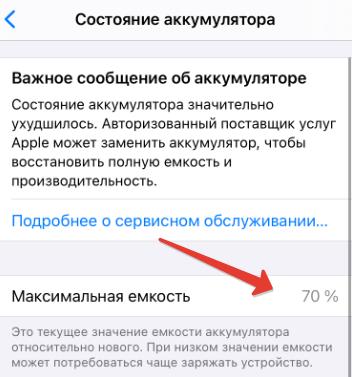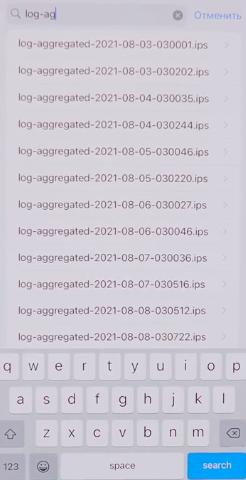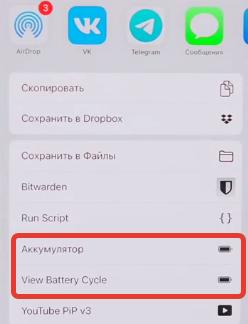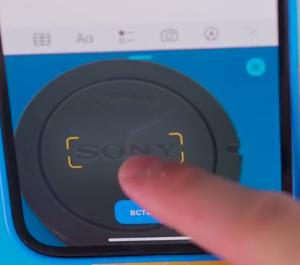- 20 скрытых функций iPhone, о которых вы могли не знать: секреты iOS
- 1. Быстрое удаление цифр в «Калькуляторе»
- 2. Функция быстрого набора последнего номера
- 3. Быстрая серийная съемка
- 4. Моментальная конвертация валют
- 5. Расширенные функции стандартной клавиатуры
- 6. Следите за пройденными шагами без дополнительных приложений
- 7. Улучшите работу Touch ID
- 8. Сканирование документов в приложении «Заметки»
- 9. Открытие случайно закрытой вкладки в Safari
- 10. Открытие ссылки в Safari на новой вкладке
- 11. Фильтры в приложении «Фото»
- 12. Ускоренный набор символов
- 13. Возвращении наверх в любом приложении
- 14. Остановка музыки или видео по таймеру
- 15. Быстрый перенос будильника
- 16. Уровень прямо в iPhone
- 17. Скрытие частных фотографий
- 18. Улучшение снимков
- 19. Ускорение Safari
- 20. Вспышка при уведомлениях
- Свежая подборка лайфхаков для iPhone на iOS 14 и iOS 15
- Safari
- Фото и камера
- Прочие лайфхаки
- Настройки
- iOS 15: новые лайфхаки
20 скрытых функций iPhone, о которых вы могли не знать: секреты iOS
Про эти функции знают далеко не все!
В iOS есть немало скрытых или неочевидных для нахождения функций. В их скрытности виновата сама компания Apple, которая не рассказывает обо всех полезных возможностях должным образом. В этой статье мы собрали 20 таких скрытых функций. Каждая из них действительно полезна, но главное — об их существовании знают не все владельцы iPhone.
1. Быстрое удаление цифр в «Калькуляторе»
В стандартном калькулятора на iPhone можно удалять последние набранные цифры. Это очень полезная опция, которая помогает не набирать цифры заново при каких-либо расчетах. Если вы случайно набрали не ту цифру, просто проведите влево или вправо по строке с цифрами. Лишняя цифра сразу же удалится.
2. Функция быстрого набора последнего номера
В стандартном приложении «Телефон» существует скрытая возможность, позволяющая мгновенно перезвонить последнему набранному контакту. Для этого требуется всего лишь дважды нажать на кнопку вызова и iPhone тут же начнет звонить по последнему исходящему номеру.
3. Быстрая серийная съемка
В приложении «Камера» есть масса полезных функций, о которых Apple почему-то не рассказывает очевидным образом. Одной из наиболее полезных таких функций является серийная съемка. Воспользоваться ей крайне просто. Зажмите на кнопке спуска затвора и удерживайте. Все время, пока вы будете удерживать кнопку, iPhone будет снимать фотографии. Таким образом лучше всего снимать объекты в движении.
4. Моментальная конвертация валют
Пользователям iPhone не нужны дополнительные приложения и для конвертации валют по актуальному курсу. Для перевода суммы из одной валюты в другую нужно лишь набрать соответствующий запрос в поиске Spotlight, который открывается путем свайпа вниз по главному экрану.
5. Расширенные функции стандартной клавиатуры
Штатная клавиатура iOS имеет целый набор дополнительных символов, которые по умолчанию не отображаются. Например, знаки валют, кавычки и даже буква ё. Чтобы получить к ним доступ необходимо зажать по открытым по умолчанию символам. Буквально через секунду появится всплывающее окошко с перечнем доступных символов. Заметим, что символы различаются в зависимости от того, на какой букве или символе вы зажимали.
6. Следите за пройденными шагами без дополнительных приложений
Многие пользователи iPhone скачивают или даже покупают специальные приложения для отслеживания пройденных шагов. И далеко не все знают, что такая функция есть в стандартном приложении «Здоровье» (многие и вовсе его не открывают). Причем приложение считает шаги очень точно, а также учитывает подъем на этажи! Последней функцией не могут похвастаться большинство приложений по подсчету шагов из App Store.
7. Улучшите работу Touch ID
Работу сканера отпечатков пальцев Touch ID на любом iPhone можно значительно улучшить. Для этого необходимо зарегистрировать несколько новых отпечатков того же пальца, которым вы привыкли снимать блокировку со смартфона (у большинства людей это большой палец правой руки). При этом регистрировать отпечаток каждый раз необходимо под немного другими углами. Благодаря этому трюку Touch ID станет гораздо лучше и стабильнее определять ваш отпечаток.
8. Сканирование документов в приложении «Заметки»
И еще одна относительно скрытая функция iOS может заменить собой отдельное приложение из App Store. Прямо в приложение «Заметки» встроен отличный и удобный в использовании сканер документов. Чтобы воспользоваться им необходимо создать новую заметку, нажать на иконку «+» над клавиатурой и выбрать пункт открывшегося меню «Отсканировать документы». После этого остается навести объектив камеры на iPhone. Документ будет автоматически определен сканером, но при этом у вас будет возможность отрегулировать точность сканирования.
9. Открытие случайно закрытой вкладки в Safari
Если вы случайно закрыли вкладку в Safari и хотите быстро ее открыть, то для этого существует удобный способ. Перейдите в меню просмотра открытых страниц и зажмите кнопку «+». Через секунду откроется страница, на которой будут собраны все недавно закрытые вкладки. Благодаря этому способу не приходится лезть в историю, чтобы вновь открыть нечаянно закрытую вкладку.
10. Открытие ссылки в Safari на новой вкладке
Классный и полезный трюк в Safari, который не знают даже многие опытные пользователи. Для того, чтобы открыть любую ссылку в новой вкладке, по ней достаточно нажать двумя пальцами одной руки одновременно. Эта функция Safari сильно экономит время.
11. Фильтры в приложении «Фото»
Это настоящая загадка, но предложенными в приложении «Фото» фильтрами практически никто не пользуется. Или же о них мало кто знает. А ведь прямо в приложении «Фото» вы можете провести полноценную работу над любым снимком и существенно улучшить его. Среди предложенных инструментов есть и привычные для всех фильтры, которые за одно нажатие улучшат фотографию.
12. Ускоренный набор символов
Если вы хотите набрать текст, в котором в основном будут буквы и только лишь пара цифр или символов, то есть классный трюк, который позволит сделать это быстрее. Вам не нужно тратить время и каждый раз переключаться на раскладку с символами. Для того, чтобы быстро набрать нужный символ или цифру, необходимо зажать на кнопке «123» (которая отвечает за открытие клавиатуры с символами) и не отрывая пальца от экрана провести к символу, который вы хотите вставить!
13. Возвращении наверх в любом приложении
Уверены, что вы не раз бывали в такой ситуации, когда долго прокручивали текст или изображения в каком-либо приложении, например, на веб-сайте. Если же вы и вовсе постоянно так делаете, то будете рады узнать, что прокручивать наверх для возвращения в «шапку» вовсе необязательно. Просто коснитесь часов в верхней строке состояния и вы автоматически вернетесь наверх.
14. Остановка музыки или видео по таймеру
Если вы привыкли перед сном слушать музыку или смотреть любимый сериал, то непременно не раз обнаруживали утром, что заряда на iPhone не осталось, так как вы уснули и не отключили музыку или видео. В стандартном приложении «Часы» есть полезная возможность установки таймера на остановку воспроизведения музыки или видео. Установите таймер и в качестве оповещения выберите «Остановить».
15. Быстрый перенос будильника
Все мы любим поспать, а iPhone большинству из нас сильно мешает это делать по утрам. Но чтобы не проспать, полностью будильник, разумеется, лучше не отключать. А, например, отложить. Сделать это можно не только нажатием по кнопке на экране. Есть куда более простой способ. Нужно всего лишь нажать на одну из кнопок регулировки громкости. Одно нажатие и будильник тут же умолкнет и будет отложен на 9 минут.
16. Уровень прямо в iPhone
В стандартном приложении «Компас», которое, конечно, мало кто использует, есть дополнительная вкладка «Уровень». Перейдя на нее вы получаете в свое распоряжение полноценный уровень, способный помочь, например, ровно повесить картину. Отметим, что в iOS 12 функция «Компас» была перенесена в новое приложение «Рулетка».
17. Скрытие частных фотографий
Мы все нередко даем наши iPhone в руки друзей или коллег для того, чтобы показать фото. И именно в эти моменты на экране могут «засветиться» ваши особенно личные фотографии, которые вы точно не хотите никому показывать. К счастью, на iPhone можно скрывать фотографии. Выберите фотографию (или сразу несколько снимков), нажмите «Поделиться» и в открывшемся окне выберите пункт «Скрыть». Все скрытые снимки больше не будут отображаться в общей ленте, а попадут в специальный альбом «Скрытые».
18. Улучшение снимков
Каждый пользователь iPhone может сильно улучшить свои снимки, если начнет уделять внимание выбору экспозиции (подробное руководство). Прямо в приложении «Камера» коснитесь экрана iPhone, а после коснитесь еще раз и удерживая палец на экране проведите вверх или вниз. Изменения вы заметите моментально — сцена будет становиться светлее или темнее. Чаще всего снимкам не хватает именно света, а с помощью этого способы вы сможете добавить свет на фотографию искусственным образом.
19. Ускорение Safari
Примечание: не работает в последних версиях iOS 12. В них функция, отвечающая за ускорение, включена по умолчанию.
В настройках Safari есть один мало кому известный параметр, который ускоряет открытие веб-страницу. Перейдите в меню «Настройки» → Safari → «Дополнения» → Experimental Features и поставьте флажок на пункте Link Preload. Благодаря этому скорость мобильного серфинга заметно увеличится, так как данные от некоторых сайтов будут загружаться еще до нажатия.
20. Вспышка при уведомлениях
Очень старая, а из-за этого и позабытая многими пользователями функция, которая заставляет вспышку iPhone моргать при входящих звонках или уведомлениях в режиме без звука. Чтобы включить ее перейдите в меню «Настройки» → «Основные» → «Универсальный доступ» → «Вспышка предупреждений» и активируйте одноименный параметр.
Поставьте 5 звезд внизу статьи, если нравится эта тема. Подписывайтесь на нас Telegram , ВКонтакте , Instagram , Facebook , Twitter , YouTube .
Источник
Свежая подборка лайфхаков для iPhone на iOS 14 и iOS 15
В этой статье я расскажу о некоторых не очевидных вещах, которые можно сделать на вашем iPhone и iPad.
Safari
Одиночный тап открывает страницу в этой же вкладке. Но если сделать тап двумя пальцами, то вы откроете страницу на новой вкладке. А если сделать свайп назад, то новая вкладка закроется.
Чтобы по двойному тапу открывать страницу в новой фоновой вкладке, необходимо перейти в Настройки — Safari — Ссылки — В фоновом режиме .
Долгий тап по иконке с двойным квадратиком открывает дополнительное меню, из которого можно, например, закрыть все открытые вкладки.
Если в режиме миниатюр подержать плюсик, можно посмотреть недавно закрытые вкладки.
Через меню «Поделиться» вы можете не только отправлять ссылку на веб-страницу, но и через меню «Параметры» отправлять PDF файл или веб-архив.
Фото и камера
В приложении Фото мы все еще не можем переименовывать снимки, то теперь можем добавлять подписи. Это своеобразные теги, которые в будущем упростят поиск по изображениям на вашем iPhone или iPad.
Изображения можно скрывать из общей галереи медиатеки. Для этого на выбранном фото в меню Поделиться — Скрыть .
Скрытые изображения отображаются на вкладке «Альбомы» — Скрытые. А чтобы скрыть такую очевидную папку, перейдите в Настройки — Фото — Альбом «Скрытые» (отключите). Теперь скрытый альбом отображаться нигде не будет.
На вкладке «Альбомы» обложка будет выбираться случайно. А чтобы выбрать собственное фото на обложку, долгий тап по нужной фотографии — Сделать фото титульным .
Еще в альбомах можно создавать папки. Присваиваем папке название, и туда можно добавлять свои альбомы с изображениями.
Если на вашем iPhone уже мало места, не забывайте открывать вкладку Альбомы — Снимки экрана . Здесь вы можете удалить все скриншоты.
В родном приложении «Камера» вы сразу можете снимать с примененным каким-либо системным фильтром. Но как снимать видео с нужным фильтром (уже настроенным до начала записи)? Для этого выбирайте фильтр и начинайте запись видео из раздела Фото. Для этого зажимаем кнопку и сдвигаем ее вправо.
Теперь видеозапись идет постоянно, а фильтр уже применен.
Прочие лайфхаки
Хак №1. Долгий тап по иконке «Заметки» позволит воспользоваться встроенным сканером документов.
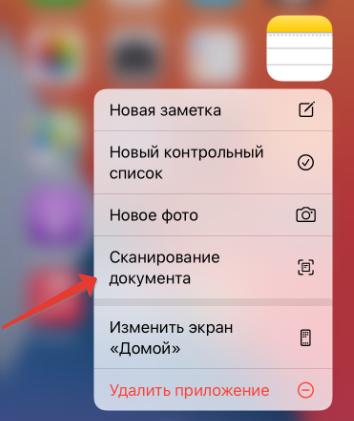
Документ автоматически распознается, и произойдет фотографирование. После чего приложение применит фильтры, как будто вы все отсканировали на сканере. А если края получились не очень удачными, их можно подкорректировать вручную.
Хак №2. В приложении Часы, в настройках таймера вместо мелодии по окончании вы можете выбрать пункт «Остановить».
В таком случае при воспроизведении музыки или подкастов, при срабатывании таймера, воспроизведение остановится.
Хак №3. Уже многие знают, что в Пункте управления есть опция Shazam (распознавание музыки). Если у вас ее нет, то добавить несложно, перейдите в Настройки — Пункт управления и перенести соответствующий пункт в активную часть.
Но немногие знают, что эта функция может распознавать и системные звуки, т.е. звуки, которые вы запускали в сторонних приложениях, например, в YouTube. Для этого запускаем Shazam и сразу музыкальную композицию.
Хак №4. Если iPhone в заблокированном режиме лежит экраном вниз, то Siri не будет распознавать ваш голос. Чтобы это исправить, идем в Настройки — Универсальный доступ — Siri — Всегда слушать «Привет, Siri» .
Хак №5. В приложении Сообщения вы можете прикреплять Memoji к различным сообщениям, а не просто отправлять их. Для этого зажмите пальцем на Memoji и наведите его на то сообщение, которое вам отправил пользователь.
Хак №6. Включаем led-вспышку при входящем звонке или сообщении. Для этого идем в Настройки — Универсальный доступ — Аудиовизуализация — Вспышка для предупреждений .
Также можно активировать эту опцию в бесшумном режиме.
Хак №7. Наверняка вы знаете, что если активировать на корпусе iPhone тумблер бесшумного режима, то входящий вызов вы не услышите. Но чтобы исправить это для избранного контакта, запустите приложение Телефон, выберите нужный контакт — Править — Рингтон — Экстренный допуск (включить).
В таком случае, даже в бесшумном режиме, звонок все равно произойдет.
Хак №8. В любом картографическом приложении (Яндекс карты, Google Maps, карты Apple, MapsMe) жест «pinch-to-zoom» (масштабирование) можно делать не двумя, а одним пальцем. Для этого надо сделать один быстрый тап и на второй тап оставить палец на экране. Далее одним пальцем вы сможете менять масштаб на картах. Очень удобно, когда вы используете смартфон одной рукой.
А чтобы на картах быстро перейти в 3D-режим (не заходя в настройки), проведите двумя пальцами вверх по картам. Обратный свайп вниз переводит обратно в 2D-режим.
Хак №9. Если к вашему iPhone подключены наушники, то можно увеличить максимальную громкость воспроизводимого звука. Идем в Настройки — Универсальный доступ — Аудиовизуализация — Адаптация наушников .
Настройка аудио позволяет усилить диапазоны, например голоса. Ниже есть регулятор, который позволяет сделать это умеренно или сильно. Настройки применятся к мультимедиа и к системным звукам.
Хак №10. Запуск приложения на другом языке.
По умолчанию все приложения устанавливаются с языком, который установлен в качестве системного. А чтобы запустить программу на иностранном языке, идем в Настройки, ищем необходимую программу и выбираете предпочтительный язык. При последующем запуске приложения интерфейс программы изменится.
Настройки
Все знают, как посмотреть емкость аккумулятора ( Настройки — Аккумулятор — Состояние аккумулятора ). Вы увидите свою максимальную емкость, но обычно эта цифра не очень точная.
Чтобы точно посмотреть емкость аккумулятора, нужно установить специальную команду (ссылка на iCloud).
Шаг 1. После установки команды идем в Настройки — Конфиденциальность — Аналитика и улучшения — Данные аналитики , и в поиске вбить “log-ag”. Получим текстовые файлы — логи, касающиеся аккумулятора.
Шаг 2. Открываем самый последний лог, жмем кнопку Поделиться, и после установки команд они отобразятся в этом меню.
- Опция View Battery Cycle отображает количество циклов перезарядки.
- Команда «Аккумулятор» показывает реальную емкость батареи.
Если у вас менее 500 циклов перезаряда, то задумываться о замене батареи пока не стоит.
iOS 15: новые лайфхаки
И в завершение несколько фишек для iOS 15, публичный релиз которой состоится в сентябре этого года. Сейчас можно установить beta-версию.
Лайфхак №1. Во многих приложениях iOS 15 вставлять контент можно не только из буфера обмена (копировать — вставить), но и из камеры. Для этого необходимо тапнуть по пустому экрану и нажать на кнопку «Сканирование».
В нижней части экрана появится видоискатель, и вы можете подставить какой-нибудь текст и отсканировать его. К сожалению, пока нет поддержки русского языка (только английский).
Функция идеально подходит, когда вам надо отсканировать интернет-ссылку или bitcoin-кошелек, напечатанный на бумаге, или пароль.
Лайфхак №2. Во время звонка по FaceTime в Пункте управления можно настроить видео или микрофон.
Для видео доступен портретный режим, когда лицо будет в фокусе, а все остальное размыто (фильтр blur). Для настройки микрофона можно выбрать изоляцию голоса, когда внешние шумы будут отсекаться программным образом.
Источник