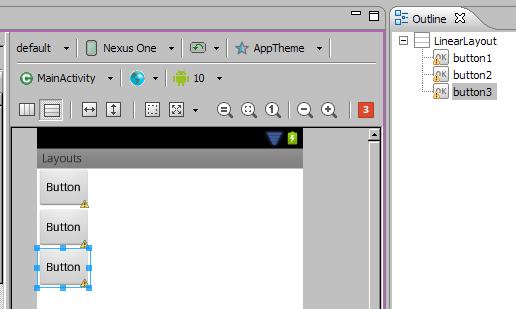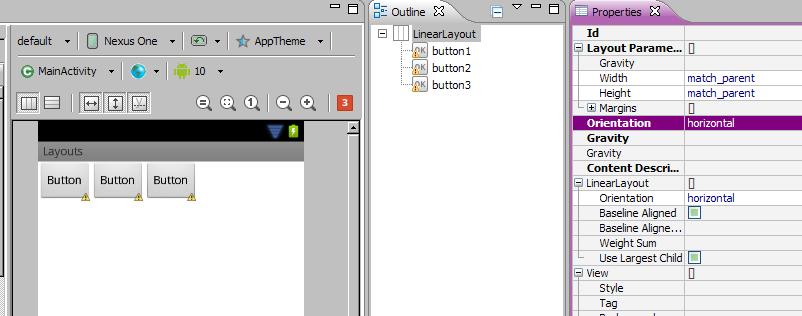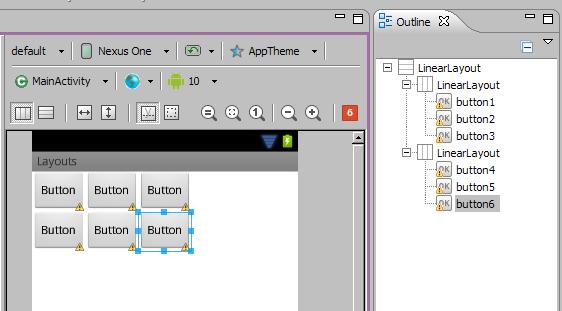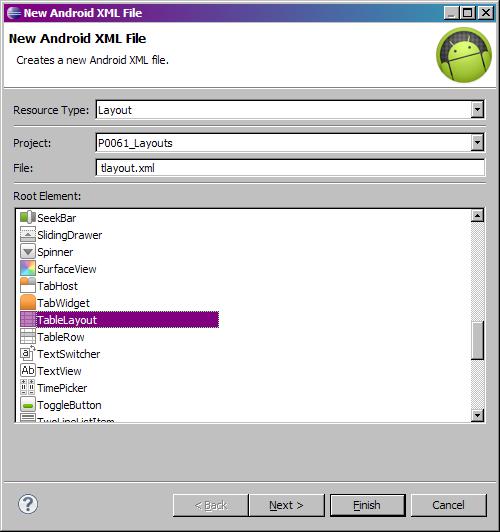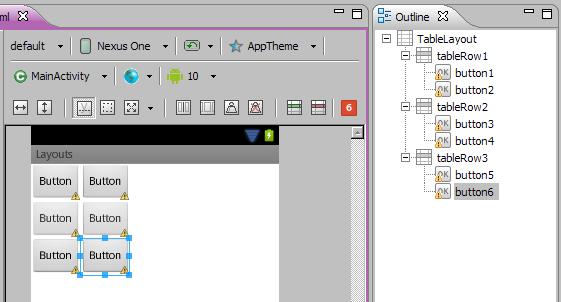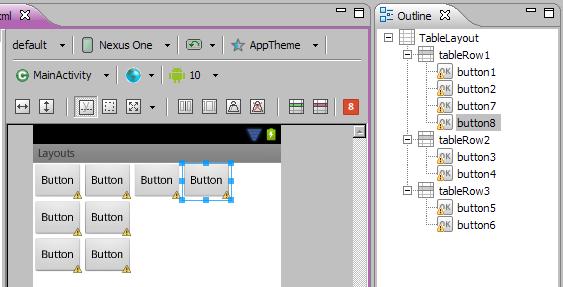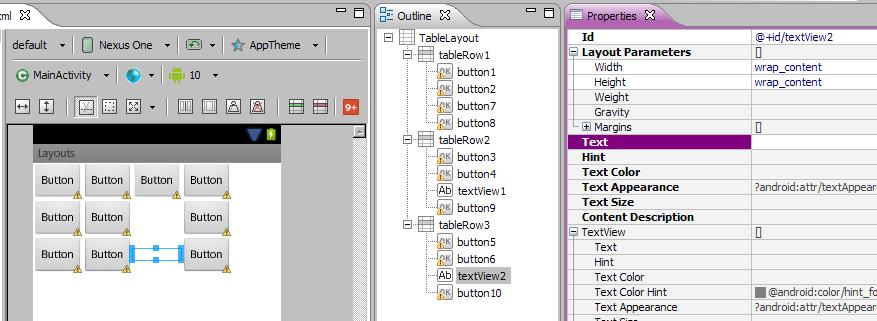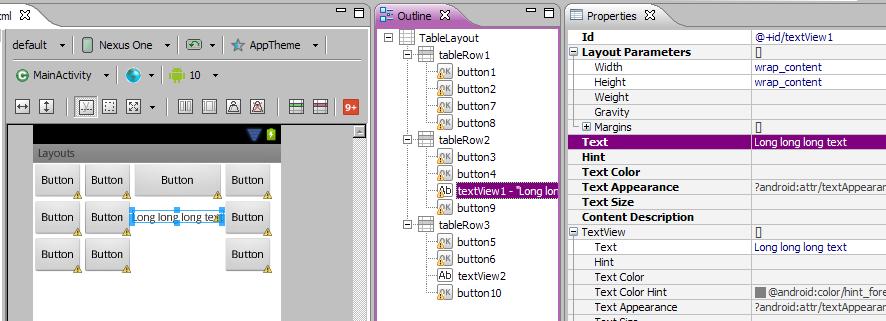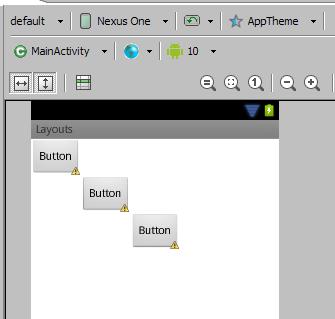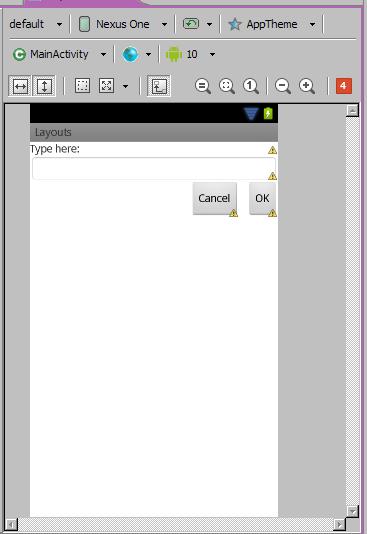RelativeLayout
ReiativeLayout (относительная разметка) находится в разделе Layouts и позволяет дочерним компонентам определять свою позицию относительно родительского компонента или относительно соседних дочерних элементов (по идентификатору элемента). В RelativeLayout дочерние элементы расположены так, что если первый элемент расположен по центру экрана, другие элементы, выровненные относительно первого элемента, будут выровнены относительно центра экрана. При таком расположении, при объявлении разметки в XML-файле, элемент, на который будут ссылаться для позиционирования другие объекты представления, должен быть объявлен раньше, чем другие элементы, которые обращаются к нему по его идентификатору.
Важные атрибуты, которые связаны с родителем.
- android:layout_alignParentBottom — выравнивание относительно нижнего края родителя
- android:layout_alignParentLeft — выравнивание относительно левого края родителя
- android:layout_alignParentRight — выравнивание относительно правого края родителя
- android:layout_alignParentTop — выравнивание относительно верхнего края родителя
- android:layout_centerInParent — выравнивание по центру родителя по вертикали и горизонтали
- android:layout_centerHorizontal — выравнивание по центру родителя по горизонтали
- android:layout_centerVertical — выравнивание по центру родителя по вертикали
Некоторые атрибуты можно использовать вместе, чтобы добиться нужного эффекта, например, разместить компонент в верхнем правом углу.
Компонент можно размещать не только относительно родителя, но и относительно других компонентов. Для этого все компоненты должны иметь свой идентификатор, по которому их можно будет отличать друг от друга. В этом случае вы можете задействовать другие атрибуты.
- android:layout_above — размещается над указанным компонентом
- android:layout_below — размещается под указанным компонентом
- android:layout_alignLeft — выравнивается по левому краю указанного компонента
- android:layout_alignRight — выравнивается по правому краю указанного компонента
- android:layout_alignTop — выравнивается по верхнему краю указанного компонента
- android:layout_alignBottom — выравнивается по нижнему краю указанного компонента
- android:layout_toLeftOf — правый край компонента размещается слева от указанного компонента
- android:layout_toRightOf — левый край компонент размещается справа от указанного компонента
Чтобы компоненты «не прилипали» друг к другу, используются атрибуты, добавляющие пространство между ними.
- android:layout_marginTop
- android:layout_marginBottom
- android:layout_marginLeft
- android:layout_marginRight
Рассмотрим простой пример. Допустим, мы хотим поместить на экран элементы EditText и Button. Кнопка должна находиться справа от текстового поля. Текстовое поле при этом должно быть выравнено слева относительно родительского элемента (компоновки) и слева относительно кнопки. В свою очередь кнопка должна быть выравнена справа относительно шаблона компоновки.
Во многих случаях грамотная относительная компоновка хорошо смотрится в альбомной и портретной ориентации.
Программное создание относительной разметки
Если вам понадобится динамически создавать относительную разметку в коде, то делается это следующим образом:
Создавать компоновку для относительной разметки чуть сложнее, чем для линейной компоновки. Рассмотрим ещё один пример. Предположим, нам нужен такой экран
Шаг 1: В XML-файле задаем относительную компоновку.
Шаг 2: Определяем дочерние элементы. В нашем случае мы имеем семь текстовых меток разного цвета. Каждому элементу присваиваем необходимые свойства: текст, цвет, размер символов и так далее.
Шаг 3: Определяем правила относительной разметки.
Красная метка должна находиться в правом верхнем углу родительского элемента.
Оранжевая метка должна располагаться по центру по горизонтали относительно родительского элемент.
Желтая метка выравнивается по правой части родительского элемента.
Зелёная метка выравнивается по центру (по вертикали) и выводится слева от синей метки.
Синяя метка выравнивается по центру (по вертикали и горизонтали) относительно родительского элемента, т.е. точно по центру.
Метка цвета индиго выравнивается по центру (по вертикали) и выводится справа от синей метки.
Фиолетовая метка выводится в нижней части родительского элемента и занимает всю её ширину.
При разработке макета с относительной разметкой следите, чтобы элементы не налезали друг на друга (можете получить сообщение об ошибке). Старайтесь не усложнять макет и не забывайте присваивать уникальный идентификатор каждому элементу. Проверяйте макет в разных режимах ориентации.
Создаём неподвижную полоску
С помощью RelativeLayout можно создать неподвижную полоску внизу экрана, которая не будет прокручиваться вместе со списком. Для этого используется атрибут android:layout_alignParentBottom и родственные ему атрибуты для верхней части. Вот простой пример со списком.
И простой код для создания прокручиваемого списка, чтобы увидеть эффект неподвижной полоски с кнопкой.
Источник
Полный список
Расположение View-элементов на экране зависит от ViewGroup (Layout), в которой они находятся. В этом уроке мы рассмотрим основные виды Layout.
LinearLayout – отображает View-элементы в виде одной строки (если он Horizontal) или одного столбца (если он Vertical). Я использовал это на прошлом уроке, когда демонстрировал использование layout-файлов при смене ориентации.
TableLayout – отображает элементы в виде таблицы, по строкам и столбцам.
RelativeLayout – для каждого элемента настраивается его положение относительно других элементов.
AbsoluteLayout – для каждого элемента указывается явная позиция на экране в системе координат (x,y)
Рассмотрим эти виды
LinearLayout (LL)
Этот вид ViewGroup по умолчанию предлагается при создании новых layout-файлов. Он действительно удобен и достаточно гибок, чтобы создавать экраны различной сложности. LL имеет свойство Orientation, которое определяет, как будут расположены дочерние элементы – горизонтальной или вертикальной линией.
Сделаем простой и наглядный пример.
Project name: P0061_Layouts
Build Target: Android 2.3.3
Application name: Layouts
Package name: ru.startandroid.develop.layouts
Create Activity: MainActivity
Откроем layout-файл main.xml, и поместите в него следующий код:
Теперь корневой элемент у нас LinearLayout с вертикальной ориентацией.
Перетащите слева в корневой LinearLayout три кнопки. Они выстроились вертикально.
Теперь в Properties меняем для LL свойство Orientation на horizontal и сохраняем (CTRL+SHIFT+S) – кнопки выстроились горизонтально.
GroupView можно вкладывать друг в друга. Вложим в один LL два других. Удалите в main.xml все элементы (три кнопки) кроме корневого LL. Ориентацию корневого LL укажем вертикальную и добавим в него два новых горизонтальных LL. В списке элементов слева они находятся в разделе Layouts. Напоминаю, что вы можете перетаскивать элементы из списка не только на экран, но и на конкретный элемент на вкладке Outline.
В каждый горизонтальный LL добавим по три кнопки. Получилось два горизонтальных ряда кнопок. Убедитесь, что у горизонтальных LinearLayout высота (height) установлена в wrap_content.
TableLayout (TL)
TL состоит из строк TableRow (TR). Каждая TR в свою очередь содержит View-элементы, формирующие столбцы. Т.е. кол-во View в TR — это кол-во столбцов. Но кол-во столбцов в таблице должно быть равным для всех строк. Поэтому, если в разных TR разное кол-во View-элементов (столбцов), то общее кол-во определяется по TR с максимальным кол-вом. Рассмотрим на примере.
Создадим layout-файл tlayout.xml. с корневым элементом TableLayout
Добавим в корневой TableLayout три TableRow-строки (из раздела Layouts слева) и в каждую строку добавим по две кнопки. Результат: наша таблица имеет три строки и два столбца.
Добавим в первую строку еще пару кнопок. Кол-во столбцов для всех строк теперь равно 4, т.к. оно определяется по строке с максимальным кол-вом элементов, т.е. по первой строке. Для второй и третьей строки третий и четвертый столбцы просто ничем не заполнены.
Во вторую строку добавим TextView и Button, и текст в добавленном TextView сделаем пустым. В третьей строке сделаем то же самое. Мы видим, что эти элементы легли в третий и четвертый столбец. И т.к. TextView у нас без текста и на экране не виден, кажется что третий столбец во второй и третьей строке пустой.
Ширина столбца определяется по самому широкому элементу из этого столбца. Введем текст в один из TextView и видим, что он расширил столбец.
Я уберу элементы четвертого столбца и построю такой экран. Попробуйте сами сделать так же в качестве упражнения.
TL может содержать не только TR, но и обычные View. Добавьте, например, Button прямо в TL, а не в TR и увидите, что она растянулась на ширину всей таблицы.
RelativeLayout (RL)
В этом виде Layout каждый View-элемент может быть расположен определенным образом относительно указанного View-элемента.
1) слева, справа, сверху, снизу указанного элемента (layout_toLeftOf, layout_toRightOf, layout_above, layout_below)
2) выравненным по левому, правому, верхнему, нижнему краю указанного элемента (layout_alignLeft, layout_alignRight, layout_alignTop, layout_alignBottom)
3) выравненным по левому, правому, верхнему, нижнему краю родителя (layout_alignParentLeft, layout_alignParentRight, layout_alignParentTop, layout_alignParentBottom)
4) выравненным по центру вертикально, по центру горизонтально, по центру вертикально и горизонтально относительно родителя (layout_centerVertical, layout_centerHorizontal, layout_centerInParent)
Подробно можно почитать в хелпе.
Создадим rlayout.xml и скопируем туда такой xml-код:
Здесь у нас корневой элемент — RelativeLayout.
Получился такой экран:
Нам интересен xml-код. Сразу кратко опишу незнакомые атрибуты и их значения:
android:layout_width = «match_parent»
android:layout_height = «wrap_content»
android:id = «@+id/entry»
— слово android в названии каждого атрибута – это namespace, я его буду опускать при объяснениях.
— id – это ID элемента,
— layout_width (ширина элемента) и layout_height (высота элемента) могут задаваться в абсолютных значениях, а могут быть следующими: fill_parent (максимально возможная ширина или высота в пределах родителя) и wrap_content (ширина или высота определяется по содержимому элемента). В хелпе указывается, что есть еще match_parent. Это тоже самое, что и fill_parent. По каким-то причинам, разработчики системы решили, что название match_parent удобнее, и от fill_parent постепенно будут отказываться. А пока его оставили для совместимости. Так что запомните, что match_parent = fill_parent и в дальнейшем будем стараться использовать match_parent. Позже мы еще остановимся на этом и разберем подробнее.
Сейчас вернемся к нашим элементам. В примере мы видим TextView, EditText и два Button – OK и Cancel. Давайте подробно разберем интересующие нас атрибуты.
TextView
android:id = «@+id/label» — ID
android:layout_width = «match_parent» — занимает всю доступную ему ширину (хоть это и не видно на экране);
android:layout_height = «wrap_content» — высота по содержимому;
ни к чему никак не относится
EditText
android:id = «@+id/entry» — ID
android:layout_width = «match_parent» — вся доступная ему ширина
android:layout_height = «wrap_content» — высота по содержимому
android:layout_below = «@+id/label» — расположен ниже TextView (ссылка по ID)
Button_OK
android:id = «@+id/ok» – ID
android:layout_width = «wrap_content» — ширина по содержимому
android:layout_height = «wrap_content» – высота по содержимому
android:layout_below = «@+id/entry» — расположен ниже EditText
android:layout_alignParentRight = «true» — выравнен по правому краю родителя
android:layout_marginLeft = «10dip» – имеет отступ слева (чтобы Button_Cancel был не впритык)
Button_Cancel
android:layout_width = «wrap_content» — ширина по содержимому
android:layout_height = «wrap_content» – высота по содержимому
android:layout_toLeftOf = «@+id/ok» — расположен слева от Button_OK
android:layout_alignTop = «@+id/ok» — выравнен по верхнему краю Button_OK
Вы можете подобавлять элементы и поэкспериментировать с их размещением.
Обратите внимание, что у View-элемента может не быть ID (android:id). Например, для TextView он обычно не нужен, т.к. они чаще всего статичны и мы к ним почти не обращаемся при работе приложения. Другое дело EditText – мы работаем с содержимым текстового поля, и Button – нам надо обрабатывать нажатия и соответственно знать, какая именно кнопка нажата. В будущем мы увидим еще одну необходимость задания ID для View-элемента.
AbsoluteLayout (AL)
Обеспечивает абсолютное позиционирование элементов на экране. Вы указываете координаты для левого верхнего угла компонента.
Создадим alayout.xml с корневым AbsoluteLayout
Теперь попробуйте перетаскиванием подобавлять различные элементы на экран. Они не выстраиваются, как при LinearLayout или TableLayout, а ложатся там, куда вы их перетащили. Т.е. это абсолютное позиционирование.
Открываем xml-код и видим, что для задания координат используются layout_x и layout_y.
Поначалу кажется, что это наиболее удобный и интуитивно понятный способ расположения элементов на экране — они сразу располагаются там где надо. Но это только в случае, когда вы разрабатываете для экрана с конкретным разрешением. Если открыть такое приложение на другом экране, все элементы сместятся и получится не так, как вы планировали. Поэтому этот Layout не рекомендуется использовать. И его совместимость с будущими версиями Android не гарантируется.
Есть еще много видов ViewGroup, и мы постепенно будем их осваивать. А пока нам хватит этих.
В этом уроке мы:
Рассмотрели основные виды Layout: LinearLayout, TableLayout, RelativeLayout, AbsoluteLayout
На следующем уроке:
рассмотрим подробно некоторые Layout-свойства View-элементов, которые позволяют настраивать их расположение в ViewGroup.
Присоединяйтесь к нам в Telegram:
— в канале StartAndroid публикуются ссылки на новые статьи с сайта startandroid.ru и интересные материалы с хабра, medium.com и т.п.
— в чатах решаем возникающие вопросы и проблемы по различным темам: Android, Kotlin, RxJava, Dagger, Тестирование
— ну и если просто хочется поговорить с коллегами по разработке, то есть чат Флудильня
— новый чат Performance для обсуждения проблем производительности и для ваших пожеланий по содержанию курса по этой теме
Источник