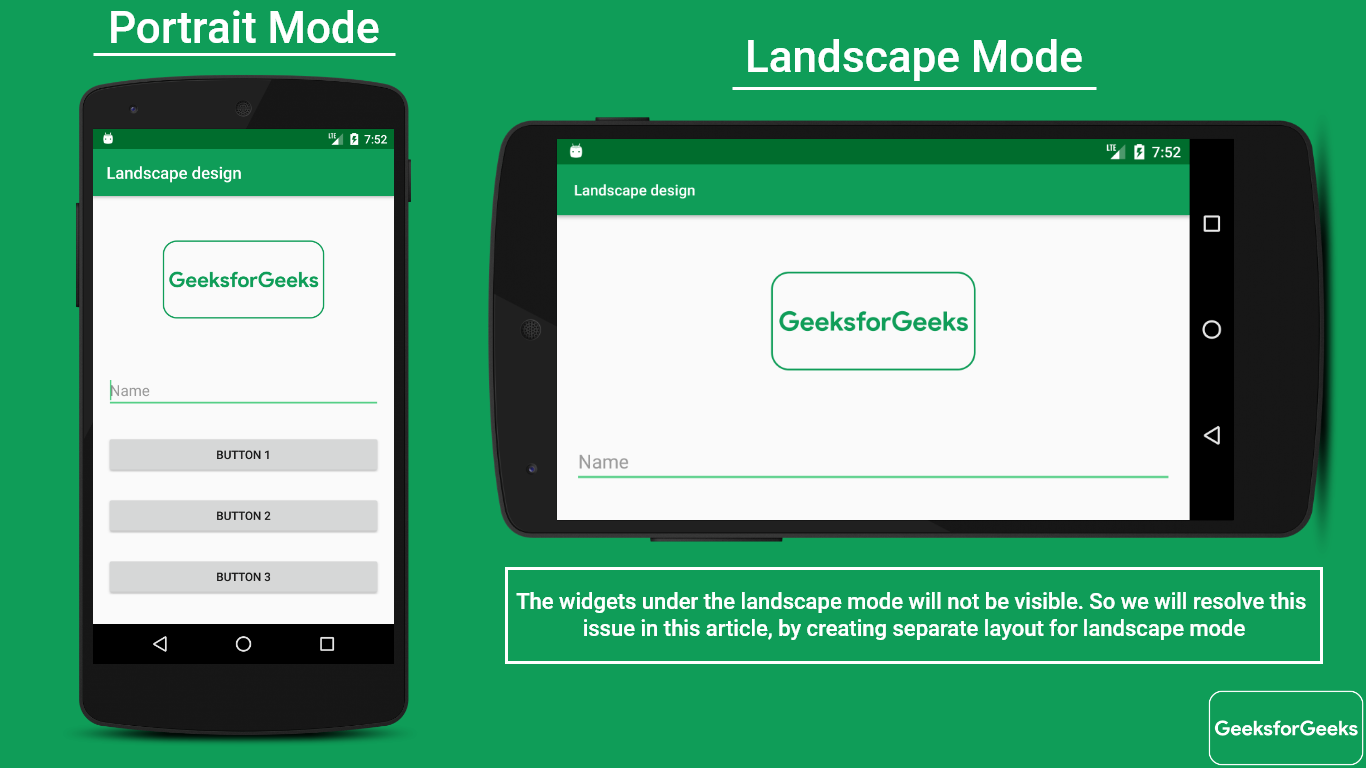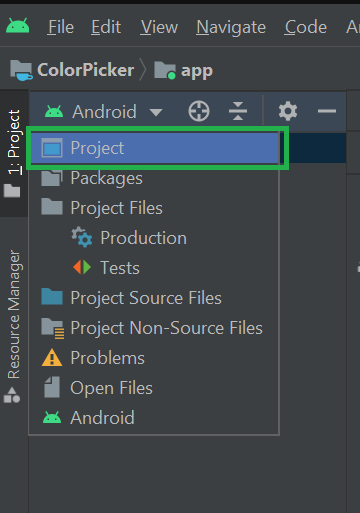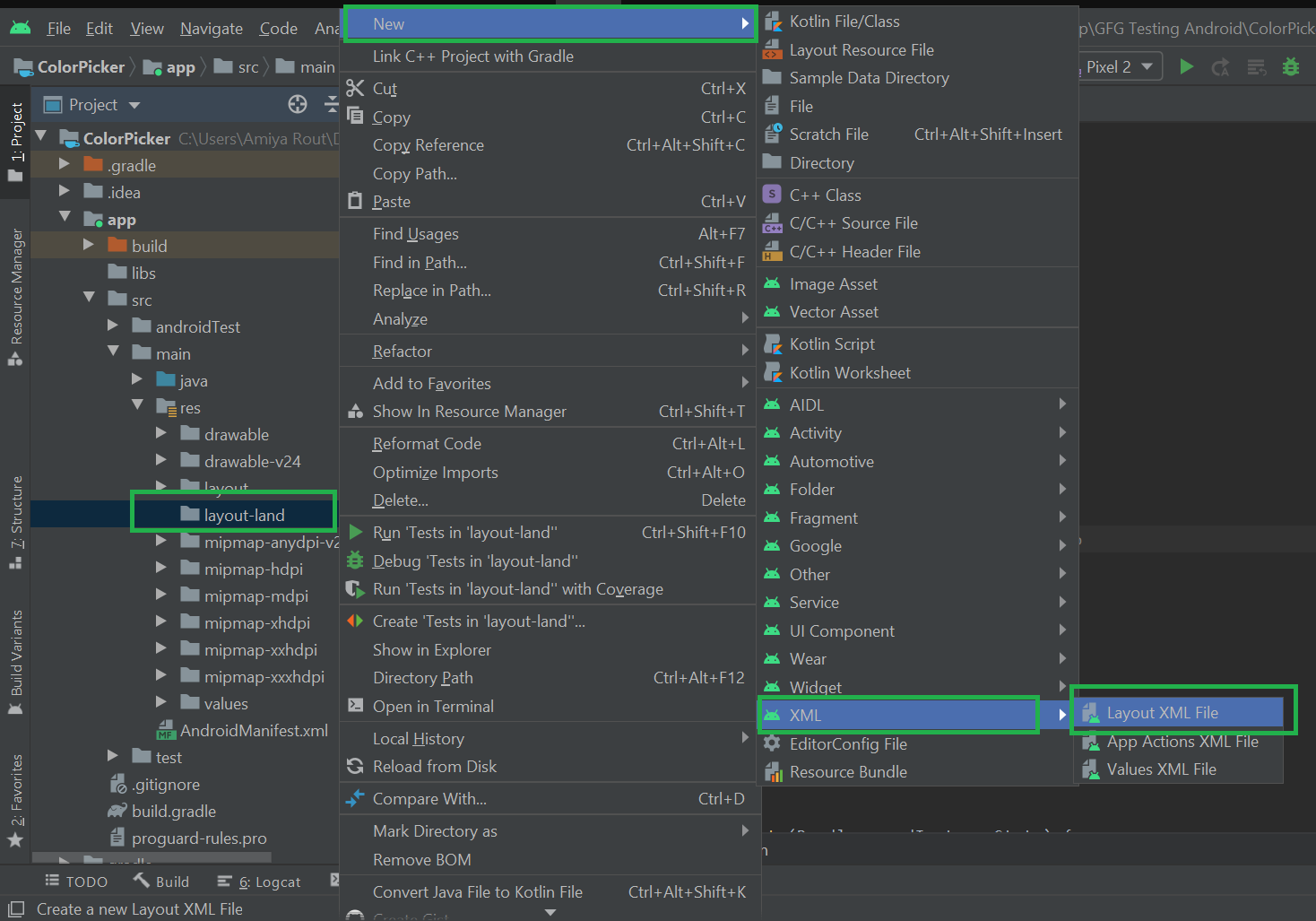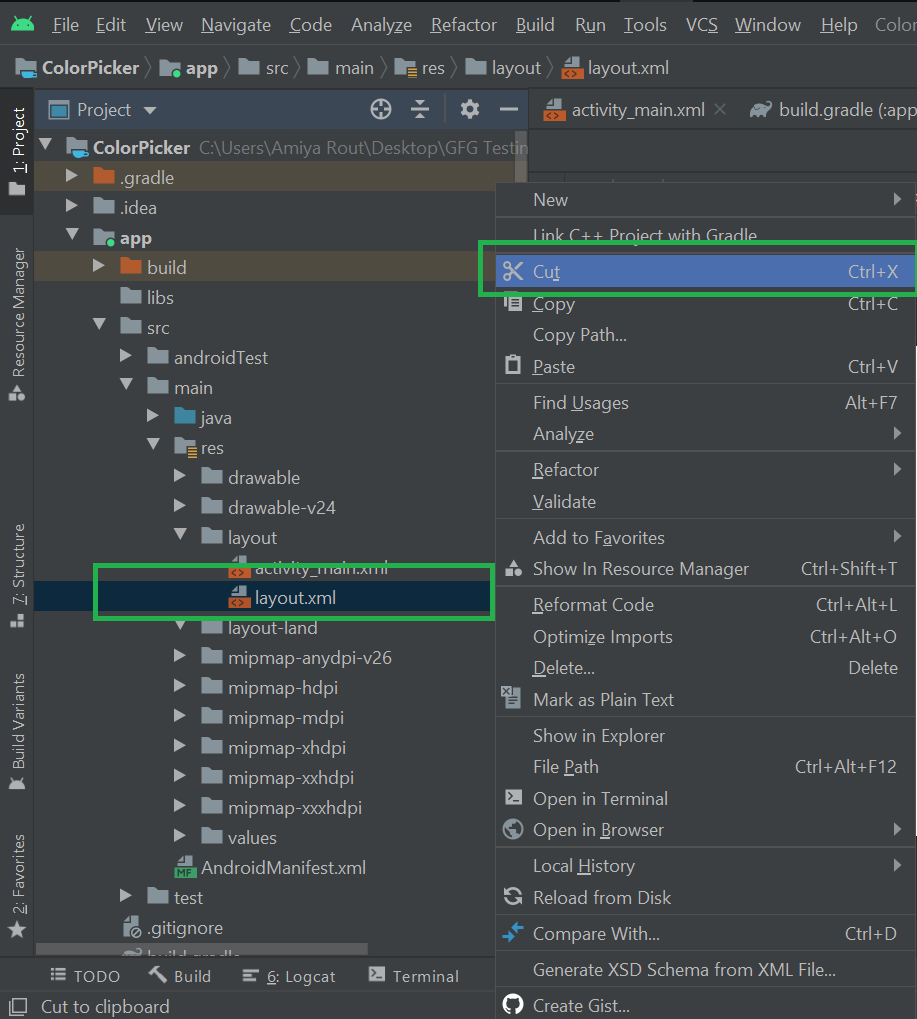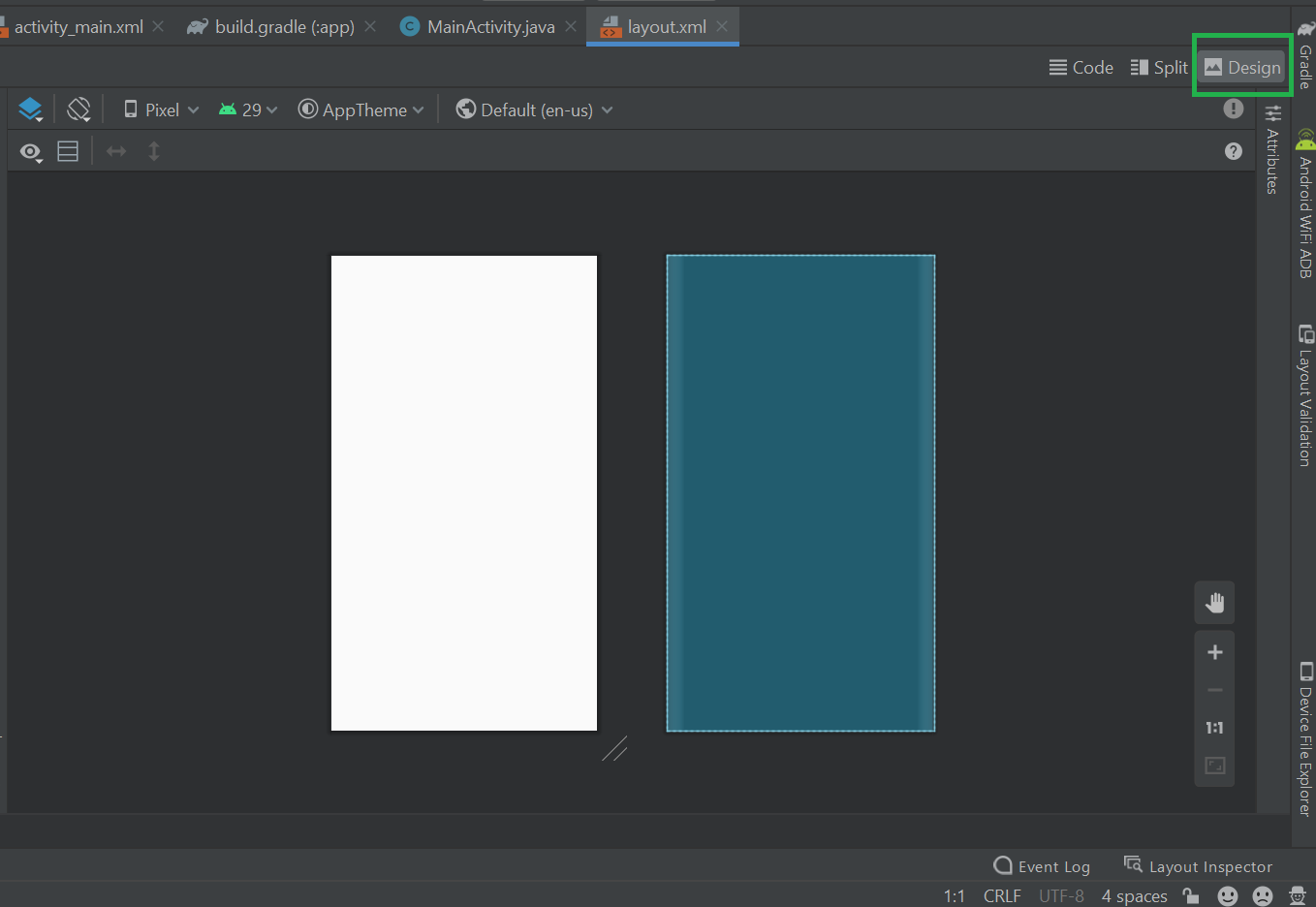- How to Create Landscape Layout in Android Studio?
- Method 1:
- Method 2
- Овладение Coordinator Layout
- CoordinatorLayout
- AppBarLayout
- Флаги AppbarLayout
- CoordinatorLayout Behaviors
- SwipeDismissBehavior
- Custom Behaviors
- Child и dependency
- Layout
- Что такое Layout
- Виды разметок
- Комбинирование
- Программный способ создания разметки
- RelativeLayout
- Программное создание относительной разметки
- Создаём неподвижную полоску
How to Create Landscape Layout in Android Studio?
In Android, whenever the user switches to landscape mode an issue is encountered in which some of the widgets become invisible (as you can see in the below image) and so in this scenario , there is a need to design a separate layout for the landscape mode. So i n android, every application is designed in almost both the orientations i.e Portrait and Landscape. But by default Android Studio gives the option to design the application in Portrait mode but for Landscape mode, we need to create a Landscape Layout folder under the res folder. As per Android developer website guidelines, the name of this folder should be “layout-land”.
We are going to discuss two methods to create a landscape layout in android studio.
Method 1:
Step 1: If the project is already opened in the “Android” mode then change the project to “Project” mode as shown in the below image.
Step 2: Go to app > src > main > res > right-click > New > Android Resource Directory and one pop up will be prompted as shown below. Select Resource type as layout then go to Orientation and then click on the >> icon.
Step 3: Now in the Screen orientation select Landscape and the directory name automatically change to layout-land and let the Directory name as layout-land and don’t change it .
Step 4: Go to the layout-land > right-click > New > XML > Layout XML File and name the file.
Step 5: Now cut the layout.xml file and paste it under the layout-land folder. Open the XML file and you will get the Landscape mode.
If you want to redesign the activity_main.xml in Landscape mode then copy the activity_main.xml file from the layout folder to the layout-land folder. Please refer to this article to Design the Landscape and Portrait Mode of Application in Android . Refer to the following video to get the whole steps:
Method 2
Method 2 is very easy to implement. In fact In Android Studio 3.x.x, there is no need to create an extra layout folder. There are only two steps to implement the method.
Step 1: Open the base UI layout in DESIGN mode so that you see the actual GUI, such as Buttons, icons, etc.
Step 2: Click the icon marked in the below screenshot and, from the menu, select Create Landscape Variation. Then the corresponding Landscape file will be created automatically named as land\xml file name.
Источник
Овладение Coordinator Layout
На презентации Google I/O 15, компания Google представила новую версию библиотеки поддержки которая реализует несколько компонентов, сильно связанных со спецификациями Material Design, среди этих компонентов вы можете найти новые типы ViewGroup такие как AppbarLayout , CollapsingToolbarLayout и CoordinatorLayout .
При правильном комбинировании и настройке данные Viewgroup могут быть очень мощным инструментом, по этому я решил написать статью с некоторыми настройками и советами.
CoordinatorLayout
Как и предполагает его название, цель и философия этой ViewGroup является координация view элементов, которые находятся внутри него.
Рассмотрим следующую картинку:
В этом примере можем видеть как view элементы размещены друг относительно друга, не прибегая к детальному просмотру, мы видим как одни View зависят от других. (мы поговорим об этом позже).
Это будет простейшая структура использования CoordinatorLayout :
Рассмотрим скелет данного layout. У этого CoordinatorLayout имеется только три дочерних элемента: AppbarLayout , прокручиваемый view и закрепленный FloatingActionBar .
AppBarLayout
Проще говоря, AppBarLayout это LinearLayout на стероидах, их элементы размещены вертикально, с определенными параметрами элементы могут управлять их поведением, когда содержимое прокручивается.
Это может прозвучать запутано сначала, но как, — «Лучше один раз увидеть, чем сто раз услышать», к вашему вниманию .gif-пример:
В данном случае AppBarLayout это синяя view, размещенная под исчезающим изображением, она содержит Toolbar , LinearLayout с заголовком и подзаголовком и TabLayout с несколькими вкладками.
Мы можем управлять поведением элементов AppbarLayout с помощью параметров: layout_scrollFlags . Значение: scroll в данном случае присутствует почти во всех элементах view, если бы этот параметр не был указан ни в одном из элементов AppbarLayout, он остался бы неизменным, позволяя прокручиваемому контенту проходить позади него.
Со значением: snap , мы избегаем попадания в полу-анимационного-состояния, это значит, что анимация всегда скрывает или отображает полный размер view.
LinearLayout который содержит заголовок и подзаголовок будет всегда отображен при прокручивании вверх, ( enterAlways значение), и TabLayout будет видим всегда так как на него не установлен ни один флаг.
Как видите настоящая мощь AppbarLayout определяется должным управлением его флагами прокрутки в определенных view.
Все эти параметры доступны в документации Google Developers. В любом случае, я рекомендую поиграть с примерами. В конце статьи размещены ссылки на репозитории Github с реализацией примеров.
Флаги AppbarLayout
SCROLL_FLAG_ENTER_ALWAYS : При использовании флага, view будет прокручиваться вниз не зависимо от других прокручиваемых view.
SCROLL_FLAG_ENTER_ALWAYS_COLLAPSED : Дополнительный флаг для ‘enterAlways’, который изменяет возвращаемый view к изначально прокручиваемому, при исчезновении высоты.
SCROLL_FLAG_EXIT_UNTIL_COLLAPSED : При выходе, view будет прокручен до тех пор пока не исчезнет.
SCROLL_FLAG_SCROLL : Элемент view будет прокручиваться в направлении события прокрутки.
SCROLL_FLAG_SNAP : В конце прокрутки, если view видим только частично, он будет докручен до его ближайшего края.
CoordinatorLayout Behaviors
Проведем не большой эксперимент, запустим Android Studio (>= 1.4) и создадим проект из шаблона: Scrolling Activity, ничего не изменяя, компилирием и вот что мы видим:
При рассмотрении сгенерированного кода, ни макеты layout ни java классы не имеют ничего относящегося к маштабированию анимации плавающей кнопки при прокрутке. Почему?
Ответ находится в исходном коде FloatingActionButton , с тех пор как Android Studio v1.2 включает java декомпилятор, с помощью ctrl/cmd + click мы можем проверить исходный код и посмотреть что происходит:
За маштабирование анимации отвечает новый элемент, представленый вместе с design library, под названием Behavior . В данном случае , который зависит от некоторых факторов включая прокрутку, показывать FAB или нет, интересно, не правда ли?
SwipeDismissBehavior
Продолжим углубление в код, если вы посмотрите внутрь пакета виджетов design support library, то сможете найти открытй клас под названием: SwipeDismissBehavior . С этим новым Behavior мы можем очень легко реализовать функцию свайп для отмены в наших шаблонах с CoordinatorLayout :
Custom Behaviors
Создать свой шаблон поведения (Behavior) не так и сложно как может показаться, для начала мы должны принять во внимание несколько основных элементов: child и dependency.
Child и dependency
child это элемент который усиливает поведение, dependency — тот кто будет обслуживать его как тригер для взаимодействия с child элементом. Посмотрим на пример, child — элемент ImageView, а dependency это Toolbar, таким образом, если Toolbar движется, ImageView тоже движется.
Теперь, когда мы определили концепт, можем поговорить о реализации, первым шагом будет наследование от:
, значение T будет класс который принадлежит view, что необходим нам для координации, в данном случае ImageView, после чего мы должны переопределить следующие методы:
- layoutDependsOn
- onDependentViewChanged
Метод: layoutDependsOn будет вызван каждый раз когда что-то случится в layout, чтобы вернуть true , как только мы определили dependency, в примере, этот метод срабатывает автоматически при прокручивании (т.к. Toolbar будет двигаться), таким образом, мы можем подать знак нашему child отреагировать соответствующим образом.
Всякий раз когда layoutDependsOn возвращает true будет вызван второй onDependentViewChanged . Вот тут-то мы и должны реализовать нашу анимацию, перевод или движения всегда зависят от предоставленной зависимости.
Источник
Layout
Что такое Layout
При разработке первых приложений мы уже встречали элемент LinearLayout, который позволяет группировать дочерние элементы в одну линию в автоматическом режиме. Существуют и другие типы контейнеров, позволяющие располагать элементы разными способами. Пришло время познакомиться с ними поближе.
Компоновка (также используются термины разметка или макет) хранится в виде XML-файла в папке /res/layout. Это сделано для того, чтобы отделить код от дизайна, как это принято во многих технологиях (HTML и CSS). Кроме основной компоновки для всего экрана, существуют дочерние элементы компоновки для группы элементов. По сути, компоновка – это некий визуальный шаблон для пользовательского интерфейса вашего приложения, который позволяет управлять элементами управления, их свойствами и расположением. В своей практике вам придется познакомиться со всеми способами размещения. Поэтому здесь мы рассмотрим только базовую часть теории, чтобы вы поняли саму сущность разметки. Кроме того, разметку можно создавать программным способом, который будет описан в конце статьи. Если вы будет обращаться к элементам управления через Java-код, то необходимо присваивать элементам уникальный идентификатор через атрибут android:id. Сам идентификатор назначается через выражение @+id/your_value. После этого вы можете обращаться к элементу через код при помощи метода findViewById(R.id.your_value).
Android Studio включает в себя специальный редактор для создания разметки двумя способами. Редактор имеет две вкладки: одна позволяет увидеть, как будут отображаться элементы управления, а вторая – создавать XML-разметку вручную.
Создавая пользовательский интерфейс в XML-файле, вы можете отделить представление приложения от программного кода. Вы можете изменять пользовательский интерфейс в файле разметки без необходимости изменения вашего программного кода. Например, вы можете создавать XML-разметки для различных ориентаций экрана мобильного устройства (portrait, landscape), размеров экрана и языков интерфейса.
Каждый файл разметки должен содержать только один корневой элемент компоновки, который должен быть объектом View или ViewGroup. Внутри корневого элемента вы можете добавлять дополнительные объекты разметки или виджеты как дочерние элементы, чтобы постепенно формировать иерархию элементов, которую определяет создаваемая разметка.
Виды разметок
Существует несколько стандартных типов разметок:
Все описываемые разметки являются подклассами ViewGroup и наследуют свойства, определённые в классе View.
Комбинирование
Компоновка ведёт себя как элемент управления и их можно группировать. Расположение элементов управления может быть вложенным. Например, вы можете использовать RelativeLayout в LinearLayout и так далее. Но будьте осторожны: слишком большая вложенность элементов управления вызывает проблемы с производительностью.
Можно внедрить готовый файл компоновки в существующую разметку при помощи тега :
Подробнее в отдельной статье Include Other Layout
Программный способ создания разметки
Для подключения созданной разметки используется код в методе onCreate():
Естественно, вы можете придумать и свое имя для файла, а также в приложениях с несколькими экранами у вас будет несколько файлов разметки: game.xml, activity_settings.xml, fragment_about.xml и т.д.
В большинстве случаев вы будете использовать XML-способ задания разметки и подключать его способом, указанным выше. Но, иногда бывают ситуации, когда вам понадобится программный способ (или придётся разбираться с чужим кодом). Вам доступны для работы классы android.widget.LinearLayout, LinearLayout.LayoutParams, а также Android.view.ViewGroup.LayoutParams, ViewGroup.MarginLayoutParams. Вместо стандартного подключения ресурса разметки через метод setContentView(), вы строите содержимое разметки в Java, а затем уже в самом конце передаёте методу setContentView() родительский объект макета:
Число макетов постоянно меняется. Например, недавно появились новые виды CoordinatorLayout и ConstraintLayout. Кроме стандартных элементов разметки существуют и сторонние разработки.
Источник
RelativeLayout
ReiativeLayout (относительная разметка) находится в разделе Layouts и позволяет дочерним компонентам определять свою позицию относительно родительского компонента или относительно соседних дочерних элементов (по идентификатору элемента). В RelativeLayout дочерние элементы расположены так, что если первый элемент расположен по центру экрана, другие элементы, выровненные относительно первого элемента, будут выровнены относительно центра экрана. При таком расположении, при объявлении разметки в XML-файле, элемент, на который будут ссылаться для позиционирования другие объекты представления, должен быть объявлен раньше, чем другие элементы, которые обращаются к нему по его идентификатору.
Важные атрибуты, которые связаны с родителем.
- android:layout_alignParentBottom — выравнивание относительно нижнего края родителя
- android:layout_alignParentLeft — выравнивание относительно левого края родителя
- android:layout_alignParentRight — выравнивание относительно правого края родителя
- android:layout_alignParentTop — выравнивание относительно верхнего края родителя
- android:layout_centerInParent — выравнивание по центру родителя по вертикали и горизонтали
- android:layout_centerHorizontal — выравнивание по центру родителя по горизонтали
- android:layout_centerVertical — выравнивание по центру родителя по вертикали
Некоторые атрибуты можно использовать вместе, чтобы добиться нужного эффекта, например, разместить компонент в верхнем правом углу.
Компонент можно размещать не только относительно родителя, но и относительно других компонентов. Для этого все компоненты должны иметь свой идентификатор, по которому их можно будет отличать друг от друга. В этом случае вы можете задействовать другие атрибуты.
- android:layout_above — размещается над указанным компонентом
- android:layout_below — размещается под указанным компонентом
- android:layout_alignLeft — выравнивается по левому краю указанного компонента
- android:layout_alignRight — выравнивается по правому краю указанного компонента
- android:layout_alignTop — выравнивается по верхнему краю указанного компонента
- android:layout_alignBottom — выравнивается по нижнему краю указанного компонента
- android:layout_toLeftOf — правый край компонента размещается слева от указанного компонента
- android:layout_toRightOf — левый край компонент размещается справа от указанного компонента
Чтобы компоненты «не прилипали» друг к другу, используются атрибуты, добавляющие пространство между ними.
- android:layout_marginTop
- android:layout_marginBottom
- android:layout_marginLeft
- android:layout_marginRight
Рассмотрим простой пример. Допустим, мы хотим поместить на экран элементы EditText и Button. Кнопка должна находиться справа от текстового поля. Текстовое поле при этом должно быть выравнено слева относительно родительского элемента (компоновки) и слева относительно кнопки. В свою очередь кнопка должна быть выравнена справа относительно шаблона компоновки.
Во многих случаях грамотная относительная компоновка хорошо смотрится в альбомной и портретной ориентации.
Программное создание относительной разметки
Если вам понадобится динамически создавать относительную разметку в коде, то делается это следующим образом:
Создавать компоновку для относительной разметки чуть сложнее, чем для линейной компоновки. Рассмотрим ещё один пример. Предположим, нам нужен такой экран
Шаг 1: В XML-файле задаем относительную компоновку.
Шаг 2: Определяем дочерние элементы. В нашем случае мы имеем семь текстовых меток разного цвета. Каждому элементу присваиваем необходимые свойства: текст, цвет, размер символов и так далее.
Шаг 3: Определяем правила относительной разметки.
Красная метка должна находиться в правом верхнем углу родительского элемента.
Оранжевая метка должна располагаться по центру по горизонтали относительно родительского элемент.
Желтая метка выравнивается по правой части родительского элемента.
Зелёная метка выравнивается по центру (по вертикали) и выводится слева от синей метки.
Синяя метка выравнивается по центру (по вертикали и горизонтали) относительно родительского элемента, т.е. точно по центру.
Метка цвета индиго выравнивается по центру (по вертикали) и выводится справа от синей метки.
Фиолетовая метка выводится в нижней части родительского элемента и занимает всю её ширину.
При разработке макета с относительной разметкой следите, чтобы элементы не налезали друг на друга (можете получить сообщение об ошибке). Старайтесь не усложнять макет и не забывайте присваивать уникальный идентификатор каждому элементу. Проверяйте макет в разных режимах ориентации.
Создаём неподвижную полоску
С помощью RelativeLayout можно создать неподвижную полоску внизу экрана, которая не будет прокручиваться вместе со списком. Для этого используется атрибут android:layout_alignParentBottom и родственные ему атрибуты для верхней части. Вот простой пример со списком.
И простой код для создания прокручиваемого списка, чтобы увидеть эффект неподвижной полоски с кнопкой.
Источник