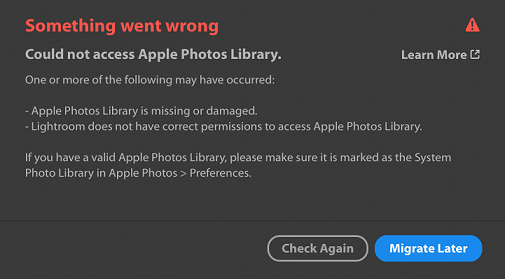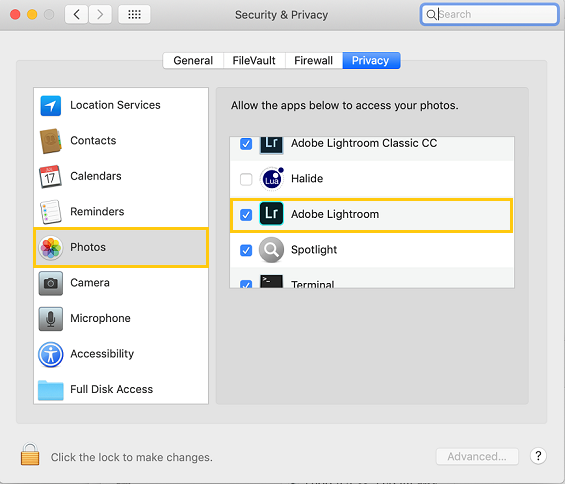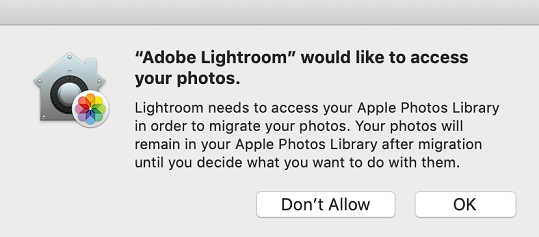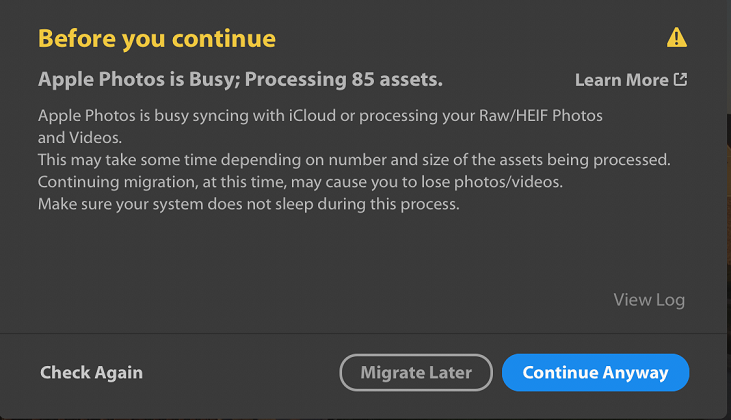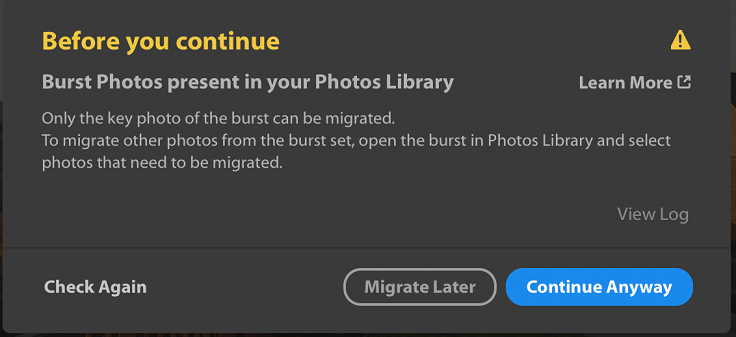- Возможные ошибки | Перенос фотографий из Apple Photos в Lightroom
- Не удалось получить доступ к Apple Photos
- Приложение Apple Photos занято
- Недостаточно места в облачном хранилище
- Недостаточно места на основном томе
- Обнаружены фотографии в режиме серийной съемки
- Нет доступных для переноса ресурсов
- Основные этапы устранения неполадок для решения проблем в Lightroom
- Выявленные неполадки в Lightroom
- Получение актуальной поддержки по вопросам, связанным с камерами
- Установите последние обновления для Lightroom
- Установка обновлений операционной системы
- Creative Cloud не отображает доступные обновления или приложения в режиме пробной версии
- Не удается активировать Lightroom или приложения отображаются как пробные версии
- Установка обновлений драйвера видеокарты
- Произведите калибровку монитора
- Сброс настроек
- Устранение проблем, связанных с правами доступа к учетной записи
- Нажмите «Восстановить, чтобы продолжить»
- Изменение прав доступа к папке вручную
- Использование сценария для восстановления прав доступа
- Настройка новой учетной записи администратора
- Загрузка в безопасном режиме для устранения неполадок с системными надстройками и утилитами
- Дополнительная информация по устранению неполадок
Возможные ошибки | Перенос фотографий из Apple Photos в Lightroom
Устраните возможные проблемы при переносе фотографий и видео из Apple Photos в Lightroom.
Не удалось получить доступ к Apple Photos
Ошибка: не удалось получить доступ к библиотеке Apple Photos.
Эта ошибка может возникнуть в следующих ситуациях:
- Библиотека Apple Photos повреждена. Это может произойти в случае, если база данных Apple Photos повреждена.
- Библиотека Apple Photos заблокирована и недоступна. Это может произойти в случае, если база данных Apple Photos заблокирована приложением для просмотра или службами, работающими с обновлением данных библиотеки.
- Возможно, ваша копия Lightroom не является подлинной.
- Lightroom не был предоставлен доступ к библиотеке Apple Photos.
Решение. Выполните одно из следующих действий:
- Убедитесь в том, что библиотека Apple Photos не повреждена и не заблокирована, и попробуйте снова. Чтобы узнать больше, обратитесь к статье компании Apple Как использовать средство устранения проблем библиотеки Photos.
- На устройстве Mac откройте Системные настройки > Безопасность и конфиденциальность > Общие. В левом столбце выберите Photos, а затем выберите Adobe Lightroom в правом столбце, чтобы разрешить Lightroom доступ к Apple Photos.
- В меню Apple Photos > Настройки установите хотя бы одну библиотеку Apple Photos в качестве библиотеки системных фотографий.
- Когда вы начнете перенос Apple Photos, появится диалоговое окно с запросом доступа к вашим фотографиям. Нажмите ОК в этом диалоговом окне. Если это диалоговое окно не отображается, проверьте настройки всплывающих окон и разрешите их отображение.
Приложение Apple Photos занято
Ошибка: Apple Photos работает с изображениями в формате и видеофайлами, чтобы подготовить их к миграции. Во время обработки некоторые ресурсы могут быть недоступны для миграции. Такая обработка может занять несколько минут в зависимости от количества и размера ресурсов HEIF.
Решение. Подождите несколько минут, пока Apple Photos завершит обработку. После этого можно будет перенести все ресурсы. Если ошибка все еще отображается, нажмите Проверить еще раз .
Эта ошибка может отображаться в случае, если существует несоответствие между количеством ресурсов в библиотеке фотографий и количеством ресурсов, доступных для переноса. Если диалоговое окно Приложение Apple Photos занято отображается в течение длительного времени, сделайте следующее:
- Убедитесь, что все исходные фото находятся на локальном диске.
- Проверьте количество ресурсов HEIF/RAW в вашей библиотеке фотографий. В зависимости от размера ресурсов и конфигурации системы это может занять 5–30 секунд на каждый ресурс.
- Убедитесь в том, что ваша система не переходит в спящий режим во время миграции.
Если диалоговое окно ошибки все еще отображается, возможно, несколько ресурсов еще не преобразовано, и, следовательно, существует несоответствие в количестве. В этом случае выберите пункт Все равно продолжить .
Недостаточно места в облачном хранилище
Ошибка: недостаточно места в облачном хранилище. Увеличьте доступное пространство для хранения. По достижении текущего лимита новые фотографии не будут синхронизированы с Creative Cloud и будут храниться только в локальной системе.
Решение. Это сообщение — предупреждение, а не сообщение об ошибке. Вы можете использовать Lightroom, не синхронизируя все файлы с облаком, но при этом некоторые из них не будут иметь резервных копий и не будут доступны с других устройств. Рекомендуем посетить страницу Планы управления учетными записями на веб-сайте Adobe.com, чтобы ознакомиться с вариантами обновления.
Полезную информацию можно найти по адресу:
Недостаточно места на основном томе
Ошибка: на основном томе недостаточно свободного места для продолжения переноса. Lightroom требуется достаточно места для копирования фотографий и видео перед загрузкой в облако. Даже если вы хотите сохранить перенесенные ресурсы на внешний диск, для предварительного просмотра, баз данных и многого другого требуется пространство основного тома.
Решение. Освободите место на основном томе и повторите попытку переноса.
Обнаружены фотографии в режиме серийной съемки
Ошибка: для переноса доступна только ключевая фотография серии.
Решение. Если вы хотите перенести в Lightroom другие фотографии серии, посетите библиотеку Apple Photos, разверните серию и выберите все ее кадры, которые нужно перенести.
Нет доступных для переноса ресурсов
Это сообщение об ошибке говорит о том, что ни один из ресурсов библиотеки Apple Photos не доступен Lightroom для переноса. Следовательно, перенос не может продолжаться.
Источник
Основные этапы устранения неполадок для решения проблем в Lightroom
Данный документ содержит основные шаги по устранению неполадок, позволяющие решить большинство проблем, которые могут возникнуть при использовании Lightroom. Попробуйте выполнить действия, описанные ниже, перед тем как опубликовать соответствующее сообщение на форумах по вопросам, связанным с Lightroom.
Если вы столкнулись со сбоем в работе приложения, отправьте соответствующий отчет. Если вы отправляете отчет о сбое в работе приложения с указанием вашего адреса электронной почты, специалисты компании Adobe смогут отправить вам письмо с описанием решения возникшей проблемы.
Выявленные неполадки в Lightroom
Проверьте, имеется ли описание выявленной неполадки в последнем выпуске Lightroom.
Получение актуальной поддержки по вопросам, связанным с камерами
Один из наиболее часто задаваемых вопросов: «Как получить поддержку файлов raw для новых моделей камер?»
Установите последние обновления для Lightroom
Для решения многих проблем достаточно просто убедиться в том, что ваше программное обеспечение Adobe было своевременно обновлено.
Adobe предоставляет техническую поддержку и исправления безопасности для текущей и предыдущей версий. Исправления ошибок предоставляются только для текущей версии. Для получения дополнительной информации см. раздел Lightroom — поддерживаемые версии.
Установка обновлений операционной системы
Для решения многих проблем достаточно просто убедиться в том, что установлены все необходимые обновления для операционной системы.
- При использовании операционной системы macOS см. раздел Получение обновлений программного обеспечения для Mac.
- При использовании операционной системы Windows см. раздел Пакеты обновления и центр обновления Windows.
Чтобы убедиться, что новые операционные системы работают с используемым оборудованием и драйверами при выходе крупного обновления ОС, компания Adobe рекомендует клиентам самостоятельно тестировать продукт на вспомогательном разделе диска.
Creative Cloud не отображает доступные обновления или приложения в режиме пробной версии
Доступные обновления не отображаются? Ваши приложения отображаются как пробные версии?
Не удается активировать Lightroom или приложения отображаются как пробные версии
Не удается активировать Lightroom или приложения отображаются как пробные версии?
Установка обновлений драйвера видеокарты
Windows:
Вы можете избежать сбоев драйвера графического процессора, перерисовки экрана/документа, синих или перечеркнутых изображений или проблем с цветным отображением, используя новейшие драйверы для видеокарты. Обновленные драйверы доступны на сайте производителя карты (NVIDIA, AMD или Intel).
Простого запуска Центра обновления Windows недостаточно, чтобы гарантировать, что у вас установлена наиболее актуальная версия видеодрайвера: Перейдите непосредственно на веб-сайт производителя карты, чтобы проверить наличие обновлений драйвера.
macOS:
Ваши видеодрайверы включены в обновления вашей операционной системы. Убедитесь в том, что в вашей системе установлены последние обновления для OS, выбрав Меню Apple > Об этом Mac > Обновление программного обеспечения .
Произведите калибровку монитора
Поврежденные профили монитора влияют как на производительность, так и на цветопередачу Lightroom.
Откалибруйте монитор либо с помощью функции калибровки вашей операционной системы, либо с помощью аппаратного колориметра, чтобы создать соответствующий цветовой профиль для вашего монитора.
Для получения дополнительной информации по калибровке монитора см. раздел Как (и зачем) калибровать монитор.
Сброс настроек
Вы можете решить множество проблем с ненормальным и периодическим поведением, сбросив настройки Lightroom до заводского состояния.
Чтобы сбросить настройки Lightroom:
- Закройте Lightroom.
- Запустите Lightroom, удерживая клавиши Shift + Option (macOS) или Shift + Alt (Windows).
На экране появится диалоговое окно с предложением сбросить настройки.
Устранение проблем, связанных с правами доступа к учетной записи
Если ни один из описанных выше шагов не помог в решении проблемы, ваша проблема может быть связана с правами доступа пользователей.
Нажмите «Восстановить, чтобы продолжить»
Если при запуске появляется диалоговое окно В Lightroom возникла проблема с правами доступа пользователей , нажмите Восстановить, чтобы продолжить в диалоговом окне ошибки.
Изменение прав доступа к папке вручную
Вручную измените права доступа для следующих папок и всех элементов в этих папках на Чтение и запись, чтобы приложения Adobe могли выполнять запись в эти папки при открытии или во время использования:
- /Users/[имя пользователя]/Library/Preferences/
- /Users/[имя пользователя]/Library/Application Support/Adobe/
- /Users/[имя пользователя]/Library/Caches/Adobe/
- /Users/[имя пользователя]/Documents/Adobe/
Выполните следующие действия:
1. Откройте пользовательскую папку Library. Для этого нажмите клавишу Option и выберите Перейти > Library в Finder.
Пользовательская папка Library по умолчанию скрыта в macOS X 10.7 и более поздних версиях. Чтобы найти и открыть пользовательскую папку Library, см. раздел Не удается отобразить файлы пользовательской библиотеки в Mac OS 10.7 и более поздних версиях.
2. Измените права доступа к этим папкам и всех элементам в них на «Чтение и запись». Чтобы выполнить изменение прав доступа, см. разделы Назначение прав доступа пользователям и группам и Применение прав доступа ко всем элементам в папке или на диске в статье Apple Установка прав доступа для элементов на компьютере Mac.
Убедитесь, что вы применили права доступа на чтение и запись ко всем вложенным элементам в этих папках. Для этого требуется имя и пароль администратора.
3. Запустите Lightroom.
Использование сценария для восстановления прав доступа
Если предыдущее решение не устранило проблему с правами доступа к папке, попробуйте простое решение на основе сценария оболочки, описанное ниже. Этот сценарий оболочки автоматически восстанавливает права владения и чтения/записи, а также удаляет список управления доступом (ACL) из набора пользовательских папок Adobe и их подпапок.
Для запуска сценария оболочки выполните следующие действия:
- Загрузите LightroomCorrectPermission.zip, используя ссылку выше. По умолчанию файл загружается в /Users/[имя пользователя]/Downloads/LightroomCorrectPermission.zip .
- Распакуйте загруженный zip-файл, чтобы извлечь файл сценария оболочки LightroomCorrectPermission.sh.
- На компьютере Mac введите Терминал в поле поиска Spotlight и запустите приложение.
- Из Finder перетащите распакованный файл сценария оболочки LightroomCorrectPermission.sh (из шага 2) в окно Терминала. Скопируйте и вставьте следующий текст в окно Терминала:
/Users/[username]/Downloads/LightroomCorrectPermission.sh - Нажмите Enter, чтобы запустить сценарий оболочки.
- При появлении соответствующего запроса введите учетные данные для входа в систему Mac.
Примечание. Убедитесь, что вы используете учетную запись с правами администратора для входа в систему. - Запустите Lightroom.
Настройка новой учетной записи администратора
Создайте учетную запись администратора для выявления проблем, связанных с правами доступа пользователей.Для получения инструкций по созданию учетной записи администратора, см. следующие разделы:
macOS:
Не забудьте изменить настройки новой учетной записи во всплывающем окне со [Стандартная] на [Учетная запись администратора] при создании пользователя.
Если ошибка по-прежнему возникает в macOS, попробуйте восстановить права доступа на диске. Дополнительные сведения см. разделе Восстановление разрешений диска при помощи утилиты проверки диска.
Windows:
После создания учетной записи администратора выполните с ее помощью вход в систему и запустите Lightroom, чтобы проверить, помогло ли данное решение устранить вашу проблему.
Использование команды «Восстановить права доступа» позволяет исправить права доступа в операционной системе, но не в приложениях, таких как Lightroom.
Загрузка в безопасном режиме для устранения неполадок с системными надстройками и утилитами
Иногда расширения сторонних разработчиков и другие приложения могут создавать помехи в работе Lightroom.
При запуске компьютера в безопасном режиме расширения и утилиты сторонних разработчиков будут отключены, что поможет вам устранить вашу проблему.
macOS:
- Загрузка в безопасном режиме: в операционной системе Mac OS безопасный режим отключает все расширения и элементы автозагрузки сторонних разработчиков. Он запускает только необходимые расширения ядра и элементы автозагрузки компании Apple.
Windows:
- Загрузка в безопасном режиме: В операционной системе Windows безопасный режим запускает Windows с ограниченным набором файлов и драйверов.
Дополнительная информация по устранению неполадок
Попробуйте выполнить действия, описанные выше, перед тем как опубликовать соответствующее сообщение на форуме по вопросам, связанным с Lightroom.
Если у вас возникли вопросы о содержании обновлений Lightroom, см. следующие разделы:
Если вам необходима дополнительная помощь по поиску и устранению неполадок, см. следующие разделы:
Если вам нужна помощь по установке или загрузке приложений или оформлению подписки на Creative Cloud, см. следующие разделы:
Источник