- Что такое кастомная прошивка на Андроид и как ее установить
- Что такое кастомная прошивка на Андроид
- 6 основных кастомных прошивок
- LineageOS
- PixelExperience
- HavocOS
- Resurrection Remix
- crDroid
- OmniROM
- Инструкция по установке кастомной прошивки на Android
- Скачивание прошивки
- Загрузка GAPPS
- Разблокировка Bootloader
- Установить TWRP
- Процесс установки
- Вторая жизнь пыльного Андроида
- Решение 1-е: планшет в качестве второго монитора
- Решение 2-е: телефон в качестве «управлятора»
- Итоги
Что такое кастомная прошивка на Андроид и как ее установить
Операционная система Android позволяет пользоваться не только официальной прошивкой, но и пользовательской, которая так же называется кастомной.
Точнее, такую возможность дает не ОС, а мобильные устройства, разработанные для этой операционной системы.
Кастомные прошивки Андроид пользуются популярностью уже много лет. Обычно их предпочитают люди, разбирающиеся в процессах установки других ОС и понимающие как преимущества кастомки, так и риски.
Что такое кастомная прошивка на Андроид
Кастомная прошивка Андроид — это неофициальная операционная система, разработанная сторонними разработчиками. Она заменяет Android и предоставляет пользователю совершенно другой опыт эксплуатации.
Неофициальные операционные системы лишены всех ограничений Андроида, а также оснащены другими функциями.
Почти любая кастомка имеет больше возможностей, нежели стандартная операционная система от Google. Разрабатывают такие ОС, как правило, на ядрах Linux.
У пользовательских ОС есть и минусы. В первую очередь, это риск превратить свой аппарат с Android в кирпич, не подлежащий восстановлению.
Если вы четко следуете инструкции по установке и ставите качественную неофициальную операционную систему, то все пройдет хорошо. Но ошибку в таком процессе допустить легко, если вы не делали ничего подобного раньше.
Также недостаток заключается в том, что просто скачать и инсталлировать систему не получится. На установленную ОС необходимо поставить дополнения и приложения, дабы пользоваться устройством было комфортно.
Например, полезный софт от Гугл, такой как Play Market или YouTube. В общем, процесс не то что сложный, но требующий времени и внимания.
Я советую устанавливать кастомную операционную систему только если вы четко понимаете, почему этого хотите и как все нужно сделать. Для этого следует ознакомиться с лучшими пользовательскими операционными системами, а также вникнуть в процесс инсталляции.
6 основных кастомных прошивок
Среди массы ОС я выбрал 6 самых качественных, популярных и функциональных.
LineageOS
Раньше LineageOS называлась CyanogenMod. Это самая популярная пользовательская ОС.
Конфиденциальная, безопасная и стабильно работающая ОС, которая не вызывает у пользователей головных проблем и имеет интуитивно-понятный интерфейс. Есть интерфейс Trust, регулярные обновления и предустановленные эксклюзивные приложения.
PixelExperience
В случае с этой ОС не придется устанавливать сервисы Гугл отдельно, потому что они содержатся в кастомке. Также здесь имеются иконки, анимации, звуки и интерфейс, как в аппаратах Google Pixel. В общем, идеальный вариант для любителей Пикселей!
HavocOS
Большинство неофициальных прошивок не могут похвастаться широким функционалом по кастомизации интерфейса, поэтому HavocOS сильно выделяется среди общей массы.
У пользователя есть множество возможностей для настройки функций и интерфейса. Для тех, кто хочет собрать свою идеальную ОС, советую Havoc.
Resurrection Remix
Последняя версия данной кастомки разработана на основе десятого Андроида и мало чем отличается от официальной ОС. Разница лишь в том, что Resurrection Remix лишена ограничений гугловской прошивки.
crDroid
crDroid позволяет не просто настроить под себя интерфейс и возможности системы, но и поменять назначение кнопок, команд и жестов. Пользуется популярностью у разработчиков, так как на такой кастомке удобно тестировать почти любое ПО.
OmniROM
Еще одна кастомка, основанная на CyanogenMod. Omni работает быстрее большинства пользовательских прошивок, потому что разгружена от множества функций и почти не имеет предустановленного софта. Великолепно работает как на старых, так и на современных девайсах.
Инструкция по установке кастомной прошивки на Android
Итак, вы выбрали пользовательскую ОС и уверены, что хотите ее поставить? Тогда самое время переходить к процессу установки.
Скачивание прошивки
Все операционные системы, созданные сторонними разработчиками, доступны для бесплатной загрузки.
Прошивок для Android множество, мы привели ссылки на самые популярные и качественные из них (надо выбрать ОС именно для вашего устройства, ибо версий каждой множество):
- Linage OS (https://download.lineageos.org);
- OMNI ROM (https://dl.omnirom.org);
- PixelExperience (https://download.pixelexperience.org);
- HavocOS (https://sourceforge.net/projects/havoc-os- сторонний сайт, потому что официальный не открывается в России и некоторых странах);
- Resurrection Remix(https://resurrectionremix.com);
- crDroid(https://crdroid.net).
Лучше скачать архив с системой на компьютер, дабы потом удобнее было взаимодействовать с мобильным устройством и файлы не затерялись среди других.
Загрузка GAPPS
В кастомных операционных системах нет сервисов Google, а они важны для большинства пользователей. Чтобы на вашей пользовательской прошивке были приложения от Гугл, необходимо скачать GAPPS.
Ссылка для загрузки программного обеспечения: https://opengapps.org. Выберете ваш тип ядра, версию операционной системы (например, CyanogenMod версии Android 6), на которой основана кастомка, и вид GAPPS (советую full).
Разблокировка Bootloader
Некоторые мобильные устройства поставляются с заблокированным бутлоадером. К счастью, это относится только к аппаратам, вышедшим 3-4 год назад и позже. Если бренд вашего девайса Sony, Huawei, HTC или Nexus, то разблокировка обязательна. Если же производитель другой, то Bootloader не заблокирован.
Установить TWRP
Теперь требуется инсталлировать на мобильное устройство режим восстановления, через который можно поставить пользовательскую операционную систему.
Процесс инсталляции TWRP идентичен установке любой прошивки: необходимо скачать архив, а затем поставить его на мобильное устройство. Ссылка для загрузки TWRP: https://twrp.me/Devices(надо скачать на компьютер).
Подробнее о том, как перепрошить гаджет, можно узнать в моих предыдущих статьях: про Леново, про Самсунг, про прошивку через компьютер в целом.
Процесс установки
Перейдем к тому, как установить кастомную прошивку на Андроид. Перед этим убедитесь, что скачали подходящую операционную систему и GAPPS, а также поставили TWRP. Ну и в случае с некоторыми производителями должен быть разблокирован бутлоадер.
Установка кастомной прошивки Android:
- Переместите архивы с компьютера на мобильное устройство. Желательно на карту памяти, но если ее нет, подойдет и внутренняя память. Главное, чтобы вы помнили, в какую директорию перенесли оба архива.
- Выключите девайс.
- Перейдите в режим восстановления TWRP. Для этого надо удерживать кнопку активации и клавишу увеличения звука. Комбинация кнопок зависит от бренда аппарата, поэтому прогуглите ее заранее.
- Когда TWRP запустится, выберите пункт “Install”.
- Укажите архив с пользовательской прошивкой, и подтвердите действие.
- Когда процесс завершится, вновь перейдите в пункт “Install” и укажите путь к архиву с GAPPS. Так же подтвердите действие.
- В главном меню TWRP перейдите в раздел “Wipe” и подтвердите действие. Это сброс данных, без которого инсталлировать неофициальную прошивку не получится.
- Перезагрузите аппарат, выбрав “Reboot” в главном меню.
На этом кастомная прошивка Андроид установлена. Обычно первое включение занимает много времени, поэтому не удивляйтесь, если придется ждать 10-15 минут.
Источник
Вторая жизнь пыльного Андроида
Три мысли всё не давали мне жить спокойно:
есть ноутбук, но для работы нужен второй экран — иначе рисовать и отлаживать неудобно
давно мечтаю о пульте управления для Photoshop-a в дополнение к клавиатуре
на полках пылятся устаревшие гаджеты, которые продавать глупо, а выкидывать жалко
Потратил кучу времени на выбор дополнительного монитора для ноутбука на Али и Амазоне. Начал писать пет-проект, который бы позволял отправлять на PC команды для управления Photoshop-ом. Всё это оказалось абсолютно ненужной тратой времени. Решения были прямо под рукой!
Решение 1-е: планшет в качестве второго монитора
Как оказалось, даже на Хабре были статьи об этом в далёком 2012 и 2015. Но с тех пор ситуация изменилась, старые программы не завелись или пропали из аппстора. Перебрав несколько устаревших или незаработавших программ, я остановился на SpaceDesk.
Заработало сразу, подключилось по USB (в настройках Android’a для этого включил USB Tethering / USB Modem). Задержка минимальная. Можно подключить и без проводов. Бесплатно. Ставится без танцев с бубном и на планшет, и на ноут.
Это прямо то, чего я хотел — уровень удобства вырастает неимоверно, а весит планшет не так уж и много. Зато работать можно полноценно

Решение для iPad
Прочитав пост, загорелся идеей применить свой доисторический Ipad 2 в качестве второго монитора (все таки размер самого экрана довольно большой).Старинное железо, которое сегодня я использую максимум как электронную книгу и изредка ютуб, iOS 9.3.5, 3uTools. Накатил джеилбрейк (аж ностальгия нахлынула :D), чтобы была возможность устанавливать старые версии приложений, которые недоступны в оф.сторе, но есть на известных форумах. Касательно беспроводного решения. Его, как и ожидалось, нет. Перепробовал несколько вариантов (Air Screen, Idisplay и что-то ещё..) — ничего не дало вменяемый результат. Потери качества жуткие, задержка в секунд 20. Итог — пользоваться невозможно. Решил ещё попробовать вариант с подключением через USB. Для этого установил на планшет и ноут приложение Splashtop Wired Xdisplay . И «о, чудо!» задержка в доли секунды, ощущается только когда курсором водишь. В видео рассинхрона практически не видно, разве что при пристальном взгляде. Для подкастов, лекций, ютуба и всего такого — лучшее решение, я доволен.
Спасибо большое автору, что своим постом натолкнул на эту мысль!
P.S.: Приложение у меня работает только с оригинальным кабелем, алиэкспрес не прокатил, приложение не видит подключение с ним. Хорошо, что от старого айпода ещё остался провод.
Когда к ноуту подключен ещё монитор по HDMI, то на планшете создается 3-й экран, всё круто. Но если подключить только айпад, то прога вместо расширения экрана, может делать только его отражение… странно, возможно проблема старой версии.Установил Duet и проблема решена (важно поставить 30 фпс в настройках), но в этой программе нельзя настраивать расширение экрана и четкость картинки, но в тоже хороший вариант.
Решение 2-е: телефон в качестве «управлятора»
Здесь пришлось повозиться. Большинство программ, которые позволяют контролировать компьютер нужным образом, либо монструозные, либо глючные. После нескольких проб (и ошибок, само собой), я остановился на ROCCAT PowerGrid. Ставится просто, настраивается по Wi-Fi мгновенно, достаточно приличный вид «из коробки».
UPD: ROCCAT обновили сайт, и программа оттуда пропала. Поэтому закачал её на GitHub в тот же репозиторий, что и раскладка, в папку distr.
Бесплатная версия даёт два экрана — для моих целей более, чем достаточно. Можно докупить ещё экраны. Кнопки по размерам можно настраивать по сетке из квадратов, есть куча опций — но почему-то нет отдельного горизонтального режима!
Пришлось рисовать иконки для всех необходимых мне кнопок, и поворачивать на 90 градусов сами картинки. На экран влезает порядка 20 кнопок, и его ещё можно прокручивать! Клавиши Shift / Alt / Ctrl нормально передаются. Можно записывать макросы и грабить корованы.
Настроенную под Photoshop раскладку (это заняло у меня несколько часов), иконки и исходники вы можете скачать тут.
А дальше — подстроить под свой вкус, поменять шорткаты или вообще нарисовать свою раскладку для любых других программ.
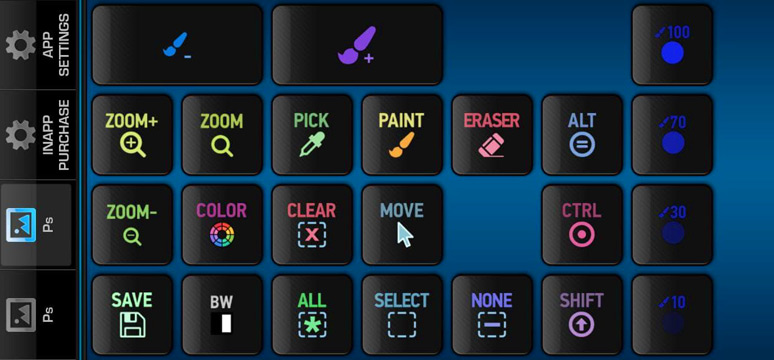
Второй экран я забил вертикальной версией раскладки. Иконки достаточно яркие и цветные, чтобы ориентироваться на них боковым зрением. Для тех, кому нужна тактильная связь — есть идея: взять обычный силиконовый чехол для вашего телефона и вырезать из него сеточку под нужную раскладку. Само собой, этот способ стоит пробовать только когда раскладка уже устоялась. Если попробуете — расскажите, как оно ) Другие идеи также очень интересно было бы услышать!
От программы управления хотелось возможности некоторые контролы (прозрачность, размер кисти, оттенок) сделать слайдерами, здесь этого нет. Ещё из мыслей — попробовать оставить одну раскладку, но кнопки раскидать на два экрана, чтобы они были не так плотно.
UPD: @soulyaris советует попробовать MacroDeck, я пока не тестировал, если поставите — напишите в комментариях, как оно.
Итоги
Вообще к хорошему очень быстро привыкаешь, и работать без этой штуковины под рукой уже и не хочется, даже за большим компом. Особенно, если в правой руке перо от планшета — так работать заметно быстрее и приятнее.
Второй монитор к ноуту — просто маст-хэв, особенно если отправляешься куда-то на несколько дней, а работать надо. А заодно теперь меня не мучает it-совесть — гаджеты, которые по году пылились на полке, теперь при деле! И всё это — абсолютно бесплатно.

Источник














