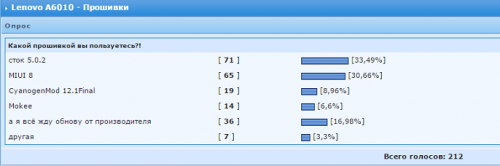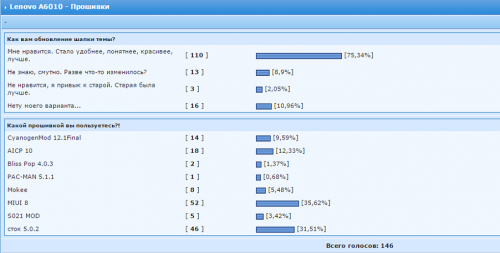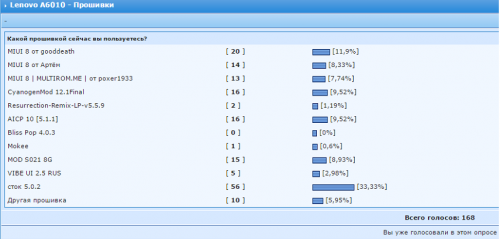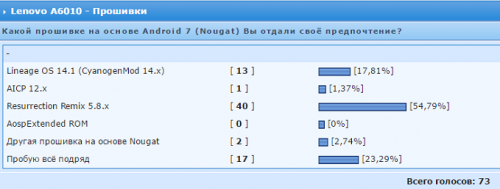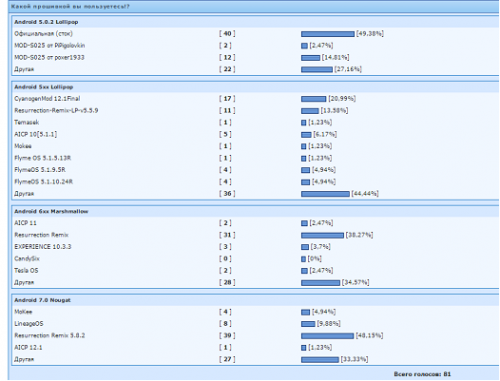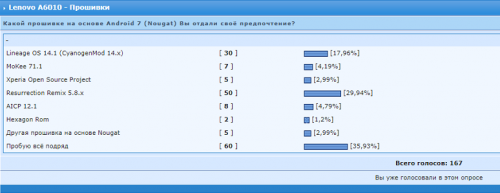- Обновление телефона Lenovo A6010
- Как узнать текущую версию Android на Lenovo A6010
- Подготовительный этап
- Способы обновления Android на телефоне Lenovo A6010
- По воздуху
- Вручную через настройки
- Вручную через Recovery Mode
- Что делать после установки обновлений
- Lenovo a6010 обновление андроид
- Прошивка смартфона Lenovo A6010
- Аппаратные модификации
- Подготовительный этап
- Драйверы и режимы подключения
- Инструментарий
- Рут-права
- Бэкап
- Установка, обновление и восстановление Android на смартфоне Lenovo A6010
- Способ 1: Smart Assistant
- Способ 2: Qcom Downloader
- Способ 3: QPST
- Способ 4: Среда восстановления TWRP
Обновление телефона Lenovo A6010
На протяжении нескольких лет с момента выпуска смартфоны продолжают поддерживаться производителем. Все это время пользователь получает обновления, которые добавляют новые функции. Чтобы обновить Андроид на телефоне Lenovo A6010, нужно не только выполнить несколько простых действий, но и подготовиться к процедуре.
Как узнать текущую версию Android на Lenovo A6010
Прежде чем устанавливать обновления, рекомендуется проверить действующую версию прошивки. Возможно, на телефоне уже установлен актуальный Андроид, и обновление не требуется.
Для просмотра текущей версии нужно:
- Открыть настройки смартфона.
- Перейти в раздел «О телефоне».
В данном разделе будет указана действующая версия прошивки. В начале 2020 года актуальной ОС является Android 10, но уже совсем скоро Google выпустит очередное обновление Андроид 11.
Подготовительный этап
Несмотря на то, что каждая следующая версия прошивки несет в себе массу новых функций, после обновления некоторые смартфоны работают нестабильно. Это происходит в случае, когда пользователь игнорирует подготовительный этап.
Перед установкой обновлений на Lenovo A6010 нужно соблюсти 2 основных требования:
- зарядить смартфон минимум на 30%;
- выполнить сброс до заводских настроек.
И если с первым пунктом все понятно, то второй у некоторых людей вызывает много вопросов. Сброс до заводских настроек приводит к полному удалению файлов из памяти смартфона. Это позволяет избежать возникновения ошибок при установке обновлений.
Конечно, никто не хочет потерять личные данные, поэтому перед сбросом необходимо создать резервную копию:
- Откройте настройки.
- Перейдите в раздел «Память и резервные копии».
- Кликните по заголовку «Google Диск».
- Активируйте сохранение резервной копии.
Выполнение указанных действий приведет к тому, что файл бэкапа будет залит на облачное хранилище. После обновления Андроида его можно будет восстановить.
В случае, если на Google Drive не хватает места для сохранения всех данных, рекомендуется создать резервную копию через пункт «Копирование и восстановление». Получившийся файл на время перепрошивки следует переместить на другое устройство (например, компьютер), в после завершения процесса вернуть его обратно в память телефона.
Если бэкап успешно создан, можно смело переходить к откату телефона до заводских параметров:
- Запустите настройки устройства.
- Перейдите в раздел «Восстановление и сброс».
- Выберете пункт «Сброс настроек».
- Нажмите кнопку «Сбросить настройки телефона».
- Подтвердите выполнение операции.
Теперь необходимо перезагрузить смартфон, а затем непосредственно перейти к процессу установки новой прошивки.
Способы обновления Android на телефоне Lenovo A6010
Операционная система Андроид может быть обновлена разными способами. Существуют как классические, так и альтернативные варианты. Рекомендуется рассматривать методы обновления в том порядке, в котором они представлены в данном материале.
По воздуху
Это самый простой и наиболее распространенный способ обновления телефона. Главное условие помимо выполнения подготовительных процедур – наличие подключения к интернету.
Чтобы установить новый Андроид, понадобится:
- Зайти в настройки устройства.
- Перейти в раздел «О телефоне».
- Выбрать пункт «Обновление системы».
- Нажать кнопку «Обновить».
Далее телефон начнет в автоматическом режиме искать обновления. Если они будут доступны для данной модели, будет предложено загрузить файл прошивки и нажать кнопку «Установить». После этого устройство перезагрузится и будет готово к дальнейшему использованию.
Вручную через настройки
Этот вариант подойдет для тех случаев, когда смартфон не может найти обновление по воздуху. Для установки актуальной версии прошивки сначала потребуется загрузить установочный файл с официального сайта разработчика. Поместив zip-файл в память устройства, нужно выполнить следующие действия:
- Открыть настройки телефона.
- Перейти в раздел обновления системы.
- Нажать кнопку с тремя точками, а затем кликнуть по заголовку «Выбрать файл прошивки».
- Указать папку, куда был сохранен zip-файл.
- Подтвердить установку обновлений.
Дальнейший процесс не будет отличаться от того, который был представлен ранее в обновлениях по воздуху. То есть смартфон перезагрузится, а после установки прошивки будет готов к использованию.
Вручную через Recovery Mode
Данный вариант похож на предыдущий способ из-за того, что файл прошивки нужно предварительно загрузить на телефон. Но в остальном процесс будет сильно отличаться, так как для установки потребуется перейти в инженерное меню (Recovery Mode).
Для перехода в рекавери необходимо выключить устройство и зажать на несколько секунд кнопку питания и верхнюю качель регулировки громкости. Если ничего не произошло, следует изменить комбинацию на кнопку питания и нижнюю качельку.
При условии, что все сделано правильно, на экране загорится меню рекавери. Для перемещения в нем используются кнопки регулировки громкости, а подтверждение действия – нажатие кнопки питания.
Нужно выбрать пункт «Reboot system now», если требуется выполнить обновление по воздухе. Параметр «Apply update from ADB» отвечает за установку прошивки из внутреннего хранилища, а «Apply update from SD card» – с карты памяти. Выбрав соответствующий пункт, останется подтвердить выполнение операции и дождаться окончания процесса.
Что делать после установки обновлений
Как только процесс перепрошивки устройства будет успешно выполнен, нужно включить смартфон и проверить, насколько стабильно он работает. Если все в порядке, можно восстанавливать файл резервной копии.
В случае, когда бэкап заливался через Google Диск, достаточно пройти авторизацию на телефоне под своим аккаунтом Гугл. Данные восстановятся автоматически. Если файл резервной копии на время обновлений был помещен в память другого устройства, его необходимо закинуть обратно на мобильный девайс.
Когда бэкап не восстанавливается в автоматическом режиме, следует выполнить операцию вручную. Потребуется открыть настройки, перейти в раздел «Система» и активировать функцию загрузки резервной копии.
Источник
Lenovo a6010 обновление андроид
В теме нет куратора. По вопросам наполнения шапки, обращайтесь к модераторам раздела через кнопку 
Сообщение отредактировал derak1129 — 15.03.21, 03:23
1.Распаковать архив
2.Подключить телефон со включенной откладкой
3.Запустить Flash-TWRP_A6010
4.Следовать инструкциям.
Сообщение отредактировал [email protected] — 30.06.16, 00:50
Сообщение отредактировал [email protected] — 30.06.16, 00:50
Сообщение отредактировал [email protected] — 30.06.16, 00:46
Сообщение отредактировал vaalf — 20.10.16, 23:25
Добавлено 29.02.2016, 11:11:

Я просто ковырял гугл диск (может из за этого). Попробуй ещё раз.
Сообщение отредактировал [email protected] — 30.06.16, 01:01
Инструкция по запуску МТП на Моки:
В Google Play находим MIUI USB Settings, устанавливаем.
В настройках для разрабов включаем отладку по USB.
Подключаем телефон к ПК.
Открываем установленную ранее програму.
Дрова, скорее всего, сами не станут, так что заходим в диспетчер устройств, нажимаем правой кнопкой по неопознанному устройству «MTP», нажимаем «обновить драйвер», идём в «выполнить поиск драйверов на этом компьютере»>»выбрать драйвер из списка уже установленных драйверов», находим «переносные устройства», открываем и выбираем MTP драйвер от другого телефона (Я, например, выбрал самсунговские драйвера).
Сообщение отредактировал lukasholeg02 — 07.01.18, 22:32
Сообщение отредактировал [email protected] — 30.06.16, 00:54
В общем, стоковый бут: скачать
Добавлено 30.03.2016, 15:56:
Для его установки идём в TWRP>install вверху выбираем тип файла (там есть выбор .zip или .img. Нам нужен .img). И после ставим наш boot.IMG в раздел boot (раздел рекавери тоже запросит)
Сообщение отредактировал lukasholeg02 — 30.03.16, 15:56
Сообщение отредактировал lukasholeg02 — 04.04.16, 23:31
1.Рут.
Ставим Kingroot,ждём конца и все — телефон с рутом.
2.TWRP.
Ставим Flashify, качаем с шапки TWRP(не от А6000!)
Вытягиваем из архива recovery.img, и ставим через Flashify.
3.ОБЯЗАТЕЛЬНО!
В TWRP ДЕЛАЕМ БЕКАП(ПУНКТ НАЗЫВАЕТСЯ Backup)СТАВИМ ВСЕ ВСЕ ГАЛОЧКИ И ЖДЕМ ОКОНЧАНИЯ.
5.Прошивка.
Качаем прошивку,перемещаем на SD-карту.Заходим в TWRP находится и ставим. Насчёт 2-ух галочек- я ставил их.
6.Gapps(гапсы)
Их нужно брать если не работает и не ставится через APK плей маркет.
P.S-вход в TWRP- зажимаем кнопку включения и кнопки громкости, как появляется лого lenovo-
отпускаемых кнопку питания.
Ссылки:
Kingroot -KingRoot (Пост avvegga #45632866)
Flashify — Flashify (for root users) (Пост Alex0047 #45256316)
TWRP- //4pda.to/forum/dl/post/7671635/twrp.img
Gapps -FAQ по Google Apps (Пост Crea #27243949)
Начет бекапа модема и EFS, нужно ставить Partitions backup,скрины:
Бекапить можно и на SD-карту
Сообщение отредактировал Pepsi743 — 21.01.18, 13:01
Сообщение отредактировал Limit_ED — 10.07.17, 16:30
Прошивка A6010_S025_160408_8G_ROW для ПК.Вот ссылка .Прошивкой прошивал свой смарт,так что нюансов не должно быть) Подробные мануалы по прошивке есть у соседей-ветка по Lenovo A6000.
Сообщение отредактировал Просветленный дед — 11.05.16, 23:00
Источник
Прошивка смартфона Lenovo A6010
Как известно, выполнение функций любым Android-устройством обеспечивается взаимодействием двух составляющих – аппаратной и программной. Именно системное программное обеспечение управляет работой всех технических компонентов, и от операционной системы зависит, насколько качественно, быстро и беспроблемно устройство будет выполнять задачи пользователя. В предлагаемой ниже статье описаны инструменты и методы переустановки ОС на популярном смартфоне, созданном компанией Lеnovo — модели A6010.
Для манипуляций с системным ПО Lеnovo A6010 могут быть применены несколько достаточно надежных и проверенных средств, которые при соблюдении простых правил и внимательном выполнении рекомендаций практически всегда дают положительный результат в независимости от целей пользователя. При этом процедура прошивки любого Android-девайса сопряжена с определенными рисками, поэтому прежде чем осуществлять вмешательство в системное ПО, необходимо осознать и учесть следующее:
Исключительно тот пользователь, который осуществляет операции по прошивке A6010 и инициирует сопутствующие переустановке ОС девайса процедуры, несет ответственность за результат процесса в целом, в том числе негативный, а также возможное повреждение устройства!
Аппаратные модификации
Модель A6010 от Lenovo выпускалась в двух вариантах – с различными объемами оперативной и внутренней памяти. «Обычная» модификация A6010 – 1/8 Гб ОЗУ/ПЗУ, модификация A6010 Plus (Pro) — 2/16 Гб. Других отличий в технических спецификациях смартфонов нет, поэтому для них применимы одинаковые способы прошивки, но использовать следует различные пакеты системного ПО.
В рамках настоящей статьи продемонстрирована работа с моделью A6010 1/8 Гб ОЗУ/ПЗУ, но в описании методов №№ 2 и 3 переустановки Android ниже предоставлены ссылки на загрузку прошивок для обеих ревизий телефона. При самостоятельном поиске и выборе предполагаемой к инсталляции ОС следует обратить внимание на модификацию девайса, для которой данное ПО предназначено!
Подготовительный этап
Для обеспечения результативного и эффективного выполнения переустановки Андроид на Леново А6010 аппарат, а также компьютер, используемый в качестве основного инструмента при прошивке, следует подготовить. Предварительные операции включают в себя установку драйверов и необходимого софта, резервное копирование информации из телефона, и другие, не всегда обязательные, но рекомендуемые к проведению процедуры.
Драйверы и режимы подключения
Первое, что необходимо обеспечить после принятия решения о необходимости проведения вмешательства в программную часть Lenovo A6010 – это сопряжение девайса в различных режимах и ПК, чтобы программы, предназначенные для взаимодействия с памятью смартфона, могли «увидеть» устройство. Такое подключение невозможно без инсталлированных драйверов.
Установку драйверов для прошивки рассматриваемой модели целесообразнее и проще всего провести, используя автоинсталлятор «LenovoUsbDriver». Инсталлятор компонентов присутствует на виртуальном CD, который появляется в компьютере после подключения телефона в режиме «MTP» и также может быть загружен по ссылке ниже.
- Запускаем файл LenovoUsbDriver_1.0.16.exe, что приведет к открытию Мастера установки драйверов.
Кликаем «Далее» в первом и втором окнах инсталлятора.
В окне с выбором пути установки компонентов нажимаем «Установить».
Дожидаемся окончания копирования файлов на диск ПК.
Нажимаем «Готово» в последнем окне инсталлятора.

Режимы запуска
Выполнив вышеперечисленные шаги, следует перезагрузить ПК. После перезапуска Windows установку драйверов для прошивки Леново А6010 можно считать выполненной, но желательно проверить, что компоненты интегрировались в десктопную ОС корректно. Заодно научимся переводить телефон в различные состояния.
Открываем «Диспетчер устройств» («ДУ») и проверяем «видимость» девайса, переключенного в такие режимы:
- Отладка по USB. Режим, работа в котором позволяет проводить различные манипуляции со смартфоном с компьютера, используя ADB-интерфейс. Для активации данной опции на Lenovo A6010, в отличие от многих других Андроид-смартфонов, необязательно производить манипуляции в меню «Настройки», как это описано в материале по ссылке ниже, хотя инструкция является действенной и в отношении рассматриваемой модели.
Для временного включения «Отладки» нужно:
- Подключить телефон к ПК, оттянуть вниз шторку уведомлений, тапнуть «Подключен как … Выберите режим» и установить в отметку в чекбоксе «Отладка по USB (ADB)».
Далее поступит запрос об активации возможности управлять телефоном через ADB-интерфейс, а при попытке обращения к памяти девайса через спецприложения, дополнительно, — о предоставлении доступа конкретному ПК. Тапаем «ОК» в обоих окошках.
После подтверждения запроса о включении режима на экране девайса, последний должен определиться в «ДУ» как «Lenovo Composite ADB Interface».

Меню диагностики. В каждом экземпляре Леново А6010 присутствует специализированный программный модуль, функциями которого является проведение разнообразных сервисных манипуляций, в том числе перевод аппарата в режим загрузки системного ПО и среду восстановления.
- На выключенном девайсе нажимаем кнопку «Громкость +», затем «Питание».
- При подключении А6010 в указанном состоянии к ПК он определяется в «ДУ» как «Android Bootloader Interface».
Удерживаем указанные две кнопки нажатыми до отображения на экране девайса диагностического меню.
Подключаем телефон к компьютеру – перечень устройств в разделе «Порты COM и LPT»«Диспетчера устройств» должен пополниться пунктом «Lenovo HS-USB Diagnostics».
FASTBOOT. Данное состояние используется в основном при перезаписи отдельных или всех областей памяти смартфона, что может быть необходимо, к примеру, для интеграции кастомного рекавери. Чтобы перевести А6010 в режим «Fastboot»:
- Следует воспользоваться описанным выше диагностическим меню, тапнув в нем кнопку «fastboot».
Также для переключения в указанный режим можно выключить телефон, нажать аппаратную клавишу «Громкость –» и, удерживая ее, — «Питание».
После непродолжительного ожидания на экране аппарата отобразится загрузочный логотип и надпись из китайских иероглифов внизу – девайс переведен в режим «Фастбут».
Emergency download mode (EDL). «Аварийный» режим, прошивка в котором является наиболее кардинальным методом переустановки ОС аппаратов на базе процессоров Qualcomm. Состояние «EDL» чаще всего используется для прошивки и восстановления А6010 с помощью специализированного софта, функционирующего в среде Windows. Для принудительного переключения устройства в состояние «Emergency download mode» действуем одним из двух методов:
- Вызываем меню диагностики, подключаем аппарат к компьютеру, тапаем «download». В результате дисплей телефона выключится, и какие-либо признаки, что девайс работает исчезнут.
Второй метод: нажимаем на выключенном устройстве обе кнопки, регулирующие громкость и, удерживая их, подключаем к девайсу кабель, сопряженный с ЮСБ-разъемом компьютера.
В «ДУ» телефон, переведенный в режим EDL, появляется среди «Портов СОМ и LPT» в виде «Qualcomm HS-USB QDLoader 9008». Для вывода аппарата из описанного состояния и загрузки в Андроид длительно удерживаем кнопку «Power» до отображения бутлого на экране А6010.
Инструментарий
Чтобы переустановить Андроид на рассматриваемом устройстве, а также провести сопутствующие прошивке процедуры, понадобится несколько программных инструментов. Даже если какое-либо из перечисленных средств применять не планируется, рекомендуется инсталлировать все приложения заранее или, во всяком случае, загрузить их дистрибутивы на диск ПК, чтобы иметь все необходимое «под рукой».
- Lenovo Smart Assistant – фирменное программное обеспечение, предназначенное для управления данными на смартфонах производителя с ПК. Загрузить дистрибутив инструмента можно по этой ссылке либо со страницы технической поддержки Леново.
Загрузить Lenovo Moto Smart Assistant c официального сайта
Qcom DLoader – универсальный и очень простой в использовании прошивальщик Qualcomm-аппаратов, с помощью которого можно переустановить Андроид буквально в три клика мышью. Версию утилиты, адаптированную для использования в отношении Lenovo А6010, скачиваем по следующей ссылке:
Qcom DLoader не требует установки, а для подготовки его к эксплуатации нужно лишь распаковать архив, содержащий компоненты прошивальщика, желательно, в корень системного диска компьютера.
Qualcomm Product Support Tools (QPST) – программный комплекс, созданный производителем аппаратной платформы рассматриваемого смартфона Qulacomm. Инструменты, включенные в состав софта, предназначены в большей степени для профессионалов, но могут быть применены и обычными пользователями для некоторых операций, включая восстановление серьезно поврежденного системного ПО модели А6010 (восстановления «кирпичей»).
Инсталлятор самой свежей на момент создания материала версии QPST содержится в архиве, доступном по ссылке:
Консольные утилиты ADB и Fastboot. Эти средства дают среди прочих возможность перезаписывать отдельные разделы памяти Android-устройств, что понадобится для установки кастомного рекавери методом, предложенным ниже в статье.
Получить архив, содержащий минимальный набор инструментов АДБ и Фастбут можно по ссылке:
Устанавливать вышеописанные средства не нужно, просто распаковываем полученный архив в корень диска С: на компьютере.
Рут-права
Для осуществления серьезного вмешательства в системное ПО модели Lenovo A6010, к примеру, установки модифицированного рекавери без использования ПК, получения полного бэкапа системы некоторыми методами и других манипуляций могут потребоваться привилегии Суперпользователя. В отношении модели, функционирующей под управлением официального системного ПО, эффективность при получении рут-прав демонстрирует утилита KingRoot.
Процедура рутирования аппарата и обратное действие (удаление полученных привилегий с устройства) не характеризуется сложностью и занимает немного времени, если следовать инструкциям из следующих статей:
Подробнее:
Получение рут-прав на Андроид-устройствах с помощью KingROOT для ПК
Как удалить KingRoot и привилегии Суперпользователя с Android-устройства
Бэкап
Регулярное резервное копирование информации из памяти Андроид-смартфона — процедура, позволяющая избежать многих неприятностей, связанных с утратой важных сведений, ведь в процессе эксплуатации с устройством может случиться всякое. Перед переустановкой ОС на Lenovo A6010 создать бэкап всего важного нужно обязательно, так как процесс прошивки большинством способов подразумевает очистку памяти аппарата.
Пользовательская информация (контакты, смс, фото, видео, музыка, приложения)
Для сохранения информации, накопленной пользователем за время эксплуатации рассматриваемого смартфона в его внутренней памяти, и быстрого восстановления данных после переустановки ОС можно обратиться к фирменному софту производителя модели – Lenovo Smart Assistant, установленному в ПК при выполнении подготовительного шага, подразумевающего оснащение компьютера программными средствами для прошивки.
- Открываем Смарт Ассистент от Леново.
Подключаем А6010 к компьютеру и включаем на устройстве «Отладку по USB». Программа начнет определять предлагаемый для сопряжения девайс. На дисплее аппарата появится запрос о разрешении отладки с ПК, — тапаем «ОК» в этом окошке, что автоматически приведет к установке и запуску мобильной версии Smart Assistant – до появления этого приложения на экране нужно подождать пару минут, ничего не предпринимая.
После того как Windows-ассистент продемонстрирует в своем окне наименование модели, там же станет активной кнопка «Backup/Restore», кликаем по ней.
Указываем типы данных, подлежащих сохранению в бэкап, устанавливая отметки в чекбоксах над их значками.
При желании указать отличную от пути по умолчанию папку сохранения резервной копии кликаем ссылку «Modify», расположенную напротив пункта «Save Path:» и затем выбираем каталог для будущего бэкапа в окне «Обзор папок», подтверждаем указание нажатием кнопки «ОК».
Для инициации процесса копирования информации из памяти смартфона в каталог на диске ПК кликаем по кнопке «Backup».
Ожидаем, пока завершится процедура архивирования данных. Прогресс демонстрируется в окне Ассистента в виде индикатора выполнения. Не предпринимаем никаких действий с телефоном и компьютером во время сохранения данных!
Окончание процесса резервного копирования данных подтверждается появлением сообщения «Backup completed…». Нажимаем кнопку «Finish» в этом окошке, закрываем Смарт Ассистент и отключаем А6010 от компьютера.
Для восстановления данных, сохраненных в бэкап, на девайсе:
- Подключаем устройство к Smart Assistant, кликаем «Backup/Restore» на главном окне приложения и затем переходим на вкладку «Restore».
Отмечаем галочкой нужную резервную копию, кликаем по кнопке «Restore».
Выделяем типы данных, которые нужно восстановить, вновь нажимаем «Restore».
Ожидаем, пока информация будет восстановлена на устройстве.
После появления надписи «Restore complete» в окошке с индикатором выполнения, нажимаем «Finish». Далее можно закрывать Смарт Ассистент и отключать А6010 от ПК – пользовательская информация на устройстве восстановлена.
Бэкап EFS
Помимо архивирования пользовательской информации из Lenovo A6010, перед прошивкой рассматриваемого смартфона крайне желательно сохранить дамп области «EFS» памяти устройства. В данном разделе содержаться сведения об IMEI аппарата и другие данные, обеспечивающие работу беспроводной связи.
Наиболее эффективным методом вычитать указанные данные, сохранить их в файл и обеспечить таким образом возможность восстановления работоспособности сетей на смартфоне является использование утилит из состава QPST.
- Открываем Проводник Виндовс и переходим по следующему пути: C:\Program Files (x86)\Qualcomm\QPST\bin . Среди файлов в каталоге находим QPSTConfig.exe и открываем его.
Вызываем на телефоне диагностическое меню и в таком состоянии подключаем его к ПК.
Нажимаем кнопку «Add New port» в окне «QPST Configuration»,
в открывшемся окошке кликаем по пункту, в наименовании которого содержится (Lenovo HS-USB Diagnostic), таким образом выделяя его, затем кликаем «OK».
Убеждаемся, что девайс определился в окне «QPST Configuration» таким же образом, как на скриншоте:
Открываем меню «Start Clients», выбираем пункт «Software Download».
В окне запустившейся утилиты «QPST SoftwareDownload» переходим на вкладку «Backup».
Кликаем кнопку «Browse…», расположенную напротив поля «xQCN File».
В открывшемся окне Проводника переходим по пути, где планируется сохранение бэкапа, присваиваем файлу резервной копии имя и нажимаем «Сохранить».
Все готово к вычитке данных из области памяти А6010 – кликаем «Start».
Ожидаем завершения процедуры, наблюдая за заполнением статус-бара в окне «QPST Software Download».
Об окончании вычитки информации из телефона и сохранении ее в файл сигнализирует уведомление «Memory Backup Сompleted» в поле «Status». Теперь можно отключать смартфон от ПК.

Для восстановления IMEI на Леново A6010 при такой необходимости:
- Выполняем пункты 1-6 из инструкции по созданию резервной копии «EFS», предложенной выше. Далее переходим на вкладку «Restore» в окне утилиты QPST SoftwareDownload.
Кликаем «Browse…» возле поля «xQCN File».
Указываем путь расположения резервной копии, выделяем файл *.xqcn и кликаем «Открыть».
Ждем окончания восстановления раздела.
После появления уведомления «Memory Restore Comleted» произойдет автоматическая перезагрузка смартфона и запуск Android. Отключаем девайс от ПК – SIM-карты теперь должны функционировать нормально.

Кроме предложенного выше, существуют и другие способы создания бэкапа IMEI-идентификаторов и других параметров. К примеру, можно сохранить резервную копию «EFS» с помощью среды восстановления TWRP – описание этого метода включено в инструкцию по установке неофициальных ОС, предложенную ниже в статье.
Установка, обновление и восстановление Android на смартфоне Lenovo A6010
Сохранив все важное из аппарата в надежном месте и подготовив все необходимое, можно переходить к переустановке либо восстановлению операционной системы. Принимая решение о применении того или иного способа проведения манипуляций, желательно изучить соответствующую инструкцию от начала до конца, и только затем переходить к действиям, подразумевающим вмешательство в системное ПО Леново А6010.
Способ 1: Smart Assistant
Фирменный софт Lenovo характеризуется как эффективное средство обновления мобильной ОС на смартфонах производителя, а в некоторых случаях позволяет восстановить работоспособность Android, потерпевшего крах.
Обновление прошивки
- Запускаем приложение Smart Assistant и соединяем А6010 с ПК. На смартфоне включаем «Отладку по USB (ADB)».
После того как приложение определит подключенное устройство, переходим в раздел «Flash», кликнув по соответствующей вкладке вверху окна.
Далее ждем, пока необходимый пакет с обновленными компонентами Android будет скачан на диск ПК. Когда загрузка компонентов завершится, в окне Смарт Ассистента станет активной кнопка «Upgrade», кликаем по ней.
Подтверждаем запрос о начале сбора данных из аппарата, кликнув «Proceed».
Нажимаем «Proceed» в ответ на напоминание системы о необходимости создания бэкапа важной информации данных из смартфона.
Далее начнется процедура обновления ОС, визуализированная в окне приложения с помощью индикатора выполнения. В процессе произойдет автоматическая перезагрузка А6010.
По завершении всех процедур на экране телефона отобразится рабочий стол уже обновленного Android, кликаем «Finish» в окне Ассистента и закрываем приложение.
Восстановление ОС
Если A6010 перестал нормально загружаться в Андроид, специалисты из Lenovo рекомендуют провести процедуру восстановления системы с помощью официального софта. Нужно отметить, что метод срабатывает далеко не всегда, но все же попробовать «оживить» неработоспособный в программном отношении телефон по нижеописанной инструкции определённо стоит.
- Не подключая А6010 к ПК, открываем Смарт Ассистент и кликаем «Flash».
В следующем окне нажимаем «Go Rescue».
В раскрывающемся перечне «Model name» выбираем «Lenovo A6010».
Из списка «HW Code» выбираем значение, соответствующее указанному в скобках после серийного номера экземпляра девайса на наклейке под аккумулятором.
Нажимаем значок в виде стрелки, направленной вниз. Это инициирует процесс загрузки файла восстановления для аппарата.
Ожидаем завершения скачивания необходимых для записи в память девайса компонентов – станет активной кнопка «Rescue», нажимаем ее.
Кликаем «Proceed» в окошках
двух поступивших запросов.
Нажимаем «ОК» в окне-предупреждении о необходимости отключить устройство от ПК.
Нажимаем на выключенном смартфоне обе кнопки, управляющие уровнем громкости, и, удерживая их, подсоединяем кабель, подключенный к ЮСБ-разъему ПК. Кликаем «ОК» в окошке «Download Recovery File to Phone».
Наблюдаем за индикатором выполнения восстановления системного ПО А6010, не предпринимая никаких действий.
По завершении процедуры перезаписи памяти смартфон автоматически перезагрузится и начнется запуск Android, а в окне Smart Assistant станет активной кнопка «Finish» — нажимаем ее и отключаем от девайса кабель Micro-USB.
Если все прошло успешно, в результате восстановления запустится Мастер первоначальной настройки мобильной ОС.
Способ 2: Qcom Downloader
Следующий метод, позволяющий полностью переустановить ОС на телефоне Леново А6010, который мы рассмотрим, — это применение утилиты Qcom Downloader. Средство очень просто использовать и в большинстве случаев утилита оказывается весьма эффективной не только при необходимости переустановить/обновить Андроид на аппарате, но и восстановить работоспособность системного ПО, вернуть девайс в состояние «из коробки» в отношении программного обеспечения.
Для того чтобы перезаписать области памяти, понадобится пакет с файл-образами ОС Андроид и другими компонентами. Архив, содержащий все необходимое для инсталляции последней из существующих сборок официальной прошивки для модели по нижепредложенной инструкции, доступен для загрузки по одной из ссылок (в зависимости от аппаратной ревизии смартфона):
- Готовим папку с образами Android, то есть распаковываем архив с официальной прошивкой и помещаем полученный каталог в корень диска С:.
Переходим в каталог с прошивальщиком и запускаем его, открыв файл QcomDLoader.exe от имени Администратора.
Нажимаем первую по счету кнопку вверху окна Downloader на которой изображена большая шестеренка – «Load».
В окошке выбора каталога с файл-образами, выделяем папку с компонентами Android, полученную в результате выполнения пункта 1 этой инструкции и кликаем «ОК».
Нажимаем третью слева кнопку вверху окна утилиты — «Start download», что переведет утилиту в режим ожидания подключения девайса.
Открываем на Lenovo A6010 меню диагностики («Vol+» и «Power») и подключаем устройство к ПК.
Обнаружив смартфон, Qcom Downloader автоматически переведет его в режим «EDL» и начнет прошивку. В окне программы появится информация о номере COM-порта, на котором «висит» девайс, и начнет заполняться индикатор выполнения «Progress». Ожидайте завершения процедуры, прерывать ее какими-либо действиями ни в коем случае не следует!
По завершении всех манипуляций индикатор выполнения «Progress» сменится на статус «Passed», а в поле «Status» появится уведомление «Finish».
Отключаем от смартфона USB-кабель и запускаем его, нажав и удерживая кнопку «Power» дольше чем обычно, пока на дисплее не появится загрузочный логотип. Первый запуск Андроид после инсталляции может продлиться довольно долго, ожидаем отображения экрана-приветствия, где можно выбрать язык интерфейса инсталлированной системы.
Переустановка Android считается завершенной, осталось провести первоначальную настройку ОС, при необходимости восстановить данные и далее использовать телефон по назначению.
Способ 3: QPST
Утилиты, входящие в состав программного комплекса QPST, являются наиболее мощными и эффективными средствами, применимыми к рассматриваемой модели. Если прошивку вышеописанными способами провести не удается, системное ПО аппарата серьёзно повреждено и/или последний не подает признаков работоспособности, восстановление с помощью нижеописанной утилиты QFIL является одним из немногих доступных обычному пользователю методов «оживить» девайс.
Пакеты с образами операционной системы и другими необходимыми утилите QFIL файлами используются те же, что и в случае использования QcomDLoader, загружаем подходящий для своей аппаратной ревизии телефона архив по ссылке из описания способа 2 переустановки Android выше в статье.
- Помещаем папку с образами Андроид, полученную после распаковки архива, в корень диска С:.
Открываем каталог «bin», расположенный по пути: C:\Program Files (x86)\Qualcomm\QPST .
Запускаем утилиту QFIL.exe.
Подключаем аппарат, переведенный в режим «EDL», к USB-порту ПК.
Устройство должно определиться в QFIL — появится надпись «Qualcomm HS-USB QDLoader 9008 COMXX» в верхней части окна программы.
Переводим радиокнопку выбора режима работы утилиты «Select Build Type» в положение «Flat Build».
Заполняем поля в окне QFIL:
- «ProgrammerPath» — кликаем «Browse», в окне выбора компонента указываем путь к файлу prog_emmc_firehose_8916.mbn, расположенному в каталоге с образами прошивки, выделяем его и нажимаем «Открыть».
«RawProgram» и «Patch» — нажимаем «LoadXML».
В открывшемся окне поочередно выделяем файлы: rawprogram0.xml
и patch0.xml, кликаем «Открыть». 
Проверяем, что все поля в QFIL заполнены таким же образом, как на скриншоте ниже, и начинаем перезапись памяти девайса кликом по кнопке «Download».
За процедурой переноса файлов в области памяти А6010 можно наблюдать в поле «Status» — там отображаются сведения о совершаемом в каждый момент времени действии.
По окончании всех манипуляций, в поле «Status» появляются сообщения «Download Succeed» и «Finish Download». Отключаем аппарат от ПК.
Включаем девайс. Первый раз после восстановления через QFIL для запуска А6010 потребуется подержать нажатой клавишу «Power» дольше, чем при включении нормально функционирующего телефона. Далее ожидаем завершения инициализации инсталлированной системы, а затем проводим настройку Андроид.
Системное ПО Леново A6010 восстановлено и аппарат готов к эксплуатации!
Способ 4: Среда восстановления TWRP
Большую заинтересованность среди владельцев Android-устройств вызывает возможность установки неофициальных прошивок – так называемых кастомов. Для инсталляции и последующей эксплуатации на Lenovo A6010 адаптировано множество различных вариаций на тему Андроид от знаменитых команд-ромоделов и все они инсталлируются через модифицированную среду восстановления TeamWin Recovery (TWRP).
Инсталляция кастомного рекавери
Для оснащения модели Lenovo A6010 модифицированным рекавери по инструкции ниже понадобится файл-образ среды и консольная утилита Fastboot. Загрузить img-файл TWRP, адаптированной для использования на рассматриваемом смартфоне обеих аппаратных ревизий версии, можно по ссылке ниже, а получение утилит ADB и Fastboot описано выше в этой статье, раздел «Инструментарий».
- Помещаем img-образ TWRP в каталог с компонентами ADB и Fastboot.
Переводим телефон в режим «FASTBOOT» и соединяем его с ПК.
Открываем командную строку Windows.
Подробнее: Как открыть консоль в Виндовс
Пишем команду для перехода в каталог с консольными утилитами и образом рекавери:
cd c:\adb_fastboot
Введя указание, нажимаем «Enter» на клавиатуре.
На всякий случай проверяем факт видимости устройства системой, послав через консоль команду:
Реакцией командной строки после нажатия «Enter» должен стать вывод серийного номера девайса.
Перезаписываем раздел заводской среды восстановления данными из файл-образа с TWRP. Команда следующая:
fastboot flash recovery TWRP_3.1.1_A6010.img
Процедура интеграции кастомного рекавери завершается очень быстро, а ее успех подтверждают ответы консоли – «OKAY», «finished».
Далее – важно!
После перезаписи раздела «recovery» в первый раз необходимо, чтобы смартфон загрузился в модифицированную среду восстановления. Иначе (если запустится Android) TWRP будет заменено заводским рекавери.
Отключаем телефон от компьютера и, не выходя из режима «FASTBOOT», нажимаем на телефоне кнопки «Громкость +» и «Питание». Удерживаем их до появления на дисплее меню диагностики, где тапаем «recovery».
Переключаем интерфейс установленной среды на русский язык с помощью кнопки «Select language».
Далее активируем расположенный внизу экрана элемент «Разрешить изменения». После выполнения указанных действий модифицированное рекавери TWRP подготовлено к выполнению своих функций.
Чтобы перезагрузиться в Android тапаем «Перезагрузка» и нажимаем «Система» в открывшемся меню. На следующем экране, содержащем предложение инсталлировать «TWRP App», выбираем «Не устанавливать» (приложение для рассматриваемой модели практически бесполезно).
Дополнительно ТВРП предоставляет возможность получить на девайсе привилегии Суперпользователя и установить SuperSU. Если рут-права при работе в среде официальной системы аппарата необходимы, инициируем их получение на последнем экране, демонстрируемым средой перед перезагрузкой. В противном случае тапаем там же «Не устанавливать».
Установка кастомов
Инсталлировав TeamWin Recovery в Леново А6010, его владелец может быть уверен, что все необходимые средства для установки практически любой кастомной прошивки в аппарате присутствуют. Ниже изложен алгоритм, каждый шаг которого обязателен для выполнения при инсталляции неофициальных систем в девайс, но предлагаемая инструкция не претендует на звание абсолютно универсальной, так как создатели рассматриваемых вариантов системного ПО для А6010 не слишком стремятся к стандартизации при их разработке и адаптации для модели.
Конкретный кастом может потребовать для своей интеграции в аппарат выполнения дополнительных манипуляций (установки патчей, изменения файловой системы отдельных разделов и т.п.). Таким образом, скачав отличный от используемого в примере ниже кастом из интернета, перед установкой этого продукта через TWRP необходимо внимательно изучить его описание, а выполняя инсталляцию, следовать указаниям разработчиков.
В качестве примера, для демонстрации возможностей ТВРП и методов работы в среде инсталлируем в Леново А6010 (подходит и для модификации Plus) одно из самых стабильных и удачных по отзывам пользователей решений – ResurectionRemix OS на базе Android 7.1 Nougat.
- Скачиваем zip-файл, представляющий собой пакет с компонентами кастомной прошивки (можно сразу в память телефона). Не распаковывая, помещаем/копируем полученное на карточку MicroSD, установленную в Lenovo A6010. Перезапускаем смартфон в TWRP.
Как и перед выполнением манипуляций в памяти аппарата с помощью любых других средств, первое действие, которое нужно осуществить в TWRP – это создание бэкапа. Модифицированная среда позволяет скопировать содержимое практически всех разделов памяти устройства (создать Nandroid-бэкап) и затем восстановить девайс из резервной копии, если что-то «пойдет не так».
- На главном экране ТВРП касаемся кнопки «Резервное коп-ние», выбираем внешний накопитель в качестве места сохранения бэкапа («Выбор накопителя» — переключатель в положение «Micro SDCard» — кнопка «ОК»).
Далее нужно выбрать области памяти, подлежащие сохранению в резервную копию. Наилучшим решением будет установка отметок возле наименований всех без исключения разделов. Особое внимание уделяем чекбоксам «modem» и «efs», галочки в них нужно установить обязательно!
Для инициации копирования дампов выбранных областей в бэкап сдвигаем вправо элемент «Свайп для начала». Далее ожидаем окончания резервного копирования – вверху экрана отобразится уведомление «Успешно». Переходим к главному экрану ТВРП – для этого нужно коснуться «Home».

Выполняем сброс телефона до заводских настроек и производим форматирование разделов его памяти:
- Тапаем «Очистка», затем «Выборочная очистка». Устанавливаем галочки возле всех пунктов списка «Выберите разделы для очистки», без отметки оставляем только «Micro SDCard».
Активируем переключатель «Свайп для очистки» и ждем, пока области памяти будут отформатированы. Далее возвращаемся к главному меню среды восстановления.
Устанавливаем zip-файл кастомной ОС:
- Открываем меню «Установка», находим пакет среди содержимого карточки памяти и тапаем по его наименованию.
Сдвигаем вправо переключатель «Свайп для прошивки», ожидаем завершения копирования компонентов модифицированного Android. Перезагружаемся в инсталлированную систему — тапаем «Перезагрузка в ОС» — после получения уведомления «Успешно» в верхней части экрана эта кнопка станет активной.
Далее придется набраться терпения – первый запуск кастома довольно длительный, а завершается он появлением рабочего стола неофициального Android.
Прежде чем настраивать параметры кастомной ОС «под себя» в большинстве случаев требуется выполнить еще один важный шаг — установить сервисы Google. В этом нам помогут рекомендации из следующего материала:
Руководствуясь инструкцией из статьи по ссылке выше, загружаем пакет OpenGapps на съемный накопитель телефона и затем устанавливаем компоненты через TWRP.
На этом инсталляция кастомной ОС считается завершенной.
Осталось изучить особенности установленной в Lenovo A6010 неофициальной ОС и приступить к использованию смартфона по назначению.

Как видим, для работы с системным ПО Lenovo А6010 применимы разные программные средства и методы. В независимости от поставленной цели, подходить к организации процесса прошивки аппарата следует внимательно и аккуратно. Надеемся, статья поможет читателям без проблем выполнить переустановку Андроид и обеспечить безупречное выполнение девайсом своих функций в течение длительного срока эксплуатации.
Помимо этой статьи, на сайте еще 12473 инструкций.
Добавьте сайт Lumpics.ru в закладки (CTRL+D) и мы точно еще пригодимся вам.
Отблагодарите автора, поделитесь статьей в социальных сетях.
Источник