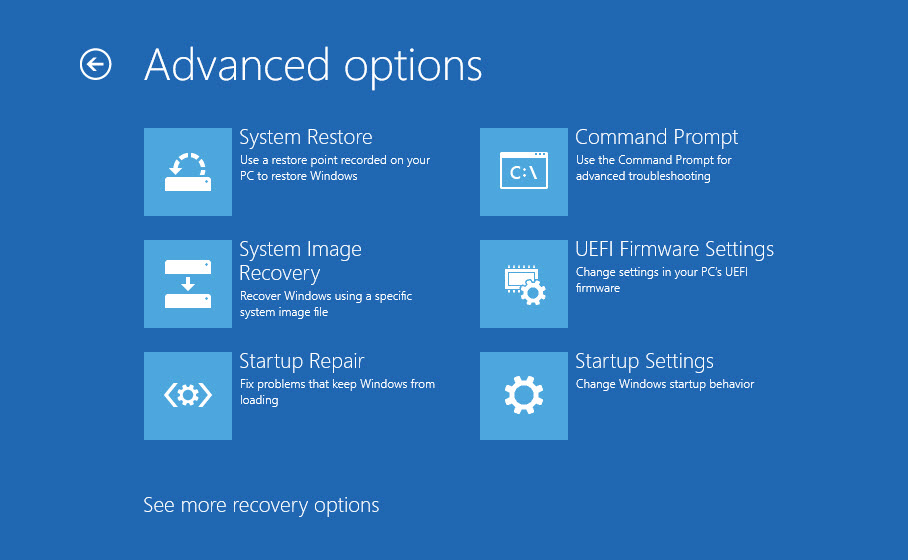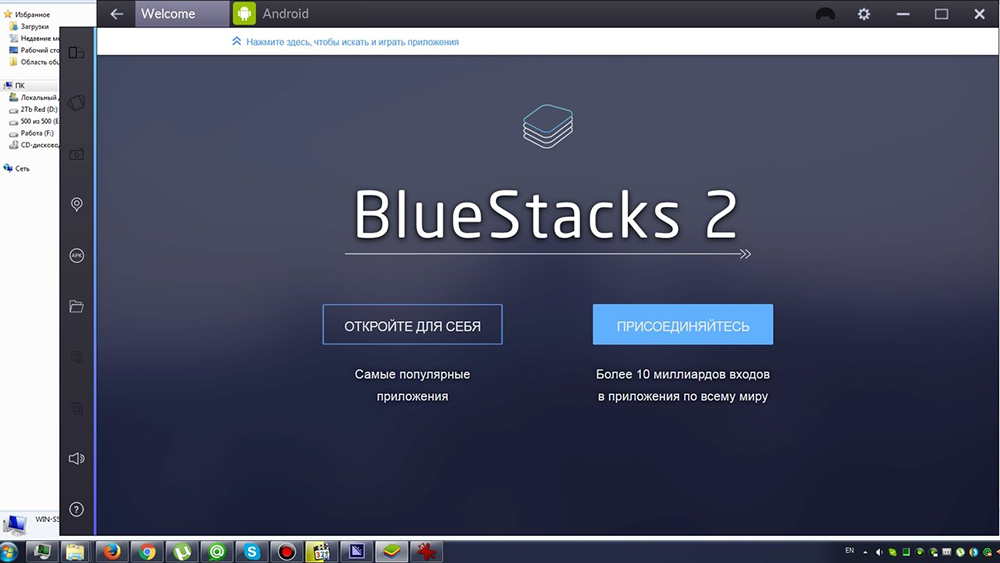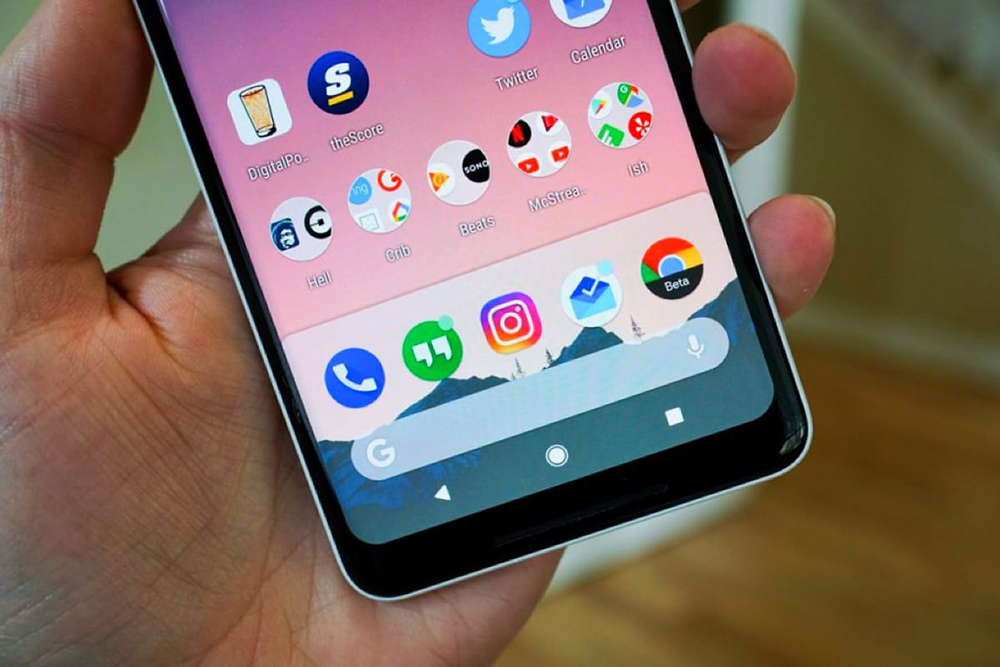- Lenovo планшет windows android
- Lenovo планшет windows android
- Установка windows на планшет. Пошаговая инструкция.
- Установка системы Android на планшет с Windows
- Предварительные работы
- Инструменты
- Создание установочной флешки с ОС Андроид
- Подготовка планшета
- Способы реализации платформы Андроид на планшете с Windows
- Эмуляция Android
- Установка Android в качестве второй операционки
- Установка Android вместо Windows
Lenovo планшет windows android
Процессор: Intel® Atom™ Z3745 (кеш 2 МБ, 4 ядра, до 1,86 ГГц)
Операционная система: Windows 8.1 с Bing для планшетов
Оперативная память: 2 ГБ LPDDR3
Постоянная память: 32 ГБ, поддержка карты Micro SD до 64 ГБ
Дисплей: Размер: 10,1-дюймовый дисплей стандарта Full HD (1920 x 1200) с технологией IPS; емкостный экран с сенсорным экраном с распознаванием десяти точек касания
Вес: 629 г (без учета клавиатуры)
Габариты (Д x Ш x В): 255 x (3,0–7,2) x 183 мм
Аудио: Два расположенных спереди стерео динамика с большой камерой
◦Dolby® Audio
◦Кодек Wolfson® Master Hi-Fi™
Аккумулятор: литий-ионный аккумулятор 9600 мА•ч
◦Время работы: до 15 часов
◦Время работы в режиме ожидания: до 20 дней
SIM-карта: Карта Micro SIM. Поддерживается LTE. (Только модель 1051L)
Встроенные камеры:
◦Задняя: 8 Мп, F2.2, автофокус
◦Фронтальная: камера 1,6 Мп стандарта HD
Сетевые средства:
◦Wi-Fi 802.11 a/b/g/n, MiMo, Bluetooth® 4.0
◦Два диапазона: 2,4 и 5 ГГц
Порты: Micro HDMI, Micro USB, аудиоразъем 3,5 мм, карта Micro SD
Датчики: G-датчик, электронный компас, датчик внешней освещенности, датчик Холла, функция вибрации
В: Как сделать скриншот?
О: Кнопка windows + кратковременно кнопка уменьшения громкости. Или, если с клавиатуры, то Alt+prtsc (Print Screen), скринится в буфер не весь экран планшета, а только активное окно. Если весь экран, то prtsc (Print Screen).
В: Как включить гибернацию если её нет в меню Электропитание?
О: Ответ
В: Почему не идет зарядка или как правильно заряжать планшет?
О: Ответ
В: Какие-то непонятные проблемы с картой памяти или еще с чем-то, не работает сенсор после переустановки windows?
О: В первую очередь установите/обновите драйвера. Bios update (обновляется только 1 раз!) и smart switch ставить не обязательно.
В: Как смотреть видео через hdmi, отключив экран планшета?
О: 1 способ | 2 способ
В: Где скачать драйвера для этого устройства?
О: Драйвера тут. Первым необходимо ставить драйвер чипсета, после установки попросит перезагрузиться, сделать это обязательно!
В: Не работает кнопка Win на клавиатуре?
О: Исправление
В: Что делать, если не работает звук через аудиоразъем?
О: Выключите USB Debug support в настройках биоса.
Сообщение отредактировал Kitsune2222 — 12.10.21, 12:47
Версия по спецификации 32 гига, свободно как ни странно 23 гб (видать скрытый раздел есть где винда стоит). Сборка офигенская, ничего не люфтит, подставка выглядит надежно. Клавиатура нормальная, сзади из металла сделана. Что-то срочно напечатать сойдет, но для постоянной работы — нет, соединяется по блютус. ГПС внутри есть. Вафлю на 5ггц держит. Дрова все стоят, что особенно понравилось — нету всякого хлама от леново как на финкпадах, голая винда. Оперативка как и на асусе двухканальная CL8. С аккумом пока непонятно, аида пишет емкость меньше заявленной 9600 mAh, буду разбираться. Экран потрясающий по сравнению с асусом и не только: разрешение, цветопередача, контрастность — все на высоте. Так же антибликовое покрытие лучше асуса, а олеофобное вообще на порядок выше, может на два. Из-за соотношения сторон 16:10 экран кажется больше конкурентов (того же сурфэйс про старого поколения). По эргономике вопросов вообще никаких, кнопка включения сбоку вообще божественна). Звук отличный, но с дтс включенным хрипит на максимальной громкости, легко исправить эквалайзером, отлючением дтс или уменьшением громкости. Вопросов пока у меня 2. Какая настоящая емкость аккумулятора и почему режет скорость чтения сд карт, причем на запись скорость одинаковая.
Ах да, сомневаюсь что внутри mmc диск стоит, скорости как у нормального msata ssd
Sequential Read : 170.528 MB/s
Sequential Write : 70.984 MB/s
Random Read 512KB : 156.271 MB/s
Random Write 512KB : 61.122 MB/s
Random Read 4KB (QD=1) : 12.578 MB/s [ 3070.8 IOPS]
Random Write 4KB (QD=1) : 14.375 MB/s [ 3509.5 IOPS]
Random Read 4KB (QD=32) : 28.628 MB/s [ 6989.2 IOPS]
Random Write 4KB (QD=32) : 18.785 MB/s [ 4586.1 IOPS]
Test : 1000 MB [C: 11.6% (2.7/23.5 GB)] (x5)
Date : 2014/11/27 21:41:38
OS : Windows 8.1 [6.3 Build 9600] (x86)
По данному девайсу выявил для себя пока один недостаток — скорости чтения и записи на microSD HC или XC.
Неважно какая карточка, пробовал от простых до скоростных. Чтение примерно 12 МБайт/сек, запись 9 МБайт/сек.
Этой скорости хватает вполне, чтобы устанавливать, запускать и играть в играбильные игры на данной платформе.
Но хочется конечно же быстрее 🙂
Предполагаю проблема в драйвере или биосе. Но офф сайт пока не радует новыми обновлениями — их там вообще нет, раздел «Загрузки» пустует.
Написал в поддержку, пока молчат. Правда прошел только один рабочий день.
Источник
Lenovo планшет windows android
Процессор: Intel® Atom™ Z3745 (кеш 2 МБ, 4 ядра, до 1,86 ГГц)
Операционная система: Windows 8.1 с Bing для планшетов
Оперативная память: 2 ГБ LPDDR3
Постоянная память: 32 ГБ, поддержка карты Micro SD до 64 ГБ
Дисплей: Размер: 10,1-дюймовый дисплей стандарта Full HD (1920 x 1200) с технологией IPS; емкостный экран с сенсорным экраном с распознаванием десяти точек касания
Вес: 629 г (без учета клавиатуры)
Габариты (Д x Ш x В): 255 x (3,0–7,2) x 183 мм
Аудио: Два расположенных спереди стерео динамика с большой камерой
◦Dolby® Audio
◦Кодек Wolfson® Master Hi-Fi™
Аккумулятор: литий-ионный аккумулятор 9600 мА•ч
◦Время работы: до 15 часов
◦Время работы в режиме ожидания: до 20 дней
SIM-карта: Карта Micro SIM. Поддерживается LTE. (Только модель 1051L)
Встроенные камеры:
◦Задняя: 8 Мп, F2.2, автофокус
◦Фронтальная: камера 1,6 Мп стандарта HD
Сетевые средства:
◦Wi-Fi 802.11 a/b/g/n, MiMo, Bluetooth® 4.0
◦Два диапазона: 2,4 и 5 ГГц
Порты: Micro HDMI, Micro USB, аудиоразъем 3,5 мм, карта Micro SD
Датчики: G-датчик, электронный компас, датчик внешней освещенности, датчик Холла, функция вибрации
В: Как сделать скриншот?
О: Кнопка windows + кратковременно кнопка уменьшения громкости. Или, если с клавиатуры, то Alt+prtsc (Print Screen), скринится в буфер не весь экран планшета, а только активное окно. Если весь экран, то prtsc (Print Screen).
В: Как включить гибернацию если её нет в меню Электропитание?
О: Ответ
В: Почему не идет зарядка или как правильно заряжать планшет?
О: Ответ
В: Какие-то непонятные проблемы с картой памяти или еще с чем-то, не работает сенсор после переустановки windows?
О: В первую очередь установите/обновите драйвера. Bios update (обновляется только 1 раз!) и smart switch ставить не обязательно.
В: Как смотреть видео через hdmi, отключив экран планшета?
О: 1 способ | 2 способ
В: Где скачать драйвера для этого устройства?
О: Драйвера тут. Первым необходимо ставить драйвер чипсета, после установки попросит перезагрузиться, сделать это обязательно!
В: Не работает кнопка Win на клавиатуре?
О: Исправление
В: Что делать, если не работает звук через аудиоразъем?
О: Выключите USB Debug support в настройках биоса.
Сообщение отредактировал Kitsune2222 — 12.10.21, 12:47
Версия по спецификации 32 гига, свободно как ни странно 23 гб (видать скрытый раздел есть где винда стоит). Сборка офигенская, ничего не люфтит, подставка выглядит надежно. Клавиатура нормальная, сзади из металла сделана. Что-то срочно напечатать сойдет, но для постоянной работы — нет, соединяется по блютус. ГПС внутри есть. Вафлю на 5ггц держит. Дрова все стоят, что особенно понравилось — нету всякого хлама от леново как на финкпадах, голая винда. Оперативка как и на асусе двухканальная CL8. С аккумом пока непонятно, аида пишет емкость меньше заявленной 9600 mAh, буду разбираться. Экран потрясающий по сравнению с асусом и не только: разрешение, цветопередача, контрастность — все на высоте. Так же антибликовое покрытие лучше асуса, а олеофобное вообще на порядок выше, может на два. Из-за соотношения сторон 16:10 экран кажется больше конкурентов (того же сурфэйс про старого поколения). По эргономике вопросов вообще никаких, кнопка включения сбоку вообще божественна). Звук отличный, но с дтс включенным хрипит на максимальной громкости, легко исправить эквалайзером, отлючением дтс или уменьшением громкости. Вопросов пока у меня 2. Какая настоящая емкость аккумулятора и почему режет скорость чтения сд карт, причем на запись скорость одинаковая.
Ах да, сомневаюсь что внутри mmc диск стоит, скорости как у нормального msata ssd
Sequential Read : 170.528 MB/s
Sequential Write : 70.984 MB/s
Random Read 512KB : 156.271 MB/s
Random Write 512KB : 61.122 MB/s
Random Read 4KB (QD=1) : 12.578 MB/s [ 3070.8 IOPS]
Random Write 4KB (QD=1) : 14.375 MB/s [ 3509.5 IOPS]
Random Read 4KB (QD=32) : 28.628 MB/s [ 6989.2 IOPS]
Random Write 4KB (QD=32) : 18.785 MB/s [ 4586.1 IOPS]
Test : 1000 MB [C: 11.6% (2.7/23.5 GB)] (x5)
Date : 2014/11/27 21:41:38
OS : Windows 8.1 [6.3 Build 9600] (x86)
По данному девайсу выявил для себя пока один недостаток — скорости чтения и записи на microSD HC или XC.
Неважно какая карточка, пробовал от простых до скоростных. Чтение примерно 12 МБайт/сек, запись 9 МБайт/сек.
Этой скорости хватает вполне, чтобы устанавливать, запускать и играть в играбильные игры на данной платформе.
Но хочется конечно же быстрее 🙂
Предполагаю проблема в драйвере или биосе. Но офф сайт пока не радует новыми обновлениями — их там вообще нет, раздел «Загрузки» пустует.
Написал в поддержку, пока молчат. Правда прошел только один рабочий день.
Источник
Установка windows на планшет. Пошаговая инструкция.
Установить можно через эмулятор — поиграться, и вернуться на Android.
Или заменить Android на Windows навсегда. Самое главное, что хочу сказать, Windows “навсегда” ставится далеко не на все Android устройства, а только на те, процессор которых поддерживает запуск такой ОС, как Windows. Как правило это процессоры с архитектурой i386 (Windows 7, 8) или ARM (только Windows 8). Узнать, какой у Вас процессор можно в инструкции, покопавшись в бумажках в коробке из-под планшета, либо поискать информацию на сайте производителя.Это, иногда, вполне реальный, но довольно трудоемкий и небезопасный процесс. Ваш планшет должен иметь USB-разъем, к которому можно подключить USB клавиатуру. Вам нужен не только разъем, но и сама USB клавиатура. А также у Вас должен быть USB флеш диск (от 4 Гб и более) с загруженной на него установочной версией Windows.
С драйверами для Wi-Fi ничего сложного нет – заходим на официальный сайт, качаем и сохраняем в надежном месте.
Установка
Включите его и обязательно зажмите кнопку Escape или F2(комбинации зависят от аппарата)
И вот тут Вы увидите некое подобие BIOS, где надо выбрать диск. Вам нужен тот, на котором загружены установочные файлы системы, то есть тот самый USB флеш диск, о котором написано выше. Обычно первый диск это основной диск, который не нужен.
Далее начнется долгожданная установка, где Вы должны выбрать пункт “Полная установка”, а потом нужный раздел для установки.
И вот теперь Вы уже видите Windows на своем устройстве, но есть проблема: он не поддерживает сенсор. Не волнуйтесь.
Для начала запомните назначения клавиш. Tab – это кнопка переключения, пробел – выбор, стрелками можно листать в списке, кнопка меню заменит Вам правую кнопку мыши, а кнопка Windows отвечает за «Пуск»
Заходим в Пуск – Панель управления – Центр обновления Windows и обновляем всё.
Теперь Вам предоставят выбор для метода ввода «Перо и сенсорный ввод».
Затем в настройках диска системы включите «Восстановление системы», чтобы впоследствии смогли откатить систему для нынешнего вида.
Источник
Установка системы Android на планшет с Windows
Популярность операционной системы Андроид для мобильных сенсорных устройств обусловлена её богатым функционалом, а количество поклонников данной ОС в несколько раз превышает число почитателей других прошивок. Что касается конкретно планшетов, то они работают на различных платформах, включая Android и Windows, некоторые из устройств поддерживают две или даже три ОС, предоставляя право выбора запуска той или иной системы. Какой из них отдать предпочтение – это вопрос вкуса пользователя. Нередко случается, что владельцев девайсов не устраивает предустановленная производителем операционная система, и некоторые юзеры всерьёз задумываются перекроить управление ресурсами своего планшетника. При этом в стремлении оснастить устройство другой ОС не стоит забывать о возможном отсутствии адаптивности «железа» под конкретную платформу. Если вас заботит установка Андроид на планшет с Windows 7, 8, 10, то существует несколько путей решения вопроса. Здесь в первую очередь всё зависит от цели, с которой требуется выполнение задачи, поэтому, возможно, не стоит усложнять себе жизнь процедурой переустановки операционки и просто применить эмулятор Android, не затронув при этом предусмотренную производителем платформу и с возможностью в любой момент отключить эмуляцию. В случае же, когда вы по велению сердца решили установить полноценную версию Андроид, тут уже придётся немало повозиться.
Нюансы установки Android на планшет с Windows.
Имитация ОС с помощью программы-эмулятора – более рациональный выбор, если стоит цель применения Андроид-приложений. Так, вы сможете запускать нужный вам софт без необходимости менять систему. На планшетники можно устанавливать ОС Android в дополнение к Windows, перед этим необходимо проверить, возможно, устройство уже с Dual Boot, где есть и та, и другая операционки. Есть и вовсе рисковый вариант, предполагающий полный снос Виндовс и установку нужной вам ОС на устройство. Но такие риски нечасто могут быть оправданы.
Предварительные работы
Важно понимать, что установленная вами прошивка может работать неполноценно, то есть некоторые функции могут просто отсутствовать. Кроме того, получить систему Dual Boot можно не на каждом устройстве, на Intel x86 процессорах процедура проходит весьма успешно, так что если вы вознамерились перейти к решительным действиям, нужно выяснить, поддерживает ли «железо» Android. Когда вы определились с выбором способа запуска Андроид, заменить ось или дополнить с возможностью переключения между операционками, можно приступать к делу. Весь процесс состоит из нескольких этапов и начинается с подготовки. Необходимо подготовить планшет и загрузочную флешку перед установкой системы. Загрузочную флешку нужно записать посредством Rufus, WinImage, UNetbootin или LiLi. Применять с этой целью UltraISO не рекомендуется, поскольку флешка может не загрузиться на устройстве.
Инструменты
Так, для работы потребуются следующие средства:
- требуемая версия ОС Android x86;
- Rufus для записи флешки (качаем программы из официального источника);
- GParted для работы с разделами (загрузочная флешка);
- USB-концентратор;
- USB-мышь, клавиатура;
- USB-флешка.
Создание установочной флешки с ОС Андроид
Выбираем нужную сборку операционки, которую скачиваем с проверенного ресурса. Распаковываем архив с установкой Android, затем начинаем процедуру записи загрузочной флешки:
- запускаем Rufus;
- выбираем схему раздела GPT для компьютеров с интерфейсом UEFI;
- тип файловой системы – FAT32;
- жмём кнопку выбора образа и указываем путь к файлу ISO GParted, после чего определится новая метка тома;
- жмём кнопку «Старт»;
- подтверждаем действие в новом окне и ждём окончания записи на флешку.
Подготовка планшета
Помним, что неправильные действия могут привести к нежелательным последствиям и предварительно сохраняем важную информацию с устройства на любой носитель. Для реализации Андроид на планшете под управлением Виндовс нужно подготовить настройки системы, отключив Secure Boot (функция UEFI, предотвращающая запуск неавторизованных ОС при пуске устройства, работающего на Windows 8, 10). Делается это в настройках посредством деактивации опции «Recovery» («Восстановление») во вкладке «Update and recovery» («Обновление и восстановление»). Здесь необходима перезагрузка устройства, выполняем её. Следующим шагом будет вход в режим BIOS, выбрав «Troubleshoot» – «Advanced Options» – «UEFI Firmware Setting». Здесь в пункте «Security» ставим «Supervisor Password», переходим в «Boot» – «Boot Security» и выставляем «Disabled» для сброса пароля, затем выключаем планшет.
Способы реализации платформы Андроид на планшете с Windows
Определившись с целями, выбираем метод установки операционки. Рассмотрим, как установить Андроид на планшет с Виндовс 10 разными способами. Среди всех методов получения желаемого самым простым и безопасным будет первый – эмуляция операционки. Запустить Android не составит труда с помощью специального программного обеспечения. Так, используя этот нехитрый способ, вы сможете пользоваться благами Андроид-среды без рисков превращения планшета (или другого устройства) в кирпич. Никаких предварительных работ при этом проводить не потребуется.
Эмуляция Android
Здесь всё предельно просто, и справиться с задачей способен даже неискушённый пользователь. Чтобы безболезненно установить Android на Windows 10, 8, 7, нужно воспользоваться программным обеспечением, симулирующим рабочую среду прошивки Андроид. Рекомендуем к выбору для этой цели BlueStacks, эта утилита бесплатна, имеет русский интерфейс и массу других преимуществ, почему и пользуется немалой популярностью. Скачать эмулятор можно с официального ресурса, установка проходит стандартным образом и не требует от пользователя специальных знаний. Вам лишь необходимо нажать кнопку «Далее» при запуске мастера установки и «Установить». Процедура первого запуска системы предполагает выбор языка и ввод данных – для использования Андроид нужно иметь учётную запись Google (если её нет, то вам предстоит создать аккаунт, иначе работа с магазином приложений и другими сервисами будет невозможна). После установки и настройки BlueStacks вам открываются возможности операционной системы Андроид.
Установка Android в качестве второй операционки
Батарея планшета должна быть полностью заряжена, и пока он отключён, необходимо подсоединить USB-хаб к порту девайса. Подключаем также клавиатуру. После этих манипуляций включаем планшет, зажав клавишу F12. Возникшее меню предоставит возможность выбрать загрузочную флешку, выбираем её и устанавливаем Андроид, следуя подсказкам. В ходе установки будут появляться запросы, которые определяют параметры ОС, пользователю нужно лишь везде проставлять значение «Yes» (Y). Процесс выполнения и запросы немногим отличаются для разных версий операционных систем, но не критично. О завершении процедуры свидетельствует надпись, сообщающая, что конфигурация установлена, жмём Enter для продолжения. Если система удачно стала на устройство, вы увидите меню выбора ОС при запуске планшета, но в некоторых случаях приходится загружать Андроид, удерживая клавишу F12.
Установка Android вместо Windows
Если вы, взвесив все риски и положительные моменты, пришли к выводу, что Виндовс вам больше совсем не нужна, приступаем к более решительным мерам, позволяющим полностью снести Винду, оставив установленную ОС Андроид. К выключенному планшету подключаем хаб и к нему клавиатуру, мышь, загрузочную флешку GParted, после чего жмём клавишу Esc несколько раз для появления системы Bios, где выполняем следующие действия:
- выбираем Boot Manager;
- указываем флешку, на которой GParted, жмём Enter и загрузимся с накопителя;
- выберем четвёртую строчку открывшегося окна «Gparted Live Safe gfraphic setting (vga =normal)», жмём Enter и ожидаем;
- в очередном окне выберем строчку «Keep kernel keymap», жмём Enter, ждём;
- появится возможность выбрать язык, для этого включаем на клавиатуре клавишу Num Lock (если она не активна) и вводим «24» (русский), жмём Enter;
- на следующий запрос вводим «0», затем Enter, ожидаем загрузки графической оболочки;
- теперь можно увидеть все разделы, здесь находим те, которые касаются Windows (MSR раздел, основной и раздел восстановления). Нажимая на каждом из них правой кнопкой мышки, выбираем из контекстного меню опцию «Delete» («Удалить»), удаляем их по очереди;
- в нижней части окна вызываем контекстное меню и активируем опцию «Применить все операции», эти разделы будут удалены;
- после этого кликаем на разделе «Data Android» правой кнопкой манипулятора для вызова меню и выбираем опцию «Изменить раздел», применяем наибольшее значение размера и подтверждаем;
- в нижней части окна программы снова вызываем контекстное меню, выбираем опцию «Применить все операции», и раздел под Андроид будет увеличен.
После вышеперечисленных манипуляций выходим из программы, выключаем планшет и отсоединяем USB-устройства. При включении девайса с загрузкой Андроид теперь можно использовать больше пространства, которое ранее было занято Виндовс.
Уровень подготовки пользователя должен соответствовать сложности выполнения задачи. Помните, что процедура всегда сопряжена с рисками, поэтому без крайней на то необходимости и навыков не следует применять способы полной установки системы, а для большинства задач вполне достаточно эмулятора.
Источник