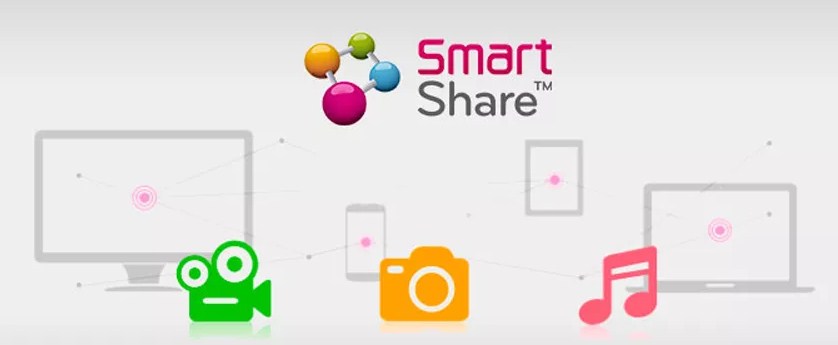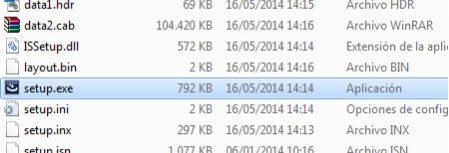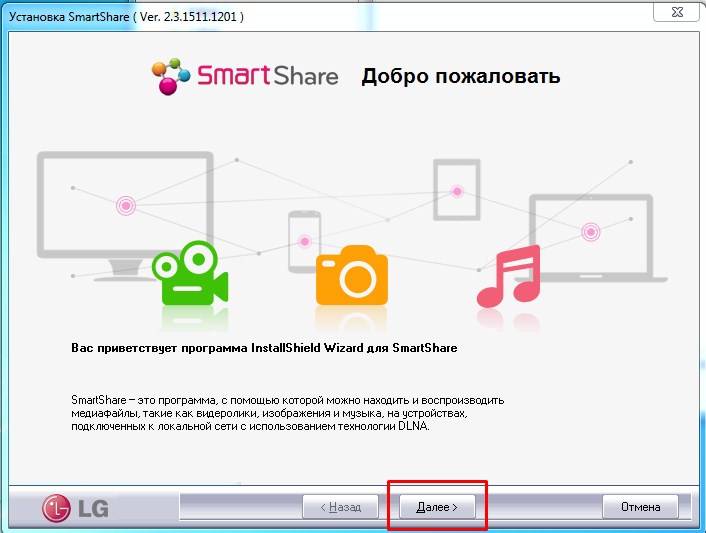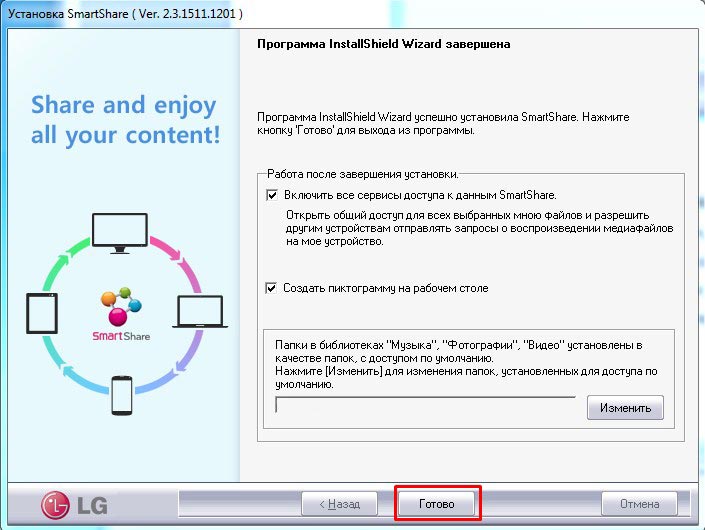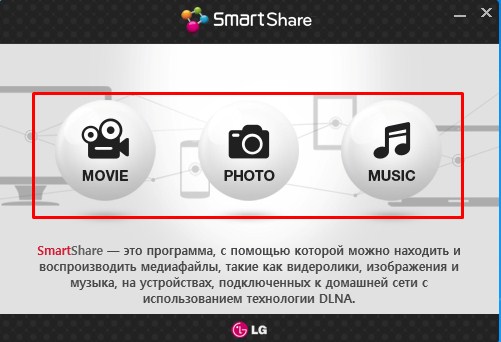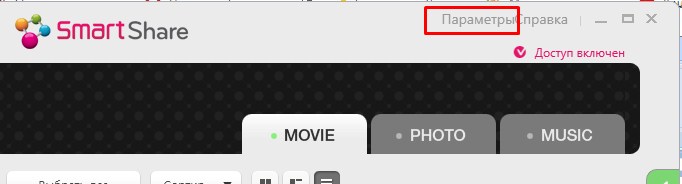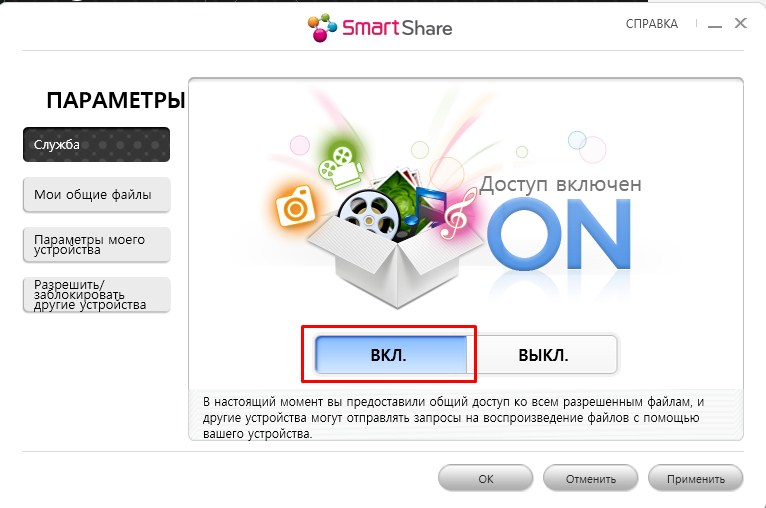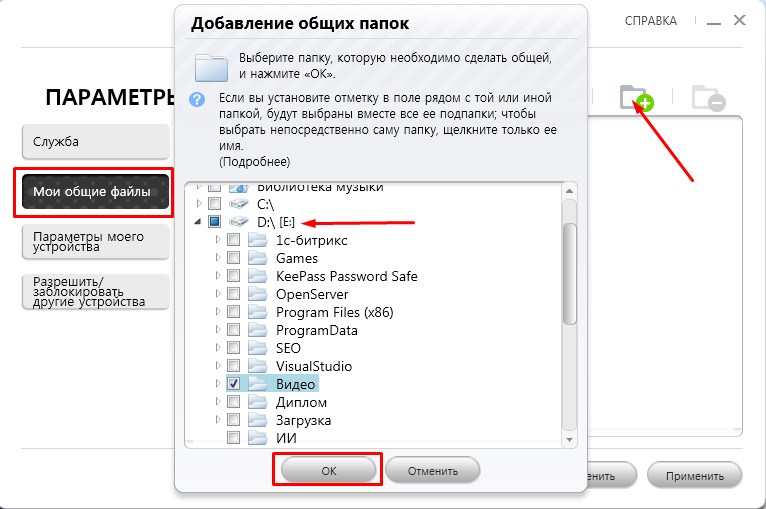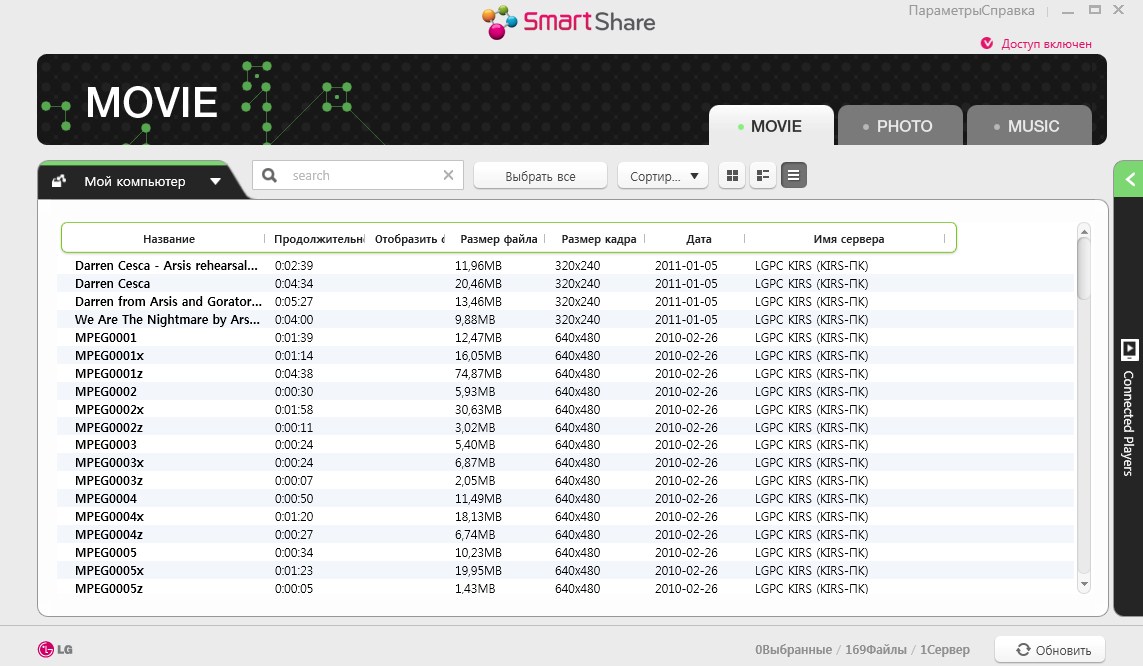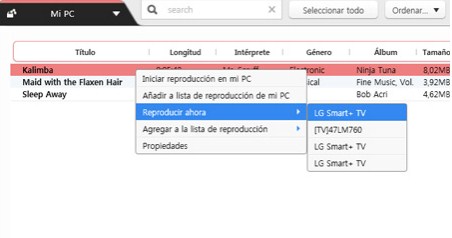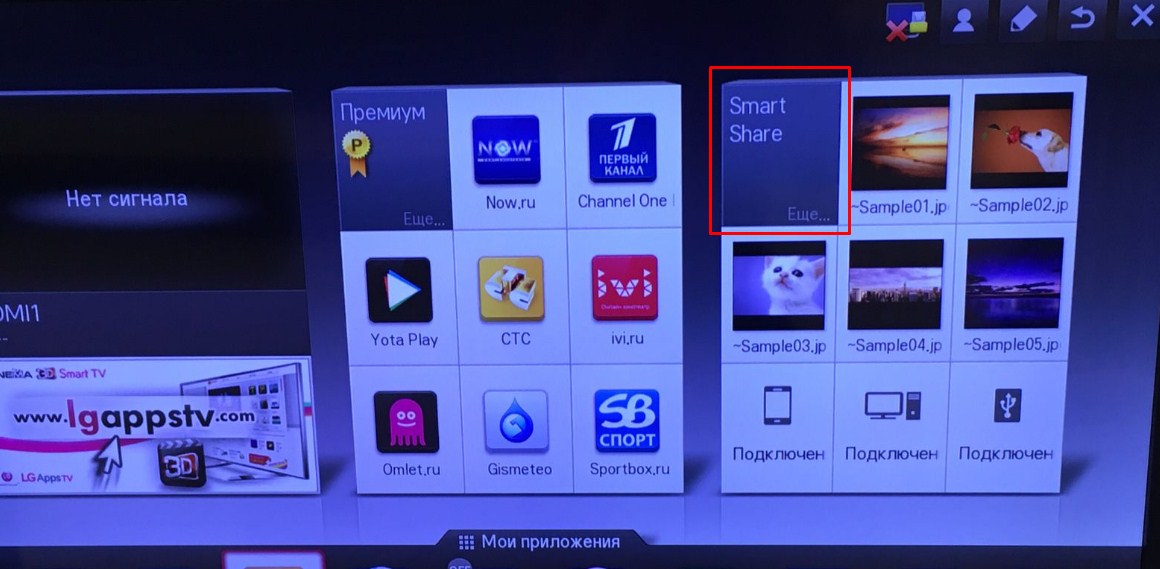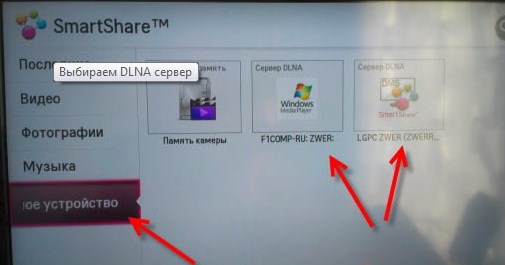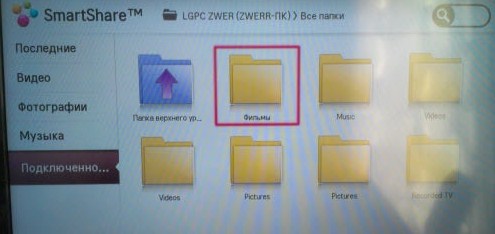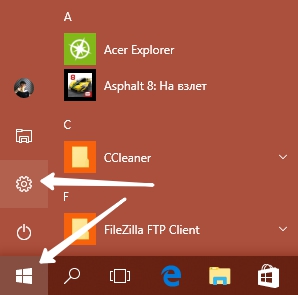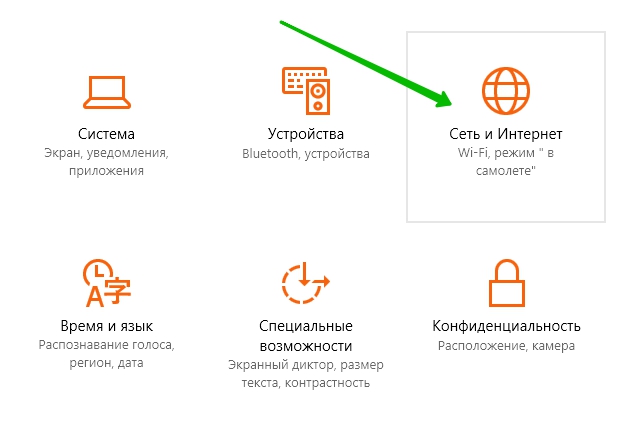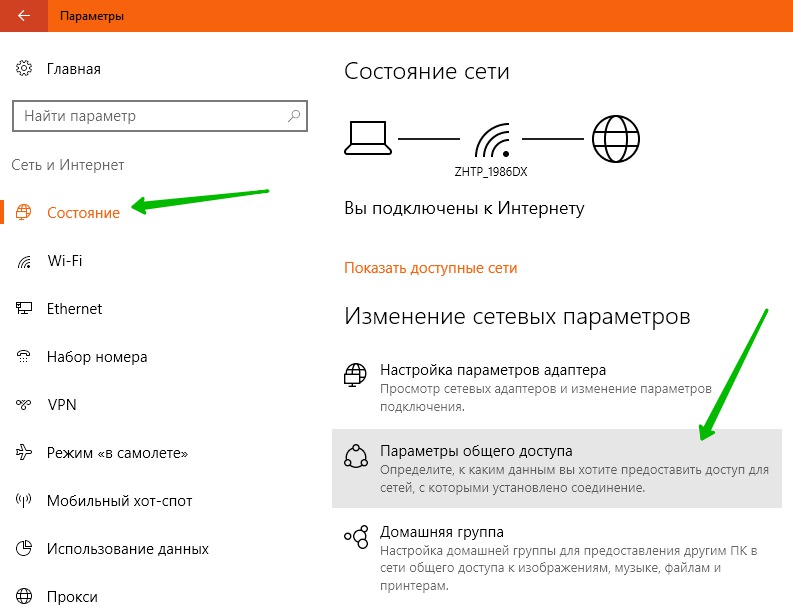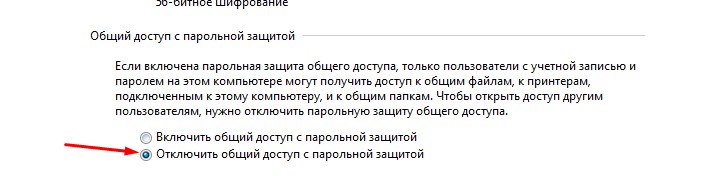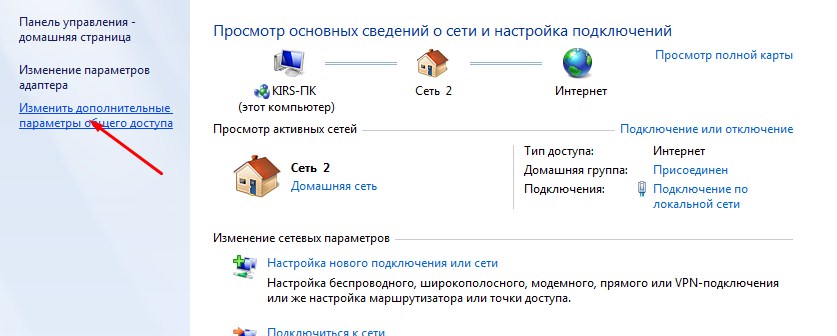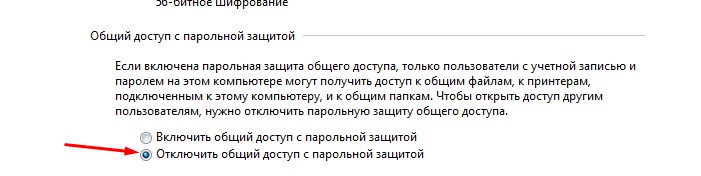- LG TV SmartShare
- Что представляет собой игра
- Установка и использование
- Smart Share
- Что такое Smart Share?
- LG Smart Share: как пользоваться для просмотра фильмов
- Подготовка
- Установка и настройка программы
- Как воспроизвести фильм или видео?
- Я не вижу компьютер в разделе «Подключенные устройства»
- Windows 10
- Windows 7
- Видео, фото или аудио -файлы не воспроизводятся
- Установка, настройка и воспроизведение контента с помощью LG SmartShare и программы SW DLNA
- Общее описание технологии SmartShare
- Установка и настройка программы ЛЖ СмартШаре
- Общая схема установки и настройки
- Настройка DLNA при помощи Windows Media
- Воспроизведение контента с помощью SmartShare LG
- Возможные проблемы и их решение
LG TV SmartShare
Обновлено: 11 август 2018 г.
Требуется андроид: не ниже 3.0
Многие пользователи уже с успехом используют подобную программу, о чем свидетельствует количество скачиваний и множество положительных отзывов. Программа позволяет приложениям открывать сетевые сокеты и изменять состояние подключения к сети, а также позволяет удерживать процессор от сна или экран сенсора от затемнения.
Что представляет собой игра
Приложение «LG TV SmartShare» совершенно бесплатно, что радует многих пользователей. В нем отсутствует русский язык, но управление программой достаточно простое и удобное, а также понятное на интуитивном уровне. Скачав и установив программу на свое устройство, пользователь получит возможность просматривать содержимое разделов «Галерея», «Музыка» и «Видеопроигрыватели» на своем телевизоре, что достаточно удобно для большинства пользователей.
Установка и использование
Для того, чтобы оценить преимущества программы «LG TV SmartShare» необходимо скачать и установить ее на свое устройство, после чего осуществить подключение мобильного устройства к той же сети, к которой уже подключен телевизор. Пользователю необходимо выбрать на мобильном устройстве значок этого приложения и запустить программу. Коснувшись иконки «Share», которая расположена верхнем правом углу экрана, после чего необходимо выбрать телевизор, где будет воспроизводиться требуемый файл. Дальше можно наслаждаться приятным просмотром видео или слушать любимую музыку.
Источник
Smart Share
Что такое Smart Share?
LG Smart Share — это легкий доступ к вашей музыке, видео и фотографиям с одного устройства. Это приложение отправляет все ваши любимые мультимедийные файлы с вашего ПК, ноутбука, планшета или смартфона непосредственно на телевизор, и, что самое приятное, не нужно никаких проводов!
LG Smart Share: Беспроводное соединение с несколькими DLNA устройствами в любом месте вашего дома позволяет воспроизводить ваши любимые мультимедиа файлы на большом экране без использования проводов Требования
Smart Share’s Media Link — это удобный сервис, который преобразует мультимедиа файлы на вашем устройстве в библиотеку. Он предоставляет подробную информацию о вашей музыке и фильмах путем автоматического поиска дополнительной информации в интернете. Краткое содержание, актеры, режиссер, зрительские рейтинги и другая информация отображаются мгновенно. Требования
Подключите вашу цифровую камеру, MP3-плеер или USB-жесткий диск, используя USB-порт. Поделитесь своими фотографиями, музыкой или фильмами высокой четкости со всеми.
Источник
LG Smart Share: как пользоваться для просмотра фильмов
Для начала давайте разберёмся для чего это нужно. LG Smart Share – это фирменный интерфейс, позволяющий на телевизоре просматривать медиа-файлы, которые хранятся на всех устройствах в локальной сети.
Например, у вас на телефоне, планшете, компьютере или ноутбуке есть какие-то фотографии, фильмы, домашнее видео, которые вы хотите посмотреть на телевизоре. И если раньше для этого надо было подключаться по проводу к экрану, то сейчас достаточно скачать и установить лицензионную программу.
Это удобно – скачал фильм на компьютер, а смотришь на широком экране. Я же ранее пользовался флэшкой, что также не очень удобно. Самое интересное, что у LG SMART TV, есть специальная своя программка, которая в автоматическом режиме делает все настройки общих папок и локальной сети.
ПОМОЩЬ! Если в процессе настройки или подключения у вас возникнут трудности или вопросы – то смело пишите о них в комментариях под этой статьёй, и я постараюсь вам помочь. Но как показывает практика, с этими инструкциями у вас не должно возникнуть каких-то трудностей.
Подготовка
Прежде чем скачивать программу, вы должны подключить телевизор и компьютер или ноутбук к одной локальной сети. Обычно в домашних условиях её строит роутер, так что к нему мы и будем подключаться.
Подключение может быть как по сетевому проводу, так и по Wi-Fi. Давайте подключим наш телевизор к маршрутизатору:
- Включите телевизор.
- Если вы будете подключать устройство к маршрутизатору по проводу, то найдите на задней панели специальный вход и вотките туда провод. Второй конец надо вставить в жёлтый разъём на роутере (LAN-порт).
- Если проводов нет, то ничего не делаем, а подключаться будем по Wi-Fi.
- Нажимаем на пульте кнопку «HOME».
- Выбираем «Настройки».
- Переходим в «СЕТЬ» и далее «Сетевое подключение».
- Выбираем «Проводной» или «Беспроводной».
- Если вы выбрали подключение по Wi-Fi, то далее ничего сложного нет, надо выбрать вашу домашнюю сеть, ввести пароль и подключиться.
Итак, мы подключили телик к локальной сети, теперь идём к нашему компьютеру и ноутбуку.
ПРИМЕЧАНИЕ! Если у вас нет пункта «Сеть», то скорее всего ваш умный телевизор не поддерживает подключение к сети. Если нет раздела «Беспроводная сеть», или он подсвечена серым – то это значит, что в вашем телевизоре нет Wi-Fi модуля. Его можно приобрести отдельно. Но будьте внимательны надо покупать модуль от компании LG и смотреть на список поддерживаемых телевизоров.
Установка и настройка программы
- Для начала нам нужно зайти и скачать LG Smart Share с официального сайта – https://www.lg.com/ru/support/smart-share . Программка подходит под все версии Windows (10, 7, 8.1).
- В разделе DLNA нажимаем на кнопку скачивания. Должен скачаться архив.
- Открываем скаченный архив и распаковываем его.
- Далее надо в папке запустить setup.exe двойным щелчком мыши.
- Откроется окно установки. Жмём «Далее».
- После этого нажимаем «Да», чтобы принять условия лицензионного соглашения.
- Опять жмём «Далее» (но можете выбрать путь установки в другое место).
- Подождите, пока программа установки установит софт на ваш ПК.
- После установки оставьте галочки по умолчанию и нажмите «Готово».
- Теперь перед вашим глазами должна предстать меню с названиями «MOVIE» (Фильмы), «PHOTO» (фотографии), «MUSIC» (Музыка). Нажмите на любой пункт – это не важно. Я нажал на первый пункт.
- Как только программа запустится, перейдите в «Параметры», нажав по ссылке в правом верхнем углу окна.
- По умолчанию функция должна быть включена. Если это не так – включите её. И перейдите во вкладку «Мои общие файлы».
- Теперь нам надо выбрать папку, в которой у вас уже хранятся фильмы или видео. Если её пока нет, то создайте. После этого нажмите на значок папки с плюсиком. Выберите диск, на котором расположена папка с видео. Выберите её и нажмите «ОК». Теперь вы увидите её в общем окне. Нажимаем «Применить» и «ОК».
- Далее вы увидите все видеофайлы, которые находятся в этой папке. Теперь эта папка стала видна нашему телевизору, и мы сможем смотреть любое видео именно из этой папки с большого экрана.
- Давайте также сделаем настройку имени компьютера в сети, которое будет отображаться на телевизоре.
- Также идём в «Параметры». Далее «Параметры моего устройства».
- Теперь в поле просто впишите имя компьютера в удобной форме. Например, «Мой компьютер» или «Центральный медиа-сервер». Название может быть любым. Нажмите «Применить».
Далее вы можете создать отдельные папки для фото и музыки. А в соответствующих вкладках ПО «Шары» они настраиваются аналогично, как и «Видео» раздел.
Как воспроизвести фильм или видео?
Первый способ – это воспроизведение через компьютер. Вы просто среди списка видео файлов прямо в программе выбираете фильм, нажимаете на него правой кнопкой, из выпадающего меню выбираете «Воспроизвести с помощью» и далее выбираем название нашего телевизора.
Второй способ – это произвести воспроизведение с телевизор. Идём к нашему экрану, берём пульт дистанционного управления.
- Нажимаем на значок домика на пульте или кнопку «HOME».
- Ищем в главном меню раздел «SmartShare».
- Далее переходим в «Подключенные устройства».
- На некоторых прошивках есть ещё пункт «DLNA» и надо нажать на него. А на остальных, вы должны сразу же увидеть имя нашего компьютера.
- Переходим в наш сервер и видим папку, которую добавляли в программе. Зайдя в неё, вы увидите все фильмы. Если вы добавили ещё папки с музыкой и фотографиями, то они также будут тут.
Теперь вы сможете всей семьей смотреть любимые фильмы, домашние фотографии и слушать музыку, которые будут находиться на компьютере или ноутбуке.
Я не вижу компьютер в разделе «Подключенные устройства»
Если вы зашли в настройки телевизора и не нашли ваш компьютер, то это значит, что или телевизор, или ПК не подключен к сети роутера. Если подключение идёт по проводу, то подойдите сначала к телевизору и посильнее воткните провод в разъём. То же самое сделайте возле роутера – второй конец посильнее вставьте в LAN разъём передатчика.
Если подключение идёт через Wi-Fi, то сделайте несколько шагов:
- Выключите СМАРТ телевизор и роутер. Через 2-3 минуты включите снова.
- Проверьте насколько хороша связь рядом с телевизором. Просто подключитесь с телефона или планшета к той же беспроводной сети.
- Нажмите кнопку «HOME» – «Smart Share» – «СЕТЬ» – «Wi-Fi Screen Share».
- Переподключитесь к беспроводной сети роутера на телевизоре. Об этом я писал в самом начале статьи.
- Поставьте режим «Wi-FiScreenShare» в режим «Вкл.».
- Проверьте, чтобы ноутбук или компьютер также были подключены к сети. В правом нижнем углу экрана не должно быть соединения с красным крестиком. Если красный крестик есть, то ПК не подключен к сети, и нужно решать эту проблему.
Если и это не помогло, то надо изменить параметры общего доступа в вашем компьютере
Windows 10
- «Параметры».
- «Сеть и Интернет».
- «Состояние».
- «Параметры общего доступа».
- Отключите доступ по паролю в разделе «Общий доступ с парольной защитой».
Windows 7
- На седьмой Windows всё куда проще. Нажимаем на подключение.
- Выбираем третий пункт в меню слева.
- Отключаем запрос пароля в сети.
Видео, фото или аудио -файлы не воспроизводятся
Телевизоры LG поддерживают не все стандарты медиа-файлов. Так что если вы скачали фильм, а он не воспроизводится, или его не видно в списке – то скорее всего телевизор просто не поддерживает этот формат.
Вот список поддерживаемых форматов:
| Видео | .asf .wmw .divx .avi .mp4 .m4v .mov .mkv .ts .trp .tp .vob .mpg .mpeg |
| Аудио | Mp3 |
| Фото | Jpeg, jpg, jps, mpo |
Если все же поддерживаемый файл не открывается, то возможно он побит. Проверьте его, запустив на компе или ноуте.
Источник
Установка, настройка и воспроизведение контента с помощью LG SmartShare и программы SW DLNA
При помощи технологии LG SmartShare Plus возможна передача на телевизор мультимедийного контента с компьютеров, планшетов или смартфонов через беспроводную связь. Получение контента осуществляется с помощью программы SW DLNA, также разработанной корейским производителем.
Общее описание технологии SmartShare
Программа SW DLNA представляет собой технологию, обеспечивающую подключённым к одной сети и поддерживающим технологию DLNA устройствам возможность совершать обмен медиаконтентом. В настоящее время почти на всех устройствах поддерживается данная технология.
SmartShare является фирменным приложением LG. Его даже называют оболочкой в работе с SW DLNA.
Технология предоставляет возможность легкого доступа к музыкальным материалам, видео, фото с одного аппарата. С помощью этого приложения можно делать отправку любимых медиафайлов с компьютеров, планшетов, ноутбуков, смартфонов напрямую на телевизор. При этом не потребуются никакие провода. Раньше для такой передачи данных приходилось подключаться к телевизору с помощью кабеля, теперь же достаточно скачивания и установки лицензионной программы.
Установка и настройка программы ЛЖ СмартШаре
Для настройки компьютера или смартфона для работы с приложением SmartShare нужно убедиться в подключении обоих устройств (телевизора и внешнего носителя) к одной кабельной или Вай-Фай сети (к одному роутеру). Также необходима будет установка софта SmartShare PC SW DLNA. Скачать LG Smart Share можно с официального сайта.
Общая схема установки и настройки
После скачивания нужно распаковать архив и запустить файл установки setup.exe. Установка происходит в стандартном режиме и не должна вызывать затруднений. На протяжении данного процесса потребуется нажатие всего нескольких клавиш (“Установка”, “Продолжение”, “Подтверждение” и “Готово”).
После завершения установки необходимо запустить SmartShare на рабочем столе и выполнить следующие действия:
- В основном окошке выберите любой из пунктов: Movie, Photo или Music.
- Справа вверху нужно нажать “Параметры” и дождаться появления картинки с оповещением синего цвета “ON”.
- Зайти в “Мои общие файлы” после нажатия по соответствующей кнопке слева. Можно будет увидеть, что для стандартных общих папок Windows уже сделан доступ. Чтобы сделать доступными другие папки, из следует добавить в данный перечень. Для этого нужно нажать клавишу с папкой наверху справа.
- В меню телевизора перейти к пункту SmartShare и слева выбираем вкладку “Подключенное устройство”. Открываем сервер DLNA со значком Smart Share.
Процесс настройки завершён.
Настройка программы Smart Share для телевизора LG:
Настройка DLNA при помощи Windows Media
Вначале осуществляется запуск плеера Windows Media (сокращенно WM), затем следует перейти ко вкладке “Поток” и поставить галочку на двух пунктах:
- “Разрешение удалённого доступа к проигрывателю”;
- “Автоматическое разрешение для устройств на воспроизведение мультимедиа пользователя”.
Процесс будет завершён. Далее на телевизоре заходим в меню Smart Share и смотрим файлы в общих папках: Музыка, Видео и Изображения.
При настройке сервера с помощью проигрывателя WM, на телевизоре будут отображаться лишь стандартные папки. Чтобы не прибегать к копированию нужных медиафайлов в стандартные папки, потребуется добавление своих папок в библиотеку – тогда они появятся на телевизоре.
Добавление своей папки с кинофильмами в Windows Media происходит по такому алгоритму:
- Нужно открыть проигрыватель WM и нажать по левой клавише “Упорядочить”. Курсором нужно навести на “Управление библиотеками” и выбрать “Видео”.
- В новом окошке нажать по кнопке “Добавить…”. Выбрать на ПК папку с медиафайлами, выделить её и нажать “Добавить папку”.
- Появится перечень со стандартными и добавленными папками. Можно добавлять другие папки или удалять уже имеющиеся.
Все медиафайлы из папок появятся на ТВ в DLNA сервере, который был создан с помощью стандартного проигрывателя.
Удобство этого способа заключается в отсутствии необходимости устанавливать специальные программы.
Воспроизведение контента с помощью SmartShare LG
После завершения процесса настроек пришло время запускать медиаконтент. Для этого нужно:
- Зайти в SmartTV и выбрать SmartShare.
- На новой модели с WebOS выбрать SmartShare, перейти к вкладке “Подключённые устройства” и выбрать сервер, созданный на ПК.
- Открыть необходимую папку и запустить нужный фильм или песню.
Процедура завершена. Во вкладках с медиаконтентом будут видны все материалы из открытых на компьютере или мобильном устройстве папок.
Если DLNA сервер на ПК не виден, но SmartShare там был настроен правильно и телевизор с компьютером подключаются к одной сети, то потребуется отключение антивируса или брандмауэра. После этого нужно выполнить проверку настроек SmartShare и перезагрузить внешнее устройство и телевизор. Также нужно убедиться в подключении телевизора к маршрутизатору.
Для управления воспроизведением медиафайлов с помощью SmartShare с компьютера нужно:
- Кликнуть правой кнопкой мыши по значку SmartShare в правом нижнем углу и открыть его.
- В небольшом окошке нужно будет сделать выбор между видео, фото и музыкой, но такие переключения можно делать и внутри самой программы.
- Для воспроизведения медиафайлов нужно правой кнопкой кликнуть по выбранному файлу, нажать “Воспроизвести с помощью” и выбрать наименование телевизора.
Процесс воспроизведения запустится на телевизоре, а на компьютере в открывшемся окошке будет возможно управление процессом воспроизведения.
Нет необходимости заниматься поиском контента непосредственно на телевизоре. Программа обладает и другими интересными функциями – к примеру, можно составить перечень медиафайлов для их запуска по очереди.
Возможные проблемы и их решение
При воспроизведении контента с помощью технологии SmartShare возможны следующие проблемы:
- Компьютер не видит телевизор, а телевизор, наоборот, не видит внешнее устройство. Необходимо убедиться в подключении компьютера и телевизора, которое должно быть осуществлено при помощи одного маршрутизатора. Возможно, поможет временное отключение антивируса или брандмауэра на ПК. После этого следует перезапустить устройства.
- Во время воспроизведения больших кинофильмов всё зависает, тормозит. Данная сложность может заключаться в недостаточной скорости Интернета. Как правило, такие случаи происходят во время просмотра кинофильмов через сеть Wi-Fi. Возможные способы решения проблемы:
- подсоединение с помощью сетевого кабеля;
- использование внешнего жёсткого диска или флеш-накопителя;
- подключение при помощи HDMI-кабеля.
Процесс подключения и настройки SmartShare от LG и программы SW DLNA в реальности происходит значительно быстрее, чем описано в статье. Настройку необходимо выполнить только один раз, в самом начале, в дальнейшем только добавляя новые медиафайлы. При хорошей скорости Wi-Fi проблемы при воспроизведении контента практически исключены.
Источник