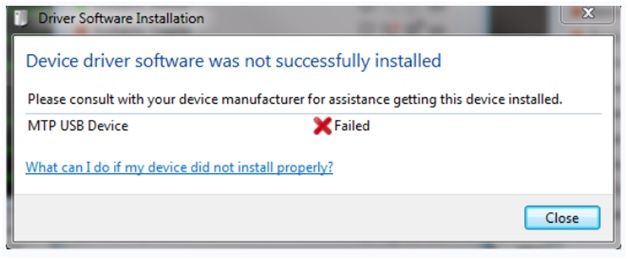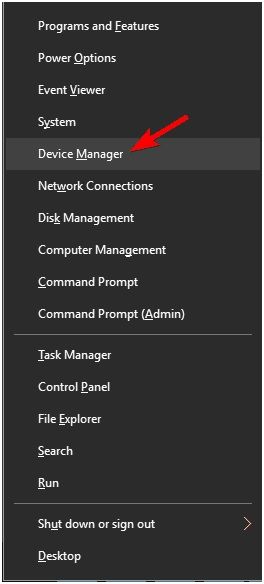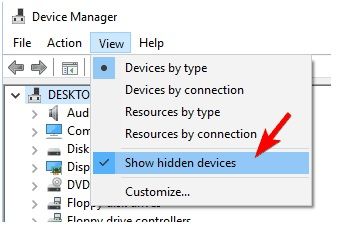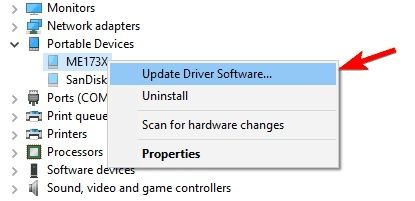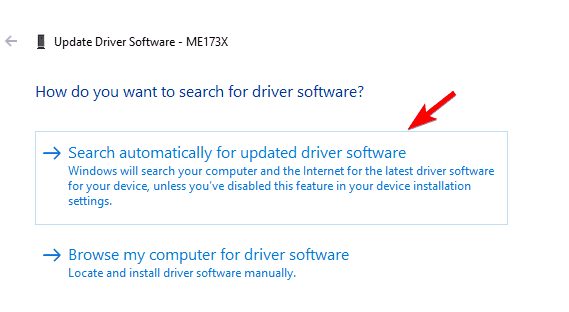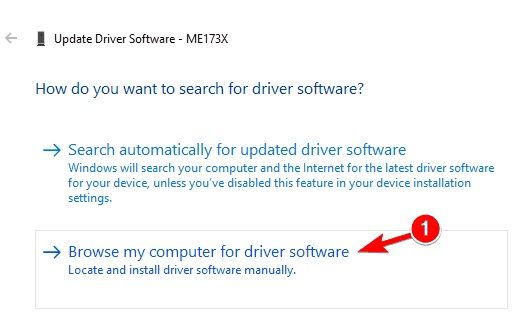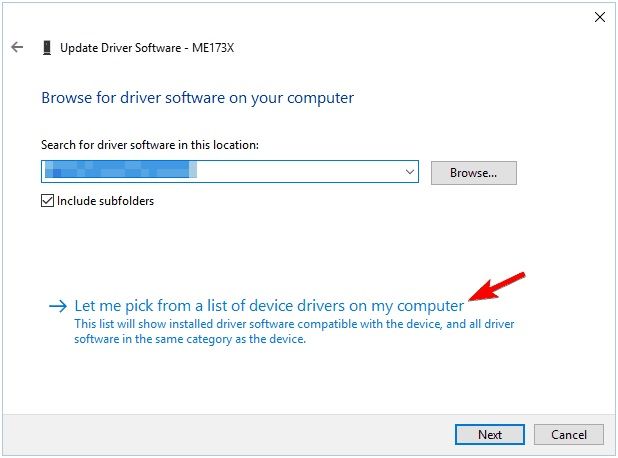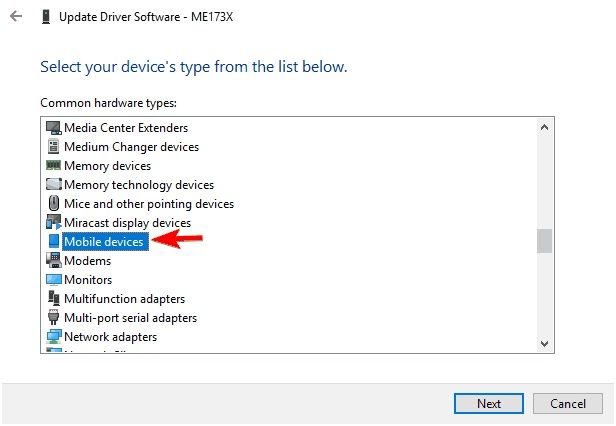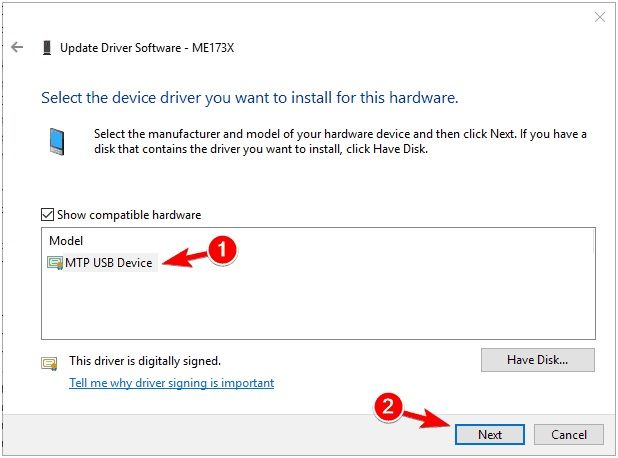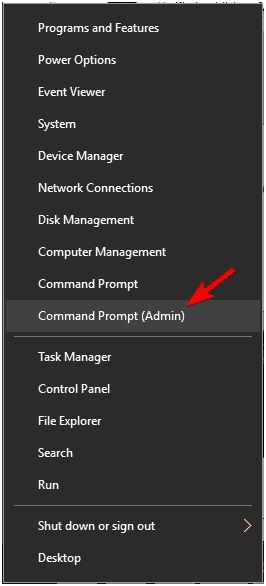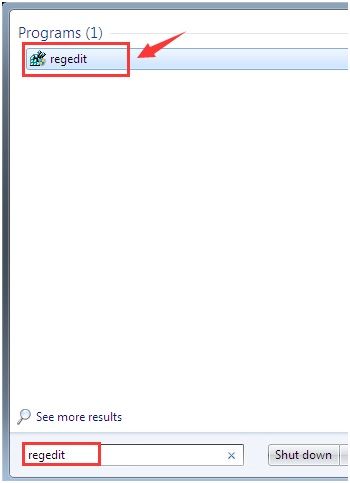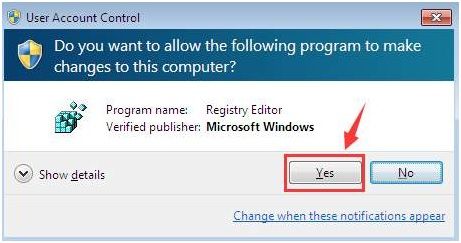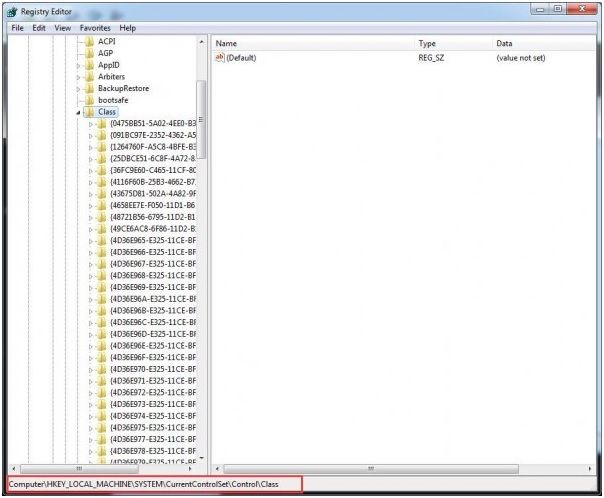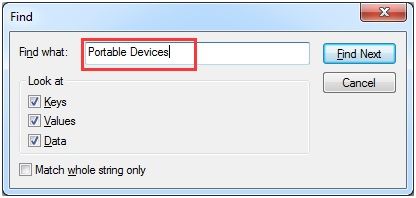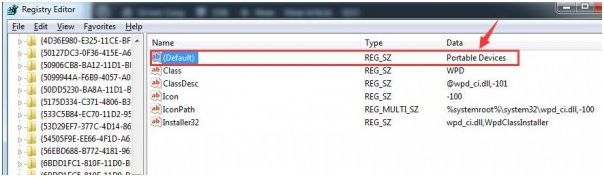- MTP не работает в Windows 10 — ошибка MTP [решено]
- Как определить ошибку MTP в драйвере Windows 10?
- Устранение неполадок MTP не работает в Windows 10
- Проверьте совместимость телефона с MTP
- Обновить драйвер устройства MTP
- Используйте командную строку
- Восстановить настройки ключа реестра
- Исправляем ошибку «USB — устройство MTP – Отказ»
- Исправление ошибки «USB — устройство MTP – Отказ»
- Способ 1: Редактирование системного реестра
- Способ 2: Установка MTPPK
- Частные случаи
- Заключение
- Lge android net mtp device не устанавливается
MTP не работает в Windows 10 — ошибка MTP [решено]
Получаете подобное всплывающее окно с сообщением об ошибке? Не можете перенести файлы с мультимедийного устройства на компьютер? Ты не одинок; многие пользователи Windows 10 находятся на одной странице. Протокол передачи мультимедиа (MTP) является обязательным при передаче файлов с телефона на систему.
Проблема начинается, когда MTP перестает работать и оставляет сообщение об ошибке «MTP USB Device Failed». Тем не менее, вам не нужно беспокоиться, так как наши эксперты в режиме реального времени исправят эту проблему. Пройти и решить MTP не работает в Windows 10 в течение нескольких минут!
Как определить ошибку MTP в драйвере Windows 10?
Android поддерживает Media Transfer Protocol для передачи файлов на ваш компьютер. Если это не удается, вы можете продолжить передачу мультимедийных файлов с или на ваш телефон Android. Вы можете столкнуться с любой из форм этой ошибки. Мы перечислили различные типы, посмотрите.
- Устройство MTP USB не устанавливается
- MTP не распознается
- Сбой драйвера устройства MTP USB
Всякий раз, когда вы получаете одно из этих сообщений об ошибках, попробуйте выполнить следующие шаги по устранению неполадок. После того, как вы попробуете все наши решения, вы обязательно решите их. Ну вот!
Устранение неполадок MTP не работает в Windows 10
Крепежная MTP драйвер для Windows 10 ошибка не прогулка в парке. Вы должны иметь хорошие знания, чтобы сделать это самостоятельно. Так как каждый не специалист по технологиям, мы постарались упростить вам задачу. Взгляните на наши основные, но эффективные решения и избавьтесь от сообщения об ошибке.
Проверьте совместимость телефона с MTP
Прежде чем перейти к этапам устранения неполадок, необходимо заранее проверить совместимость вашего телефона с MTP. Ряд старых версий телефонов Android не поддерживают MTP. Если это так, вы не можете передавать свои медиафайлы на ПК. Вы должны изменить свой телефон, чтобы устранить ошибку.
К счастью, большинство Android, Windows Mobile и iOS предоставляют смартфоны с поддержкой MTP. Следовательно, если вы используете более новую версию мобильного Android, проблема совместимости не должна существовать. Так что проверьте остальные наши решения, чтобы отказаться от Android MTP драйвер проблема.
Обновить драйвер устройства MTP
При каждом подключении телефона или мультимедийного устройства к системе автоматически устанавливаются все необходимые драйверы. Иногда на вашем компьютере могут отсутствовать установка надлежащих драйверов Media Transfer Protocol или обновление драйверов. Следовательно, вам необходимо обновить его вручную. Вот как это сделать.
- Нажмите одновременно клавишу с логотипом Windows + кнопку X, чтобы открыть меню
- Далее выберите «Диспетчер устройств» из появившегося списка.
- Как только он откроется, перейдите в меню «Вид» и установите флажок рядом с «Показать скрытые устройства»
- После этого найдите подключенное устройство (телефон, камеру или планшет) в диспетчере устройств.
- Теперь выберите «Обновить драйвер» в появившемся меню.
- Затем вы должны найти свое устройство в разделе «Портативные устройства» или «Другие устройства».
- Далее вам нужно выбрать «Автоматический поиск обновленного программного обеспечения драйвера»
Дайте ему несколько минут, чтобы позволить Windows 10 найти последнюю версию драйвера и установить его.
Если вы считаете, что на вашем компьютере нет необходимых драйверов, установите его вручную, выполнив следующие действия.
- Откройте «Диспетчер устройств» и перейдите к «Обновить программное обеспечение драйвера», выполнив аналогичные действия, приведенные выше.
- Теперь откроется новое окно, нажмите «Просмотреть мой компьютер для программного обеспечения драйвера» там
- После этого нажмите «Позвольте мне выбрать из списка драйверов устройств на моем компьютере»
- Затем на вашем экране появится список оборудования, выберите там свое устройство (предположим, что вы подключили свой телефон, нажмите «Мобильные устройства»).
- Появится список всех совместимых устройств, нажмите «Устройство USB MTP» и нажмите «Далее», чтобы загрузить его. Дайте несколько минут, чтобы завершить установку
Если вы не хотите выполнять этот процесс, посетите веб-сайт производителя и загрузите последнюю версию совместимого USB-драйвера в соответствии с вашим мультимедийным устройством.
После завершения всего процесса, попробуйте проверить, если проблема все еще существует. Если это так, выполните следующие шаги по устранению неполадок, чтобы исправить MTP USB драйвер устройства Windows 10.
Используйте командную строку
Если оба эти метода не удаются, попробуйте исправить Android MTP драйвер проблема с использованием командной строки. Следуйте инструкциям ниже, чтобы сделать это.
- Сначала одновременно удерживайте клавишу с логотипом Windows + кнопку X
- Далее появится меню, выберите «Командная строка (Admin)» оттуда
- Теперь вам нужно набрать «net localgroup Administrators local service / add» в окне командной строки и нажать Enter
Как только вы полностью запустите команду, закройте окно и снова проверьте наличие проблемы. Если это решение не поможет, выполните следующее.
Восстановить настройки ключа реестра
Когда ваш ключ реестра виноват, ни одно из вышеперечисленных исправлений не поможет вам. Вы должны восстановить настройки ключа реестра, чтобы решить вашу проблему. Вот метод, посмотрите.
- Нажмите клавишу с логотипом Windows или сначала нажмите на кнопку «Пуск», и введите «regedit» там
- Затем нажмите Enter и нажмите кнопку Да в появившемся окне.
- Теперь вы должны следовать по пути…HKEY_LOCAL_MACHINE \ SYSTEM \ CurrentControlSet \ Control / Class«
- Затем нажмите одновременно клавиши Ctrl + F, чтобы открыть окно поиска.
- Затем вам нужно найти «Переносные устройства» и нажать кнопку ввода.
- Когда откроется следующее окно, вы получите переносные устройства и значение (по умолчанию) в той же строке
- Проверьте там «UpperFilters» и щелкните правой кнопкой мыши на нем, затем выберите «Удалить»
- Наконец, выйдите из редактора реестра и перезагрузите компьютер
Наконец, если все не удается, вы можете проверить этот пост, где мы побрились упомянуть другие методы для передачи файлов с мобильного телефона на ПК и наоборот.
Это все! Теперь все готово для передачи файлов мультимедиа на компьютер. Если вы столкнулись с какими-либо трудностями при выполнении действий, свяжитесь с нами через поле для комментариев ниже.
Источник
Исправляем ошибку «USB — устройство MTP – Отказ»
Исправление ошибки «USB — устройство MTP – Отказ»
Обсуждаемая сегодня ошибка возникает при подключении телефона к компьютеру. Происходит такое по разным причинам. Это может быть отсутствие необходимых компонентов в системе или, наоборот, присутствие лишних. Все эти факторы мешают корректной установке медиадрайвера для мобильных устройств, который позволяет «винде» общаться со смартфоном. Далее мы рассмотрим все возможные варианты устранения данного сбоя.
Способ 1: Редактирование системного реестра
Реестр представляет собой набор системных параметров (ключей), определяющих поведение системы. Некоторые ключи в силу различных причин могут мешать нормальной работе. В нашем случае это единственная позиция, от которой нужно избавиться.
- Открываем редактор реестра. Делается это в строке «Выполнить» (Win+R) командой
Вызываем окно поиска клавишами CTRL+F, выставляем флажки, как показано на скриншоте (нам нужны только названия разделов), и в поле «Найти» вводим следующее:
Жмем «Найти далее». Обратите внимание, что должна быть выделена папка «Компьютер».
В найденном разделе, в правом блоке, удаляем параметр с названием «UpperFilters» (ПКМ – «Удалить»).

Если ключи не найдены или способ не сработал, значит, в системе отсутствует нужный компонент, о котором и поговорим в следующем параграфе.
Способ 2: Установка MTPPK
MTPPK (Media Transfer Protocol Porting Kit) – драйвер, разработанный Майкрософт и предназначенный для взаимодействия ПК с памятью мобильных устройств. Если у вас установлена «десятка», то данный способ может не принести результата, так как эта ОС способна самостоятельно загружать подобное ПО из интернета и оно, скорее всего, уже установлено.
Установка производится предельно просто: запускаем загруженный файл двойным кликом и следуем подсказкам «Мастера».
Частные случаи
Далее мы приведем несколько частных случаев, когда решения проблемы являются неочевидными, но тем не менее эффективными.
- Попробуйте выбрать тип подключения смартфона «Камера (PTP)», а после того как устройство будет найдено системой, переключить обратно на «Мультимедиа».
- В режиме разработчика отключите отладку по USB.
Загрузитесь в «Безопасный режим» и подключите смартфон к ПК. Возможно, некоторые имеющиеся в системе драйвера мешают обнаружению устройства, и этот прием сработает.
Подробнее: Как зайти в безопасный режим на Windows 10, Windows 8, Windows 7, Windows XP
Одному из пользователей при проблемах с планшетом Lenovo помогла установка программы Kies от Самсунг. Неизвестно, как поведет себя ваша система, поэтому создайте точку восстановления перед инсталляцией.
Подробнее: Как создать точку восстановления в Windows 10, Windows 8, Windows 7, Windows XP
Заключение
Как видите, решить проблему с определением мобильных устройств системой не так уж сложно, и мы надеемся, что приведенные инструкции помогут вам в этом. Если ничего не помогло, возможно, в Виндовс произошли критические изменения, и придется ее переустановить.
Помимо этой статьи, на сайте еще 12473 инструкций.
Добавьте сайт Lumpics.ru в закладки (CTRL+D) и мы точно еще пригодимся вам.
Отблагодарите автора, поделитесь статьей в социальных сетях.
Источник
Lge android net mtp device не устанавливается
Драйвера устройств обычно скрываются в менеджере устройств как только устройство отключится или подаст команду на скрытие (несмотря на то, что они по прежнему установлены в системе). Очень часто «одноименные» драйвера конфликтуют из-за несоответствия версий и пр.
Методика очистки списка не используемых устройств: (Уже многими опробовано и даёт хорошие результаты когда ничего уже не помогает «увидеть» работоспособное «устройство».
0. Отключите от компьютера все внешние USB-устройства.
1. Создайте переменную окружения с именем DEVMGR_SHOW_NONPRESENT_DEVICES со значением равным 1.
Для этого: 1.1. Щелкните правой кнопкой на значке «Мой компьютер» (My Computer) и выберите пункт «Свойства» (Properties).
1.2. В открывшемся диалоговом окне перейдите к вкладке «Дополнительно» (Advanced) и нажмите на кнопку «Переменные среды» (Environment Variables).
1.3. На расположенной в верхней части диалогового окна панели «Переменные среды» нажмите на кнопку «Создать» (New).
1.4. В поле «Имя переменной» наберите (лучше скопируйте отсюда) DEVMGR_SHOW_NONPRESENT_DEVICES, а в поле «Значение переменной» введите 1.
1.5. Два раза подряд нажмите на кнопку «OK».)
Созданная переменная окружения разрешит менеджеру устройств показывать все установленные в системе драйвера устройств (как скрытых, так и всех, когда-либо подключавшихся к компьютеру).
2. Вызовите менеджер/диспетчер устройств:
3. Щелкните правой кнопкой на значке «Мой компьютер» (My Computer), выберите пункт «Свойства» (Properties) и перейдите к вкладке «Оборудование» (Manage).
4. Нажмите на кнопку «Диспетчер устройств» (Device Manager), раскройте меню «Вид» (View) и выберите команду «Показать скрытые устройства» (Show Hidden Devices).
5. Начинайте «зачистку» системы от «хлама»:
5.1 Раздел «Дисковые устройства» Каждый раз, когда вы подключаете новую флешку, ставится новый драйвер. Каждый раз, когда вы подключаете ту же флешку, но к другому порту USB, ставится новый драйвер. Драйвера всех в настоящее время отключенных сменных носителей в этом разделе можно смело удалить — они сами поставятся заново при подключении флешек и прочих USB-носителей. Среди этих скрытых и неиспользуемых драйверов будет и драйвер «Вашего устройства» (возможно «неудачный» и не один). Он должен называться «Ваше устройство» USB Device, но он не всегда определяется правильно и поэтому имя может быть другое. Смело удаляйте всё, что относится к «Вашему устройству» в этом разделе. При первом же подключении «Вашего устройства» новый драйвер от текущего установится сам или попросит Вас его установить.
5.2 Раздел «Другие устройства» Здесь можно удалить все СКРЫТЫЕ (серенькие) устройства — это все ваши неудачные попытки поставить «что-то». Они вам точно не нужны.
5.3 Раздел «Тома запоминающих устройств» Здесь можно удалить СКРЫТЫЕ (серенькие) «тома запоминающих устройств» -это «буквы» ваших флешек -они вам не нужны, т.к. присвоятся заново при подключении флешки..
5.4 Раздел «Контроллеры универсальной последовательной шины USB»: Здесь можно удалить все СКРЫТЫЕ (серенькие) устройства: «Ваше устройство» Device USB Driver, Запоминающее устройство для USB, Неизвестное устройство и другие.
5.5 Перезагрузите компьютер.
6. После всех этих удалений попробуйте заново подключить «ваше устройство». Он должен обнаружиться как новое устройство и Windows установит к нему драйвера или вы их установите сами ( на некоторых устройствах нужно устанавливать драйвера без подключения по USB, т.е. подключать после установки драйвера).
6.1 Перезагрузите компьютер.
Обычно такая процедура устраняет все проблемы в конфликтных драйверах «вашего устройства».
7. спасибо за предоставленную информацию Alex_1959, :yes2:
Обычно решение проблемы, прямо или косвенно, отражено в шапке.
Источник