- Deleting the System Preference or other .plist file
- Прописываем параметры загрузки в com.apple.Boot.plist
- [FAQ] Как исправить проблемы с WiFi на Mac OS X?
- Как редактировать защищённые файлы Mac OS X?
- 1) Редактирование через Терминал
- 2) Запуск текстового редактора с правами администратора
- 3) Сторонние специализированные программы
- Library preferences systemconfiguration com apple boot plist
- Поделись ссылкой в соцсети!
Deleting the System Preference or other .plist file
Hello and welcome to my User Tip
Sometimes you have a problem with System Preferences or something related to it, like it remembering your screensaver or desktop selection, or perhaps it won’t launch or launches funky.
This procedure is for deleting the «preferences» file(s) that is located in your (hidden) User/Library folder that can resolve issues like this.
When the computer is rebooted and the associated program launched again, it recreates this file, but blank of preferences, thus since it’s rebuilt it’s free of problems.
This procedure also works for other programs like iPhoto or iTunes, or whatever that stores a preference file (.plist) in the (hidden) User/Library folder, the procedure is the same, just sub out the program your having problems with .plist file instead of the System Preference .plist file below.
Known preference files issues:
com.apple.systempreferences.plist (corrupted/not launching System Preferences)
com.apple.desktop.plist (corrupted/not working desktop picture changes)
com.apple.safari.plist (safari issues)
See the Steps #12 and #13 for OnyX and it’s preference file checker to find other corrupted preference (.plist) files that might be causing your issues.
So we are going to delete a preference file in a hidden folder, this will only affect the preference file, not your personal files or programs.
1: Go to the Finder and select Go menu and Go To Folder
2: Now paste or type
3: Press GO! and a folder will appear
4: Scroll down and find
com.apple.systempreferences.plist com.apple.desktop.plist (or whatever program your having problems with)
5: There may be two of the same named file, drag the one you can to the Trash can
6: Restart the computer and open System Preferences (or problem program) and reset all your preferences again
Источник
Прописываем параметры загрузки в com.apple.Boot.plist
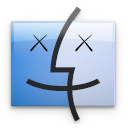
Если при загрузке Hackintosh вы нажмете клавишу F8, то попадете в меню загрузчика Darwin с командной строкой. Используя специальные команды можно, например, указать загрузчику диск и раздел, с которого стоит загрузить операционную систему или тип платформы (ACPI), разрешение дисплея и другое. Но те же самые команды можно прописать как флаги загрузки (Boot flags) и вводить каждый раз при загрузке их уже не придется.
Необходимый нам файл com.apple.Boot.plist находиться в папке SystemConfiguration по адресу:
Mac HDD / Library / Preferences / SystemConfiguration / com.apple.Boot.plist.
Структура файла выглядит следующим образом:
[Parameters]
cpus=
«Graphics Mode»=
rd=
config=
platform=
idlehalt=
legacy
Kernel Name. Указывает имя и путь к ядру системы. Как правило это mach_kernel. Ядро должно находиться в корне диска с OS X, т.е. просто «/».
Kernel flags. Отладочные флаги (команды) ядра во время загрузки системы.
-s. Режим загрузки системы Single User». Загрузившись с ключем -s ядро системы загрузиться, но вы не увидите графического интерфейса и жесткие диски не будут смонтированы. Данный режим полезен при восстановлении OS X, в командной строке можно вводить различные команды.
-v. Режим загрузки OS X «Verbose». При загрузке с ключем -v вы сможете увидеть журнал загрузки. Режим полезен при отладке системы, т.к. позволяет выявить проблемы при загрузке операционной системы.
-f. Используя при загрузке ключ -f вы можете указать загрузчику пропускать кэш кекстов (драйверов) и создать его заново. Кэш находиться в файле Extensions.mkext в папке Library по адресу:
Mac HDD / System / Library / Extensions.mkext. Распаковать файл можно при помощи команды терминала mkextunpack, а запаковать обратно kextcache.
-x. Безопасный режим загрузки. Указав -x в командной строке вы запретите Darwin загружать кексты. Это поможет, если вы установиле кривой кекст и положили систему.
cpus. Данный параметр является загрузочным и указывает системе количество ядер вашего процессора. Если после устанвоки OS X система не видит второе ядро процессора, то необходимо прописать cpus=2, соответсвенно если у вас четырехъядерный процессор, то cpus=4.
“Graphics Mode”. Графический режим загрузки. Используя команду можно указать системе принудительное разрешение и частоту развертки монитора. Формат команды WidthxHeightxDepth@RefreshRate. Например, “Graphics Mode”=”1280x1024x32@72”.
rd. О данной команде терминала мы уже писали. Она позволяет указать загрузчик точный раздел жесткого диска, откуда необходимо грузить операционную систему. Формат команды rd=diskXsY, где X номер диска, а Y номер раздела на этом диске. Например, команда rd=disk0s1 укажет загрузчику, что ОС находиться на диске №0, на разделе №1.
config. Данная команда позволяет указать путь к альтернативному конфигурационному файлу. Стандартный файл находиться в Mac HDD / Library / Preferences / SystemConfiguration / com.apple.Boot.plist.
platform. Команда указывает на поддержку ACPI. Примеры использования: platform=ACPI (поддержка ACPI), platform=X86PC (без поддержки ACPI), platform=ACPI|86PC (поддержка ACPI, если это возможно). Обратите внимание на последний пример, пишется ACPI (большая i) , а делее вертикальная черта |.
idlehalt. Данный параметр принимает только два значения: 0 и 1. Параметр отвечает за энергопотребление процессора, а именно будет ли снижаться энергопотребление CPU при его простое. Желательно использовать значение 0, тогда при простое процессор будет снижать потребление энергии и соответсвенно снизиться температура камня. Примеры использования idlehalt=0 и idlehalt=1.
-legacy. Команда позволяет загрузить операционную систему в режиме 32бит, даже если ваша система поддерживает 64бит.
?memory. Команда выводит информацию о памяти в вашей системе.
?video. Команда выводит информацию о поддерживаемых режимах видеокартой вашей системы.
Также рекомендую ознакомиться с двумя полезными публикациями Boot Arguments и Terminal – учимся работать.
Источник
[FAQ] Как исправить проблемы с WiFi на Mac OS X?
Многие пользователи Mac, довольно часто сталкиваются с проблемами WiFi сети — потеря связи, длительный процесс соединения, невозможность восстановления соединения после выхода из режима сна и другие странности поведения WiFi. Часто эти проблемы можно решить с помощью обновления аренды DHCP или изменением размера MTU, но если Ваши проблемы остаются и после этих действий, тогда требуется применить более радикальные меры.
Для этого требуется удалить все файлы PLIST, отвечающие за беспроводные настройки Вашей сети. Первым делом, следует отключить сеть WiFi в строке меню:
В окне Finder нажмите комбинацию клавиш Command+Shift+G и введите следующий путь:
/Library/Preferences/SystemConfiguration/
Найдите следующие файлы, скопируйте их на рабочий стол (на всякий случай) а затем удалие их из папки /Library/Preferences/SystemConfiguration:
| com.apple.airport.preferences.plist com.apple.network.identification.plist NetworkInterfaces.plist preferences.plist |
Очистите корзину, перезагрузите Ваш Mac и подсоединитесь к Вашей WiFi сети как обычно. В результате ваших действий, система вновь создаст файлы настроек, которые Вы удалили. Тем самым Вы устраните проблемы, которые могли бы быть в результате обновления системы или неверных настроек с вашей стороны. Все должно заработать.
Примечание: Если в результате этих действий проблемы остались, то в 99% случаев, это проблемы настроек или совместимости с Вашим роутером, а не Mac OS X. Впрочем, Вы можете воспользоваться бесплатным приложением PreferenceCleaner , которое избавит Вас от необходимости работы с файлами PLIST напрямую.
Источник
Как редактировать защищённые файлы Mac OS X?

Зачем это нужно? Рано или поздно любой пользователь Мака сталкивается с необходимостью что-нибудь отредактировать в настройках системы или отдельных программ. Ну а владельцы хакинтошей сталкиваются с этой необходимостью чуть ли не каждый день. Как же обойти хитрую систему присвоения прав доступа, чтобы что-нибудь поменять в системе исключительно ради благой цели?
Стандартным форматом настроек Mac OS X и программ для неё является PLIST. Это обычный текстовый файл, который по умолчанию откроется в текстовом редакторе TextEdit. Теперь представьте, что вы открыли такой файл, внесли все нужные изменения и теперь хотите сохранить его. Но не тут-то было! Вы увидите вот такую ошибку:

Именно поэтому мы рассмотрим несколько других вариантов.
1) Редактирование через Терминал
Терминал даёт пользователю возможность выполнять действия от имени корневого администратора. А это означает, что вам будет подвластен каждый файл компьютера. Надеемся, нет смысла предупреждать вас об опасности наличия такой власти 😉
В самом Терминале есть несколько встроенных средств редактирования, например, команды nano и vi. Воспользоваться ими проще простого. Сначала нужно приобрести права root-администратора. Введите команду:
Затем вслепую введите пароль и нажмите Enter.
А теперь достаточно ввести:
nano /Library/Preferences/SystemConfiguration/com.apple.Boot.plist
Или можно ввести nano и пробел, а потом перетащить редактируемый файл в окно Терминала. Останется нажать Enter. Работа с командой vi осуществляется точно так же.
Но редактировать файл в таком режиме — удовольствие не из приятных. Судите сами: никакого управления мышью тут не предвидится, и даже курсор придётся передвигать с клавиатуры.

2) Запуск текстового редактора с правами администратора
Второй способ более элегантен. Он позволит вам пользоваться обычными программами Mac OS X для правки текста, но запущенными от имени администратора. В этом случае никаких ошибок с правами доступа не возникнет.
Запустите Терминал, введите sudo -s и пароль. Затем нужно будет ввести громоздкую конструкцию типа:
/Applications/TextEdit.app/Contents/MacOS/TextEdit
Заметьте: через Терминал нужно запускать не саму программу (т.е. файл TextEdit.app), а её бинарник, упрятанный внутри программы, в подпапке Contents/MacOS.
После этого TextEdit отлично сможет работать с любыми файлами, но только до первого закрытия программы.
3) Сторонние специализированные программы
Не можем не порекомендовать текстовый редактор TextMate. Это продвинутая версия TextMate, которая делалась в расчёте на программистов, но будет полезна на каждом Маке (а на хакинтоше тем более). К вашим услугам — наглядное форматирование текста, работа с самыми разными кодировками и главное — поддержка работы с защищёнными файлами без дополнительных махинаций в Терминале.
При сохранении защищённого файла TextMate предложит вам ввести пароль, и без проблем сохранит все изменения.
Впрочем, цена — явно не достоинство TextMate. После окончания 30-дневного триала с вас попросят 39 евро. Разработчики оправдываются, указывая на огромное количество встроенных модулей по обработке разных скриптов и языков программирования:

Источник
Library preferences systemconfiguration com apple boot plist
13 mart 2010 • Статьи по Mac Os X
В Mac OS X тысячи файлов настроек с расширением .plist, в которых прописаны абсолютно все параметры работы системы и отдельных программ. Но есть среди них и самый важный файл, отвечающий за параметры загрузки самой Mac OS X – com.apple.Boot.plist. Любой неверный параметр, прописанный там, серьёзно осложнит вам жизнь, потому что Мак может перестать загружаться. Тем не менее, знать устройство этого файла стоит любому пользователю, потому что через него можно настроить многие аспекты поведения компьютера. А особенно важно понимать устройство com.apple.Boot.plist владельцам хакинтошей, которым неизбежно придётся редактировать этот файл.
Кратко опишем, что позволяет сделать файл com.apple.Boot.plist:
* зафиксировать определённые режимы загрузки (см. здесь). Например, можно заставить систему всегда загружаться в 64-битном режиме, вместо того, чтобы держать клавиши 6 и 4 при загрузке.
* настроить графический режим загрузки: изменить разрешение экрана для заставки с яблочком или для текстового режима загрузки
* ограничить количество используемой памяти или ядер процессора
* загрузить систему с другим ядром
* настроить задержку загрузчика перед выбором системы по умолчанию
Последние опции будут полезны владельцам хакинтошей в случае возникновения проблем.
Редактирование файла
Теперь пару слов о том, как редактировать файл com.apple.Boot.plist. Он лежит в папке /Library/Preferences/SystemConfiguration/. Но открыв его в стандартном редакторе TextEdit, вы не сможете сохранить внесённые изменения, потому что сделать это вам не позволят права доступа к файлу.
Варианты есть такие:
1) Терминал. Вводите команды и нажмите Enter после каждой из них:
Введите пароль администратора (символы на экране не появятся) и нажмите Enter.
Если не хотите вводить такую длинную строку, можете сократить её, как показано ниже:
Прямо в Терминале откроется окно редактора. Мышь в нём работать не будет, курсор нужно перемещать стрелками клавиатуры.
Когда закончите редактирование, нажмите Ctrl+X, затем Y и Exter.
2) TextMate. Этот вариант поудобнее – программа TextMate умеет редактировать почти любой код в любых файлах, даже защищённых системой. Открыть в ней com.apple.Boot.plist вы сможете через контекстное меню файла, через меню File-Open в самой программе или перетаскиванием файла на иконку TextMate в Доке.
texteditПри сохранении файла вам попросят ввести пароль.
Разметка файла
Теперь о главном: поговорим о содержимом файла com.apple.Boot.plist. По умолчанию это содержимое всегда выглядит вот так:
Kernel
mach_kernel
Kernel Flags
Нас интересует только то, что находится между тегами и .
Секция Kernel — это имя ядра системы. Если написать просто имя файла, то загрузчик станет искать его в корне диска. Можно прописать путь к файлу ядра от корневой папки (что-нибудь вроде /Users/kernel) или даже путь к другому диску (в формате rd(0,1)/kernel, где первая цифра – это номер жёсткого диска, причём счёт начинается с нуля; а вторая – номер раздела на этом диске, здесь счёт идёт с единицы).
Если у вас хакинтош, то вам очень пригодится дополнительная секция Timeout, задающая паузу загрузчика (в секундах), после которой он начнёт грузить систему по умолчанию:
Но самая важная секция – Kernel Flags. Здесь содержатся т.н. флаги ядра – короткие обозначения режимов загрузки системы. Всего их более 50, большинство из них имеют сугубо техническую направленность. Но пользователю могут пригодиться следующие:
-v загрузка в текстовом режиме (на экране вместо яблока вы увидите все системные сообщения)
-x загрузка в безопасном режиме (отключатся все посторонние расширения системы)
-s загрузка в режиме командной строки (на экране появится командная строка Терминала)
-F загрузка в обход имеющихся кэшей системных файлов
“Graphics Mode”=”1280?1024×32? – графический режим видеокарты при загрузке. Первая цифра – ширина экрана, вторая – высота (обе в пикселях), третья – глубина цвета (в мегапикселях)
“Text Mode”= аналогичная настройка для текстового режима
“Boot Graphics”=”Yes” (или “No”) – ещё один переключатель графического/текстового режима загрузки
“MKext Cache”= – путь к кэшу расширений ядра
“Kernel Cache”= – путь к кэшу ядра
maxmem=2048 – максимальный объём используемой памяти (в мегабайтах)
cpus=2 – количество используемых системой ядер процессора
rd=disk1s2 – загрузка системы с другого раздела с ядром, находящимся на данном разделе. Принцип тот же: первая цифра – это номер жёсткого диска (счёт начинается с нуля), вторая – номер раздела на этом диске (счёт идёт с единицы)
boot-uuid= – обозначение раздела загрузки через специальный идентификатор. Об этом мы поговорим отдельно в цикле статей про хакинтош
arch=x86_64 – загрузка ядра в 64-битном режиме
-legacy — принудительная загрузка в 32-битном режиме
Обратите внимание, что во флагах большие и маленькие буквы различаются. Часть флагов обязательно вводится с дефисом. Если в названии флага есть пробел, то оно вводится в кавычках. Если флаг содержит параметр в виде цифры, то она прописывается с помощью знака “=” без пробелов.
Ядра и загрузчики Mac OS от сторонних программистов для хакинтошей могут иметь свои дополнительные параметры.
Устранение проблем
Как мы уже говорили, ошибка в настройке com.apple.Boot.plist может привести к отказу системы загружаться. Чтобы исправить эту ошибку, вам придётся загрузиться с установочного DVD Mac OS X, но не устанавливать систему снова, а просто выбрать в верхем меню “Терминал” и ввести:
Вместо трёх точек введите название раздела, на котором установлена Mac OS X.
Поделись ссылкой в соцсети!
Перепечатка материалов разрешена только при наличии прямой ссылки на сайт!
Источник





