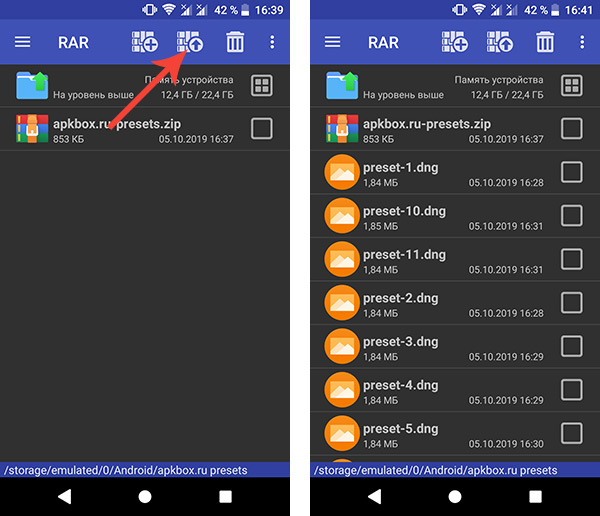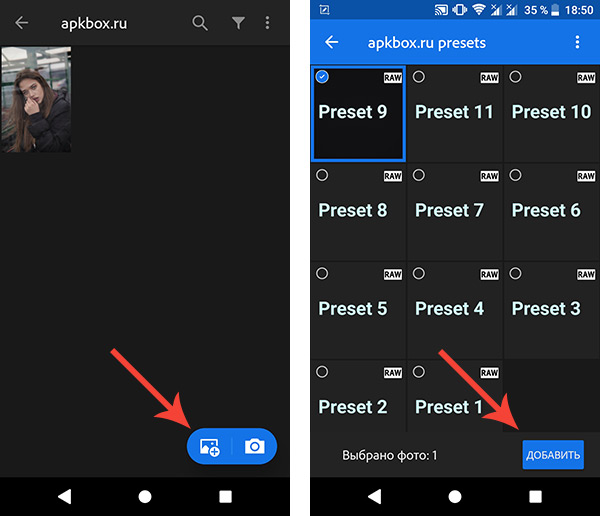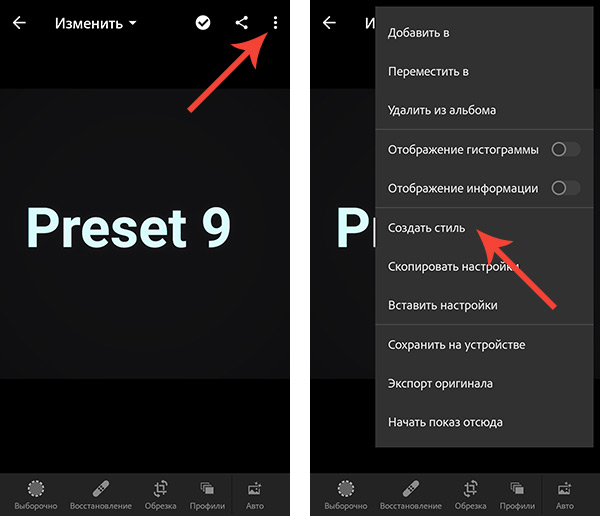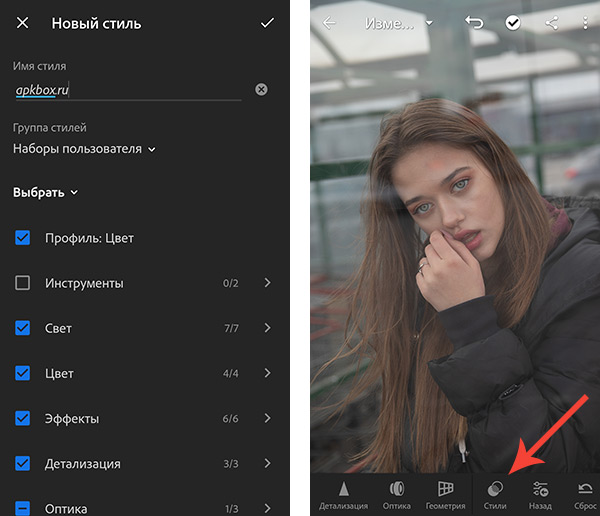- Как установить пресеты в Лайтрум на телефон
- Как скачать, установить и использовать мобильный пресет Lightroom на Android
- 1. Выбрать пресет и скачать его.
- 2. Открыть пресет и скопировать настройки
- 3. Вставить настройки на фото
- Хотите поделиться своим пресетом?
- Lightroom android где пресеты
- Как скачать, установить и использовать пресет на телефоне
- 1. Иметь на своем телефоне Lightroom Mobile.
- Инструкция для iOS 12
- Как установить из iOS приложения
- Как установить пресеты с сайта
- Инструкция для iOS 13
- Как установить из iOS приложения
- Как установить пресеты с сайта
- 2. Выбрать пресет и скачать его.
- 3. Открыть пресет и скопировать настройки
- 4. Вставить настройки на фото
- Хотите поделиться своим пресетом?
- Установка пресетов в Adobe Lightroom на Android
- Способ 1: Копирование настроек
- Способ 2: Создание стиля
- Экспорт пресета из настольной версии Lightroom в мобильную
Как установить пресеты в Лайтрум на телефон
Чтобы добавить свои пресеты в Лайтрум на Андроид или Айфон, сначала скачайте файлы пресетов в формате DNG. Далее следуйте простым шагам нашей инструкции.
- Если пресеты находятся в zip-архиве, то разархивируйте их, например, с помощью архиватора RAR (Android). Выберите файл архива галочкой и распакуйте его нажатием на иконку со стрелкой вверх. Запомните папку, куда они распаковались.
Перейдите в приложение Lightroom. Нажмите на иконку с плюсиком, откройте папку с пресетами DNG и выберите один из них. Скачанные с apkbox.ru, они, обычно, подписаны и вы не запутаетесь.
На выбранном DNG-файле нажмите вертикальное троеточие. В выпадающем меню выберите пункт «Создать стиль». Задайте имя и выберите группу. Галочки оставляем как есть. Так мы создадим свой пресет на основе настроек скачанного DNG-файла. Сохранённые пресеты находятся в нижнем меню Лайтрума во вкладке «Стили».
Перейдите к фото, на котором хотите испробовать новый скачанный пресет Lightroom. Нажмите вкладку «Стили» и выберите нужный стиль. Готово! Сохраните фото или перейдите к другому пресету пока результат не понравится.
Источник
Как скачать, установить и использовать мобильный пресет Lightroom на Android
1. Выбрать пресет и скачать его.
Откройте страницу любого из пресетов и нажмите кнопку «Скачать». После того, как вы нажмете кнопку «Скачать» — пойдет загрузка.
Вы увидите сообщение о начале загрузки. Файл сохранится в ваши фото.
2. Открыть пресет и скопировать настройки
Добавьте загруженный пресет в Lightroom из ваших файлов или фото и откройте его.
Если вы уже открыли файл пресета (это картинка с настройками), то нажмите на кнопку с 3 точками в правом верхнем углу.
Нажмите «Копировать настройки» и выберите все настройки (или только те, которые захотите, если вы опытный пользователь). И нажмите «ОК».
3. Вставить настройки на фото
Откройте фото, на которое хотите добавить настройки пресета (его нужно добавить по специальной синей кнопке с плюсом), нажмите на 3 точки в правом верхнем углу.
Выберите «Вставить настройки».
Ура, вы великолепны! Настройки добавлены, а ваше фото преобразилось!
Чтобы сохранить его — снова нажмите на иконку с точками и нажмите «Сохранить на устройстве».
Хотите поделиться своим пресетом?
Присылайте нам своим пресеты с превью на почту и мы с радостью разместим их на сайте с указанием вашего Instagram-аккаунта!
Источник
Lightroom android где пресеты
Adobe Photoshop Lightroom
версия: 7.0.0
Последнее обновление программы в шапке: 26.10.2021
Adobe Photoshop Lightroom CC для мобильных устройств — приложение с мощными и простыми в использовании инструментами для съемки, обработки и публикации фотографий. Кроме того, с премиум-функциями вам доступны широкие возможности управления и удобный доступ к фотографиям с мобильных устройств, настольных компьютеров и через веб-браузер.
Съемка на камеру
- Фотографируйте в режиме профессиональной съемки Lightroom CC — воспользуйтесь всеми возможностями камеры своего смартфона.
- Расширяйте свои творческие возможности: сохраняйте отснятый материал как необработанные фотографии в формате DNG.
- Используйте режим расширенного динамического диапазона (High Dynamic Range, HDR**), который автоматически оптимизирует экспозицию, запечатлевая самые светлые и самые темные участки, и воссоздает сцену именно такой, какой вы ее видите.
- Применяйте один из пяти специальных стилей Photoshop: эффект можно увидеть сразу во время съемки и откорректировать позже. При изменении фотографии не перезаписываются, и вы всегда можете вернуться к исходной версии*.
Редактирование фото в альбомах с помощью современных инструментов
- Создавайте выразительные изображения за считаные секунды с помощью самых разных инструментов: как готовых стилей, так и сложных функций коррекции.
- Выполняйте обработку фотографий при помощи кривой тона и настраивайте цвет, экспозицию, тон и контраст.
- С легкостью редактируйте большие альбомы и создавайте фотографии в одном стиле, копируя и применяя избранные настройки.
- С высокой точностью корректируйте любую область снимка пальцем или при помощи стилуса (премиум-функция).
Систематизация фотографии
- Ставьте оценки фотографиям и отмечайте их флажками для упорядочения и удобного управления.
- С легкостью находите нужные фотографии. Adobe Sensei использует технологии на базе искусственного интеллекта и автоматически присваивает метки фотографиям в зависимости от места съемки и изображенных на них объектов (премиум-функция).
Хранение фотографий
- Воспользуйтесь Adobe Creative Cloud для хранения резервных копий фотографий и доступа к ним с любых устройств или через Lightroom CC для браузера (премиум-функция).
- Активируйте функцию автоматического добавления для импорта фотографий и их синхронизации в Adobe Creative Cloud (премиум-функция).
Обмен фотографиями
- Публикуйте фотографии на Facebook, в Instagram, Twitter, Flickr и других социальных сетях с хэштегом #lightroom.
- Демонстрируйте свои фотоработы в веб-галереях Lightroom CC. Изменения мгновенно синхронизируются, поэтому у вас всегда будут под рукой актуальные версии снимков (премиум-функция).
* Для использования специальных стилей для съемки требуется поддержка OpenGL ES 3.0 или более поздних версий. Камера приложения поддерживается на смартфонах под управлением Android.
** Для соответствия требованиям Adobe к качеству и стабильности приложений режим съемки с созданием необработанных фотографий в HDR в настоящее время поддерживается только на устройствах с усиленной вычислительной мощностью и достаточной памятью, включая Samsung S7, S7 Edge, S8, S8+, Note 8, Google Pixel, Pixel XL, Pixel 2, Pixel 2 XL и OnePlus 5.
Сообщение отредактировал iMiKED — 02.12.21, 21:48
Источник
Как скачать, установить и использовать пресет на телефоне
1. Иметь на своем телефоне Lightroom Mobile.
Если его нет, то его скачать Lightroom Mobile CC вы можете по следующим ссылкам.
Это абсолютно бесплатно, а все важные функции приложения не требуют никаких подписок.
Далее инструкция более общая и показывает скриншоты установки пресетов на примере iOS и айфона. Если вы хотите посмотреть детальную инструкцию по установке на Андроид — нажмите на кнопку ниже.
Если вас интересует установка на iOS — просто продолжайте чтение 🙂
Инструкция для iOS 12
Как установить из iOS приложения
Как установить пресеты с сайта
Инструкция для iOS 13
Как установить из iOS приложения
Как установить пресеты с сайта
2. Выбрать пресет и скачать его.
Откройте страницу любого из пресетов и нажмите кнопку «Скачать». После того, как вы нажмете кнопку «Скачать» — пойдет загрузка.
Для iOS откроется специальная страничка, где нужно будет нажать «Открыть в Lightroom» или выбрать Lightroom через кнопку «Еще».
Пользователи на Android могут просто скачать файл.
3. Открыть пресет и скопировать настройки
Если вы пользователь Android и картинка еще не появилась в приложении — добавьте ее из файлов.
Если вы уже открыли файл пресета (это картинка с настройками), то нажмите на кнопку с 3 точками в правом верхнем углу.
Нажмите «Копировать настройки» и выберите все настройки (или только те, которые захотите, если вы опытный пользователь). И нажмите «ОК».
4. Вставить настройки на фото
Откройте фото, на которое хотите добавить настройки пресета (его нужно добавить по специальной синей кнопке с плюсом), нажмите на 3 точки в правом верхнем углу.
Выберите «Вставить настройки».
Ура, вы великолепны! Настройки добавлены, а ваше фото преобразилось!
Чтобы сохранить его — нажмите на специальный значок рядом со значком облака.
Хотите поделиться своим пресетом?
Присылайте нам своим пресеты с превью на почту и мы с радостью разместим их на сайте с указанием вашего Instagram-аккаунта!
Источник
Установка пресетов в Adobe Lightroom на Android
Способ 1: Копирование настроек
Первый вариант загрузки пресетов в мобильный Лайтрум заключается в использовании функции копирования параметров. Проделайте следующее:
- Загрузите пресет на телефон, после чего запустите Lightroom и начните добавление в программу фотографии, нажав на кнопку внизу экрана.
Далее воспользуйтесь встроенным в приложение файловым менеджером – выберите в нём скачанное фото с пресетом, выделите и нажмите «Добавить».
Нажмите на три точки вверху, где тапните по опции «Скопировать настройки».
Установите параметры, которые желаете использовать, и нажмите на кнопку-галочку.
Готово – фотография будет изменена, и результат можно сохранять.

Способ 2: Создание стиля
Альтернативой первому методу является использование параметров пресета для создания нового стиля, который можно будет применять со всеми будущими снимками. Для его реализации выполните следующие действия:
- Повторите шаги 1-3 предыдущей инструкции, но теперь в контекстном меню выберите пункт «Создать стиль».
Укажите, какие настройки пресета вы хотите использовать, затем задайте имя стилю и сохраните его нажатием на кнопку-галочку вверху справа.
Выберите пункт «Наборы пользователя», затем укажите созданный на шаге 2. Пресет будет задействован.
Использовать стиль удобнее, чем каждый раз копировать настройки.
Экспорт пресета из настольной версии Lightroom в мобильную
Многие пользователи Lightroom на настольном компьютере хотели бы использовать свои пресеты и в мобильном варианте. Софт поддерживает работу с сервисом Adobe Cloud, автоматически синхронизирующим параметры между устройствами, к которым привязана учётная запись упомянутого облака, в том числе и пресеты. При включённой синхронизации ничего дополнительно делать не нужно, программа самостоятельно перенесёт всё нужное.
Если метод с синхронизацией по каким-то причинам недоступен, пресет можно перенести вручную. Делается это так:
- На компьютере откройте Лайтрум и выберите любую фотографию. В главном меню программы перейдите на вкладку «Develop» и воспользуйтесь блоком «Presets»: укажите нужный и кликните по нему.
После применения настроек откройте «File» – «Export with Preset» – «Export to DNG».
Укажите каталог, в который хотите экспортировать файл, и нажмите «Выбор папки».
Как видим, никаких затруднений с переносом пресетов из настольного Lightroom в мобильный нет.
Помимо этой статьи, на сайте еще 12473 инструкций.
Добавьте сайт Lumpics.ru в закладки (CTRL+D) и мы точно еще пригодимся вам.
Отблагодарите автора, поделитесь статьей в социальных сетях.
Источник