Эмулируем Windows на Android Lollipop через Limbo. Часть первая
BOCHS меня расстроил. Правда. После стольких часов ожидания он отказался запускаться, не аргументируя это никак. Моя мечта вновь сыграть на Android в Fallout 2 потеряла ещё одну опору. Осталось всего два варианта — Limbo и DosBox, причём первым я займусь прямо сейчас, так как на его счёт у меня опасений больше всего. Дело в том, что Limbo, как я понимаю, является тем же QEMU, но с немного переработанным интерфейсом, а QEMU на смартфоне с Lollipop не запустился. А, ладно, будь что будет!

В отличие от BOCHS, Limbo почти никто не знает. Ну, во всяком случае Wikipedia об этом эмуляторе ни слухом, ни духом… И намного чаще по запросам мне выдавало либо одноименную игру, либо… LSD Emulator, в котором есть уровень Limbo. Так что неизвестно, кто и когда начал делать сей эмулятор, поэтому перейду сразу к делу.
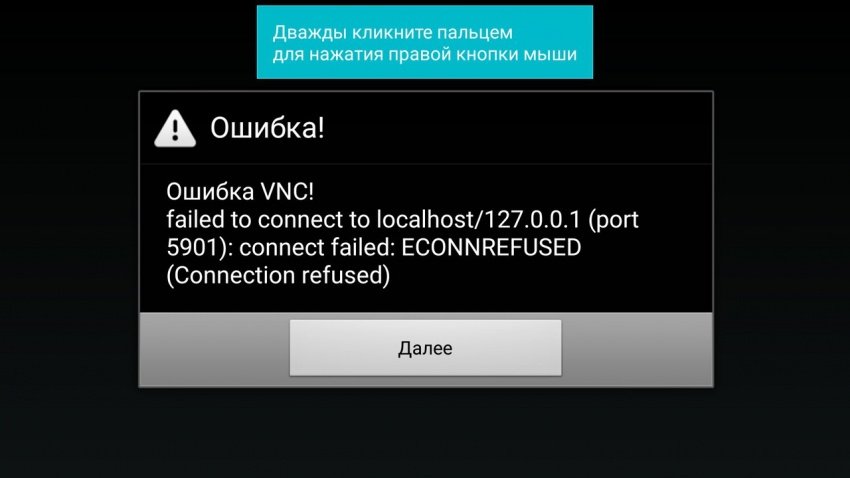
Интерфейс программы сумбурный, но по большей части приятный, и представляет из себя набор выпадающих меню. Есть вещи, которые и бесят. Например, то, что у приложения фиксированная позиция экрана, не меняющаяся даже при повороте смартфона на 180 градусов. Также напрягает чёрная полоса сверху, которая уменьшает рабочую площадь экрана.
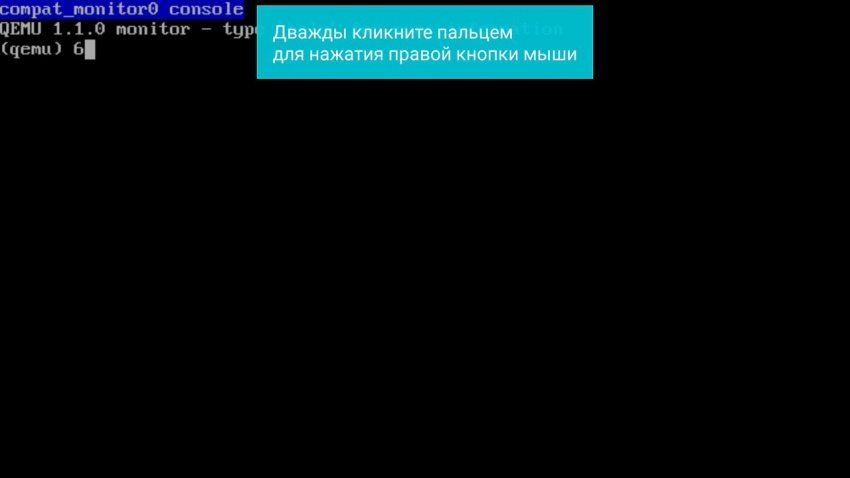
Для начала необходимо создать свой профиль и назвать его. Далее идёт выбор конфигурации. Стандартной (для игры в Fallout) считается следующий набор:
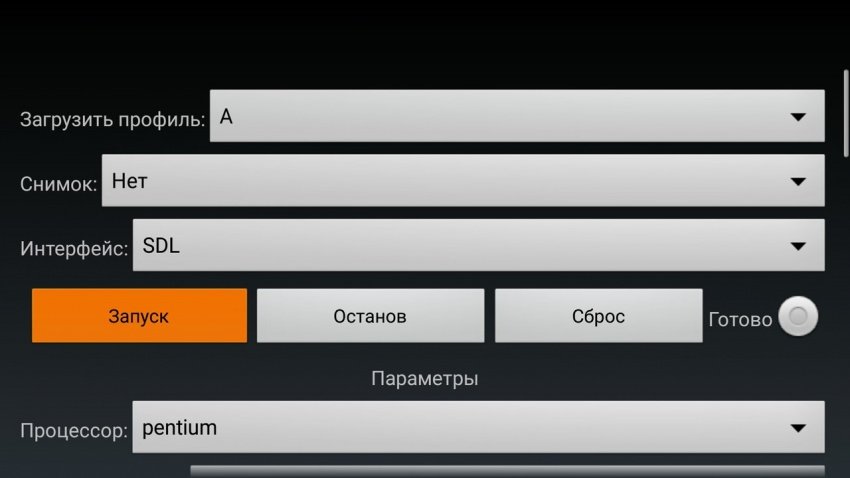
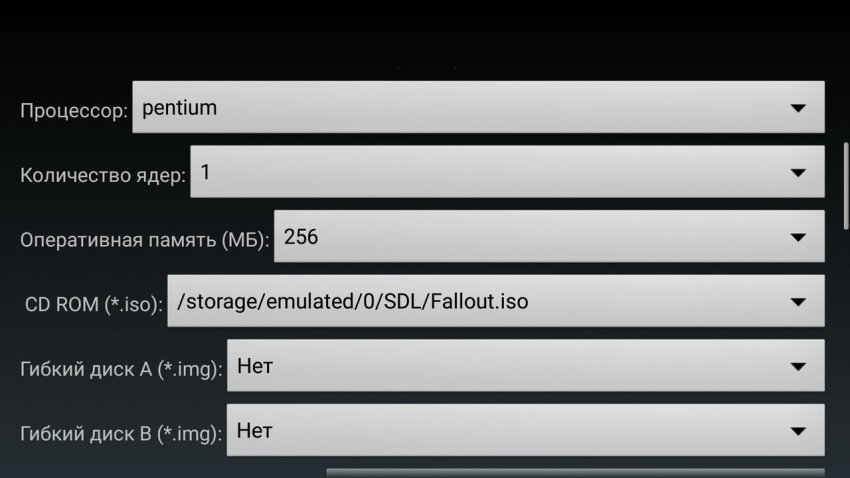
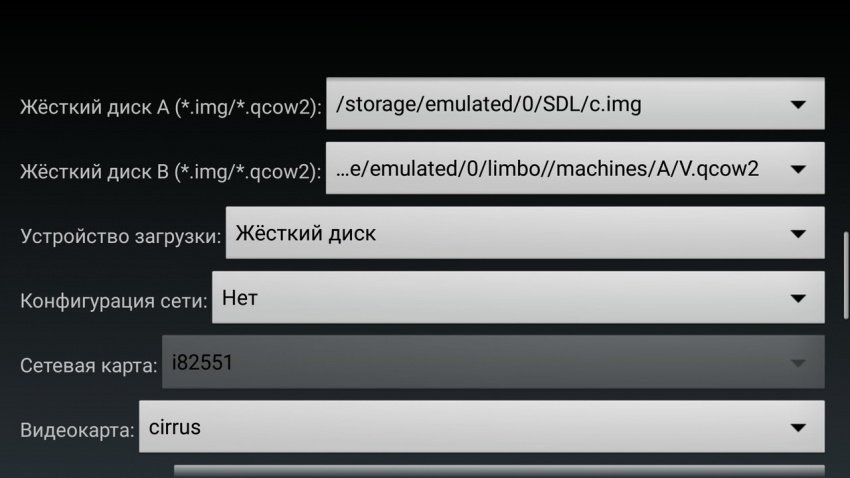
Интерфейс: SDL
Процессор: Pentium
Количество ядер: 1
Оперативная память (МБ): 64 — 256
CD ROM (*.iso): образ диска с игрой
Жёсткий диск А (*.img/*.qcow2): образ диска с Windows
Устройство загрузки: Жёсткий диск
Конфигурация сети: Нет
Видеокарта: cirrus
Звуковая карта: Нет
Теоретически, эта конфигурация является самой надёжной. Но после первого удачного запуска на ней я начал пробовать различные варианты, отличные от изначального. Оперативную память на моём D802 можно задать до 392 МБ, более высокие значения крашат программу. С процессором и количеством ядер можно экспериментировать, у меня и более мощные пункты ОС запустили, вроде Phenom и Core2Duo. С количеством ядер тоже не всё понятно. Почему — напишу чуть позже.
Загружается Windows 95 (сборка от MVoloshin) от силы полторы минуты, сразу же выбивается ошибка рабочего стола, но после её подтверждения можно работать дальше без проблем. Растянутый интерфейс SDL выглядит непривычно и приятно одновременно. Кроме того, ошибка выскакивает только при первом запуске. Все остальные происходят без проблем.
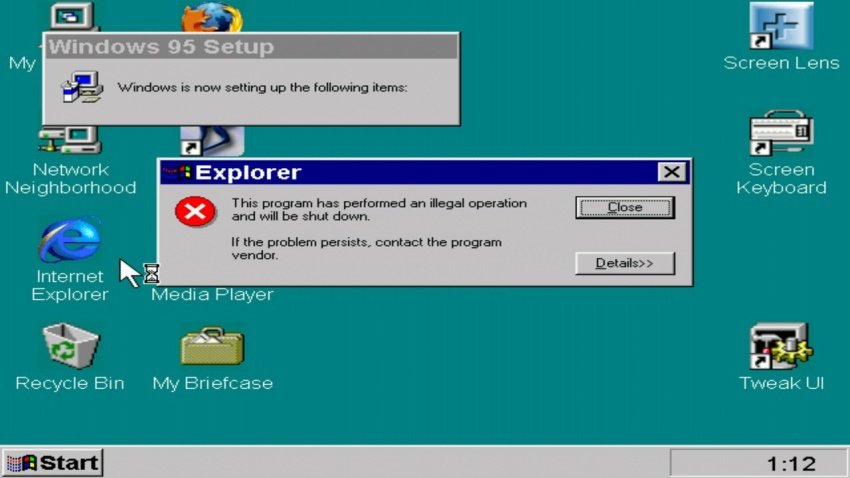
Мышка работает внятно, но через двойной тап по экрану перетаскивание файлов порой сбивается через пару сотен пикселей. Масштабирование, как я понял, переключает режим мышки с левой кнопки на правую.
Fallout 2 установился вариантом «Small Installation», но завис при выходе из программы-установщика. Работоспособность оказалась никакой, пришлось удалять файл через Uninstall, открывать диск Fallout через контекстное меню и устанавливать игру через MS DOS. Это удалось без ошибки, но после меня выкинуло в окно настройщика, где навигация могла осуществляться только через клавиатуру. Которой у меня, разумеется, не оказалось.
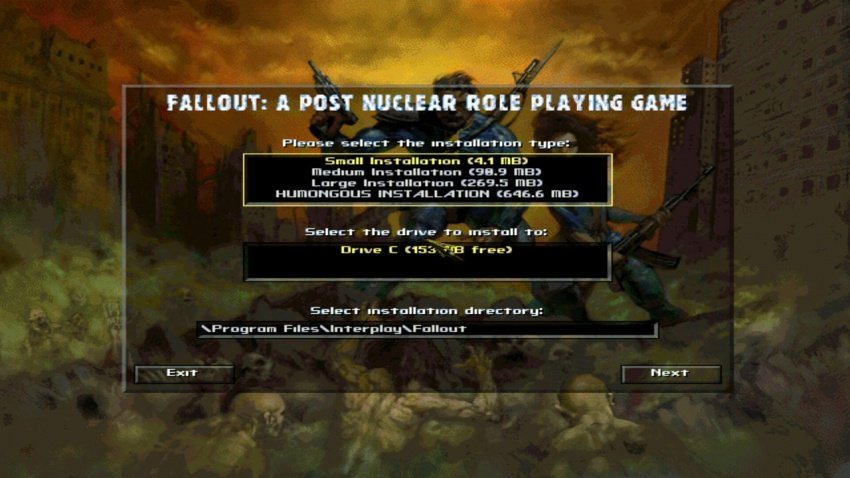
Закрыв программу и напугавшись предупреждением, что «несохранённые файлы будут потеряны», я зашел в директорию Interplay, которая создалась не в Programm Files, а в корневой папке, запустил Fallout.exe и… начал хвалить Боженьку, ибо игра запустилась!
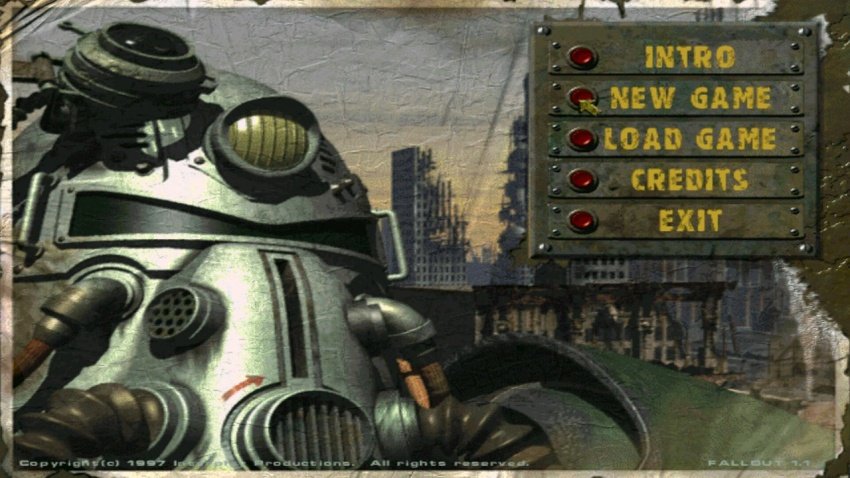
Счётчик кадров в игра держится на уровне 10 — 15, что, разумеется, ниже прожиточного минимума. На QEMU счётчик был в районе 30, да и грузилось оно быстрее. Тут уже несколько вариантов может быть. Первый — стоит поэкспериментировать с мощностями эмулирования, задать различные процессоры, количество ядер, выделить больше памяти… Что я и сделал, но никаких изменений не заметил. Во всяком случае, в игре. Смена же видеоадаптера привела к тому, что вместо Fallout я увидел чёрный экран.
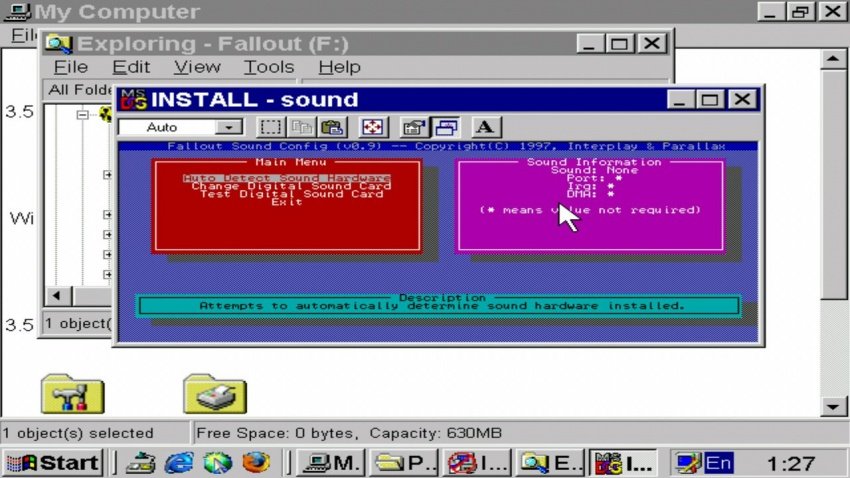
Второй вариант, теоретически способный повлиять на скорость игры — более массивная установка. То есть, не «Small Installation», а другие. Возможно, на скорость игры влияют какие-то синтетические ограничения в передаче данных при эмулировании дисковода. Возможно, это звучит для знающего человека, как утонченный, изысканный бред, но других вариантов я особо не вижу.
Для проверки был скачан пустой образ HDD на 1 гигабайт, присобачен вторым жёстким диском через Limbo, и туда была установлена полная версия Fallout 1. Процесс занял целый час, и ничего не изменилось вообще. Думаю, что дело именно в видеоадаптере, и для более комфортной игры нужно экспериментировать именно с ним.

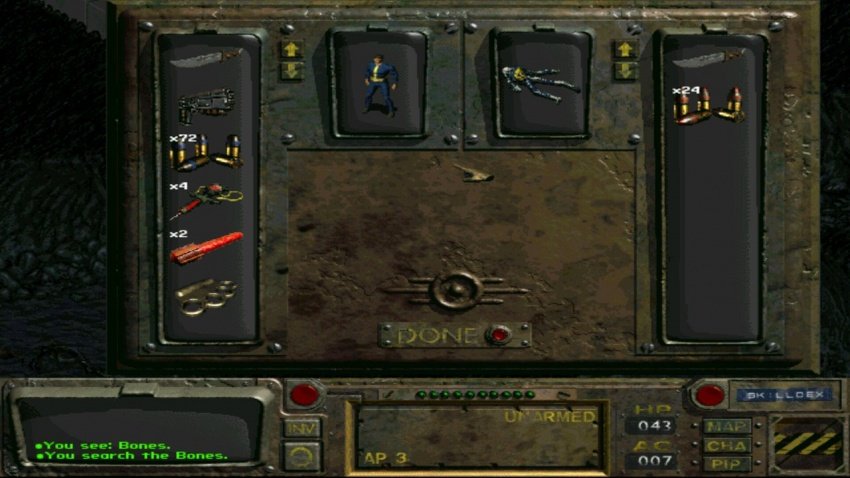
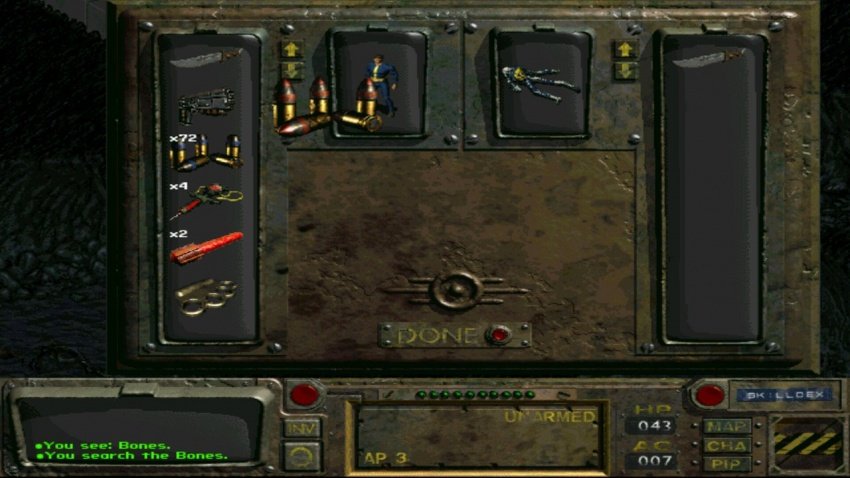
Внимание! Limbo очень плохо дружит с Clean Master, которая в процессе чистки системного кэша полностью удаляет содержимое папки эмулятора. Помогает только полное удаление программы и установка её заново.
Тем не менее, на этом моя работа с Limbo… не заканчивается. Именно на этом эмуляторе я буду проверять и эмуляцию различных ОС, и различных игр, поскольку программа позволяет это, и не вылетает.
Источник
Limbo android кто такие
Краткое описание:
Limbo PC Emulator – это порт QEMU на платформу Android.
Описание:
Limbo PC Emulator — это порт QEMU (Quick Emulator) на платформу Android.
Полностью эмулируется виртуальная машина с 32/64-битным процессооом Intel/AMD и видео, звуковой и сетевой картами.
Display: VNC / SDL – способ вывода картинки на экран.
VNC – звук всегда отключен, мышь может «упираться в невидимую стену», но эмулятор может работать в фоне, во время работы можно переключаться на другие программы.
SDL – можно включить звук, при переключении на другие программы эмулятор приостанавливается.
Keyboard: выбор языка экранной клавиатуры.
Пока что поддерживается только английский язык (en-us).
Можно использовать любую экранную клавиатуру, но для полноценной работы с ОС рекомендуется клавиатура с клавишами Control, Alt и F1. F12 – например, Hacker’s Keyboard.
Также можно использовать внешнюю (Bluetooth / OTG) клавиатуру, тогда язык в ОС переключается как на ПК (зависит от настроек клавиатуры в ОС).
Mouse: эмуляция мыши.
ps2 – мышь PS/2. Подходит для систем, не поддерживающих устройства USB.
usb-mouse – мышь USB.
usb-tablet – сенсорная панель USB («тачпад»). Решает проблему в режиме VNC, когда мышь не движется дальше невидимой границы.
Кнопки мыши:
— левая – нажатие на экран;
— правая – громкость вниз;
— средняя – громкость вверх.
В режиме SDL мышь включается двойным (или долгим) нажатием на экран.
Возможно использовать внешнюю мышь (Bluetooth/OTG), но поддержка неполная.
Orientation: поворот экрана.
Для поворота экрана в Limbo датчик поворота телефона должен быть включен.
Auto – автоматический поворот в книжное/альбомное (вертикальное/горизонтальное) положение при повороте телефона.
Landscape – всегда горизонтальный экран.
Lanscape Reverse – перевёрнутый горизонтальный экран.
Portrait – всегда вертикальный экран.
Portrait Reverse – перевёрнутый вертикальный экран.
Always Toolbar – не убирать панель вверху при нажатии кнопки «назад».
Desktop Mode – режим внешней мыши, автоматически включается при подключннии мыши. При нажатии на экран сразу нажимается кнопка мыши. Без внешней мыши управление немного напоминает сенсорный экран.
Fullscreen – полноэкранный режим, скрывать панель состояния телефона.
External VNC – настройка управления через отдельную программу VNC.
External QMP – настройка управления через отдельную программу QMP.
Architecture: x86 / x64 – эмуляция 32 / 64-битных процессооов Intel.
Machine Type: выбор чипсета pc (i440fx) или q35 (ICH9).
CPU Model: модель процессора, позволяет ограничить возможности процессора.
CPU Cores: количество вычислительных ядер в процессоре.
RAM Memory (MB): объём памяти для виртуальной машины. Если поставить больше памяти, чем разрешает Андроид, эмулятор не запустится.
Enable MTTCG: использовать несколько ядер процессора телефона. Количество используемых ядер задаётся в CPU Cores. Пока что включается только на процессорах ARM64 (ARMv8).
Осторожно! При использовании нескольких ядер телефон может перегреться!
Disable HPET: отключить высокоточный таймер. Может помочь, если не запускается ОС.
Enable KVM: запретить эмуляцию процессора, использовать процессор телефона напрямую. Для машин x86/x64 KVM можно включить только на устройствах с процессорами Intel.
Disable TSC: отключить счётчик времени процессора, для Windows 7 и выше галочка должна быть выключена.
Disable ACPI: выключить расширенное управление устройствами. Может помочь запустить ОС, вышедшие до Windows 7. Автоматическое выключение машины с этой галочкой работать не будет.
Hard Disk A: / B: / C: / D:
Подключение образов жёстких дисков.
Поддерживаются форматы:
— IMG (Bochs);
— QCOW / QCOW2 (QEMU);
— VHD (Virtual PC);
— VDI (VirtualBox);
— VMDK (VMWare).
Shared Folder: подключение папки Андроида как диска виртуальной машины. Объём файлов в папке должен быть не более
Выбор способа загрузки.
Boot from Device: очерёдность загрузки.
Default = Hard Disk – жёсткий диск, дискета, cd-rom, по сети.
CD Rom – cd-rom, дискета, сеть, жёсткий диск.
Floppy – дискета, cd-rom, сеть, жёсткий диск.
Kernel, Initrd – запустить ядро Linux напрямую, без загрузочного диска.
Append: параметры запуска ядра Linux.
std – видеокарта Bochs (частично поддерживает стандарт VBE 3.0).
cirrus – Cirrus Logic CL-GD5446 PCI, совместима почти со всеми ОС.
vmware – видеокарта, совместимая с VMWare SVGA II.
nographic – не подключать видеокарту.
Эмуляция звуковой карты, работает оолько в режиме SDL.
none – не подключать карту;
sb16 – Creative Labs SoundBlaster 16;
ac97 – Intel 82801AA AC97;
adlib – совместимая с Adlib (OPL2, Yamaha YM3812);
cs4231a – совместимая с CS4231A;
gus – Gravis Ultrasound GF1;
es1370 – ENSONIQ AudioPCI ES1370;
hda – Intel HD Audio;
pcspk – стандартный динамик материнской платы;
all – включить все звуковые карты.
Network:
— None – не подключать сетевую карту;
— User – подключить сеть через роутер QEMU, работает везде;
— TAP – подключить сеть напрямую, работает не на всех устройствах.
Network Card: выбор сетевой карты.
DNS Server: задать сервер доменных имён – например, 8.8.8.8 (Google DNS).
Host Forward: настройка перенаправления портов роутером QEMU (в режиме User).
Дополнительные параметры Limbo.
High Priority – выполнять Limbo с максимальным приоритетом.
Extra QEMU Params: дополнительные параметры QEMU.
1) Напротив «Load Machine» нажимаете «None«, в открывшемся списке выбираете «New«.
2) Вводите любое название машины.
3) Limbo спросит, показать список совместимых ОС или не надо? «Continue» – да, «Cancel» – нет.
4) В настройках виртуальной машины подключаете образ загрузочного жёсткого диска или CD-ROM:
- образ жёсткого диска подключается в разделе «Disks». Загрузочный диск – только к «Hard Disk A:«;
- образ cd-rom подключается в разделе «Removable».
5) Пробуете запускать ВМ кнопкой Y вверху.
Загрузочные образы дисков можно взять здесь: Сборник образов ОС для BOCHS и QEMU.
Приятной эмуляции!
USB устройства не поддерживаются (кроме мыши и клавиатуры, работающих с телефоном).
Источник
Limbo android кто такие
Краткое описание:
Limbo PC Emulator – это порт QEMU на платформу Android.
Описание:
Limbo PC Emulator — это порт QEMU (Quick Emulator) на платформу Android.
Полностью эмулируется виртуальная машина с 32/64-битным процессооом Intel/AMD и видео, звуковой и сетевой картами.
Display: VNC / SDL – способ вывода картинки на экран.
VNC – звук всегда отключен, мышь может «упираться в невидимую стену», но эмулятор может работать в фоне, во время работы можно переключаться на другие программы.
SDL – можно включить звук, при переключении на другие программы эмулятор приостанавливается.
Keyboard: выбор языка экранной клавиатуры.
Пока что поддерживается только английский язык (en-us).
Можно использовать любую экранную клавиатуру, но для полноценной работы с ОС рекомендуется клавиатура с клавишами Control, Alt и F1. F12 – например, Hacker’s Keyboard.
Также можно использовать внешнюю (Bluetooth / OTG) клавиатуру, тогда язык в ОС переключается как на ПК (зависит от настроек клавиатуры в ОС).
Mouse: эмуляция мыши.
ps2 – мышь PS/2. Подходит для систем, не поддерживающих устройства USB.
usb-mouse – мышь USB.
usb-tablet – сенсорная панель USB («тачпад»). Решает проблему в режиме VNC, когда мышь не движется дальше невидимой границы.
Кнопки мыши:
— левая – нажатие на экран;
— правая – громкость вниз;
— средняя – громкость вверх.
В режиме SDL мышь включается двойным (или долгим) нажатием на экран.
Возможно использовать внешнюю мышь (Bluetooth/OTG), но поддержка неполная.
Orientation: поворот экрана.
Для поворота экрана в Limbo датчик поворота телефона должен быть включен.
Auto – автоматический поворот в книжное/альбомное (вертикальное/горизонтальное) положение при повороте телефона.
Landscape – всегда горизонтальный экран.
Lanscape Reverse – перевёрнутый горизонтальный экран.
Portrait – всегда вертикальный экран.
Portrait Reverse – перевёрнутый вертикальный экран.
Always Toolbar – не убирать панель вверху при нажатии кнопки «назад».
Desktop Mode – режим внешней мыши, автоматически включается при подключннии мыши. При нажатии на экран сразу нажимается кнопка мыши. Без внешней мыши управление немного напоминает сенсорный экран.
Fullscreen – полноэкранный режим, скрывать панель состояния телефона.
External VNC – настройка управления через отдельную программу VNC.
External QMP – настройка управления через отдельную программу QMP.
Architecture: x86 / x64 – эмуляция 32 / 64-битных процессооов Intel.
Machine Type: выбор чипсета pc (i440fx) или q35 (ICH9).
CPU Model: модель процессора, позволяет ограничить возможности процессора.
CPU Cores: количество вычислительных ядер в процессоре.
RAM Memory (MB): объём памяти для виртуальной машины. Если поставить больше памяти, чем разрешает Андроид, эмулятор не запустится.
Enable MTTCG: использовать несколько ядер процессора телефона. Количество используемых ядер задаётся в CPU Cores. Пока что включается только на процессорах ARM64 (ARMv8).
Осторожно! При использовании нескольких ядер телефон может перегреться!
Disable HPET: отключить высокоточный таймер. Может помочь, если не запускается ОС.
Enable KVM: запретить эмуляцию процессора, использовать процессор телефона напрямую. Для машин x86/x64 KVM можно включить только на устройствах с процессорами Intel.
Disable TSC: отключить счётчик времени процессора, для Windows 7 и выше галочка должна быть выключена.
Disable ACPI: выключить расширенное управление устройствами. Может помочь запустить ОС, вышедшие до Windows 7. Автоматическое выключение машины с этой галочкой работать не будет.
Hard Disk A: / B: / C: / D:
Подключение образов жёстких дисков.
Поддерживаются форматы:
— IMG (Bochs);
— QCOW / QCOW2 (QEMU);
— VHD (Virtual PC);
— VDI (VirtualBox);
— VMDK (VMWare).
Shared Folder: подключение папки Андроида как диска виртуальной машины. Объём файлов в папке должен быть не более
Выбор способа загрузки.
Boot from Device: очерёдность загрузки.
Default = Hard Disk – жёсткий диск, дискета, cd-rom, по сети.
CD Rom – cd-rom, дискета, сеть, жёсткий диск.
Floppy – дискета, cd-rom, сеть, жёсткий диск.
Kernel, Initrd – запустить ядро Linux напрямую, без загрузочного диска.
Append: параметры запуска ядра Linux.
std – видеокарта Bochs (частично поддерживает стандарт VBE 3.0).
cirrus – Cirrus Logic CL-GD5446 PCI, совместима почти со всеми ОС.
vmware – видеокарта, совместимая с VMWare SVGA II.
nographic – не подключать видеокарту.
Эмуляция звуковой карты, работает оолько в режиме SDL.
none – не подключать карту;
sb16 – Creative Labs SoundBlaster 16;
ac97 – Intel 82801AA AC97;
adlib – совместимая с Adlib (OPL2, Yamaha YM3812);
cs4231a – совместимая с CS4231A;
gus – Gravis Ultrasound GF1;
es1370 – ENSONIQ AudioPCI ES1370;
hda – Intel HD Audio;
pcspk – стандартный динамик материнской платы;
all – включить все звуковые карты.
Network:
— None – не подключать сетевую карту;
— User – подключить сеть через роутер QEMU, работает везде;
— TAP – подключить сеть напрямую, работает не на всех устройствах.
Network Card: выбор сетевой карты.
DNS Server: задать сервер доменных имён – например, 8.8.8.8 (Google DNS).
Host Forward: настройка перенаправления портов роутером QEMU (в режиме User).
Дополнительные параметры Limbo.
High Priority – выполнять Limbo с максимальным приоритетом.
Extra QEMU Params: дополнительные параметры QEMU.
1) Напротив «Load Machine» нажимаете «None«, в открывшемся списке выбираете «New«.
2) Вводите любое название машины.
3) Limbo спросит, показать список совместимых ОС или не надо? «Continue» – да, «Cancel» – нет.
4) В настройках виртуальной машины подключаете образ загрузочного жёсткого диска или CD-ROM:
- образ жёсткого диска подключается в разделе «Disks». Загрузочный диск – только к «Hard Disk A:«;
- образ cd-rom подключается в разделе «Removable».
5) Пробуете запускать ВМ кнопкой Y вверху.
Загрузочные образы дисков можно взять здесь: Сборник образов ОС для BOCHS и QEMU.
Приятной эмуляции!
USB устройства не поддерживаются (кроме мыши и клавиатуры, работающих с телефоном).
Источник





